Не работает экспресс тулс в автокаде
Похожие темы научных работ по компьютерным и информационным наукам , автор научной работы — Ванькова Т.Е., Кузнецова С.В.
Аргументация как вид речемыслительных действий специалиста по международным отношениям Качество моделирования определений категории «Воспитание» в структуре формирования культуры самостоятельной работы педагога Программа схемотехнического моделирования SwitcherCAD 3 Создание приложений на базе процессоров texas Instruments TMS320F28xx Применение CAD систем в проектировании радиоэлектронных средств i Не можете найти то, что вам нужно? Попробуйте сервис подбора литературы.Текст научной работы на тему «Применение инструментов Express Tools программного пакета AutoCAD»
доцент кафедры «Начертательная геометрия и графика» Белгородский государственный технологический университет им. В.Г. Шухова
к.т.н., доцент кафедры «Начертательная геометрия и графика» Белгородский государственный технологический университет им. В.Г. Шухова г. Белгород, Российская Федерация
ПРИМЕНЕНИЕ ИНСТРУМЕНТОВ Express Tools ПРОГРАММНОГО ПАКЕТА AutoCAD
В статье рассматривается применение команд Express Tools в системе автоматизированного проектирования AutoCAD. Использование этого инструмента повышает производительность труда в проектировании. Рассмотрено использование команд подменю Text.
Ключевые слова Express Tools, AutoCAD, Text
Данная статья написана для студентов и преподавателей, которые желают глубже понять такой сложный и многогранный инструмент как AutoCAD. Она поможет расширить знания и сделать работу в среде AutoCAD более эффективной.
Рисунок 1 - Вид окна AutoCAD 2014 с пунктом меню Express
Подробную информацию по использованию Express Tools можно найти в справочной системе AutoCAD Express Tools, которая находится в меню Express (в традиционной строке меню). Express Tools доступны в своей исходной форме только на английском языке.
При вызове меню Express появляется выпадающее меню (рис. 2), которое содержит следующие подменю:
Рисунок 2 - Выпадающее меню пункта Express
- Blocks (блоки- включает команды для работы с блоками, такие как копирование, преобразование, замена, экспорт и импорт атрибутов и т.д.);
- Text (текст - содержит команды растяжения, сжатия, поворота текста и т.д.);
- Layout tools (сервис листов - включает эффективные команды для работы с видовыми экранами);
- Dimension (размеры - создает и разрывает связи между выбранными выносками и указанными объектами надписей (мультитекстами, допусками и блоками));
- Selection tools (сервис выбора - создает текущий набор выбора, запрашивая имя слоя и тип объектов, создает набор из примитивов, пересекающих данный объект);
- Modify (редактирование - выполняет операции одновременного растягивания, переноса, копирования, поворота и масштабирования объектов в рамках одной команды, создает подобные (параллельные) объекты и т.д.);
- Draw (рисование - построение линии разрыва со вставкой знака разрыва из стандартного или пользовательского DWG-файла, создание суперштриховки из растровых изображений, внешних ссылок, блоков и пятен);
- File tools (сервис операций над файлами - изменяет путь для размещения ВАК-файлов,вызывает внешнюю программу редактирования растровых изображений, выполняет редактирование изображения, изменяет данные, отображаемые в окне свойств рисунка по шаблону и т.д.);
- Web tools (сервис Web - показывает список использованных в рисунке адресов сети Интернет в формате URL (Universal Resource Locator), редактирует URL-адреса, изменяет их, ищет и заменяет в рисунке одни URL адреса на другие);
- Web Links (запускает программу-браузер и устанавливает соединение с сайтом или новостями, посвященными Express Tools);
- Express Tools FAQ (открывает окно с разделом справочной системы с ответами на часто задаваемые вопросы по Express Tools);
- Help (справка - открывает окно с оглавлением справочной системы Express Tools.).
Об одном из таких подменю Text расскажем подробнее. Подменю Text включает в себя двенадцать команд, наиболее употребительные из которых рассмотрим ниже:
- Text Fit (команда для растяжения (сжатия) текста. Необходимо просто указать начальную и конечную точку строки. Работает только с однострочным текстом. Если необходимо вписать длинную фамилию в основную надпись и т.д., можно воспользоваться этой командой (рис.3.));
AutoCAD Express Tools AutoCAD Express Tools
AutoCAD Express Tool
Рисунок 3 - Пример применения команды Text Fit
- Convert Text to Mtext (команда преобразования однострочного текста в многострочный. Можно выбрать несколько объектов однострочного текста и преобразовать в один блок многострочного. Имеет широкое поле для использования, это объединение разрозненных строк в технических требованиях, слияние надписей в один текстовый блок и многое другое);
- Justify Text (команда позволяет поменять точку выравнивания (привязки) текста. Доступны все возможные варианты - верхний левый (TL), нижний левый (BL), центр (C) и т.д. (рис.4.));
Рисунок 4 - Пример применения команды Justify Text
Это очень полезная команда, она позволяет точно привязать строку к объектам чертежа. - Rotate Text (команда вращения текста и преобразования в удобочитаемый вид (Most Readable). Удобочитаемый вид - ориентация текста, при которой строки располагаются верхним краем вверх и читаются слева - направо (рис.5.));
Рисунок 5 - Пример применения команды Rotate Text
- Change Text Case (смена регистра текста. Преобразует текст к нужному регистру (рис.6.). Можно поменять на: как в предложении (Sentence case), нижний регистр (lowercase), ВЕРХНИМ РЕГИСТР (UPPERCASE), Заголовок (Title), пЕРЕКЛЮЧЕНИЕ рЕГИСТРА (tOGGLE cASE));
AutoCAD Express Tools aUTDcad eXPRESS tGDLS
Рисунок 6 - Пример применения команды Change Text Case Очевидно, что это очень удобная для пользователя команда.
Международный научный журнал «ИННОВАЦИОННАЯ НАУКА»_ISSN 2410-6070_№ 4/2015
Список использованной литературы:
1. Финкельштейн Э. AutoCad 2008 и AutoCad 2008 LT. Библия пользователя - М. Санкт-Петербург. Киев: Диалектика, 2008.
2. Дэн Эббот. AutoCad Секреты, которые должен знать каждый пользователь - Санкт-Петербург: БХВ-Петербург, 2008.
© Т.Е. Ванькова, С.В. Кузнецова, 2015
К. пед. н., доцент Факультет международных отношений Белорусский государственный университет Г. Минск, Республика Беларусь
АРГУМЕНТАЦИЯ КАК ВИД РЕЧЕМЫСЛИТЕЛЬНЫХ ДЕЙСТВИЙ СПЕЦИАЛИСТА ПО МЕЖДУНАРОДНЫМ ОТНОШЕНИЯМ
Описываются особенности прямой, обратной и скрытой аргументации в среде международного взаимодействия. Характеризуется логико-смысловая структура специального аргументированного высказывания. Выделяются ведущие речемыслительные операции. Обосновываются цели и этапы обучения.
Прямая, обратная и скрытая аргументация; речемыслительные операции; тематическое, ситуативное поле; тема-рематическая структура.
Основные виды речемыслительных действий специалиста по международным отношениям, которыми студент должен в совершенстве овладеть в ходе обучения в вузе - аргументация, опровержение, доказательство. Под аргументацией в среде международного взаимодействия нами понимается предъявление аргументов для обоснования истинности доводов по обсуждаемой проблеме с целью убедить и склонить оппонентов к принятию конкретного решения.
При анализе речевых высказываний специалистов-международников, политических и общественных деятелей, дипломатов мы выявили, что аргументация в сфере международных отношений применяется в большинстве видов специальных речевых высказываний: в аналитической записке, аналитическом докладе, в профессиональной беседе, на всех этапах переговорного процесса, в публичном высказывании перед широкой аудиторией неспециалистов, в интервью средствам массовой информации [1, с. 47].
Но, не смотря на жанровое разнообразие этих речевых высказываний, нам удалось выделить общие закономерности формирования и реализации аргументированного высказывания. Выяснилось, что аргументация, как вид речемыслительных действий, определяет в первую очередь логический строй высказывания, который характеризуется: речевой задачей воздействия на партнера по профессиональному общению, логической схемой развития замысла, расширением ситуативного и тематического поля.
Следует отметить, что в современной среде международного взаимодействия аргументацию используют не только для обоснования истинных тезисов, но и ложных и неопределенных тезисов. Под тезисом мы понимаем утверждение, которое аргументирующая сторона считает нужным предложить оппонентам как довод. В свою очередь, аргументы - это утверждения, связанные между собой причинно-следственными, субъектно-объектными, системными и другими отношениями, используемые в речевом высказывании для обоснования истинности предложенного довода [2, с. 22].
В ходе психолингвистического анализа специальных высказываний специалистов, в которых используется аргументация, мы выяснили, что их логическая структура имеет от десяти и более логических отрезков: 1) введение довода / контрдовода; 2) подкрепление довода / контрдовода; 3) расширение и / или
Господа! вот такая проблема:
В форуме так рекламировали Express Tools что не выстоял скачал установил и никакого изменения не увидел
Вследствии этого возник вопрос-что меняется после установкии и все ли я правильно сделал?
может быть после утановки еще что нибудь надо?
Да, при первой загрузке выкинуло в ком.строке
Regenerating model.
acet-reg-get: cannot open subkey
Software\Autodesk\AutoCAD\R16.0\ACAD-201:409\ExpressTools
AutoCAD Express Tools Copyright ? 2002-2003 Autodesk, Inc.
Да,установка Tools заново ничего не меняет
Заране спасибо.
Может быть скачали Express Tools не к установленной у вас версии ACADа?
> Михаил
Да нет, и Акад и ExpressTools 2004 :(
Может кто знает что это значит?
acet-reg-get: cannot open subkey
Software\Autodesk\AutoCAD\R16.0\ACAD-201:409\ExpressTools
AutoCAD Express Tools Copyright ? 2002-2003 Autodesk, Inc.
1. Express Tools для AutoCAD 2004 скачивать не надо. Эти утилиты лежат на диске AutoCAD, просто ставятся отдельно.
2. Права инсталлирующего? Может быть нет доступа на изменение реестра? Попросите администратора временно дать права опытного пользователя или администратора на Вашем компьютере.
Под Вин98 экспресс иногда не ставится
Такая штука! -
Начинаю устанавливать express 2004 - дохожу до окна согласия с лиценз. соглаш. - нажимаю next - и ни каких изменений.
Все. установка на этом заканчивается. Приходится нажимать отмена и завершать установку.
(ждал долго. )
Что это может быть.
To Dionis
есть-ли на 98 "поддержка нескольких пользователей"? При включении этой опции, с currentuser/software происходят разные чудеса. У меня в другой ситуации, настройка W98 на одного пользователя, помогла. Может .
Я единственный пользователь в 98 винде! :)
У меня после установки, создался ключ :
Software\Autodesk\AutoCAD\R16.0\ACAD-201:409\Express
т.е. без "Tools" в конце, так что скорее, это пишу одно, а причина совсем в другом.
Вообще, мне показалось, что Acad любит лочить файлы.
Поэтому, предложение:
инсталить, непосредственно сразу после загрузки ОС, не вызывая никаких программ, например запускать инсталяцию через Пуск|Выполнить.
PS to Dionis
Я единственный пользователь в 98 винде!
в смысле Любимчик ?
Наверное. Только. На то она и первая любовь, что б быть ей не особенно счастливой. :(
А у меня такая штука. Выгрузил балуясь Express Tools посредством окна Load/Unload applications, и пропали всякие признаки ее наличия в программме (меню, иконки и т.д). Теперь не знаю как вернуть обратно, какой файл загрузить.
Так . , это. Поиск файлов, по диску с расширением MNU
Среди отобранных файлов найти, что-нибудь похожее на Express(либо файл либо папка). И этот файл подпихнуть в MenuLoad. Если не то, повторить .
PS
На Петька, шашку! И больше не балуй!
Для Jura (2004-04-19 11:08:58)
Command:menu
Далее загрузил файл меню Экспресса, а основное выгрузилось Загружаю основное - выгружается Экспресс.
Что не так делаю?
> DS
Следует использовать не команду "_MENU", а команду
"_MENULOAD" (адаптация меню. )
А если в командной строке набрать expresstools? Мне помогло.
Господа, спасите ламера! как в 2006-м АКаде выйти из режима ЭКСПРЕСС? Полное меню исчезло, что делать? Нужна какая-то команда. Или это глюк?
> Nike
Вы имеете виду режим "Full-Scren Autocad" из Express? Он включается/выключается одноименной переменной fullscreen (или fullscreenon/fullscreenoff).
дата:
2013/01/31
номер:
11
По работе ко мне часто попадают "чужие" файлы, с которыми мне приходится работать. И не редко встречаются "проблемные" файлы. Я имею в виду то, что в них есть такие вещи как большие блоки текста, написанные кучей однострочных текстов, или с огромным количеством слоев, половина из которых пустые. С такими файлами довольно сложно работать до тех пор, пока не снимешь эти вопросы с повестки дня
Каково же была мое удивление и радость, когда я узнал, что в Autocad есть дополнительный пункт меню, который не всегда устанавливается автоматически при инсталляции самого Autocad. Оказалось, что в нем собран целый ряд отличных инструментов, которые решают множество подобных проблем за пару кликов
Именно об этом элементе меню я и раскажу в данном уроке

Кроме падающего меню, при установке Express Tools (сокращенно ET) в системе появляются панели.

Перечислим функции Express Tools в том порядке, в каком они расположены в меню Express (Экспресс).
- Layer Manager (Диспетчер слоев) - позволяет сохранять и восстанавливать свойства слоев;
- Layer Walk (Просмотр слоев) - показывает объекты только тех слоев, которые отмечены в диалоговом окне;
- Layer Match (Слой по образцу) - переносит объекты на слой указанного примитива;
- Change to Current Layer (На текущий слой) - переносит объекты на текущий слой;
- Copy Objects to New Layer (На новый слой) - переносит объекты на другой слой, с возможностью создания этого слоя;
- Layer Isolate (Изоляция слоя) - выключение всех слоев, кроме слоев выбранных объектов;
- Isolate Layer to Current Viewport (Изоляция слоя в видовом экране) - замораживание в текущем видовом экране пространства листа;
- Layer Off (Выключение слоя) - выключение слоев выбранных объектов;
- Turn All Layers On (Включение всех слоев) - включает все слои;
- Layer Freeze (Замораживание слоя) - замораживает слои выбранных объектов;
- Thaw All Layers (Размораживание всех слоев) - размораживает все слои;
- Layer Lock (Блокировка слоя) - блокирует слой выбранного объекта;
- Layer Unlock (Разблокировка слоя) - разблокирует слой выбранного объекта;
- Layer Merge (Перенос со слоя на слой) - переносит все объекты с одного слоя на другой, с удалением первого слоя;
- Layer Delete (Удаление слоя) - стирает все объекты на выбранном слое и удаляет слой.
- List Xref/Block Properties (Свойства объекта из вхождения) - показывает свойства примитива, входящего в состав блока или внешней ссылки;
- Copy Nested Objects (Копирование объектов из вхождения) - копирует примитивы, входящие в состав блоков или внешних ссылок;
- Trim to Nested Objects (Обрезка объектами из вхождения) - выполняет обрезку, используя в качестве режущих объектов примитивы, входящих в состав блоков или внешних ссылок;
- Extend to Nested Objects (Продление до объекта из вхождения) - выполняет продление, используя в качестве граничного объекта примитив, входящий в состав блока или внешней ссылки;
- Explode Attributes to Text (Расчленение с преобразованием атрибутов в текст) - расчленяет вхождения блоков или внешних ссылок, заменяя атрибуты на их значения, преобразованные в текстовые примитивы;
- Convert Shape to Block (Преобразование формы в блок) - заменяет вставленную в рисунок форму на вхождение блока, для которого создается описание;
- Export Attribute Information (Экспорт атрибутов) - выполняет экспорт значений атрибутов в текстовый файл, в котором значения разделяются символом табуляции;
- Import Attribute Information (Импорт атрибутов) - выполняет замену значений атрибутов вхождений блоков, импортируя их из текстового файла, в котором значений разделяются символом табуляции;
- Convert block to xref (Преобразование блока во внешнюю ссылку) - заменяет вхождения блока на внешнюю ссылку на указываемый файл;
- Replace block with another block (Замена одного блока другим) - заменяет все вхождения одного блока на вхождения другого блока.
- Remote Text (Внешний текст) - вставляет текст из внешнего TXT-файла, с возможностью использования выражений языка DIESEL, применяемого в макросах меню;
- Text Fit (Сжатие текста) - сжатие текста за счет изменения ширины букв;
- Text Mask (Маскирование текста) - создание маски в виде прямоугольного объекта вокруг текстового примитива, для того чтобы под текстом не были видны другие примитивы рисунка;
- Unmask Text (Демаскирование текста) - отказ от ранее созданной маски текстового примитива;
- Explode Text (Расчленение текста) - преобразование текстового примитива в полилинии;
- LConvert Text to Mtext (Преобразование текста в мультитекст) - заменяет выбранный однострочный текст из одной или нескольких строк на многострочный текст;
- Arc-Aligned Text (Размещение текста по дуге) - позволяет создать или отредактировать специальный текстовый примитив, выровненный вдоль дуги окружности;
- Justify Text (Выравнивание текста) - изменяет способ выравнивания текста, или мультитекста, или описания атрибута, с сохранением внешнего вида примитива;
- Rotate Text (Поворот текста) - изменяет наклон текста, или мультитекста, или описания атрибута, с целью преобразования к наиболее читаемому виду;
- Enclose Text with Object (Обводка текста) - строит дополнительный объект (круг, полилинию в форме овала или полилинию в форме прямоугольника) вокруг текста, мультитекста или описания атрибута;
- Automatic Text Numbering (Автоматическая нумерация текста) - изменяет текстовые примитивы, дополняя их номерами;
- Change Text Case (Изменение регистра текста) - изменяет текстовые примитивы, преобразуя текст к нужному регистру.
- Change Space (Смена пространства) - копирует в листе объект из одного пространства в другое, с сохранением внешнего вида;
- Align Space (Выравнивание в пространстве) - изменяет вид и масштаб видового экрана в листе так, чтобы две точки, указанные в пространстве модели, преобразовались в две точки, указанные в пространстве листа;
- Synchronize Viewports (Сихронизация видовых экранов) - изменяет масштаб видовых экранов на масштаб основного видового экрана;
- List Viewport Size (Масштаб видового экрана) - выводит знаменатель масштаба видового экрана; Merge Layout (Слияние листов) — перенос видовых экранов из нескольких листов в один.
-
Leader Tools (Инструменты выносок) - имеет три подпункта:
- Get Selection Set (Создание набора) - создает текущий набор выбора, запрашивая имя слоя и тип объектов;
- Fast Select (Быстрый выбор) - создает набор из примитивов, пересекающих данный объект.
- Change Space (Смена пространства) - копирует в листе объект из одного пространства в другое, с сохранением внешнего вида;
- Multiple Object Stretch (Множественное растягивание объектов) - выполняет операцию одновременного растягивания объектов;
- Move/Copy/Rotate (Перенос/Копирование/Поворот) - выполняет операции переноса, копирования, поворота и масштабирования объектов в рамках одной команды;
- Extended Clip (Расширенная подрезка) - выполняет подрезку вхождений блоков, внешних ссылок, пятен и растровых изображений границами, полученными аппроксимацией окружностей, дуг, эллипсов, полилиний, текстов, мультитекстов или описаний атрибутов;
- Convert Shape to Block (Преобразование формы в блок) - заменяет вставленную в рисунок форму на вхождение блока, для которого создается описание (повтор одноименного пункта подменю Blocks (Блоки));
- Multiple Copy (Множественное копирование) - копирует объекты, предлагая дополнительные возможности вставки копий аналогично работе команд DIVIDE (РАЗДЕЛИТЬ) и MEASURE (РАЗМЕТИТЬ);
- Extended Offset (Расширенное подобие) - создает подобные (параллельные) объекты, предлагая дополнительные возможности: множественное построение, удаление исходного примитива, задание слоя нового объекта.
- Break-line Symbol (Обозначение разрыва) - построение линии разрыва со вставкой знака разрыва из стандартного или пользовательского DWG-файла;
- Super Hatch (Суперштриховка) - создание суперштриховки из растровых изображений, внешних ссылок, блоков и пятен.
- Move Backup Files (Перемещение BAK-файлов) - изменяет путь для размещения BAK-файлов;
- Convert PLT to DWG (Преобразование PLT в DWG) - вставляет в текущий рисунок содержимое PLT-файлов, сформированных в формате HPGL;
- Edit Image (Редактирование изображения) - вызывает внешнюю программу редактирования растровых изображений;
- Redefine Path (Переопределение путей) - модифицирует пути для вставленных растровых изображений, внешних ссылок, шрифтов, форм и примитивов RTEXT (внешних текстов);
- Update Drawing Property Data (Обновление свойств рисунка) - изменяет данные, отображаемые в окне свойств рисунка, по шаблону;
- Save All Drawings (Сохранение всех рисунков) - сохранение всех открытых рисунков без их закрытия; для неименованных рисунков запрашивается имя;
- Close All Drawings (Закрытие всех рисунков) - закрывает все рисунки и предлагает сохранение для измененных рисунков;
- Quick Exit (Быстрый выход) - закрывает все рисунки, предлагая сохранение для измененных рисунков, и выходит из AutoCAD;
- Revert to Original (Переоткрытие) - закрывает текущий рисунок, предлагая сохранение при наличии изменений, и снова открывает его.
- Show URLs (Показ URL) - показывает список использованных в рисунке адресов сети Интернет в формате URL (Universal Resource Locator);
- Change URLs (Изменение URL) - редактирование URL-адресов;
- Find and Replace URLs (Поиск и замена URL) - ищет и заменяет в рисунке одни URL-адреса на другие.
- Command Alias Editor (Редактор псевдоимен команд) - позволяет, не выходя из системы AutoCAD, редактировать псевдоимена команд, хранящиеся в файле acad.pgp;
- System Variable Editor (Редактор системных переменных) - вызывает диалоговое окно, в котором можно просматривать и редактировать значения системных переменных;
- Make Linetype (Создание типа линии) - создает новый тип линии по образцу и сохраняет его описание в файле с расширением lin;
- Make Shape (Создание формы) - создает новую форму по образцу и сохраняет ее описание в файле с расширением shp;
- Real-Time UCS (ПСК реального времени) - вращает ПСК с заданным шагом угла в режиме реального времени относительно одной из осей;
- Attach Xdata (Добавление расширенных данных) - присоединяет расширенные данные указанного приложения к примитиву;
- List Object Xdata (Чтение расширенных данных) - выводит в текстовое окно расширенные данные приложения, сохраненные с примитивом;
- Full-Screen AutoCAD (Полноэкранный режим) - распахивает окно AutoCAD на весь экран, сохраняя, в отличие от команды CLEANSCREENON, панели инструментов;
- Extended Plan (Расширенный план) - формирует границы окна по указанному объекту после установки вида в плане (расширение команды PLAN (ПЛАН)).
Два последних пункта меню Express (Экспресс) не являются названиями подменю:

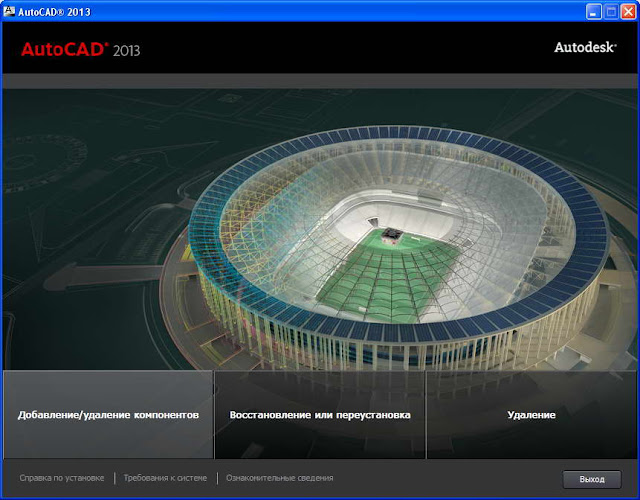
- Нажимаем "Добавление/удаление" компонентов и выбираем пункт Express Tools - устанавливаем зеленую "галку" напротив пункта Express Tools

- Дожидаемся завершения установки, запускаем AutoCAD и начинаем пользоваться полезными командами Express Tools


- нажимаем "Обзор" и выбираем файл acetmain.cuix, нажимаем "Загрузить". После этого точно все заработает
С уважением, Андрей
Если вы получили ответ на свой вопрос и хотите поддержать проект материально - внизу страницы для этого есть специальная форма.
172 комментария:
В сивиле также не нашел по сравнению с обычным автокадом инструменты для создания проекционных видов. Можно ли как то их добавить?
Попробуйте ввести команды _VIEWBASE (создание базового вида), _viewproj (проекционный вид), _viewsection (сечение) и _viewsection (выносной элемент). Если она работают, то значит просто надо подгрузить файл адаптации ModelDoc.cuix - лента с этими командами описана в нем.
Пожалуйста, отпишитесь, если получится.
И очень обидно. Вообще Civil и в других мелочах отличается от AutoCAD а, например мемного не привычное меню по щелчку правко кнопкой мыши, иная компановка ленты в рабочем пространстве "2D рисование и аннотации"
Андрей, может не совсем по теме, хочу на "Ленту" назначить горячие клавиши ( по типу "Свойства" - Ctrl+1), но не знаю, как. Если Вам приходилось с этим сталкиваться - подскажите.
И загрузить его командой МЕНЮЗАГР (_MENULOAD). Синтаксис файла думаю понятен (сначала хоткей, потом название команды, если у Вас русская версия, то можно название команды писать по-русски). Надеюсь ответ будет полезным для Вас.
Но, если нет желания мучиться с файлом, то можно сделать это в самом Автокаде:
1. На ленте "Управление" выбираем "Пользовательский интерфейс"
2. В левой верхней части выбираем пункт Горячие клавиши
3. В нижней левой части - Список команд - выбираем нужную команду и мышкой перетаскиваем в верхнюю часть в "горячие клавиши- Клавиши быстрого вызова"
4. В правой нижней части окна - "Свойства" - назначаем хоткей для этой команды в пункте "Доступ/Клавиши". Синтаксис простой: например CTRL + L
Спасибо!
Получились с первого раза (по второму варианту).
Теперь поставлю гор.кл. на слои.
Не знаю, как эта штука называется, блог или твитер, может сделать в ней отдельную рубрику "вопрос-ответ"? И пользователям будет проще следить за обновлениями.
Рад, что у Вас все получилось. По поводу "вопрос-ответ" изучу доступные инструменты и сделаю. Спасибо за совет
Читайте также:


