Не работает браузер в стиме черный экран
Если Steam не загружается должным образом и просто показывает черный экран, за этим стоит несколько виновников. В этой статье мы расскажем, как устранить неполадки.
Для игроков Steam - это окно в мир игр. Но бывают ситуации, когда Steam не загружается должным образом и просто показывает черный экран. Без доступа к любимым играм вы можете сильно беспокоиться. Но не волнуйтесь, в этой статье вы обязательно исправите проблему, попробовав несколько методов.
Перед выполнением любых действий по устранению неполадок, перечисленных ниже, вам следует перезагрузить компьютер. Это действие обновляет операционную систему и удаляет все поврежденные временные данные, которые могут быть причиной проблемы.
Попробуйте эти исправления
- Обновите драйверы видеокарты
- Удалить кеш веб-браузера
- Удалить кеш приложения
- Примите участие в бета-тестировании клиента Steam
- Добавьте –no-cef-sandbox в ярлык Steam
- Переустановите Steam
Исправление 1. Обновите драйверы видеокарты.
Использование устаревших драйверов может повлиять на производительность. Поэтому мы рекомендуем регулярно проверять наличие обновлений драйверов. Если вы столкнулись с проблемой черного экрана Steam, обновление драйверов, особенно драйвера видеокарты, является хорошим шагом в устранении неполадок.
Есть два способа обновить драйверы видеокарты:
Вариант 1 - Вручную - Вам потребуются навыки работы с компьютером и терпение, чтобы обновить драйверы таким образом, потому что вам нужно найти именно тот драйвер в Интернете, загрузить его и установить шаг за шагом.
Вариант 2 - автоматически (рекомендуется) - Это самый быстрый и простой вариант. Все это делается парой щелчков мышью.
Вариант 1. Обновите драйверы вручную
NVIDIA и AMD продолжайте обновлять драйверы. Чтобы получить их, вам нужно перейти на официальные сайты, найти нужные драйверы и загрузить их вручную.
После загрузки драйверов дважды щелкните загруженный файл и следуйте инструкциям на экране, чтобы установить драйверы.
Вариант 2 - автоматическое обновление драйверов
Если у вас нет времени, терпения или навыков работы с компьютером для обновления драйверов вручную, вы можете сделать это автоматически с помощью Водитель Easy .
Driver Easy автоматически распознает вашу систему и найдет для нее подходящие драйверы. Вам не нужно точно знать, на какой системе работает ваш компьютер, или вы рискуете загрузить и установить неправильный драйвер, и вам не нужно беспокоиться об ошибке при установке.
2) Запустите Driver Easy и нажмите Сканировать сейчас кнопка. Затем Driver Easy просканирует ваш компьютер и обнаружит все проблемные драйверы.

3) Щелкните значок Обновлять рядом с отмеченным драйвером, чтобы автоматически загрузить правильную версию этого драйвера, затем вы можете установить ее вручную (вы можете сделать это в БЕСПЛАТНОЙ версии).
Или нажмите Обновить все для автоматической загрузки и установки правильной версии все драйверы, которые отсутствуют или устарели в вашей системе. (Для этого требуется Pro версия который идет с полная поддержка и 30-дневный возврат денег гарантия. Вам будет предложено выполнить обновление, когда вы нажмете «Обновить все».)
После обновления драйверов перезагрузите компьютер и откройте клиент Steam, чтобы проверить, устранена ли проблема. Если нет, попробуйте другие исправления ниже.
Исправление 2: удалите кеш веб-браузера
Вот как это сделать:
1) Откройте свой клиент Steam. В строке меню нажмите Steam и выберите Настройки .

2) На левой панели щелкните Веб-браузер . Затем нажмите УДАЛИТЬ КЭШ ВЕБ-БРАУЗЕРА . Когда это будет сделано, нажмите УДАЛИТЬ ВСЕ КУКИ В БРАУЗЕРЕ . По завершении просто нажмите хорошо .

Теперь ваш клиент Steam должен работать в обычном режиме. Если проблема с черным экраном не устранена, вам следует удалить кеш приложения .
Исправление 3. Удалите кеш приложения.

1) На клавиатуре нажмите Windows logo key и И в то же время, чтобы открыть проводник.
2) Перейдите к Windows (C :)> Программные файлы (× 86)> Steam перейти в каталог Steam.
3) Скопируйте и вставьте папка appcache в безопасное место на случай, если что-то пойдет не так.

4) Теперь вы можете Удалить папку 'AppCache в вашем каталоге Steam. Затем попробуйте снова запустить Steam. Если все работает хорошо, вы можете пойти и удалить исходную папку резервного кэша приложения, поскольку на ее месте будет создана новая исправная папка.
Исправление 4: примите участие в бета-версии клиента Steam.
Приняв участие в бета-версии клиента Steam, вы сможете использовать новейшие функции до их выпуска. Обновление может помочь вам решить проблему с черным экраном.
Чтобы принять участие в бета-тестировании клиента Steam, следуйте инструкциям ниже:
1) Запустив Steam, нажмите Пар в левом верхнем углу, затем выберите Настройки .

2) Выберите Счет таб. Под Бета-участие раздел, щелкните ИЗМЕНЯТЬ… кнопка.

3) Выберите Steam Beta Update из раскрывающегося списка и нажмите OK.
Вам будет предложено перезапустить Steam, нажмите кнопку «Перезапустить Steam».
После этого попробуйте перезапустить Steam, чтобы проверить, сохраняется ли проблема. Если это не помогло, попробуйте следующее исправление.
Исправление 5. Добавьте –no-cef-sandbox в ярлык Steam.
Аргумент командной строки -no-cef-песочница это именно то, что вам нужно, если Steam не загружается должным образом. Вероятно, это поможет вам решить проблему, добавив аргумент в ярлык. Вот как это сделать:
1) Выйдите из Steam. На рабочем столе щелкните правой кнопкой мыши ярлык Steam и выберите Характеристики .

2) Щелкните значок Ярлык таб. в Цель раздел, тип -no-cef-песочница в конце. Затем нажмите Применить> ОК .

Теперь попробуйте открыть клиент Steam, чтобы проверить, работает ли он.
Исправление 6: переустановите Steam
Если ничего не работает, есть быстрый способ переустановить его, сохранив при этом все настройки и игры. Для этого вы можете выполнить следующие действия:
1) Выйдите из Steam.
Чтобы убедиться, что вы полностью вышли из Steam, откройте Диспетчер задач и найдите Клиентская служба Steam и Клиент Steam WebHelper . Щелкните их правой кнопкой мыши и выберите Завершить задачу .


2) На клавиатуре нажмите Windows logo key и И в то же время, чтобы открыть проводник.
3) Перейдите к Windows (C :)> Программные файлы (× 86)> Steam перейти в каталог Steam.
4) Удалите все, кроме Steamapps , данные пользователя, и steam.exe (Приложение Steam) .
5) Дважды щелкните Steam.exe и дайте ему переустановить.

Черный экран в Стиме не даёт играть, нормально пользоваться приложением – блокирует все основные функции клиента. Нужно устранить ошибку – собрали самые действенные способы и подготовили подробные инструкции! У нас инструкции и по другим проблемам – например, почему не получается добавить друга в Steam.
Убираем черный экран
Первое, что нужно сделать, если вы видите черный экран при запуске игры в Стиме – перезапустить клиент . Полностью закройте приложение и войдите заново. Второе действие, которое стоит предпринять – перезагрузите компьютер. Это может помочь!
Только если два описанных выше метода не помогли, переходим к другим вариантам решения проблемы.
Сложно сразу определить, почему черный экран в Стиме появляется вместо нормального отображения интерфейса клиента. Есть два основных варианта решения проблемы, которые стоит испробовать!
Если черный экран в Steam появляется везде, кроме библиотеки, нужно поработать с steamwebhelper.exe. Этот процесс критически важен – если он отсутствует, пора заняться восстановлением.
- Войдите в десктопный клиент и оставьте его открытым;
- Откройте Диспетчер задач с помощью Ctrl+Alt+Delete ;
- Найдите во вкладке «Процессы» steamwebhelper.exe. Если этот процесс есть, можете двигаться дальше;
- Если процесса нет, нужно запустить его вручную.
Вам нужно найти папку .. Steambincefcef.win7x64. В самом начале подставьте диск, где хранятся файлы в клиента, в конце введите данные вашей операционной системы! Здесь лежит файл steamwebhelper.exe , который нужно запустить.
Если этого файла в папке нет – ваш антивирус посчитал его вредоносным и отправил в карантин. Нужно запустить полное сканирование антивирусом системы, чтобы восстановить данные.
Что делать, если появился черный экран в библиотеке Стим? Воспользуемся вторым способом – пропишем новое свойство запуска.
- Нажмите правой кнопкой мышки на ярлычок клиента (программа при этом должна быть закрыта);
- Перейдите к разделу «Свойства»;

- Откройте вкладку «Ярлык» ;
- В строке «Объект» после введённого текста поставьте пробел и допишите « -no-cef-sandbox » (без кавычек);

Теперь попробуйте запустить приложение от имени администратора!
Напоследок еще несколько полезных советов о том, что делать, если черный экран в Стиме вновь появляется. Попробуйте отключить бета-тестирование, если принимали в нем участие и переустановите приложение полностью, избавившись от всех файлов на компьютере. Разобрались с черным экраном? Теперь можно сделать красивый профиль в Steam!

Уже второй день ни с того ни с сего клиент Стима перестал загружать сообщество и магазин Стим. Тупо черный экран.
Причем из процессов исчезли процессы "Steam Web Helper", раньше всегда 3-4 штуки было запущено, а щас 0 штук.
Переустановку Стима делал, кэш Стима чистил, ничего не помогло. Операционка стоит Windows 7 пиратская древней версии.
Но повторюсь, ещё 2 дня назад всё грузилось нормально, никаких проблем не было.
Upd. Проблема пофикшена самими Valve.
у самого тоже так =( временами начинает грузить страницы но не на долго.
Поставьте бету версию стима - если не поможет - очистите кэш (через администратора ток запустите стим). Если так же не помогает - обратно на обычную версию и проверить снова.
После обновы у многих такое.
Ждите фикса


После обновы у многих такое.
Ждите фикса
Фух, значит хотя бы проблема не в моём компе, а какую-то обнову палёную выпустили. Это обнадеживает.
Уже второй день ни с того ни с сего Стим. Тупо черный экран.
Причем из процессов исчезли процессы "Steam Web Helper",клиент Стима перестал загружать сообщество и магазин раньше всегда 3-4 штуки было запущено, а щас 0 штук.
Переустановку Стима делал, кэш Стима чистил, ничего не помогло. Операционка стоит Windows 7 пиратская древней версии.
Но повторюсь, ещё 2 дня назад всё грузилось нормально, никаких проблем не было.
Раз в пару месяцев такая ерунда выскакивает. Заходишь в стим, через браузер, предварительно заюзав любой бесплатный ВПН. Как начнёт прогружать, ВПН отрубаешь
Здарова SinigA! У тебя заработало?
у кого также , до сих пор не починилось?


Здарова SinigA! У тебя заработало?
у кого также , до сих пор не починилось?
да бред. у меня тоже не открывает магазин и профиль тоже =(( а у знакомых все отлично
да бред. у меня тоже не открывает магазин и профиль тоже =(( а у знакомых все отлично
аналогично,братан , пиздец какой то
У кого не открывается - у вас какой провайдер?
точно так же. вчера в обед началось
ничего не открывает в стиме. хотя через хром все открывает нормально


У кого не открывается - у вас какой провайдер?
Да дело не в провайдере. Клиент стима, который не грузит магазин и сообщество, это вообще единственная проблема, которая появилась. Нигде больше ни в одном месте проблем нету, тот же клиент батл нета запускается как и запускался: вместе с webhelper'ом. И в клиенте батл нета как и всегда я спокойно могу открывать и смотреть страницы как из браузера.
Steam - самая популярная игровая платформа для настольных компьютеров, но многие пользователи сообщают, что браузер Steam для них не работает.
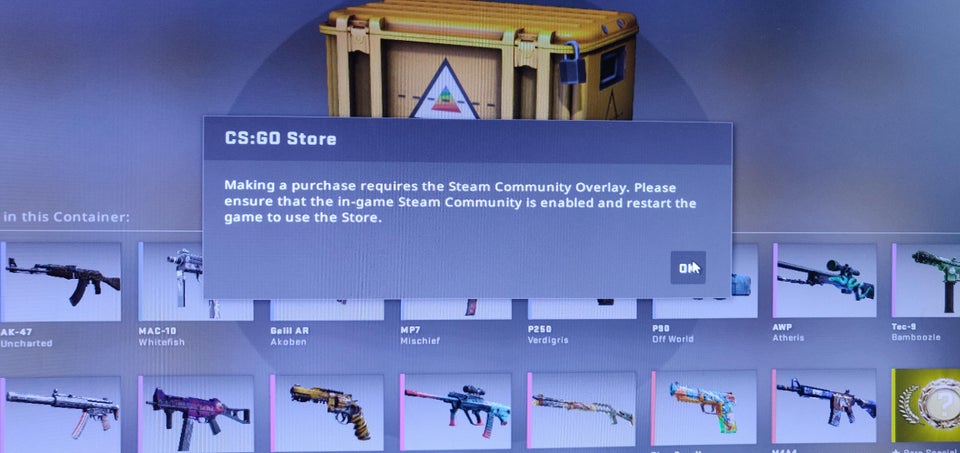
Это может быть проблемой и помешать вам просматривать память Steam, но вы можете решить ее с помощью одного из наших решений.
Обновление Steam
Обновление Steam - это эффективный способ решить проблему, связанную с тем, что браузер Steam игры не загружается. Если вы обнаружите, что браузер Steam не работает, вы можете сначала решить эту проблему.
- Щелкните правой кнопкой мыши панель задач Windows и выберите в меню Диспетчер задач. Вы также можете использовать комбинацию клавиш Ctrl + Shift + Esc, чтобы открыть диспетчер задач.
- Щелкните Steam Client BootStrapper (32-разрядный), а затем щелкните Завершить задачу.
- Щелкните правой кнопкой мыши меню «Пуск» Windows и выберите «Выполнить», чтобы открыть окно «Выполнить». Вы также можете нажать клавиши Windows + R на клавиатуре, чтобы открыть поле «Выполнить».
- Скопируйте и вставьте C: \ Program Files (x86) \ Steam в поле «Выполнить» и нажмите Enter.
- Удалите все, кроме папки steamapps, папки userdata, папки Skins, файла Steam.exe и файлов Ssfn (их может быть несколько). Следующие элементы, показанные на скриншоте, следует сохранить.
Изучите другие мешающие программы
Любое программное обеспечение, которое изменяет или отслеживает активность системы, диска или сети, может вызывать сбои в работе браузера. Эти программы и службы могут работать в фоновом режиме и обычно связаны с таким программным обеспечением, как антивирусное программное обеспечение, блокировщики рекламы, веб-оптимизаторы, брандмауэры, очистители системы, записывающее программное обеспечение, прокси, ускорители производительности и т. Д.
Вам следует обратиться к специалисту, чтобы убедиться, что никакое внешнее программное обеспечение не мешает работе браузера Steam.
Ноябрьское обновление 2021:
Теперь вы можете предотвратить проблемы с ПК с помощью этого инструмента, например, защитить вас от потери файлов и вредоносных программ. Кроме того, это отличный способ оптимизировать ваш компьютер для достижения максимальной производительности. Программа с легкостью исправляет типичные ошибки, которые могут возникнуть в системах Windows - нет необходимости часами искать и устранять неполадки, если у вас под рукой есть идеальное решение:

Выполнение команды flushconfig

Если мы запустим flushconfig, мы сможем очистить кеш загрузки и, надеюсь, решить эту проблему. Проблема с паром, Для этого:
- На клавиатуре одновременно нажмите клавишу с логотипом Windows и клавишу R. Затем скопируйте и вставьте steam: // flushconfig в поле и нажмите OK.
- Нажмите ОК, чтобы подтвердить промывку.
- Перезапустите Steam и убедитесь, что браузер загружается правильно.
Очистка кеша веб-браузера Steam
- Запустите клиент Steam и перейдите на вкладку Steam. И перейдите в раскрывающееся меню, чтобы выбрать настройки.
- На левой панели выберите веб-браузер и нажмите Очистить кеш веб-браузера и Очистить файлы cookie веб-браузера по отдельности.
- Наконец, нажмите кнопку «ОК» во всплывающем окне, чтобы одновременно подтвердить свое действие.
- Перезапустите Steam и проверьте ошибку.
Используйте параметр -no-cef-sandbox
- Найдите ссылку на Steam, щелкните ее правой кнопкой мыши и выберите «Свойства».
- В поле Target добавьте следующее после кавычек
- -no-cef песочница
- Теперь нажмите Применить и ОК.
Запустите Steam и проверьте, решена ли проблема.
CCNA, веб-разработчик, ПК для устранения неполадок
Я компьютерный энтузиаст и практикующий ИТ-специалист. У меня за плечами многолетний опыт работы в области компьютерного программирования, устранения неисправностей и ремонта оборудования. Я специализируюсь на веб-разработке и дизайне баз данных. У меня также есть сертификат CCNA для проектирования сетей и устранения неполадок.

Причины неполадки
Скорее всего это происходит из-за повреждения системы вирусом. Если вы столкнулись с данной проблемой, обязательно просканируйте систему антивирусом и удалите все файлы, которые могут представлять угрозу.
После того, как вы почистите систему с помощью антивируса, можно приступать к действиям. Мы нашли несколько способов решения данной проблемы.
Указать DNS
Для начала попробуем вручную указать DNS. В большинстве случаев помогает именно этот способ.
1. Через меню «Пуск» или нажав на значок сети в правом нижнем углу правой кнопкой мыши зайдите в «Центр управления сетями и общим доступом».
2. Затем нажмите на вашем подключении.

3. Там, в свойствах, в самом низу списка найдите пункт «Протокол Интернета версии 4 (TCP/IPv4)» и снова нажмите на «Свойства».

4. Дальше отметьте пункт «Использовать следующие адреса DNS-серверов» и введите адреса 8.8.8.8. и 8.8.4.4. Должно получиться как на изображении:

Готово! После проведения таких манипуляций есть большая вероятность, что все снова заработает. Если же нет – идем дальше!
Очистка хоста
1. Теперь попробуем почистить хост. Для этого перейдите по указанному пути и откройте файл с названием hosts с помощью Блокнота:

2. Теперь вы можете либо очистить его, либо же вставить стандартный текст:
Внимание!
Может случиться, что файл hosts будет невидимым. В таком случае вам нужно будет зайти в настройки папки и включить видимость скрытых файлов.
Переустановка Steam
Также некоторым игрокам помогает переустановка Стима. Для этого удалите программу с помощью любой известной вам утилиты так, чтобы не осталось никаких остаточных файлов, а затем снова установите Steam. Есть вероятность, что вам поможет именно этот способ.
Надеемся, хоть один из указанных способов вам помог и вы сможете и дальше наслаждаться времяпровождением за игрой.

Отблагодарите автора, поделитесь статьей в социальных сетях.

Читайте также:


