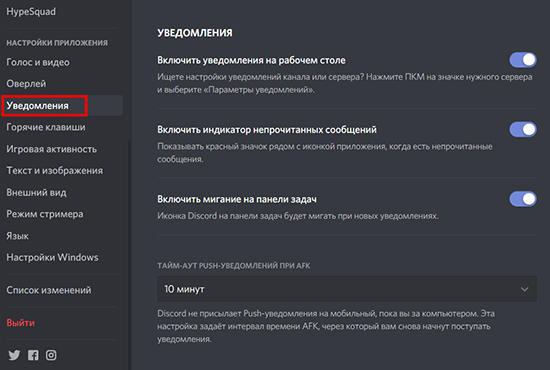Не приходят уведомления дискорд андроид

В Сети звучит много вопросов, как отключить звуковые уведомления в Дискорде на ПК или телефоне, чтобы они не мешали работать. В зависимости от ситуации эту задачу можно сделать для всей программы, какого-то одного сервера или канала. Для удобства приведем пошаговые инструкции для мобильного приложения и стандартной версии Дискорд для ПК / ноутбука.
Как отключить звуковые уведомления в Discord на ПК
Для начала рассмотрим правила отключения звука для программы Дискорд, предназначенной для установки на компьютере или ноутбуке.
Общее отключение на ПК
Один из распространенных вопросов начинающих пользователей — как выключить уведомления Discord полностью. Такие настройки охватывают всю программу Дискорд, серверы и каналы, которые к нему подключены.
Сделайте следующие шаги на ПК:
- Войдите в программу и авторизуйтесь.
- Найдите внизу слева свое имя, а возле него отыщите символ шестеренки (настройки).
![]()
![]()
Преимущество метода состоит в возможности задать точечные настройки для всей программы Дискорд на ПК и сэкономить время на изменение параметров для Дискорд-сервера или канала.Для сервера
Бывают ситуации, когда человек нужно отключить звуковые уведомления для какого-то одного сервера в Дискорде на ПК. Этот вариант удобен, когда вы одновременно работаете со многими Discord-серверами с большим числом пользователей. Чтобы включить звуковые оповещения, сделайте следующее:
- Войдите в Дискорд на ПК и с правой стороны найдите интересующий Дискорд-сервер.
- Жмите на него правой кнопкой мышки.
- Перейдите в пункт Отключить оповещения сервера.
- Укажите время, на которое необходимо выполнить глушение. Минимальный параметр — 15 минут, а максимальное — 24 часа. Если поставить пункт Никогда, звуковых оповещений от сервера Дискорд на ПК вообще не будет.
![]()
После выполнения указанных шагов вы отключаете звук уведомлений на удобный для себя срок. При этом остальные Discord-сервера остаются активными.
Существует и второй способ для ПК:
- Выполните первые два шага из приведенной выше инструкции.
- Выберите пункт Параметры уведомлений.
![]()
Для канала
По желанию можно отключить звуковые уведомления для конкретного канала Дискорд на ПК. Здесь в распоряжении пользователей также два варианта.
- После авторизации в Дискорд выберите интересующий канал.
- Убедитесь, что в центре вверху находится его название.
- Жмите на символ с изображением колокольчика. Если все сделано правильно, этот знак становится перечеркнутым.
- Войдите в настройки сервера (правая кнопка мышки).
- Перейдите в параметры уведомлений.
- Листайте страницу в самый низ.
- Добавьте в специальную графу канал или категорию.
- После выбора выберите кнопку Ничего, чтобы избежать звуковых оповещений в Дискорд. Как вариант, отключите микрофон.
![]()
Преимущество метода в том, что можно отключить звук сразу на нескольких каналах для определенного Дискорд-сервера на ПК.Как отключить звуковые оповещения Discord на телефоне
По-иному обстоит ситуация, когда дело касается приложения на телефоне с iPhone или Андройд. Здесь регулирование звуковых оповещений выполняется в несколько шагов.
Чтобы отключить уведомления от приложения, сделайте следующее:
- Войдите в Дискорд.
- Кликните на три полоски слева вверху.
![]()
- Жмите на символ с изображением значка Discord.
![]()
- Войдите в раздел уведомлений. Его легко распознать по изображению звонка.
![]()
- Переместите интересующий тумблер в левую сторону.
Для сервера
Если необходимо выключить звуковые оповещения Дискорд для определенного сервера, алгоритм будет иным. Сделайте следующее:
- Войдите в программу Discord.
- Кликните на три вертикальные полоски с левой стороны.
- Выберите подходящий сервер.
- Жмите на три точки вверху возле названия.
![]()
![]()
- Кликните на кнопку Заглушить сервер (далее идет название).
- Укажите время или выберите строчку До тех пор, пока не включу.
![]()
Здесь же доступны и другие настройки по звуковому информированию. Как вариант, отключите мобильные push-уведомления, упоминания ролей и т. д.Для канала
Если необходимо отключить звуковые оповещения для конкретного канала Дискорд, выполните с первого по пятый пункт рассмотренной выше инструкции. После этого внизу найдите кнопку Добавить канал или категорию, перейдите в этот пункт и добавьте интересующий Дискорд-канал, а после отключите уведомления.
Что делать, если пропали звуковые оповещения
Бывают ситуации, когда в процессе пользования программой Дискорд-уведомления на ПК по какой-то причине не приходят, или звук вообще пропал. Для решения проблемы сделайте следующие шаги:
- Еще раз проверьте правильность введенных настроек. Для этого разберитесь, как включить уведомления в Дискорде. Здесь можно использовать те же инструкции, что рассмотрены выше, но с активацией, а не деактивацией звука.
- Убедитесь, что оборудование работает (колонки, наушники и т. д.).
- Проверьте правильность работы звукового драйвера и при необходимости обновите его.
- Перезагрузите компьютер и само приложение Дискорд.
Если проблема возникает на смартфоне, также проверьте настройки и исправность динамика.
Итоги
Теперь вы знаете, что отключить звуковые оповещения не так трудно, как может показаться. Возможности программы позволяют это сделать для всего ПО, отдельного сервера или канала. Такая точная настройка удобна для пользователей и позволяет настраивать софт «под себя».
![]()
Уведомления Discord не работают? Discord не уведомляет?
В каждом приложении с множеством функций есть проблемы, и это тоже происходит с Discord.
Многие пользователи сообщают о том, что не получают уведомления Discord и не слышат уведомления .
Но вам не о чем беспокоиться, потому что мы составили список решений
, чтобы вы могли избавиться от уведомлений Discord, которые не работают.
Почему я не получаю уведомления Discord?
Для Discord телефонные / мобильные уведомления не работают
Решение 1. Включите / проверьте Push-уведомления на мобильном телефоне
![]()
![]()
![]()
![]()
FIX; Discord застрял при подключении
Решение 2. Удалите и переустановите приложение Discord
Возможно, ваш Discord устарел, из-за чего уведомления Discord не работают
для Andriod, поэтому лучше переустановить и обновите приложение Discord.
Для Andriod Discord не работает всплывающее уведомление:
Для iPhone Discord не показывает уведомления
После этого вы можете загрузить обновленную версию Discord из Playstore или Appstore.
Решение 3. Проверьте настройки уведомлений на телефоне.
Одной из возможных причин, по которой уведомления Discord не работают, может быть то, что
настройки уведомлений на вашем телефоне могут быть отключены.
![]()
![]()
Иногда кеш повреждается, что приводит к ошибке уведомлений Discord.
Итак, очищаем вверх кеш с вашего мобильного телефона получит уведомление о разногласиях не работает Andriod исправлен, и он не удалит никакие ваши личные данные.
![]()
![]()
Discord Screen Share Нет звука | Не работает звук?
Если это решение не помогает устранить неработающее уведомление Discord, перейдите к следующему.
Мы знаем, что бета-версия Discord имеет некоторые дополнительные функции, но иногда в ней также есть ошибки.
Ошибка Discord Нет маршрута
Для уведомлений Discord на рабочем столе не отображаются:
Убедитесь, что вы установили флажок "Не беспокоить". b - НЕ ВКЛЮЧЕНО , и ваш статус показывает Online .
Просто щелкните значок имени пользователя в своем профиле.
Итак, если вы хотите получать уведомления на рабочем столе Discord не отображается, отключите параметр "Не беспокоить".
![]()
ИСПРАВЛЕНИЕ: DiscordПоиск не работает
Включение режима Discord Streamer может привести к тому, что уведомление Discord не будет работать.
Поскольку режим стримера блокируется всевозможные уведомления.
Просто выполните следующие действия:
![]()
Решение 8. Включение уведомлений на рабочем столе Discord
Просто выполните следующие действия:
![]()
![]()
Discord продолжает неожиданно сбоить
Вот как вы можете:
![]()
![]()
Ошибка установки Discord
Решение 10. Выйти из Discord на ПК / MAC
Чтобы выйти из Discordна ПК просто выполните следующие действия:
![]()
![]()
![]()
Я надеюсь, что вы исправите проблему, когда уведомление Discord не работает, и если у вас есть какие-либо вопросы, просто дайте нам знать в комментарии раздел
Discord не получает уведомления?
![]()
Эксперт по играм
Привет, я Макс, я главный редактор портала. Если есть вопросы, пишите на почту.
Приложение Discord может не показывать уведомления, если вы используете его устаревшую версию. Более того, неправильная конфигурация различных настроек вашей системы / телефона (оптимизация заряда батареи, тихие часы, кнопки маленькой панели задач и т. Д.) Также может привести к обсуждаемой ошибке.
![]()
Прежде чем перейти к решениям по исправлению уведомлений Discord, убедитесь, что уведомления для других приложений работают нормально. Также перезапустите вашу систему / устройство и сетевое оборудование. Кроме того, включите / отключите настройки уведомлений в вашей системе / телефоне, чтобы исключить временные сбои. Также имейте в виду, что сервер с более чем 2500 пользователями не будет отправлять уведомления пользователям, которые не упомянуты.
Решение 1. Измените статус Discord на Online
Вы можете не получать уведомления в приложении Discord, если ваш статус Discord не установлен на Online. В этом контексте установка вашего статуса Discord в онлайн может решить проблему.
![]()
- Запустите приложение Discord и щелкните аватар пользователя (в нижнем левом углу).
- В средстве выбора статуса измените свой статус на «В сети», а затем проверьте, нет ли в Discord ошибки.Установите свой статус Discord на Интернет
Решение 2. Обновите приложение Discord до последней сборки
Приложение Discord регулярно обновляется, чтобы соответствовать постоянно развивающимся технологическим разработкам и исправлять известные ошибки. Ваше приложение Discord может не работать, если вы используете его устаревшую версию. В этом случае обновление приложения Discord до последней сборки может решить проблему. Для пояснения мы обсудим, как обновить Discord на ПК с Windows.
![]()
- Щелкните правой кнопкой мыши значок Discord на панели задач. Возможно, вам придется развернуть скрытые значки.
- Теперь в показанном меню нажмите «Проверить наличие обновлений».Проверьте обновления Discord
- После обновления Discord (если он доступен) проверьте, решена ли проблема с уведомлениями.
Решение 3. Попробуйте другую сеть
Интернет-провайдеры применяют различные методы и протоколы для управления веб-трафиком и защиты своих пользователей от сетевых угроз. В этом процессе они, как правило, блокируют ресурсы, необходимые для работы Discord (обычная проблема для чата, потоковой передачи и онлайн-игр). В этом случае использование другой сети может решить проблему с уведомлениями.
- Выйдите из приложения Discord и принудительно закройте его (как описано в решении 3).
- Отключите вашу систему / телефон от текущей сети. Теперь подключите систему / телефон к другой сети. Вы также можете попробовать VPN
- Затем проверьте, нет ли в приложении Discord ошибки.
Решение 4. Попробуйте использовать другую учетную запись Discord
Если есть сбой связи между вашим устройством и сервером Discord, и из-за этого сбоя сервер Discord мог временно заблокировать вашу учетную запись. Это можно подтвердить, используя другую учетную запись для входа в приложение Discord.
- Запустите Discord и нажмите на значок «Настройки» / «Шестеренка» (рядом с вашим именем пользователя).
- Теперь в нижней части меню нажмите «Выйти», а затем подтвердите выход из Discord. Выход из Discord
- Затем перезагрузите телефон и после перезагрузки запустите Discord.
- Теперь войдите в систему, используя другую учетную запись Discord, и проверьте, решена ли проблема.
Решение 5. Переустановите приложение Discord.
Вы можете не получать уведомления Discord, если его установка повреждена (и ни одно из рассмотренных выше решений не решило вашу проблему). В этом контексте переустановка приложения Discord может решить проблему. Возможно, вам придется повторно войти в приложение, поэтому сохраните учетные данные в безопасности.
Android
![]()
- Очистите кеш и данные приложения Discord (как описано в решении 3)
- Запустите Настройки вашего телефона Android и откройте Приложения или Диспетчер приложений.
- Затем выберите Discord и нажмите кнопку «Удалить».Удалить Discord
- Теперь подтвердите удаление Discord и перезагрузите телефон.
- После перезапуска переустановите Discord и проверьте, нормально ли работают уведомления Discord.
Windows
- Выйдите из Discord и убедитесь, что в диспетчере задач вашей системы не запущен процесс, связанный с Discord.
- Щелкните правой кнопкой мыши кнопку Windows, а затем в показанном меню выберите значок Gear / Settings.
- Затем откройте «Приложения» и разверните Discord.
- Теперь нажмите кнопку «Удалить» и следуйте инструкциям на экране, чтобы удалить Discord.Удалите Discord в Windows 10
- Теперь перезагрузите систему и после перезагрузки запустите проводник вашей системы.
- Затем перейдите по следующему пути:% appdata%Запуск диалогового окна:% appdata%
- Теперь удалите там папку Discord и перейдите по следующему пути:% localappdata%Диалоговое окно запуска:% localappdata%
- Теперь удалите там папку Discord и очистите корзину.
- Затем перезагрузите систему и после перезапуска переустановите Discord с правами администратора, чтобы проверить, работает ли он нормально.
Для Windows:
Решение 1. Отключите Тихие часы в Центре уведомлений
В Windows есть удобная функция, которая позволяет пользователям отключать уведомления в нерабочие часы вашей системы, и если этот параметр включен, вы можете столкнуться с данной ошибкой. В этом случае отключение тихих часов вашей системы может решить проблему.
- Выйдите из Discord и убедитесь, что в диспетчере задач вашей системы не запущен процесс, связанный с Discord.
- Затем щелкните правой кнопкой мыши кнопку «Пуск» и в показанном меню щелкните значок Gear / Settings.Откройте настройки Windows
- Теперь выберите «Система», а затем на левой панели окна нажмите «Focus Assist».Нажмите Система в настройках
- Затем на правой панели окна разрешите все уведомления, выбрав «Выкл.» (В разделе «Помощь при фокусировке»).
- Теперь в разделе «Автоматические правила» отключите все параметры.Отключить Помощник по фокусировке и его автоматические правила
- Затем запустите Discord и проверьте, нормально ли он работает.
- Если нет, установите будильник, и когда он зазвонит, проверьте, нормально ли работают уведомления Discord.
Решение 2. Отключите маленькие кнопки панели задач и включите отображение значков на значках панели задач.
Известно, что настройка малых кнопок панели задач (когда она включена) вызывает проблему. В этом случае отключение параметра «Маленькие кнопки панели задач» и включение «Показывать значки на значках панели задач» может решить проблему.
![]()
- Выйдите из Discord (даже из панели задач) и убедитесь, что в диспетчере задач вашей системы не запущен процесс, связанный с Discord.
- Теперь щелкните правой кнопкой мыши панель задач вашей системы и выберите Параметры панели задач.Открыть настройки панели задач
- Затем отключите параметр «Использовать маленькие кнопки панели задач», переведя его переключатель в положение «Выкл.».
- Теперь включите опцию Показывать значки на значках панели задач, а затем запустите Discord, чтобы проверить, нет ли ошибки. Отключите маленькие кнопки панели задач и включите отображение значков на значках панели задач
Для Android:
Решение 1. Полностью закройте клиентский компьютер Discord для ПК.
В приложении Discord есть известная ошибка, при которой вы не будете получать уведомления на свой телефон, если вы вошли в систему и используете клиент Discord для ПК. Эта же ошибка может быть причиной текущей проблемы. В этом случае закрытие ПК-клиента Discord может решить проблему.
- Закройте Discord на телефоне и откройте настройки телефона.
- Теперь откройте приложения и выберите Discord.
- Затем нажмите кнопку «Принудительное закрытие» и подтвердите, чтобы принудительно закрыть Discord.Принудительно остановить приложение Discord
- Затем на вашем ПК выйдите из клиента Discord и затем щелкните правой кнопкой мыши на панели задач вашей системы.
- Теперь выберите Диспетчер задач, а затем в процессах завершите все процессы / игры, принадлежащие Discord.Открыть диспетчер задач
- Затем запустите приложение Discord на своем телефоне и проверьте, решена ли проблема.
Решение 2. Отключите оптимизацию батареи для приложения Discord
- Откройте Настройки вашего телефона Android и выберите Аккумулятор (для некоторых моделей вам может потребоваться открыть Дополнительные настройки).Откройте настройки батареи вашего телефона
- Затем откройте «Оптимизация батареи» и нажмите «Переключить отображение содержимого».
- Теперь выберите Все приложения, а затем нажмите на Discord.Переключить отображаемый контент на все приложения
- Затем выберите «Не оптимизировать» и перезагрузите телефон.Отключить оптимизацию батареи для Discord
- После перезапуска проверьте, устранена ли ошибка в Discord.
Решение 3. Очистите кеш и данные приложения Discord
Как и многие другие приложения, приложение Discord использует кэш для улучшения взаимодействия с пользователем и повышения производительности. Вы можете столкнуться с данной ошибкой, если кеш приложения Discord поврежден. В этом контексте очистка кеша и данных приложения Discord может решить проблему. Для иллюстрации мы обсудим, как очистить кеш и данные приложения Discord в версии Android. Возможно, вам придется повторно войти в приложение, поэтому сохраните учетные данные в безопасности.
- Откройте настройки вашего телефона Android и выберите Диспетчер приложений / Приложения.
- Теперь выберите Discord, а затем нажмите кнопку принудительного закрытия.
- Затем подтвердите принудительное закрытие приложения и откройте опцию Storage.Откройте настройки хранилища Discord
- Теперь нажмите кнопку «Очистить кеш», а затем нажмите кнопку «Очистить данные».Очистить кеш и данные Discord
- Затем подтвердите удаление данных и перезагрузите телефон.
- После перезапуска проверьте, нет ли ошибки в приложении Discord.
Решение 4. Разрешите все разрешения, необходимые для приложения Discord
Приложение Discord может не отображать уведомления, если требуемые для него разрешения не включены. В этом контексте включение разрешений, необходимых для приложения Discord, может решить проблему. Для иллюстрации мы обсудим процесс телефона Android.
- Выйдите из Discord и принудительно закройте его (как описано в решении 3).
- Теперь запустите настройки вашего телефона Android и откройте его диспетчер приложений.
- Затем выберите Discord и откройте Разрешения.Открытые разрешения Discord
- Теперь включите все разрешения и проверьте, решена ли проблема.Включить разрешения Discord
- Если нет, запустите Настройки вашего телефона Android и откройте «Центр уведомлений и управления».Открыть Центр уведомлений и управления
- Затем выберите Управление уведомлениями и нажмите Discord.Откройте настройки уведомлений Discord
- Теперь отключите параметры «Блокировать все» и «Показывать без звука» (что включит уведомления для Discord).Включить уведомления для Discord
- Затем запустите Discord и проверьте, нормально ли он работает.
Если проблема все еще существует, попробуйте использовать другую платформу для приложения Discord (например, проблема связана с телефоном Android, затем попробуйте использовать веб-версию), пока проблема не будет решена. Вы также можете вернуться к более старой версии Discord (Предупреждение: файлы настроек, полученные от третьих лиц, могут подвергнуть вашу систему / телефон и данные таким угрозам, как вирусы, трояны и т. Д.). Если вы используете пользовательское ПЗУ, убедитесь, что с ним установлены службы Google. Если вы используете Windows 7, попробуйте включить Windows Aero. Если у вас по-прежнему возникают проблемы, попробуйте отключить / включить звук проблемного канала или заблокировать / разблокировать контакт Discord.
Окончательное решение: сбросьте устройство / систему до заводских настроек по умолчанию
Если ни одно из решений не может решить вашу проблему, проблема может быть результатом поврежденной прошивки / ОС вашего устройства / системы. В этом случае сброс вашего устройства / системы до заводских настроек по умолчанию может решить проблему. Прежде чем продолжить, не забудьте создать резервную копию необходимых данных.
Android
Восстановите заводские настройки телефона Android по умолчанию
iPad / iPhone
Восстановите ваш iPad до заводских настроек по умолчанию
Windows
Сброс ПК с Windows 10 до заводских настроек по умолчанию
Сброс MacBook до заводских настроек по умолчанию
После сброса настроек телефона / системы проверьте, решена ли проблема с уведомлениями Discord.
![]()
Как отключить уведомления в Discord на ПК
Прежде чем отключить уведомления в Дискорде на ПК, стоит разобрать, где это можно сделать:
Отключение уведомлений просто сделать даже тем пользователям, которые не разбираются в мессенджере. Достаточно уметь просматривать настройки, самостоятельно их менять. С таким справится каждый новичок.
Общее отключение
![]()
Настроек в этом разделе очень много, отключить, включить, уведомления можно на всё, поэтому стоит повозиться, подобрать, что нужно, что — нет, отключить всё, включить обратно. Баловаться, экспериментировать никто не запрещал.
На сервере
Как отключить уведомления в Discord на сервере интересуются многие новые пользователи. Ведь “Настройки пользователя” не показывают такую функцию, а назойливые уведомления от того самого сервера изрядно поднадоели. Выходить из сервера — не решение, решение — намного проще.
Вторая настройка — “Параметры уведомлений” — позволяет настроить, какие уведомления пользователь хочет получать, отключить все появляющиеся. Есть возможность отключить полностью (не считая упоминаний пользователя в беседе), нажав на “Заглушить НазваниеСервера”. После нажатия высветится время, не отличающееся от “Отключить оповещения сервера”.
![]()
На канале
Отключение уведомлений на каналах действует таким же образом, как и на серверах. Отличие заключается в том, что игнорируется определённый канал, например, самый активный, заспамленный, бесполезный. Так как от голосовых каналов и так не приходит никаких уведомлений, отключить можно только текстовые.
Как отключить оповещения Discord на телефоне
Пользователям Дискорда на смартфонах тоже неприятно, когда телефон разрывается от уведомлений назойливого сервера, канала, через который участник даже не переписывается. Отключить можно не только уведомления серверов, каналов, но также общие.
![]()
Для отключения общих уведомлений от Дискорда, перейти к “Настройкам пользователя” — “Уведомления”. Настроек значительно меньше, чем в ПК версии. Есть возможность отключить системные уведомления (уведомления, приходящие вне Дискорда, но напрямую связанные с ним), уведомления приложения. В расширенных настройках, которые направляют пользователя на окно системных настроен, есть возможность включать всплывающие уведомления, вибрацию, прочие стандартные настройки смартфона, предназначенные отдельным приложениям.
На сервере
Для того, чтобы отключить уведомления Дискорд сервера на мобильной устройстве, нужно перейти на главную страницу (иконка Дискорда снизу). В левой панели найти иконку мешающего сервера. Зажать на аватарке, подождать пару секунд, пока высветится окно с названием сервера, “Уведомлениями”, “Другими настройками”. Кликнуть “Уведомления”. Открывается окно, позволяющее, как компьютерная версия, заглушить все приходящие уведомления (отключить каждое оповещение, кроме @everyone, @упоминания), игнорировать @everyone, выключить @упоминания ролей, отключить всплывающие уведомления.
На канале
Уведомления на канале можно отключить (“заглушить”) двумя способами:
Почему не приходят уведомления и что делать
У многих пользователей возникает вопрос, почему не приходят уведомления Дискорд на андроид, ПК версию. Обычно проблема в том, что заранее уже был выключен звук, отключены уведомления, поэтому первым делом стоит покопаться у настроек. Если же проблема после этого не решена, скорее всего, проблема в самом устройстве. Нужно зайти на “Панель управления”, “Настройки устройства”, посмотреть, все ли уведомления включены, по умолчанию могут быть выключены некторые, особо нужные уведомления.
В противном случае стоит перезагрузить устройство, переустановить приложение сброситв настройки до стандартных.
Уведомления от активных серверов — вечная проблема, приходят бесперерывно. Хорошо, если пользователь имеет представление о том, что делать, чтобы они не приходили, приходили только от определённых каналов. Ничего сложного в таких махинациях нет, наоборот, лежит на поверхности.
Читайте также: