Не показываются фотки в дискорд
В Discord вы можете просмотреть изображение профиля пользователя, нажав на его профиль и щелкнув на его изображение профиля. Когда вы нажмете на изображение профиля, откроется его профиль. Профиль включает в себя имя пользователя, информацию о пользователе и активность. Если вы хотите сохранить фотографию, вы обычно щелкаете правой кнопкой мыши и сохраняете ее на компьютере.
Однако ничего не произойдет, если вы щелкните правой кнопкой мыши на картинке профиля Discord. Кроме того, ничего не произойдет, если щелкнуть правой кнопкой мыши на баннере Discord. Как же скопировать или сохранить картинку профиля Discord, если щелчок правой кнопкой мыши не работает?
К счастью, есть способ сохранить картинку профиля на компьютере. В этом гайде вы узнаете, как украсть чью-то фотографию профиля Discord и сохранить ее на свой компьютер в высоком качестве.
Как сохранить аватарку другого пользователя в Дискорде
Чтобы сохранить картинку профиля Дискорд, необходимо перейти в профиль пользователя и открыть консоль разработчика.
Затем скопируйте ссылку на изображение профиля, перейдите по ссылке в браузере и сохраните ее на компьютере. Когда вы переходите по ссылке на картинку профиля Discord, ее размер обычно составляет 128 на 128 пикселей. Вы можете изменить размер изображения.
После того как вы отредактировали тип файла и размер изображения профиля, вы можете щелкнуть его правой кнопкой мыши и сохранить на своем компьютере.
1. Перейдите к изображению профиля и откройте консоль разработчика
Сначала откройте настольную версию Discord и войдите в свою учетную запись. Не используйте мобильную версию Discord, так как там вы не сможете открыть консоль разработчика.
Как только вы окажетесь в Дискорде, вам нужно перейти к изображению профиля. Для этого перейдите на сервер, где находится пользователь. Затем найдите пользователя на правой боковой панели сервера и нажмите на его профиль. Затем нажмите на изображение профиля, чтобы развернуть его. После нажатия на изображение профиля пользователя его профиль будет развернут.
2. Скопируйте ссылку на изображение профиля
После нажатия на значок в верхней левой части консоли вы сможете осматривать элементы. При наведении курсора на элемент вы увидите его HTML-код. Сначала наведите курсор на фотографию профиля пользователя. Затем нажмите на изображение профиля пользователя, чтобы просмотреть его.
Это покажет HTML-код элемента на консоли разработчика. HTML-код элемента будет иметь серый фон. Теперь, когда вы нашли HTML-код изображения профиля, вам нужно его расширить. Сначала нажмите на стрелку, чтобы развернуть подразделение. Затем нужно развернуть код, пока не появится ссылка. В большинстве случаев вам нужно нажать на стрелки 4 раза, чтобы добраться до ссылки. Дважды щелкните ссылку на теге img.
3. Отредактируйте тип файла и размер изображения профиля
4. Сохраните изображение профиля
Это все о сохранении аватарки в Дискорде. Заходите в наш специальный раздел по Дискорду, чтобы прочитать другие советы и секреты по этому приложению!
Discord стал очень важным для онлайн-геймеров. Он действует как центральный узел для общения с другими игроками, имеющими схожие интересы в играх. Игроки, играющие вместе, могут использовать Discord для голосового чата друг с другом в фоновом режиме.
Аналогичным образом, Discord также действует как LFG (поиск группы) для разных игр. Таким образом, даже если у вас нет друга, который играет в ту же игру, что и вы, вы все равно можете найти других игроков, которые играют в ту же игру. Вы даже можете найти игроков, которые стремятся достичь той же цели, что и вы, в игре.
Популярные уроки Discord
Discord позволяет игрокам обмениваться изображениями. Будет несколько случаев, когда вам может потребоваться открыть изображение, опубликованное в Discord. Мы неоднократно сталкивались с проблемой, когда изображения на их Discord просто отказывались загружаться. Это расстроило многих пользователей, поскольку они понятия не имеют, что с этим делать.
Первый то, что вам нужно проверить, - это ваше интернет-соединение. Во-первых, убедитесь, что он исправен и все в порядке. При необходимости проведите тест скорости. Проверьте скорость загрузки и скачивания.
Следующее, что вам следует проверить, - это пропускная способность. Некоторым интернет-провайдерам нравится ограничивать пропускную способность своих пользователей в определенное время или при использовании определенных программ. Вы должны будете убедиться, что с вами не случится то же самое. Если это так, то вам придется связаться со своим интернет-провайдером.
Второе, что вам нужно проверить, включен ли в фоновом режиме VPN или прокси. Иногда из-за VPN некоторые приложения перестают работать.
Кроме того, использование низкокачественных VPN может привести к тому, что некоторые из ваших приложений вообще не будут работать, например Discord. В этом случае вам нужно будет убедиться, что вы отключили VPN. Если вы хотите использовать VPN, убедитесь, что вы используете надежный.
По сути, вам нужно будет перейти к настройкам Discord, щелкнув значок шестеренки в нижнем левом углу. Теперь перейдите в раздел "Конфиденциальность и настройки". Вкладка Безопасность. Установите флажок «Оберегать меня» или «Не сканировать». Проверка, чтобы обезопасить меня, заставит Discord сканировать каждую вещь, отправленную вам на Discord. Сюда также входят изображения, которые могут быть причиной того, почему вы столкнулись с этой проблемой.
Последнее, что вы можете сделать, - это обратитесь в службу поддержки. Следует иметь в виду, что вы обязательно упомянули все, что вы уже пробовали, чтобы решить эту проблему.
Кроме того, может возникнуть проблема с Discord. В любом случае служба поддержки Discord должна помочь вам всеми возможными способами. Они помогут вам решить вашу проблему или, по крайней мере, сообщат вам, если что-то не так с Discord в настоящее время.
Итог

Тем не менее, она по-прежнему довольно удобна и определенно является отличной дополнение к Discord. Но с этими ссылками иногда возникает небольшая проблема, особенно со ссылками на YouTube. Проблема в том, что вы не видите предварительный просмотр видео или страницы, связанной со ссылкой. Если вы - одна из многих причин, по которым Discord не показывает превью YouTube, вот несколько исправлений, которые стоит попробовать.
Популярные уроки Discord
Первое, что вы должны попробовать, это выйти из приложения Discord, а затем снова открыть его. Откройте конкретный чат, в котором вам отправили ссылку, и проверьте, есть ли предварительный просмотр или нет. Для большинства пользователей достаточно закрыть, а затем перезапустить приложение, чтобы отобразить предварительный просмотр, и это должно быть вашим случаем.
2. Включить предварительный просмотр ссылок
Если перезапуска Discord оказалось недостаточно для того, чтобы превью ссылок снова отобразились, рекомендуется проверить настройки приложения. Во многих случаях предварительный просмотр ссылок автоматически отключается для определенных чатов и серверов, и это может иметь место прямо сейчас.
Зайдите в пользовательские настройки и проверьте, включен ли предварительный просмотр ссылок в Discord, поскольку предварительный просмотр YouTube, очевидно, не будет отображаться, если эта функция отключена. Вы можете проверить это, перейдя на вкладку текста и изображений в меню настроек пользователя. Функция предварительного просмотра ссылки должна быть где-то на указанной вкладке. Даже если он уже включен, в любом случае попробуйте отключить его и снова включить, потому что это помогает решить проблему для некоторых пользователей, сталкивающихся с этой проблемой.
3. Конкретная проблема со ссылкой
Иногда проблема с предварительным просмотром, не отображаемым на экране, может возникать из-за конкретной ссылки. Рекомендуется попросить кого-нибудь прислать вам случайную ссылку на YouTube (отличную от той, которая у вас уже есть) и проверить, можете ли вы увидеть предварительный просмотр для этого. Если вы можете, это гарантирует, что проблема действительно связана со ссылкой на эту конкретную страницу / видео.
4. Удалить и переустановить приложение

Мессенджером Дискорд пользуются более 11 миллионов человек. Программа рассчитана на объединение пользователей в зависимости от выбранной тематики. Например, геймеры объединяются в группы, или создают каналы для того, чтобы решать вопросы, и принимать решение по теме. Функционал приложения включает доступные для пользования опции и инструменты, которые помогают объединяться пользователям.

Несмотря на то, что разработчики регулярно обновляют программы, и вносят корректировки в работу, могут возникать проблемы с работой во время процесса демонстрации экрана. Прежде чем начинать решать проблему, следует понять причину, и источник. Среди основополагающих причин отсутствия картинки во время демонстрации экрана:
- Не корректная скорость соединения с интернетом;
- Сложности со стороны постороннего пользователя, который организовал стрим;
- Программа Дискорд не была обновлена.
- Для решения проблем пользователи могут попробовать:
- Отчистить кэш, чтобы освободить место;
- Ускорить аппаратную работу в рамках программы;
- Обновить драйверы на устройстве;
- Мессенджер следует переустановить.

Скорость и стабильность интернета
Мессенджер Дискорд работает от сети интернета, и поэтому скорость работы интернета оказывает влияние на работу в программе. Если нет стабильного подключения к сети интернета, то во время демонстрации экрана собеседники могут получать изображение с задержками, или картинка может пропасть.
Для того, чтобы проверить скорость подключения, пользователю следует попробовать подключить идентичное устройство к сети, и проверить скорость работы интернета. Если интернет и на выбранном устройстве работает медленно, то следует установить проблему. Пользователь может попробовать вариант с перезагрузкой роутера. Если проблему не удается решить, то следует позвонить на горячую линию провайдера, который предоставляет доступ к интернету.
Проблемы на стороне стримера

Проверка обновлений Discord
- Использовать комбинацию клавиш Win+R;
- В открывшемся меню можно увидеть строку для ввода с названием «Открыть», и в окошко следует указать %localappdata%. Операцию необходимо подтвердить при помощи нажатия на ОК.
Перед пользователем откроется окно, где следует выбрать папку с названием мессенджера.
Если в открывшеймся папке два раза нажать на файл под названием Update.exe. После включения режима начнется обновление мессенджера Дискорд.
После окончания обновления, пользователю остается перезапустить программу, и произвести проверку режима демонстрации экрана, или идентичных опций.
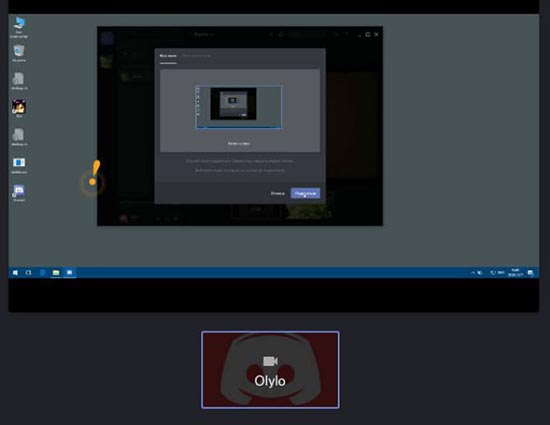
Управление аппаратным ускорением
Если пользователь применяет доступный функционал программы Дискорд при помощи персонального компьютера, то приложение запускается при помощи использования ресурса центрального процессора компьютера. При этом, если пользователь решил воспользоваться режимом демонстрации экрана для связи с собеседниками, приложение автоматическим характером настраивает необходимый уровень качества, и может забирать ресурсы со стороны других аппаратных компонентов.
- Вначале следует пройти в программу, и переходим в настройки, в которые можно попасть при нажатии на кнопку в виде шестеренки, которая должна располагаться в левой области снизу.
- При переходе в настройки пользователь выбирает управлением внешним видом.
- В открывшемся меню указываем пункт, который помогает работать с разрешениями, который должен быть внизу списка.
- После включения дополнительной опции «Аппаратное ускорение», следует подтвердить операцию.
После выполнения условий, следует подождать, когда мессенджер перезапустится, и можно приступать к работе.
Чистка кэша и отключение программ
Если во время включения режима демонстрации экрана, и идентичные варианты не помогают решить проблему, то пользователи могут прибегнуть к варианту чистки кэша внутри платформы Дискорд. Следует отметить, что отчистка КЭШа может помочь и при других вариантах нарушений в работе мессенджера. Для того, чтобы провести чистку КЭШа в рамках программы Дискорд, следует проделать стандартный вариант операций:
- Вначале следует закрыть приложение Дискорд. Следует отметить, что следует не свернуть программу, а полностью завершить работу.
- Затем на клавиатуре следует выбрать комбинацию символов в виде Win+R.
- В открывшемся меню следует ввести %appdata% в строке «Открыть», и необходимо подтвердить операцию при помощи нажатия на кнопку ОК.
- Затем в открывшемся меню необходимо обнаружить парку под названием «Дискорд».
- На парку следует нажать при помощи правой кнопки мыши, и в открывшемся меню выбрать пункт с удалением.
После проведения операции можно возобновлять работу мессенджера Дискорд.
Обновление драйверов
- Вначале следует перейти в Диспетчер устройств, которые можно найти в меню компьютера при нажатии на кнопку Пуск. Поиск ускориться, если использовать поисковую строку.
- В диспетчере необходимо просмотреть доступные варианты, и при помощи правой кнопки мыши выбрать устройство, которое следует обновить.
Поиск обновленных драйверов может протекать автоматически, если выбрать соответствующий режим.
Затем следует выбрать вариант для обновления драйвера. Если устройство не обнаружило драйвер, то можно использовать сайт изготовителя, и проделать операции в зависимости от инструкции, которая должна прилагаться.
Переустановка программы
Следует отметить, что переустановка программы принимается в крайнем случае, когда идентичные способы исправления не смогли помочь. Мера кардинальная, но после переустановки мессенджера Дискорд, проблем не должно возникнуть. После переустановки программы, смогут решиться сложности, которые возникли из-за неграмотного варианта установки мессендежра, или при отсутствии необходимых обновлений. Для того, чтобы грамотно провести переустановку программы Дискорд, следует:
- Открыть меню «Пуск» на персональном компьютере, которое расположено в нижней области экрана с левого края.
- При переходе в меню следует выбрать «Панель управления».
- В списке просмотреть доступные варианты управления, и выбрать пункт для удаления программ с устройства.
- При открытии меню пользователи увидят приложения, которые установлены на устройстве, и следует выбрать Дискорд.
- Если нажать на наименование программы правой кнопкой мыши, то выйдет меню управления, и следует нажать на вариант для удаления.
- Затем следует отчистить кэш программы. Для этого, следует проделать стандартную процедуру, который была описана в прошлом пункте.
После того, как пользователь грамотно провел необходимые операции, можно устанавливать программу Дискорд с официального сайта, и начинать работу, в том числе использовать режим демонстрации экрана.
Читайте также:


