Не показывает видео в браузере гугл хром звук есть черный экран
Пользователи Интернета нередко сталкиваются с ситуацией, когда при попытке посмотреть ролик звук есть, а видео не показывает в браузере. Многие не знают, что предпринять и иногда доходят до крайностей, в том числе перестановки операционной системы. Но в большинстве случаев проблема решается проще, к примеру, путем сброса браузера, включения аппаратного ускорения или применения других рекомендаций. Рассмотрим базовые решения, которые показали наибольшую эффективность.
Причина
В ситуации, когда звук идет, а видео не показывает в браузере, важно определить причину. Их может быть несколько:
- устаревший Flash Player;
- несвоевременное обновление веб-обозревателя;
- неправильно функционирующий плагин;
- сбои на самом сайте;
- отключенное аппаратное ускорение и т. д.
Это лишь несколько причин, почему в браузере не показывает видео, а звук идет. Но их решения чаще всего достаточно для восстановления нормальной работоспособности веб-обозревателя.

Как устранить проблему?
Если после включения ролика в браузере вы обнаружили, что звук есть, но видео не показывает, сделайте следующие шаги (на примере Гугл Хром).
Сбросьте настройки веб-обозревателя
Первое, с чего нужно начать — «обнулить» данные браузера для возврата к первоначальным настройкам. Эта методика дает результат в 8 из 10 случаев, когда не показывает только некоторое видео (при этом звук есть). При сбросе настроек веб-обозреватель как бы «откатывается» до того периода, когда проблема еще не возникла.
Для выполнения работы:
- Войдите в браузер и перейдите в раздел настроек (три горизонтальные точки). Можно сразу ввести в адресную строку chrome://settings. После этого открывается окно с перечнем данных.
- Выберите Дополнительные настройки, внизу Сбросить параметры браузера.

Теперь проверьте правильность работы ролика. Если не отображается видео в браузере, а звук есть (как и прежде), приступайте к следующему шагу.
Включите аппаратное ускорение
Еще один способ устранить неисправность — активировать аппаратное ускорение, которое эффективно для ПК со «слабым» железом. Задача функции заключается в равномерном распределении нагрузки между графическим и центральным процессором (GPU и CPU). Включение опции иногда помогает, когда звук есть, но видео по какой-либо причине не показывает. Учтите, что инструкция действует только при условии, что запущен Flash Player.

- откройте ролик, с которым возникли затруднения;
- жмите правой кнопкой мышки на дисплей и выберите раздел Параметры;
- запустите опцию Аппаратное ускорение, чтобы проверить его работу.
Как вариант, можно запустить опцию через браузер. Для Гугл Хром введите в поисковую строку chrome://flags, а в появившемся перечне найдите необходимую настройку. Можно поэкспериментировать и с другими параметрами.
Обновите Flash Player
Иногда в ситуации, когда нет изображения в видео, а звук есть в браузере, причина кроется в устаревшем Флеш плеере. Для устранения проблемы необходимо обновить программу и установить ее на ПК. Здесь возможно два варианта — скачать Flash Player с официального сайта или обновить его непосредственно через браузер.
К примеру, в случае с Гугл Хром необходимо ввести в адресной строке chrome://components , а после проверить обновление упомянутого модуля. Если система нашла новую версию, ее необходимо установить. Теперь проверьте, есть ли звук. Чаще всего браузер показывает видео в обычном режиме. Отметим, что для перехода к просмотру роликов через Флеш плеер, необходимо сначала выключить стандартный HTML 5.

Дополнительные рекомендации
Если не воспроизводится видео в браузере, а выдается только звук, сложности можно устранить и иными методами. Выделим те, которые чаще всего применяют пользователи и рекомендуют компьютерные эксперты:
- Попробуйте посмотреть интересующий ролик на другом портале, к примеру, в соцсети. Если в остальных случаях звук есть, и видео показывает, можно связаться с администрацией проблемного сервиса и заявить о сложившейся ситуации. Возможно, проблема с некорректным проигрыванием связана с неправильной работой сайта.
- Скопируйте интересующую ссылку и попробуйте глянуть ролик в другом веб-обозревателе. Если в этом случае все работает, звук есть, и видео показывает, проблема именно в браузере и его настройках. В таком случае помогает сброс или переустановка программы, включение или отключение аппаратного ускорения (об этом упоминалось выше).
- Обновите браузер до последней версии. Во многих случаях выручает ситуация с обновлением обозревателя. Возможно, на сайте, где показывает ролик, применяются современные технологии, которые не поддерживаются установленной на ПК программой. Для обновления необходимо перейти в Настройки, далее — Справка и О программе (для Гугл Хром). Если система нашла новую версию ПО, его необходимо установить. Принцип обновления идентичен для всех браузеров.

- Отключите аппаратное ускорение (если оно было включено). Выше мы отмечали, что в ситуации, когда звук есть, а видео не показывает в браузере, может помочь включения упомянутого модуля. Если он был активирован, попробуйте его отключить. Возможно, эта функция негативно влияет на работоспособность веб-обозревателя и просмотр ролика. После отключения настройки необходимо перезапустить программу.
- Установите новые драйвера на ПК для видео и звука. Для этого узнайте названия видеокарты и звуковой карты через Диспетчер устройств, а после посмотрите наличие обновлений на официальных сайтах производителей. Чтобы попасть в Диспетчер устройств на Windows, жмите правой кнопкой мышки на Мой компьютер, далее — Свойства и перейдите в интересующий раздел. Там найдите пункты видеоадаптеры и звуковые устройства. Если звук есть, а видео не показывает, нужен только графический адаптер.


- Обновите кодеки. Одна из распространенных проблем — отсутствие на ПК необходимых кодеков, отвечающих за корректный вывод изображения. Наиболее проверенный вариант — пакет K-Lite Codec Pack. Даже если этот метод и не поможет, установленный пакет точно не будет лишним.
- Проверьте ПК на вирусы. Иногда причиной рассмотренной проблемы является действий зловредных программ. Для их удаления можно использовать любую из антивирусных систем или программы для поиска червей. К примеру, Malwarebytes Anti-Malware или Dr.Web CureIt.
- Попробуйте вообще отключить антивирус, после чего запустите ролик. Если видео показывает, и звук есть, проблема не в браузере, а блокировании антивирусным ПО некоторых функций.
В большинстве случае рассмотренные рекомендации помогают быстро и эффективно устранить возникшую проблем. Главное — не принимайте кардинальных решений до тех пор, пока не были использованы более простые методы. К примеру, начните с банального сброса настроек браузера и обновления Флеш Плеера, а уже после принимайтесь за более серьезные шаги. В крайнем случае, может помочь откат операционной системы до старой точки назначения (когда проблема с просмотром видео и звука еще не наблюдалось). Такой подход позволяет вернуться к исходным параметрам и восстановить нормальную работоспособность веб-обозревателя.
Ситуация, когда не воспроизводит видео в Google Chrome, к сожалению, время от времени случается. Способы возобновления показа роликов описаны в данной статье. Один из них, наверняка, сработает и можно будет снова включать любимый Ютуб.

Причины почему не воспроизводится видео в браузере Google Chrome
Способы устранения ошибок
Не работает Adobe Flash Player
Бывает, что не показывает видео в браузере Гугл Хром, хотя звук есть, а виден черный экран. В этой ситуации есть смысл посмотреть версию Adobe Flash Player. Он обеспечивает демонстрацию видеоконтента во всех браузерах. Требования к ПО постоянно меняются. Более старая версия плейера может просто не удовлетворять требованиям медиа.
Забитый кэш
Не воспроизводит видео в обозревателе Google Chrome из-за замусоренного кэша. Это совокупность файлов, к которым программа обращается в процессе работы. Если их слишком много, ПО будет тормозить, выдавать ошибки.
Чистка выполняется после перемещения по категориям браузера:
Проверка интернет-соединения
Если в браузере Гугл Хром не показывает видео (звук есть, но странный, черный экран), возможно, разорвано интернет-соединение. Причина может быть на стороне провайдера. Тогда придется ждать, когда отработает его техслужба.
Диагностика осуществляется так:
- откройте другой сайт, например, Youtube или Яндекс. Если связи нет, они не загрузятся;
- подключите Wi-Fi с другого устройства.
Проверка того, работает ли интернет, осуществляется в «Параметрах» устройства в разделе «Сеть и интернет». Если на картинке связь есть, проблема в другом. Если показывает разрыв, можно нажать «Средство устранения сетевых неполадок». Диагностика подключения осуществляется автоматически.
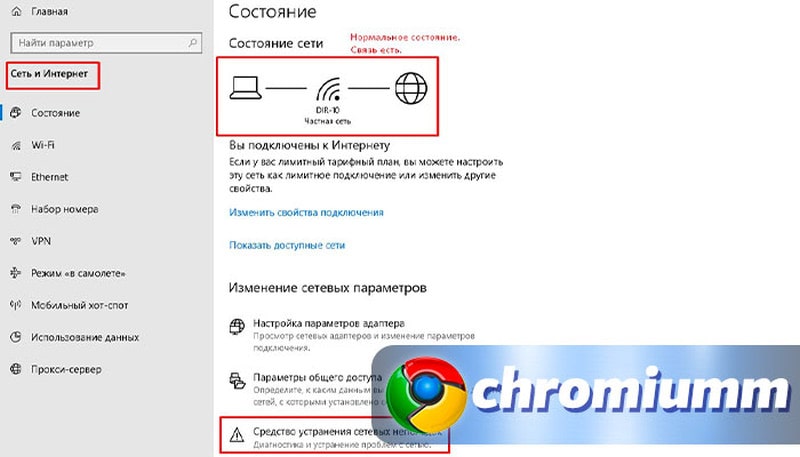
Переустановка браузера
- зайдите в «Параметры» ПК;
- провалитесь в блок «Приложения»;
- отыщите обозреватель;
- кликните по его названию;
- нажмите «Удалить»;
- когда мастер завершит работу, отправляйтесь на Плей Маркет;
- найдите там Chrome;
- установите его, следуя инструкциям установщика.
Ставить новую версию поверх текущей нельзя. Реестр будет выдавать ошибку.
Если у Вас остались вопросы или есть жалобы - сообщите нам
Обновление браузера
Когда не воспроизводится обычное видео в Google Chrome, возможно, пришло время обновить браузер:
Отключен Java Script
JavaScript является плагином, отвечающим за воспроизведение видеоряда. Отыщите его среди прочих расширений и удостоверьтесь, что бегунок находится в положении «Включено». Возможно, есть смысл обновить все плагины, нажав соответствующую кнопку.
Отключение или удаление ненужных плагинов и расширений
Чтобы оптимизировать работу расширений, нужно пройти по категориям:
- меню «Настроек»;
- «Дополнительные инструменты»;
- «Расширения».
На открывшейся странице следует отключить лишние плагины, переместив тумблер в соответствующее положение.
Аппаратное ускорение
Аппаратное ускорение способствует оптимизации распределения нагрузки на ПО. Чтобы включить его, идут в «Настройки» Хрома и выбирают:
Тумблер переводят в активное состояние.
Другие способы решения проблемы
Плохо, если причиной того, что не показывает видео в браузере Гугл Хром (звук есть, но отображается черный экран), становится видеокарта. Однозначно сказать, что виновницей является именно она, можно после запуска ролика с жесткого диска или с внешнего источника.
Попробуйте переустановить драйвера видеокарты:
В данном обозревателе автоматически блокируются рекламные окна, особенно, если идет переспам информации. Видеоролики, содержащие подобный контент, Хром может просто блокировать, соответственно, и фильм не запустится. Чтобы снять данное ограничение, отключают расширения, реагирующие на спам, а также корректируют параметры обозревателя в:
Гугл Хром может быть лучшим и самым популярным веб-браузером, доступным прямо сейчас. Однако многие пользователи Chrome столкнулись с видео не воспроизводятся в Chrome вопрос, ты один из них?
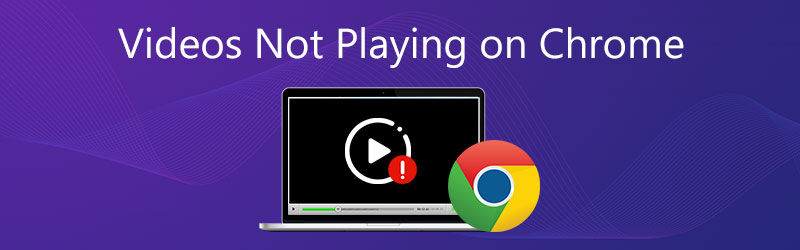
Различные факторы могут вызвать некорректное воспроизведение видео в Chrome. В некоторых случаях Chrome не воспроизводит видео с сайтов. Некоторые встроенные видео не воспроизводятся в Chrome. Этот пост поможет вам решить проблему с видео, которое не воспроизводится в Chrome.
Часть 1. Включение Flash Player для исправления видео в Chrome, которое не воспроизводится
Вы также можете вручную включить флеш-плеер в Chrome. Щелкните значок Замок или Информация слева от веб-адреса найдите значок вспышка вариант и выберите Позволять .
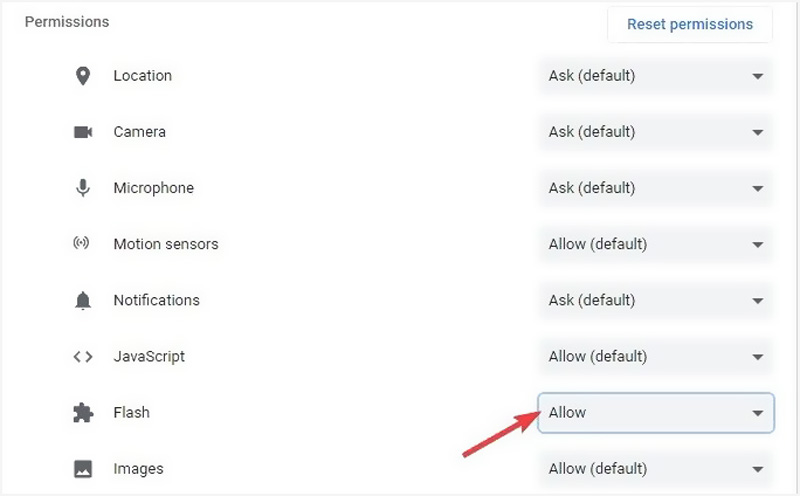
Откройте Chrome на своем компьютере и нажмите Больше вверху справа. Щелкните значок Помогите в раскрывающемся меню, а затем выберите О Google Chrome из подменю. Теперь нужно дождаться проверки обновлений и затем обновления Google Chrome.
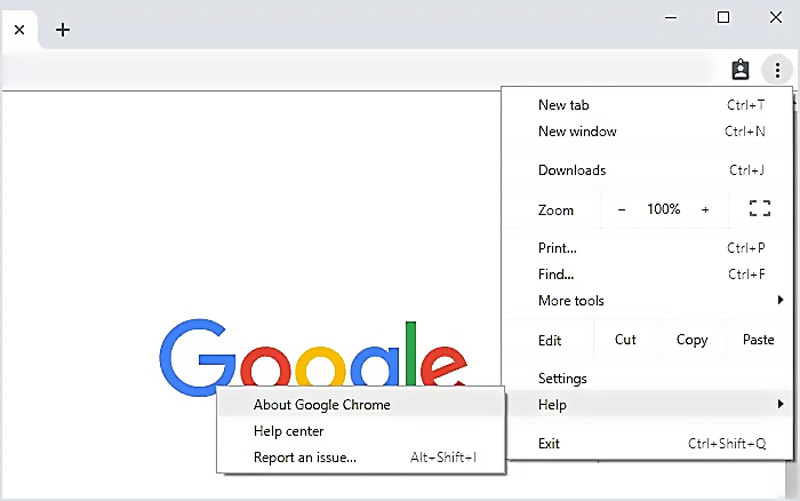
После этого нажмите Перезапуск а затем проверьте, можете ли вы воспроизводить видео в Chrome как обычно. Обратите внимание: если вы не видите кнопку обновления, это означает, что вы используете последнюю версию.
Отличный конвертер видео для Chrome, который вам может быть интересен:
- Конвертируйте любое видео в файл, поддерживаемый Chrome, с высоким качеством.
- Конвертируйте видео 4K, 1080p HD и SD в более чем 200 форматов, таких как MP4, MOV, AVI, FLV, MP3 и т. Д.
- Мощные функции редактирования, такие как обрезка, обрезка, поворот, водяной знак, 3D, улучшение, эффекты и многое другое.
- Поддержка расширенного аппаратного ускорения и оптимизации многоядерных процессоров.
Щелкните трехточечный Больше меню в правом верхнем углу браузера Chrome. В раскрывающемся списке выберите Настройки вариант.
Нажмите Конфиденциальность и безопасность слева, а затем выберите Настройки сайта справа. Найдите JavaScript вариант и включите его.
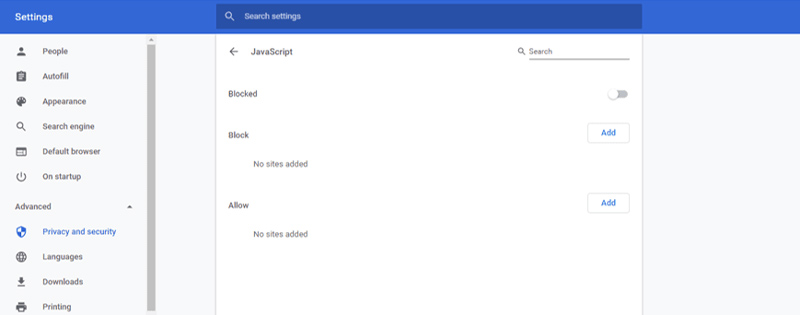
В некоторых случаях проблема с видео, который не воспроизводится в Chrome, вызвана слишком большим объемом кэшированных данных, собранных в вашем браузере. Вы можете очистить кешированные изображения и файлы, файлы cookie и многое другое, чтобы решить проблему.
Откройте браузер Google Chrome и нажмите Больше меню вверху справа. выбирать Настройки или Дополнительные инструменты в раскрывающемся списке. Нажмите Продвинутый а затем выберите Конфиденциальность и безопасность . Теперь вы можете нажать на Очистить данные просмотра и выберите нужный вам временной диапазон.
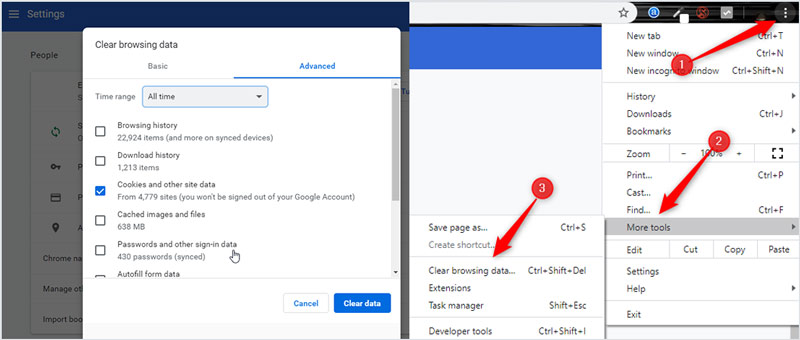
Нажмите Больше в правом верхнем углу браузера Chrome, а затем выберите Настройки из раскрывающегося меню.
Выберите Продвинутый вариант, а затем нажмите Система . Теперь вы можете снять флажок По возможности использовать аппаратное ускорение вариант. После этого вы можете перезагрузить Chrome и проверить, исправлена ли проблема с видео, которая не воспроизводится.
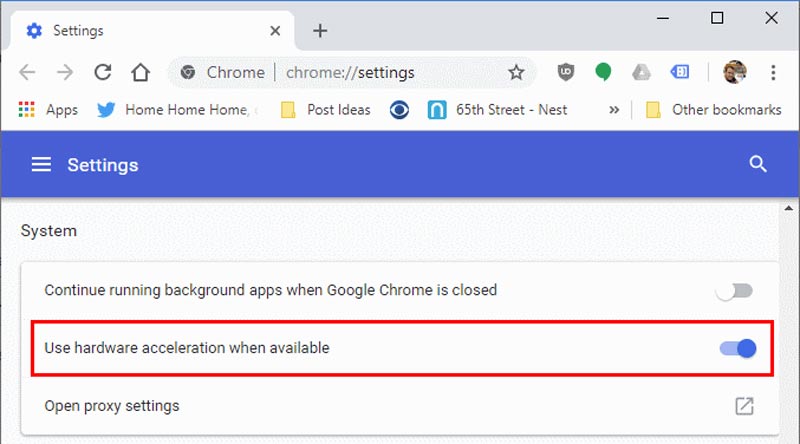
Часть 6. Часто задаваемые вопросы о видео, которые не воспроизводятся в Chrome
Вопрос 1. Как сбросить настройки Chrome?
Откройте браузер Chrome и щелкните значок «Еще» в правом верхнем углу. В раскрывающемся меню выберите параметр «Настройки». Когда вы попадете туда, выберите параметр «Сброс», а затем следуйте инструкциям по сбросу настроек Chrome.
Вопрос 2. Обновляется ли Google Chrome автоматически?
Да. У Google есть общедоступный календарь с примерными датами запуска следующих версий Chrome. Обновления Chrome выполняются автоматически. Chrome применит его в следующий раз, когда вы откроете браузер, когда будет доступно обновление.
Вопрос 3. Как удалить расширение из Chrome?
Откройте Chrome и нажмите значок «Еще». Выберите «Дополнительные инструменты», а затем «Расширения». Найдите расширение, которое хотите удалить, и нажмите «Удалить». Вам нужно снова нажать «Удалить», чтобы подтвердить операцию.
Вывод
Попробуйте Vidmore Player бесплатно
Универсальный медиаплеер для дисков Blu-ray, DVD, видеофайлов и музыки в Windows 11/10/8/7, Mac OS X 10.7 и выше

Прежде чем приступить к поиску и устранению проблем с воспроизведением видео в Гугл Хром, проверьте очевидный и критически важный момент – скорость и стабильность соединения с интернетом. Если данные показатели оставляют желать лучшего, попробуйте их максимально оптимизировать или дождитесь восстановления нормальной работоспособности, если проблемы наблюдаются на стороне поставщика услуг.
Важно! В том случае, если видео не воспроизводится только на каком-то отдельном сайте, например, в той или иной социальной сети или на видеохостинге, ознакомьтесь с представленными по ссылкам ниже статьями и выполните предложенные в них рекомендации.
Подробнее: Что делать, если не воспроизводится видео в YouTube / ВКонтакте / Одноклассниках
Причина 1: Проблемы с видео
Причина 2: Устаревшая версия браузера
Google Chrome активно разрабатывается и постоянно получает обновления, содержащие различные функциональные новшества и исправления ошибок. Однако возможно и обратное, когда с выходом новой версии в работе программы возникают проблемы, и одной из таких вполне может оказаться рассматриваемая нами в настоящей статье. Все что можно сделать в данном случае – обновить браузер до последней версии или, если причиной стала именно она, откатиться до предыдущей, самостоятельно отыскав ее и установив, или же дождаться выхода нового апдейта.

Причина 3: Переполненность временных данных
За время длительного использования любой браузер обрастает различными данными и кэшем, что может крайне негативно сказываться на различных аспектах его работы, в том числе и на воспроизведении видео. Устранить эту проблему в Google Chrome можно путем его очистки.
Подробнее: Как очистить кэш и куки браузера Гугл Хром

Причина рассматриваемой проблемы может крыться не только в избыточном количестве временных файлов, препятствующих нормальному функционированию программы, но и в нехватке места для их хранения. К счастью, в Google Chrome его можно увеличить.

Причина 4: Загруженность системы
Google Chrome, как известно, является довольно требовательным браузером и даже при скромном, бытовом использовании он вполне способен «съедать» половину установленной оперативной памяти. Если же параллельно с веб-серфингом на ПК выполняются и другие, более сложные задачи, например, монтаж, рендеринг или работа с графикой, система может не справляться с оказываемой нагрузкой, тормозить в целом или попросту проседать по некоторым аспектам, в том числе и по части воспроизведения видео в вебе. Очевидно, что в таком случае необходимо закрыть все неиспользуемые и ненужные, работающие в фоне программы, дождаться, когда активно потребляющий ресурсы процесс будет завершен, или остановить его самостоятельно, закрыть ненужные вкладки и только после этого попробовать запустить ролик. Альтернативным решением может оказаться оптимизация ОС и повышение ее общей производительности.

Если же операционная система работает нормально, но наряду с невозможностью воспроизвести видео тормозит и сам Google Chrome, воспользуйтесь представленной по ссылке ниже инструкцией, чтобы восстановить его нормальную работоспособность.
Причина 5: Проблемы в работе JavaScript
Многие сайты и реализованные на их базе плееры задействуют для воспроизведения контента JavaScript. По умолчанию в Google Chrome эта функция включена, однако вследствие сбоев или потенциально опасных действий со стороны веб-ресурсов она может быть отключена. Восстановить ее можно в настройках браузера, воспользовавшись для этого руководством из отдельной статьи на нашем сайте.

Причина 6: Конфликт расширений
Некоторые браузерные дополнения, особенно те, что предназначены для блокировки рекламы, могут негативно сказываться на отображении контента с веб-сайтов, вызывая в том числе и проблемы с воспроизведением видео. Так, к примеру, многие пиратские и даже легальные стриминговые сервисы отказываются проигрывать контент, пока средства блокирования включены. Для того чтобы найти предположительного виновника, необходимо выполнить следующее:
-
Вызовите меню Google Chrome, наведите указатель курсора на пункт «Дополнительные инструменты» и выберите «Расширения».




Повторяйте эти действия до тех пор, пока не обнаружите дополнение, которое мешает воспроизведению контента на сайте. Удалите его или, если все же планируете им пользоваться в дальнейшем, временно отключите для всех или отдельного сайта.
Причина 7: Аппаратное ускорение
При определенных обстоятельствах Google Chrome для визуального отображения веб-страниц и контента на них задействует графический процессор. Последний, в свою очередь, может быть занят другими задачами или работать под управлением устаревших драйверов, не поддерживающих тот или иной формат видео в вебе, что и приводит к проблемам с воспроизведением. В таком случае необходимо отключить аппаратное ускорение.
-
Откройте настройки браузера и пролистайте их в самый конец. Кликните по надписи «Дополнительные».


Важно! Отключение аппаратного ускорения может негативно сказаться на отображении контента на многих веб-сайтах, поэтому даже если это устранит проблему, рано или поздно его все равно потребуется повторно активировать.
Причина 8: Adobe Flash Player
Разработчики Google Chrome, как и большинства других браузеров, уже давно отказались от поддержки технологии Flash, более того, даже сами Adobe решили его закрыть. Но в интернете все еще можно найти сайты, мультимедийный контент на которых реализован именно за счет этого плеера, а значит, на них вполне можно столкнуться с проблемами воспроизведения. Решение в данном случае очевидное – включение и/или обновление этого компонента либо, если потребуется, его установка.

Причина 9: Вирусное заражение
Обычно факт присутствия вирусов на ПК сложно не заметить, так как последствия их активности распространяются и на отдельные программы, и на компоненты операционной системы. Однако некоторые из них могут действовать избирательно, блокируя отдельные сайты или строго определенный контент, коим вполне может оказаться и видео. Узнать, так ли это и, если ответ окажется положительным, избавиться от проблемы, помогут следующие инструкции на нашем сайте.


Причина 10: Проблемы с компонентами браузера
Если после выполнения всех вышеизложенных рекомендаций видео в Google Chrome по-прежнему не воспроизводится, остается предположить, что виновником рассматриваемой проблемы является сам браузер. Возможно, он был некорректно установлен или обновлен, поврежден вредоносным ПО или сторонними дополнениями, либо же просто в его работе возник серьезный сбой. Единственным возможным решением в таком случае будет восстановление программы путем сброса всех ее настроек или чистой переустановки. О том, как это сделать, мы ранее рассказывали в отдельной статье.

В качестве временной альтернативы вы всегда можете воспользоваться любым другим браузером – им на нашем сайте посвящена отдельная страница.

Отблагодарите автора, поделитесь статьей в социальных сетях.

Читайте также:


