Не открывается docx в браузере
В некоторых ситуациях, пользователям требуется открыть DOCX (DOC) онлайн для просмотра или редактирования документа Word в интернете, не используя программное обеспечение, установленное на компьютере. Подобная возможность востребована, когда на ПК нет программы для открытия файлов данного типа.
В офисный пакет Microsoft Office, в качестве составной части входит текстовый редактор Word, который широко используется на предприятиях и обычными пользователями для создания и сохранения документов. Любой владелец компьютера рано или поздно встретится с файлами Word.
В документах Word используются два расширения файла. В версиях Word 97 — 2007 применяется расширение файла «.doc», а начиная с версии Word 2007 по настоящее время, используется расширение «.docx».
Microsoft Word — платная программа, из-за этого, не все пользователи готовы установить это приложение на свой компьютер. Если на ПК необходимо посмотреть содержимое документа Word, есть два варианта решения проблемы:
- открыть файл DOC (DOCX) онлайн;
- открыть документ DOC или DOCX с помощью программы, поддерживающей данный тип файла.
В этой статье мы рассмотрим варианты открытия файлов с расширениями DOCX или DOC на удаленном сервисе в интернете. В этом случае, пользователю не потребуется установка дополнительной программы, которая сможет открыть файл формата Word на компьютере.
В этом руководстве вы найдете инструкции по использованию сервисов в интернете, в частности облачных хранилищ, в которых имеются инструменты для открытия и редактирования документов текстовых форматов, или возможности других сайтов, на которых можно просмотреть содержимое документа без редактирования.
Для доступа к облачным хранилищам необходимо иметь электронную почту от соответствующего сервиса, или зарегистрироваться непосредственно в облачном хранилище для создания учетной записи. Сервисы для просмотра содержимого документов Word не требуют регистрации.
Как открыть документ DOCX (DOC) онлайн в Word онлайн
Сначала посмотрим в качестве примера облачное хранилище OneDrive, которое входит в состав операционной системы Windows 10. Естественно, что продукты Microsoft интегрированы друг с другом. К облачному хранилищу подключены приложения Microsoft 365, среди которых есть Word онлайн.
Выполните следующие шаги:
- Войдите в веб-версию облачного хранилища OneDrive из браузера, используя учетную запись Майкрософт.
- Добавьте файл формате DOCX или DOC в облачное хранилище OneDrive.
- Щелкните по документу Word.
- Откроется окно сервиса Word онлайн с копией файла, который можно редактировать.

Онлайн сервис обладает базовыми возможностями текстового редактора Word, которые подходят в большинстве случаев.
Копию итогового документа Word можно скачать на компьютер, или скачать в виде файла в других форматах: PDF или ODT.
Как открыть документ DOCX (DOC) онлайн в веб-версии Яндекс Диск
Компания Яндекс интегрировала сервис Word онлайн со своим облачным хранилищем Яндекс Диск. Пользователи могут воспользоваться услугами офисных приложений непосредственно из браузера, после входа на Диск.
- С главной страницы поисковой системы Яндекс войдите в электронную почту, чтобы затем перейти в Яндекс.Диск, или нажмите на пункт «Диск», расположенный в форме входа в почту.
- Нажмите на кнопку «Загрузить» для добавления файла DOCX или DOC на Яндекс Диск.
- Кликните по документу Word.
- В новой вкладке откроется окно сервиса Word онлайн с открытым документом.

Содержимое документа Word можно отредактировать, а затем скачать копию файла на ПК.
Необходимо выполнить следующий порядок действий:

Копию файла можно сохранить на компьютер в форматах Word, PDF или ODT.
Открытие файлов Word в Dropbox
Пользователи облачного хранилища Dropbox могут просматривать и редактировать файлы DOXC или DOC, благодаря интеграции сервиса Word онлайн с файловым хранилищем.
Проделайте следующие действия:
- Войдите в веб-версию облачного хранилища Dropbox.
- Нажмите на кнопку «Загрузить файлы».
- Подведите курсор мыши к файлу, нажмите на кнопку «Открыть».
- Выберите «Word for the web».
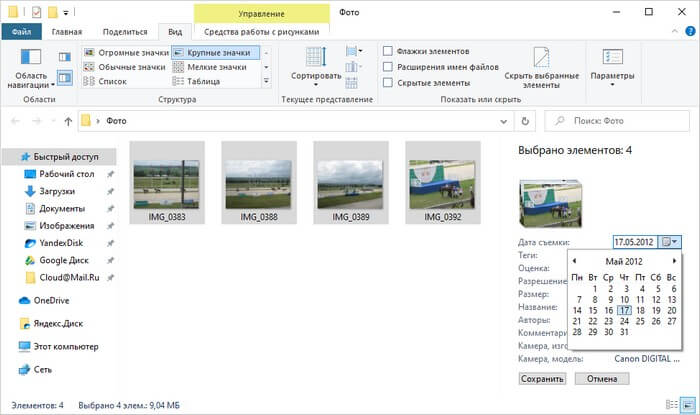
- Файл DOC или DOCX откроется на сервисе Word онлайн.

Отредактируйте файл, сохраните его в облачном хранилище или скачайте на компьютер.
Как открыть docx online в Google Docs
Сервис Google Docs (Google Документы) встроен в облачное хранилище Google Drive. Google Диск поддерживает работу с файлами Word в форматах DOC и DOCX.
Пройдите следующие шаги:
- Войдите в веб-версию облачного хранилища Google Диск.
- Нажмите сначала на кнопку «Создать», а затем на «Загрузить файлы».
- Щелкните по загруженному файлу.
- В окне просмотрщика файлов нажмите на кнопку «Открыть с помощью…», выберите «Google Документы».
- В окне Документов Google можно редактировать файлы MS Office, а затем скачать их в разных текстовых форматах, включая DOCX.

Открытие файлов Word в Zoho Office Suite
Zoho Office Suite — офисный пакет онлайн приложений, среди которых есть приложение Writer, поддерживающее формат Word. На Zoho базовый уровень использования функций веб-сервиса предоставляется бесплатно.
- На странице Writer нажмите на кнопку «Передать», в контекстном меню выберите «Загрузить документ».
- В окне «Загрузить документ» выберите вариант: «С локального компьютера». Поддерживаются файлы Word с расширениями «.docx» и «.doc», размером не более 10 МБ.
- Нажмите на кнопку «Открыть…».
- Нажмите слева на кнопку с тремя полосками, чтобы открыть панель инструментов, предназначенную для редактирования документа.

Готовый документ можно сохранить в разных текстовых форматах, в том числе в формате DOCX.
В некоторых случаях, нужно просто посмотреть файл DOCX (DOC) онлайн без возможности редактирования содержимого документа. Пользователь может воспользоваться одним из сервисов, предназначенных для просмотра содержимого файлов Word в интернете.
- Нажмите на кнопку «Обзор…» для выбора файла Word с компьютера.
- Нажмите на кнопку «View!».
- В новой вкладке браузера откроется страница с содержимым документа Word.

В интернете имеются и другие подобные сервисы, работающие аналогичным образом.
Выводы статьи
На компьютерах многих пользователей отсутствуют программы для просмотра и редактирования документов Word. Если нужно открыть файл Word в форматах DOCX или DOC для просмотра содержимого или редактирования, пользователь может воспользоваться услугами онлайн сервисов в интернете. В этом случае, пользователю не понадобиться устанавливать на свой компьютер программное обеспечение, предназначенное для работы с файлами Microsoft Office.
- Служба временно недоступна.
- Word Online не может открыть этот документ для просмотра из-за неожиданной ошибки. Чтобы просмотреть этот документ, откройте его в Microsoft Word.
- PowerPoint В Интернете произошла ошибка. Повторите попытку.
Причина
Веб Office Online использует SharePoint инфраструктуру общих служб, чтобы преобразовать документ в готовое к просмотру браузера. Если на переднем компьютере не удается найти общие службы или общие службы не запущены по крайней мере на одной машине, просмотр документа или презентации завершится ошибкой.
Еще одной возможной причиной этих ошибок является потенциальная проблема с учетной записью службы, которая работает с веб-приложением, службой просмотра слов и службой PowerPoint.
Решение
Разрешение 1. Проверка PowerPoint службы и службы просмотра слов
На домашней SharePoint центра администрирования в области управления приложениями нажмите кнопку Управление службой на сервере. Проверка PowerPoint службы и службы просмотра слов запущена.
Разрешение 2. Проверка PowerPoint службы и службы просмотра слов
Если он указан, переходите к другому разрешению в списке. Приложения и прокси-службы служб можно создавать с помощью центра администрирования или Windows PowerShell.
Чтобы создать приложения-службы и прокси-службы приложения-службы с помощью центра администрирования:
На домашней SharePoint центра администрирования в области управления приложениями нажмите кнопку Управление приложениями-службами.
На странице Приложения-службы щелкните Новое, а затем нажмите кнопку Служба просмотра слов.
В диалоговом окне Word Viewing Service Application в name введите приложение-служба просмотра слов. В пуле приложений выберите Использование существующего пула приложений, а затем в списке выберите SharePoint веб-служб по умолчанию. В списке Добавление к прокси-серверу по умолчанию проверьте добавление прокси-сервера этого приложения-службы в выбранный прокси-список фермы (по умолчанию), а затем нажмите кнопку ОК.
ПРИМЕЧАНИЕ Вы можете создать новый пул приложений, который будет использоваться с приложением-службой. При создании нового пула приложений можно указать учетную запись безопасности, используемую пулом приложений для предварительной учетной записи сетевой службы, или указать учетную запись управляемой. Учетная запись должна иметь привилегии чтения и записи для базы данных SPContent и базы данных SPConfig.
На странице Приложения-службы щелкните Новое, а затем нажмите кнопку PowerPoint service Application.
В диалоговом окне PowerPoint service Application в name введите PowerPoint Service Application. В пуле приложений выберите Использование существующего пула приложений, а затем в списке выберите SharePoint веб-служб по умолчанию. В списке Добавление к прокси-серверу по умолчанию проверьте добавление прокси-сервера этого приложения-службы в выбранный прокси-список фермы (по умолчанию), а затем нажмите кнопку ОК.
ПРИМЕЧАНИЕ Вы можете создать новый пул приложений, который будет использоваться с приложением-службой. При создании нового пула приложений можно указать учетную запись безопасности, используемую пулом приложений для предварительной учетной записи сетевой службы, или указать учетную запись управляемой. Учетная запись должна иметь привилегии чтения и записи для базы данных SPContent и базы данных SPConfig.
Чтобы создать приложения-службы и прокси-службы приложения с помощью Windows PowerShell1, откройте новый текстовый файл в Блокнот, а затем скопируйте и вклейте следующий скрипт в файл:
Сохраните файл с a.ps1 в папку, в которой запускаются сценарии (как правило, C:\scripts).
Из командной Windows PowerShell (то есть PS C: ) введите следующую команду и нажмите > кнопку ENTER:
Разрешение 3. Проверка разрешений учетной записи службы
Приложения-службы получают содержимое и параметры из SharePoint контента и базы данных конфигурации. Для обработки документов приложения-службы должны иметь соответствующие разрешения в обеих базах данных. Дополнительные сведения о рекомендуемых разрешениях см. в статье "Разрешения учетной записи и параметры безопасности (SharePoint Server 2010)" Статья TechNet:
Разрешение 4. Проверка учетной записи фермы
В настройках фермы мы предлагаем, чтобы учетная запись фермы была запущена под другой учетной записью для пулов веб-приложений, PowerPoint и Word Viewing Application Pools. Чтобы проверить эти данные через Центр администрирования:
На домашней SharePoint центра администрирования в Службе безопасности нажмите кнопку Настройка учетных записей службы.
Убедитесь, что они работают под другой учетной записью. Если они одинаковы с учетной записью фермы, измените их на другую учетную запись службы или создайте новую учетную запись службы в домене для запуска этих служб.
Чтобы создать другую или новую учетную запись службы, по следующей ссылке следующую ссылку огослужб следующую информацию:
Примечание Не обязательно запускать учетные записи фермы и учетные записи службы в различных управляемых учетных записях. Это решение предоставляется в качестве возможного метода устранения неполадок.
Настольное приложение Internet Explorer 11 будет снято с службы поддержки 15 июня 2022 г. (список того, что имеется в области, см. в faq). Те же приложения и сайты IE11, которые вы используете сегодня, могут открываться в Microsoft Edge режиме Internet Explorer. Подробнее см. здесь.
В этой статье данная статья содержит методы, Office internet Explorer для открытия документов в соответствующей Office программе.
Оригинальная версия продукта: Internet Explorer 10, Internet Explorer 9
Исходный номер КБ: 162059
Симптомы
При выборе HTML-ссылки на файл Microsoft Office (например, документ Microsoft Word или Excel), Internet Explorer может открыть файл в Internet Explorer, а не открывать его в соответствующей Office программе.
Причина
Такое поведение может произойти, если Internet Explorer настроен на размещение документов для Office программ, установленных на компьютере. По умолчанию Internet Explorer настроен для размещений документов для Office программ.
Решение
Чтобы настроить Internet Explorer для Office файлов в соответствующей Office, а не в Internet Explorer, используйте один из следующих методов.
Эти методы настраивают Internet Explorer для Office файлов в соответствующей Office для всех пользователей.
Метод 1 . Использование средства Параметры папок
Если вы работаете Windows NT 4.0, вы не сможете использовать следующую процедуру для настройки Internet Explorer для открытия Office файлов в соответствующей Office программе. Если вы работаете Windows NT 4.0, используйте метод 2.
Если вы работаете на терминале Server Windows 2000 или Windows Server 2003, возможно, вы не сможете выбрать Расширенный, чтобы открыть диалоговое окно Типа редактирования файлов на шаге 4 этой процедуры. Эта проблема возникает, если включена политика NoFileAssociate. Включение этой политики не позволяет пользователям (в том числе администраторам) изменять ассоциации типов файлов для всех пользователей.
Настройка Internet Explorer для Office файлов в соответствующей Office с помощью средства Folder Options:
Метод 2 . Изменение Windows реестра
В этот раздел, описание метода или задачи включены действия, содержащие указания по изменению параметров реестра. Однако неправильное изменение параметров реестра может привести к возникновению серьезных проблем. Поэтому следует в точности выполнять приведенные инструкции. Для дополнительной защиты создайте резервную копию реестра, прежде чем редактировать его. Так вы сможете восстановить реестр, если возникнет проблема. Дополнительные сведения о том, как создать и восстановить реестр, см. в этой информации, как создать и восстановить реестр в Windows.
Чтобы настроить Internet Explorer, чтобы открыть Office файлы в соответствующей Office программе путем редактирования реестра Windows, установите значение DWORD для правильного значения для соответствующего типа BrowserFlags документа. Для этого выполните следующие действия:
Запустите редактор реестра (Regedt32.exe).
Найдите и выберите следующий ключ реестра:
Найдите подкайку для определенного типа Office документа. В следующей таблице перечислены подкайки для нескольких типов Office документов.
Чтобы найти подки для типа документа, не включенного в эту таблицу, найдите подкайку для расширения, связанного с типом документа. Значение (по умолчанию) для этого подкайки содержит имя подкайки для этого типа документа. Например, расширение .xls связано с Excel таблицами. В .xls подмышке значение (по умолчанию) содержит строку Excel.Sheet.5 . Таким образом, подкайка для типа документа Microsoft Excel таблицы является следующим подкайкой:
После определения подкайки для определенного типа Office документа выполните следующие действия:
Если документ Office является документом Microsoft Office Excel, добавьте следующее значение для всех Microsoft Office Excel, кроме Excel.Sheet.5 подкайки:
Имя значения: BrowserFlags
Тип данных: REG_DWORD
Значение: 8
Для Excel.Sheet.5 подкайки добавьте следующее значение:
Имя значения: BrowserFlags
Тип данных: REG_DWORD
Значение: 9
Если документ Office является документом Microsoft Office Word или документом формата с богатым текстом, добавьте следующее значение для всех подкайков Microsoft Office Word, кроме подкайки, подкайки и Word.Document.12 Word.DocumentMacroEnabled.12 подкайки. Word.RTF.8
Имя значения: BrowserFlags
Тип данных: REG_DWORD
Значение: 8
Для подкайки Word.Document.12 подкайка и подкай добавьте Word.DocumentMacroEnabled.12 Word.RTF.8 следующее значение:
Имя значения: BrowserFlags
Тип данных: REG_DWORD
Значение: 44 (десятичная)
Если документ Office является документом Microsoft Office PowerPoint, добавьте следующее значение для всех подкей, за исключением PowerPoint.SlideShow.12 и PowerPoint.SlideShowMacroEnabled.12 .
Имя значения: BrowserFlags
Тип данных: REG_DWORD
Значение: 10 (десятичная)
Файл с расширением docx – это обычный документ, созданный в Microsoft Word 2007 либо 2010. Вся проблема в том, что если у вас установлена более ранняя версия Microsoft Office (например 2003), то открыть такой файл просто так вряд ли получится. И получается, что если вы напечатаете в 2007-м ворде какой-то документ и отправите его своему знакомому, у которого 2003-й Word, то он его просто на просто не откроет.


Ну, что же я надеюсь, что воспользовавшись одним из способов, вы сможете открыть файл docx.
А также смотрим тематическое видео:
Формат «.docx» – это текстовый формат файла, который работает на основе пакета Office Open XML, использующего алгоритм сжатия, аналогичный ZIP-архиватору. Этот алгоритм и является тем, что отличает его от своего предшественника – формата «.doc». Если «.doc» представляет собой бинарный текстовый файл, то «.docx» содержит в себе XML-файлы и дополнительные папки, которые обеспечивают сжатие файла и, как следствие, уменьшают его размер.

Данный формат относительно современный, поэтому открыть его получится не каждым текстовым редактором. Например, если открыть его Блокнотом, то получится неразбериха из символов.

О редакторах, которые позволяют осуществить открытие таких файлов, и пойдёт речь в статье.
Microsoft Word
Формат «.docx» разработан корпорацией Microsoft – ею же и разработан текстовый редактор Microsoft Word. Поэтому логично, что компания, создавшая определённый формат файла, создаст и редактор, который его поддерживает. Поэтому «.docx» откроет любая версия Word, начиная с 2007. С более ранними версиями сделать этого не получится. Чтобы открыть файл, проделайте следующее:
-
Для начала запустите текстовый редактор Word (обязательно версии 2007 или позже) и откройте вкладку «Файл», находящуюся в левой верхней части документа.




LibreOffice Writer
LibreOffice – это мультиплатформенный офисный пакет для работы с текстом, таблицами, презентациями и т.д., первая версия которого была разработана в 2010 году. Так как дата выпуска данного пакета состоялась позже, чем создание формата «.docx», то и поддержка данного формата также была включена в программы данного пакета. В частности программа LibreOffice Writer. Чтобы открыть файл данной программой, следуйте дальнейшей инструкции:
-
Перейдите в стартовое меню пакета LibreOffice, затем нажмите на «Открыть файл».



На заметку! Есть более быстрый способ открытия файла в LibreOffice. Можно просто открыть проводник, найти нужный файл и перетащить его в стартовую оболочку. Перетаскиваются файлы при помощи нажатия и удерживания левой клавиши мыши.

OpenOffice Writer
Пакет OpenOffice – это главный конкурент LibreOffice, поэтому в плане функционала он от него не отстаёт. С помощью приложения, предоставляемого данным пакетом, также можно просматривать и редактировать файлы с расширением «.docx». Название этого приложения аналогично предыдущему – «Writer». Для открытия файла с его помощью сделайте следующее:
-
Запустите OpenOffice, нажмите на «Файл», затем выберите «Открыть». Можете проделать аналогичную операцию нажатием на сочетание клавиш «Ctrl+O».



На заметку! OpenOffice также предоставляет возможность быстрого открытия файлов, которое осуществляется через перемещение.

WordPad
WordPad – это встроенный в операционную систему Windows текстовый редактор. Его часто называют неким промежуточным звеном между Блокнотом и Вордом, так как у него больше возможностей, чем у первого редактора, но меньше, чем у второго. Но с форматом «.docx» он работать умеет, и если вы хотите открыть с его помощью файл, то делайте всё как в инструкции:
-
Так как WordPad включен в перечень стандартных программ Windows, его можно открыть через меню «Пуск». Сначала откройте это меню, затем выберите «Все программы».






На заметку! WordPad способен работать не со всеми функциями формата «.docx», на что вы наверняка обратили внимание на последнем скриншоте. Это делает WordPad менее предпочтительным инструментом для работы с рассматриваемым форматом. Единственное преимущество данной программы над остальными состоит в том, что она встроена в ОС по умолчанию, и её не нужно скачивать и устанавливать.
AlReader
AlReader – это программа-«читалка», которая поддерживает многие форматы, в том числе и «.docx». Если хотите открыть с её помощью документ, сделайте всё так, как описано ниже:
-
Запустите программу AlReader, затем нажмите на «Файл» и выберите «Открыть файл».



Другие программы
Так как формат «.docx» довольно популярен, его поддерживают многие программы, а в статье упомянуты только самые популярные. С этим расширением могут работать такие программы как:
После прочтения статьи вы вряд ли испытаете трудности с открытием «.docx»-файла, так как теперь вы знаете массу программ для работы с ним. Подбирать нужную программу необходимо в соответствии с тем, что вы хотите сделать с документом. Если просто прочесть, то лучше выбрать «читалку», вроде AlReader, а для редактирования подойдут Word, Writer и прочие.
Видео — Как и чем открыть файл docx
Понравилась статья?
Сохраните, чтобы не потерять!
Автор: Дмитрий
Опубликована: 21.09.2011
Популярность= 41 ( +31 / -10 )
 | Из статьи Вы можете узнать, как открыть файл docx в Microsoft Word 2003, XP, 2000. |
Что такое docx?
Файл docx – это документ программы Microsoft Word, поддерживаемый с версии 2007 года. Он позволяет использовать новые возможности форматирования и защиты, что в прочем не касается напрямую пользователей программы.
Когда был выпущен Word 2007, многих пользователей ждал неприятный сюрприз, так как документы, которые они делали в новой программе, не открывались у них же на другом компьютере, где была установлена старая версия Word, или коллеги и партнеры, сообщали о невозможности открыть то, что вы наделали.
Как открыть файл docx
Если у вас Word 2003, Word XP, Word 2000 и необходимо открыть файл docx, то:
- Скачайте конвертер файлов для документов Word, таблиц Excel и презентаций PowerPoint.
- Запустите установочный пакет. Появится окно с текстом лицензии использования конвертера. Отметьте галочку о принятии соглашения и нажмите на кнопку «Продолжить».

Теперь в Word более ранней версии, чем 2007, сможет открывать файлы docx.
Советы пользователям
-
В Microsoft Word 2007 в левом верхнем углу нажать на круглую кнопку «Office», в выпадающем меню выбрать пункт «Сохранить как» и в появившемся рядом подменю выбрать подпункт «Документ Word 97-2003».

В окне сохранения нужно убедиться, что поле «Тип файла» в положение «Документ Word 97-2003» и нажать на кнопку «Сохранить».

Когда работа с документами Word ведется постоянно, причем один и те же документы открываются разными людьми, то, удобно настроить Word 2007 так, чтобы он сохранял документы в формате doc для версий Word 97-2003 по умолчанию.
Видео – как в Word 2007 установить формат сохранения по умолчанию
Итак, теперь все документы в Word будут сохраняться в формате doc, их можно будет открыть на старых версиях программы и о проблеме совместимости можно будет забыть.
Читайте также:


