Не могу установить браузер на андроид
Многие пользователи выходят в интернет с помощью своего смартфона. Популярность гаджетов сейчас очень легко объяснить – они немного весят, всегда находятся под рукой, их можно быстро достать.
Для чего нужен браузер по умолчанию
Одна из самых полезных особенностей интерфейса ОС Андроид – это интеграция ОС со всеми теми приложениями, которые установлены на телефоне. Один из примеров такой интеграции – это способность телефона не просто открывать ссылки в различных приложениях, но и способность быстро включать то приложение, посредством которого ссылки могут быть открыты.
Как поставить мобильный браузер в качестве приложения по умолчанию
Известно, что базовым браузером в мобильной операционной системе Андроид является Google Chrome. Связано это с тем, что OS Android и Google Chrome – это продукты компании Google. Но, даже с учетом этого, функционал мобильной системы дает пользователю возможность установить другой веб-браузер для открытия ссылок.
Все, что нужно сделать пользователю – это:
- Перейти в настройки своего мобильного устройства.
- Выбрать пункт «Приложения».


Приложения по умолчанию
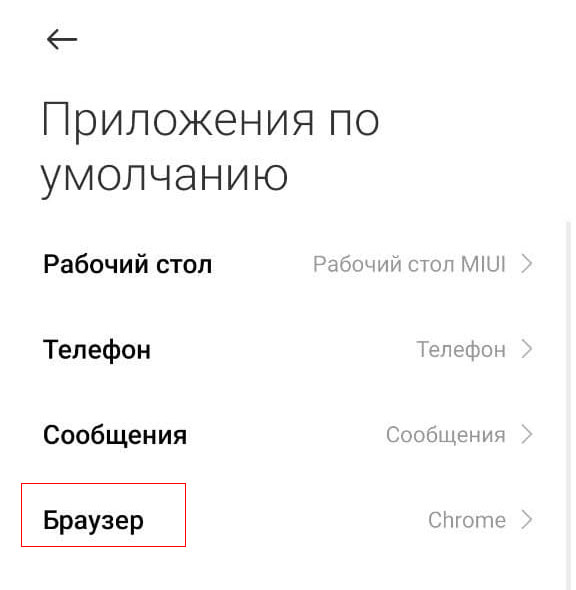
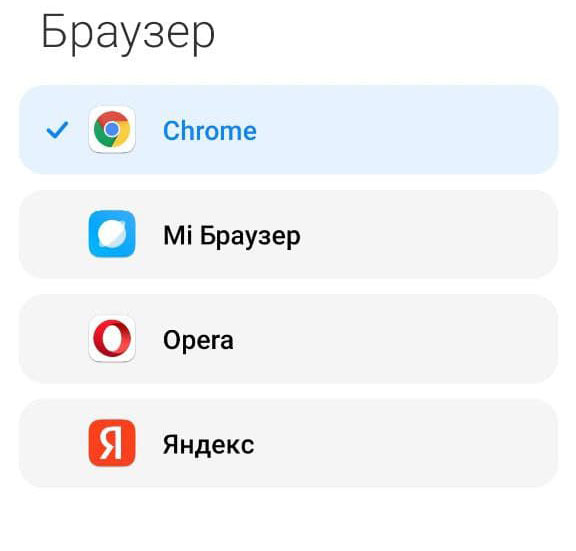
Выбираем браузер по умолчанию
Важно: если на телефоне не был установлен мобильный веб-браузер по умолчанию, с помощью которого можно было бы открывать ссылки, то система при открытии ссылок, полученных по СМС или через мессенджеры, каждый раз будет спрашивать, как и через что открыть ссылку? Однако уже на первом таком запросе пользователь может нажать на «Всегда», и тогда операционная система запомнит выбор. В таком случае при следующем открытии ссылки браузер будет открываться самостоятельно.
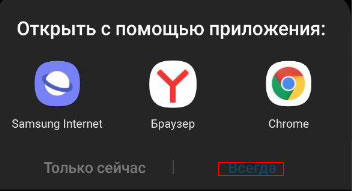
Всегда

Если нужно отключить возможность открытия определенных ссылок определенным приложением, пользователь всегда может выбрать это приложение в общем списке, вызвать меню и соответствующим образом настроить опцию «Открытие поддерживаемых ссылок».
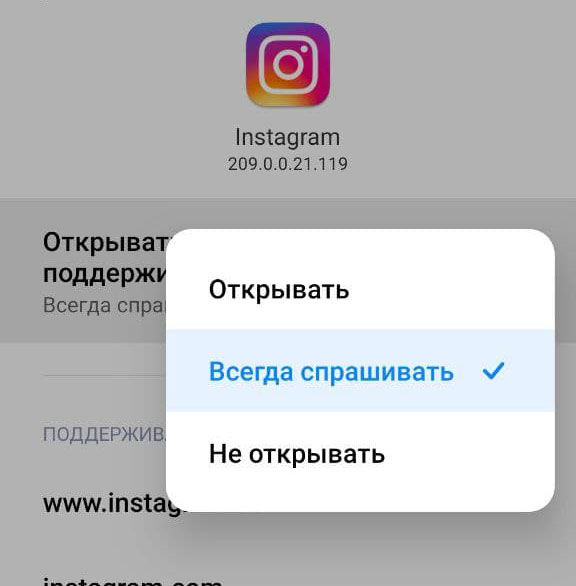
открытие поддерживаемых ссылок
Пользователю для правильной настройки необходимо выполнить следующие действия:
- Перейти в настройки устройства.
- Выбрать «Приложения» (также это может быть пункт «Приложения и уведомления»).


Приложения по умолчанию

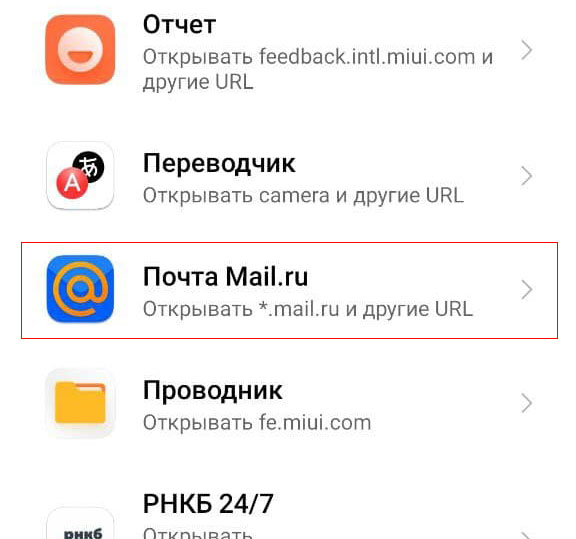
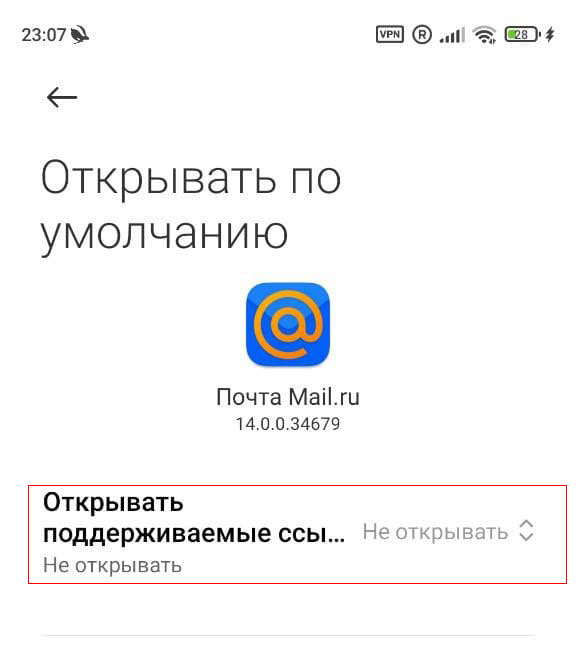
Открывать поддерживаемые ссылки
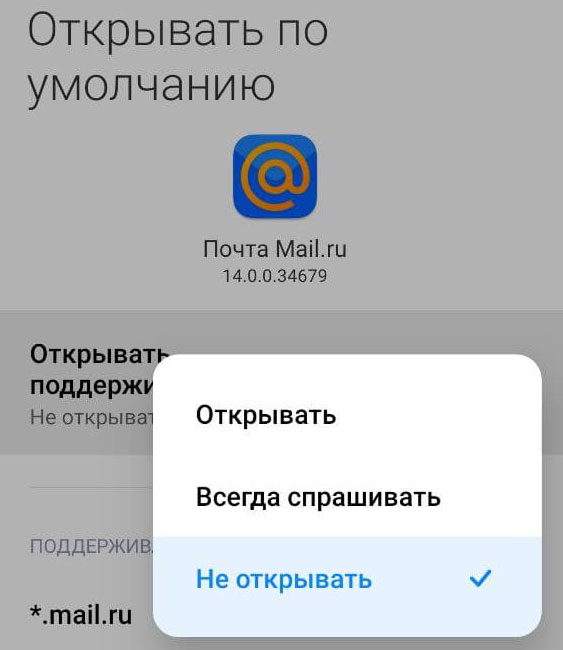
Важный момент: этот алгоритм работает на всех телефонах, однако при работе с продуктами Xiaomi в некоторых случаях может потребоваться приложение под названием Hidden Settings for MIUI.
Как настроить браузер по умолчанию в самом браузере
Многие мобильные версии браузеров также можно настроить так, чтобы они были браузерами по умолчанию. В зависимости от того, о каком мобильном браузере идет речь (Яндекс, Мозила, Опера), пользователю предстоит выполнить следующие действия
-
Попасть в настройки.
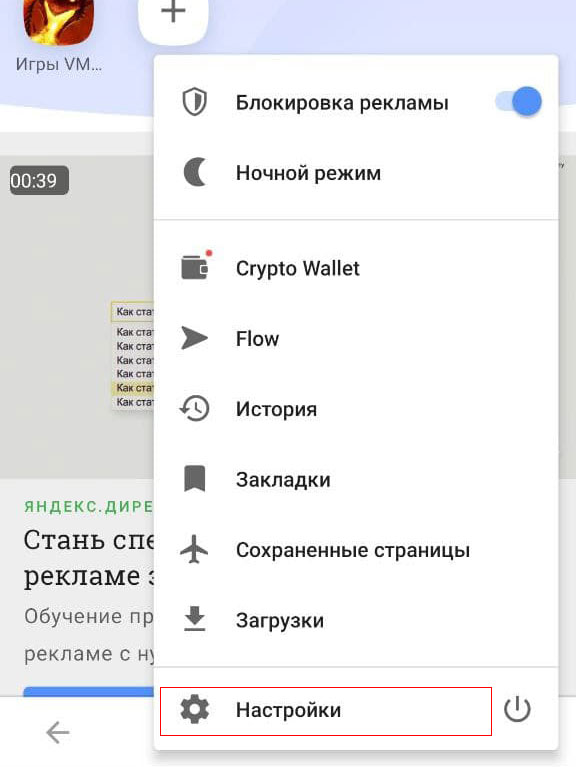
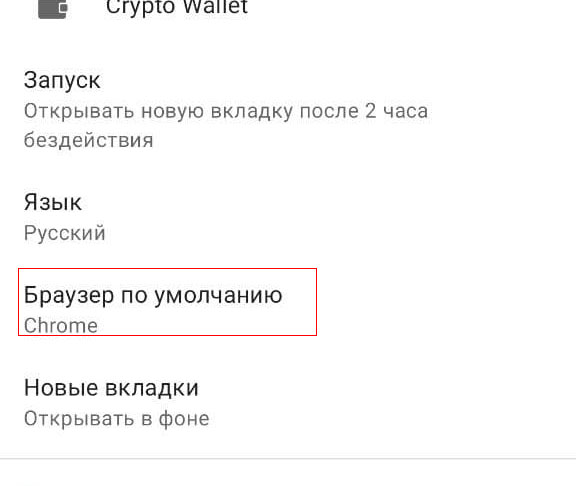
Выбор браузера по умолчанию
В целом во всех браузерах важно просто зайти в настройки и найти опцию «Браузер по умолчанию». Как показывает практика, вызов настроек и поиск опции во всех версиях браузеров примерно одинаков.
Заключение
Операционная система устройства автоматически определяет, что у приложения появилось обновление, и предлагает установить его. Также вы можете вручную обновить Яндекс.Браузер до последней версии:
На мобильном устройстве откройте приложение Play Маркет .
В левом верхнем углу экрана нажмите кнопку и выберите пункт Мои приложения и игры .
Нажмите строку Яндекс.Браузер — с Алисой .
Примечание. Если у вас уже установлена последняя версия приложения, вы увидите кнопку Открыть вместо кнопки Обновить .Как назначить браузер по умолчанию?
Нажмите в браузере значок (если его нет, нажмите кнопку меню на корпусе смартфона).Удалить Яндекс.Браузер
На мобильном устройстве откройте приложение Play Маркет .
В левом верхнем углу экрана нажмите кнопку и выберите пункт Мои приложения и игры .
В списке установленных приложений нажмите строку Яндекс.Браузер .Вопросы об установке и обновлении
Яндекс.Браузер постоянно совершенствуется: добавляются новые функции, улучшается система безопасности для работы в интернете. Только последняя версия браузера обеспечивает максимальную защиту от интернет-угроз.
Чтобы отключить автоматическое обновление для Яндекс.Браузера:
В разделе Мои приложения и игры → Установленные выберите Яндекс.Браузер. Справа вверху нажмите и снимите галочку с пункта Автообновление . Почему браузер часто обновляется и что в нем меняетсяМы стараемся улучшить браузер с выпуском каждого обновления.
В обновлениях не всегда добавляются новые опции, но улучшается производительность приложения, оптимизируется его работа, повышается безопасность и защищенность от вирусов и вредоносных программ.
Для установки браузера вам понадобится не менее 100 МБ свободной внутренней памяти смартфона . Внешняя память (например, SD-карта) не учитывается.
Освободите место в памяти смартфона для установки.
Если вы не нашли информацию в Справке или у вас возникает проблема в работе Яндекс.Браузера, опишите все свои действия по шагам. По возможности сделайте скриншот. Это поможет специалистам службы поддержки быстрее разобраться в ситуации.
Примечание. Для решения проблем в работе сервисов Яндекса обращайтесь в службу поддержки этих сервисов: О проблемах Яндекс.Браузера на компьютере пишите прямо из браузера: → Дополнительно → Сообщить о проблеме или через форму. О проблемах в работе приложения Яндекс — с Алисой пишите через форму. Если вопрос касается главной страницы Яндекса (изменить тему оформления, настроить блоки главной страницы или иконки сервисов, найти Яндекс.Деньги и т. д.), пишите через форму. Выберите опцию Вопрос о главной странице Яндекса . По вопросам работы Почты (отключить рекламу, настроить сбор писем с других ящиков, восстановить удаленные письма, найти письма, попавшие в спам и т. д.) пишите через форму. По вопросам работы Поиска и выдачи (ранжирование сайта в результатах поиска, некорректные результаты поиска и т. д.) пишите через форму. ","prev_next":<"prevItem":<"disabled":false,"title":"Разрешения","link":"/support/browser-mobile-android-phone/install/permissions.html">,"nextItem":>,"breadcrumbs":[,],"useful_links":null,"meta":,"voter":","extra_meta":[>,>,>,>,>,>,>,>,>,>,>,>,>,>,>,>,>,>,>,>,>,>,>,>,>],"title":"Установка - Яндекс.Браузер для смартфонов с Android. Справка","productName":"Яндекс.Браузер для смартфонов с Android","extra_js":[[,"mods":,"__func137":true,"tag":"script","bem":false,"attrs":,"__func67":true>],[,"mods":,"__func137":true,"tag":"script","bem":false,"attrs":,"__func67":true>],[,"mods":,"__func137":true,"tag":"script","bem":false,"attrs":,"__func67":true>]],"extra_css":[[],[,"mods":,"__func69":true,"__func68":true,"bem":false,"tag":"link","attrs":>],[,"mods":,"__func69":true,"__func68":true,"bem":false,"tag":"link","attrs":>]],"csp":<"script-src":[]>,"lang":"ru">>>'>Требования к устройству
| Версия Android | 5.0 и выше |
| Свободное место | Зависит от устройства |
| Версия Android | 5.0 и выше |
| Свободное место | Зависит от устройства |
Где скачать приложение?
Скачайте Яндекс.Браузер в официальном магазине:


Приложение распространяется бесплатно.
Как обновить приложение?
Операционная система устройства автоматически определяет, что у приложения появилось обновление, и предлагает установить его. Также вы можете вручную обновить Яндекс.Браузер до последней версии:
На мобильном устройстве откройте приложение Play Маркет .

В левом верхнем углу экрана нажмите кнопку и выберите пункт Мои приложения и игры .
Нажмите строку Яндекс.Браузер — с Алисой .
Примечание. Если у вас уже установлена последняя версия приложения, вы увидите кнопку Открыть вместо кнопки Обновить .Как назначить браузер по умолчанию?

Удалить Яндекс.Браузер
На мобильном устройстве откройте приложение Play Маркет .

В левом верхнем углу экрана нажмите кнопку и выберите пункт Мои приложения и игры .
В списке установленных приложений нажмите строку Яндекс.Браузер .Вопросы об установке и обновлении
Яндекс.Браузер постоянно совершенствуется: добавляются новые функции, улучшается система безопасности для работы в интернете. Только последняя версия браузера обеспечивает максимальную защиту от интернет-угроз.
Чтобы отключить автоматическое обновление для Яндекс.Браузера:
В разделе Мои приложения и игры → Установленные выберите Яндекс.Браузер.
Мы стараемся улучшить браузер с выпуском каждого обновления.
В обновлениях не всегда добавляются новые опции, но улучшается производительность приложения, оптимизируется его работа, повышается безопасность и защищенность от вирусов и вредоносных программ.
Для установки браузера вам понадобится не менее 100 МБ свободной внутренней памяти смартфона . Внешняя память (например, SD-карта) не учитывается.
Освободите место в памяти смартфона для установки.
Если вы не нашли информацию в Справке или у вас возникает проблема в работе Яндекс.Браузера, опишите все свои действия по шагам. По возможности сделайте скриншот. Это поможет специалистам службы поддержки быстрее разобраться в ситуации.
Примечание. Для решения проблем в работе сервисов Яндекса обращайтесь в службу поддержки этих сервисов:

Проблема, при которой не устанавливается Google Chrome на компьютер или телефон, может возникнуть по целому ряду причин. И если при появлении ошибки можно найти решение по её коду, то при внезапном и, казалось бы, беспричинном отказе в установке пути решения не так явны.
Не устанавливается Google Chrome на компьютере
Можно выделить огромное количество причин появления проблем в процессе установки Гугл Хром на ПК – о самых распространённых из них и пойдёт речь.
Причина 1: Следы предыдущей версии
Проверить наличие старых файлов после стандартного удаления Хром можно по следующему алгоритму:
Выполнив указанные манипуляции, можно заново попробовать установить свежий выпуск Google Chrome.
Удаляйте только записи, связанные с браузером – очистка других параметров может привести к ошибкам в работе системы.
Причина 2: Вирусная активность
Вирусы вполне могут помешать нормальной установке Гугл Хром. Если на компьютере не установлено какое-либо антивирусное ПО, и нет никакой уверенности в том, что в систему не могли попасть вредоносные объекты, стоит провести глубокую проверку любым бесплатным средством.

Таковым может стать Dr.Web CureIt – он распространяется свободно, скачать можно нажатием по кнопке ниже. Перед загрузкой нужно обязательно согласиться с условиями лицензионного соглашения и дать разрешение на отправку статистики. Дополнительно придётся указать свои имя и фамилию, а также адрес электронной почты, на который будет выслан дистрибутив.
Если вирусы обнаружатся, их нужно удалить – после можно перезапускать систему и пробовать устанавливать браузер.
Причина 3: Недостаток свободного пространства

По умолчанию Гугл Хром обязательно размещается в системном разделе, который может быть крайне небольшим по объёму. Узнать количество свободного места можно через проводник – на диске C должно быть доступно минимум несколько гигабайт.

Освободить пространство можно с помощью специализированных утилит для удаления временных файлов (например, CCleaner) или ручной деинсталляцией лишнего программного обеспечения, а также очисткой рабочего стола (всё, что находится на нём, размещается на жёстком диске).
О подготовке диска стоит позаботиться заранее, поскольку изменить директорию установки браузера нельзя.
Причина 4: Неверная разрядность
При загрузке Google Chrome с официального сайта сервис самостоятельно определяет разрядность системы и подгружает подходящий дистрибутив. Иногда он ошибается, в связи с чем нужная версия не скачивается с официального сайта – с дальнейшей установкой возникают проблемы.
Решить вопрос можно следующим образом:
Если на ПК используется Windows XP или Vista, следует выбирать именно эти варианты – сервис уведомит, что поддержка продолжаться не будет, но при этом позволит скачать последнюю доступную версию.
Причина 5: Отсутствуют права администратора
Причина 6: Работа брандмауэра
В процессе установки инсталлятор может сослаться на то, что компьютер не подключен к Интернету, и в связи с этой ошибкой Google Chrome не удалось скачать. Если с соединением всё нормально, значит загрузку блокирует системный или сторонний брандмауэр.
Для временного отключения брандмауэра Windows нужно следовать представленной ниже инструкции:
После успешной установки браузера брандмауэр можно включить обратно – никаких негативных последствий это за собой не повлечёт.
Причина 7: Отсутствуют файлы
Иногда при установке Chrome указывает на то, что ему не удаётся найти необходимые для завершения процедуры файлы. В данном случае речь идёт не о компонентах браузера – отсутствуют системные данные.
После того, как утилита закончит работу, систему нужно обязательно перезагрузить.
Не устанавливается Google Chrome на телефоне
Со смартфонами под управлением Android и iOS обычно всё гораздо проще – проблемы могут возникать лишь при попытке загрузки обновлений для браузера. Выделяются несколько наиболее явных причин.
Причина 1: Проблема с данными
Если браузер отказывается загружать обновлённую версию из магазина приложений, можно попробовать полностью очистить его данные. Для этого нужно:
После удаления данных Chrome рекомендуется перезагрузить телефон, а затем попытаться скачать обновления ещё раз.
Причина 2: Отсутствуют разрешения
Причина 3: Сбой в работе

Если решить проблему предыдущими методами не удалось, нужно полностью удалить Chrome вместе со всеми обновлениями, а затем загрузить его заново.
Не будем останавливаться на проблемах, связанных с отсутствием подключения к интернету или недостатком свободного места – о них система уведомляет автоматически.
Практика показывает, что описанные выше причины чаще всего приводят к ситуации, когда не скачивается Google Chrome. Обычно проблемы появляются в Windows – на смартфонах ошибки возникают не с одним конкретным приложением, а со всеми сразу.
На мобильных системах обновления в основном устанавливаются через встроенные магазины приложений. Но есть и исключения — например, на iOS для апдейта Safari вы должны обновить систему, а на Android можно обойтись без Play Маркета.
Мы разобрали главные особенности обновления браузеров на разных ОС и устройствах.
Обновление на Android
На Android главный источник обновлений приложений — Play Маркет. Это относится даже к предустановленным программам вроде Google Chrome. В настройках самого обозревателя вы можете лишь посмотреть версию приложения.
Для загрузки же обновлений сделайте следующее:
Можно пойти другим путём: запустите Play Маркет, отыщите Google Chrome и нажмите «Обновить». Если апдейтов нет, то такой кнопки не будет. Аналогичным образом обновляются и другие веб-обозреватели для Android: Яндекс-Браузер, Opera, Mozilla Firefox и т.д.

Если на устройстве нет Play Маркета или вы по какой-то причине не хотите или не можете им воспользоваться, есть ещё один способ получить последнюю версию браузера — установить её из APK-файла. Но прежде необходимо провести небольшую подготовку:
- Убедиться в наличии на телефоне файлового менеджера — например, Total Commander.
- Разрешить установку приложений из сторонних источников.
Для решения второй задачи на Android 7.1.2 и ниже откройте раздел «Безопасность» в «Настройках» и отметьте пункт «Неизвестные источники».

На Android 8.0 и выше придётся выполнить чуть больше действий:
После этого останется закинуть APK-файл с последней версией браузера в память телефона и запустить его инсталляцию.
Особенности обновления на устройствах Samsung

Порядок обновления браузера на устройствах Самсунг:
- Запустите Galaxy Apps.
- Раскройте настройки магазина.
- Перейдите в список «Мои приложения».
- Найдите Samsung Internet Browser и нажмите «Обновить». Если апдейтов нет, то список будет пустым.

Кстати, с 2017 года Samsung Internet Browser доступен для любых устройств на Android. Установить и обновить его теперь можно через Play Маркет.
Обновление на iOS
На устройствах Apple с операционной системой iOS или iPadOS тоже есть встроенный браузер по умолчанию — Safari. В отличие от Google Chrome на Android, он обновляется вместе с системой. А самый простой способ обновить систему — подключиться к Wi-Fi и скачать доступный апдейт.
Как это сделать:
- Подключите к айфону или айпаду зарядное устройство.
- Включите соединение с интернетом через Wi-Fi.
- Откройте «Настройки», перейдите в раздел «Основные» и нажмите на пункт «Обновление ПО».
- Тапните «Загрузить и установить». Вы можете выбрать время установки (прямо сейчас, позже, сегодня ночью) или попросить систему напомнить о наличии апдейта.

На устройствах с версией iOS 12 и выше доступно автоматическое обновление. Для его включения:
- Откройте раздел «Основные» в «Настройках».
- Перейдите в меню «Обновление ПО».
- Нажмите на пункт «Автообновление».
Теперь доступные обновления системы будут устанавливаться автоматически. Однако некоторые из них всё же придётся инсталлировать в ручном режиме. Это актуально и для iOS, и для iPadOS.
Если нет возможности подключить мобильное устройство к Wi-Fi, то обновите систему, а вместе с ней и браузер Safari, с помощью компьютера. На macOS Catalina 10.15 это можно сделать через Finder. На macOS Mojave 10.14 и более ранних версиях и на компьютерах с Windows понадобится программа iTunes.
Порядок обновления Safari с помощью с помощью компьютера:
- Подключите смартфон или планшет к компьютеру.
- Найдите в системе мобильное устройство.
- Откройте раздел «Настройки» или «Основные».
- Выберите пункт «Проверить обновления».
- Нажмите «Загрузить и обновить».

Для обновления сторонних обозревателей вроде Google Chrome или Яндекс.Браузер на iOS и iPadOS используется магазин приложений App Store. Принцип здесь тот же, что и в Play Маркет на Android:
- Зайдите в App Store.
- Перейдите на вкладку «Обновления».
- Найдите в списке браузер и нажмите «Обновить».

Если апдейтов нет, то приложения не будет в списке для обновления.
Обновление на Windows
На Windows для телефонов Nokia и других брендов тоже есть магазин приложений, через который обновляются браузеры и другие программы. По сути, это тот же Microsoft Store, доступный в десктопной версии «десятки». Чтобы обновить приложение требуется только подключение устройства к интернету через Wi-Fi или мобильные данные (3G/4G).
- Найдите на экране смартфона значок «Магазин» (Windows Store). Если для приложений есть доступные обновления, то вы увидите цифру — количество доступных апдейтов.
- Перейдите в раздел с обновлениями. В списке будут показаны все приложения, для которых есть новая версия.
- Выберите браузер и обновите только его или нажмите на кнопку Update All, чтобы установить все доступные обновления.
- Подтвердите запуск инсталляции.
Автоматическое обновление приложений в мобильной Windows также поддерживается. Чтобы его включить:
- Откройте приложение «Магазин».
- Вызовите меню, проведя пальцем от правого края к центру экрана.
- Перейдите в «Параметры».
- Выберите меню «Обновления приложений».
- Отметьте опцию «Обновлять приложения автоматически».

Как только у Google Chrome, Яндекс.Браузера или любого другого обозревателя появится новая версия, система начнёт её автоматическую установку. Единственное условие — устройство должно быть подключено к Интернету.
Читайте также:


