Не грузит стим в браузере и в самом стиме
Для полноценной работы со Steam нужно постоянное подключение к интернету. Однако даже при нём сервис не всегда загружает нужный веб-контент: при помощи встроенного веб-браузера или через интерфейс приложения. Почему Стим не грузит страницы? Попробуем разобраться.

Как решить проблему загрузки страниц в Steam.
Перегрузка сервера
Стоит учитывать, что Steam — это игровой гигант, который используют больше ста миллионов пользователей по всему миру. Поэтому неудивительно, что случаются так, что он долго грузит или не делает этого вообще. Возможно, стоит подождать несколько минут и попробовать снова.
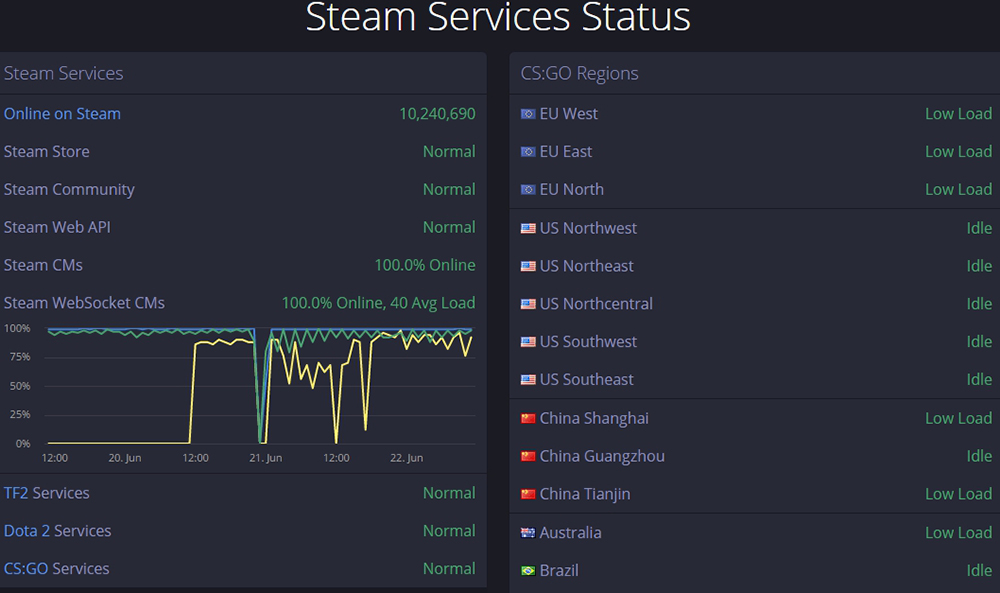
Проблемы с подключением к интернету
Проблемы могут касаться и вашего компьютера. Причём не всегда это сразу можно заметить. Для начала проверьте, всё ли в порядке с остальными веб-страницами. Попробуйте зайти через браузер или другие приложения, использующие сеть.
Даже если всё прогружается, это не значит, что дело не в вашем ПК. Возможно, что текущий режим подключения допускает использования большинства серверов и портов, но не Стима. Можно попробовать изменить DNS-адрес сервера.
Эти адреса бесплатно распространяет Google, и при помощи них можно немного изменить параметры подключения.
Антивирус и брандмауэр
Убедитесь, что доступ к сети у Стима не блокируется антивирусным ПО, из-за этого он также не грузит «Магазин» и другие страницы. Если вы недавно поставили новый антивирусник, и после этого сервис перестал грузить страницы, значит, скорее всего, проблема в нём. У каждой такой программы есть настройки параметров доступа к интернету. Найдите их и либо добавьте Steam в исключения, либо, наоборот, снимите с него блокировку.
Проверить, виноват ли брандмауэр, проще.
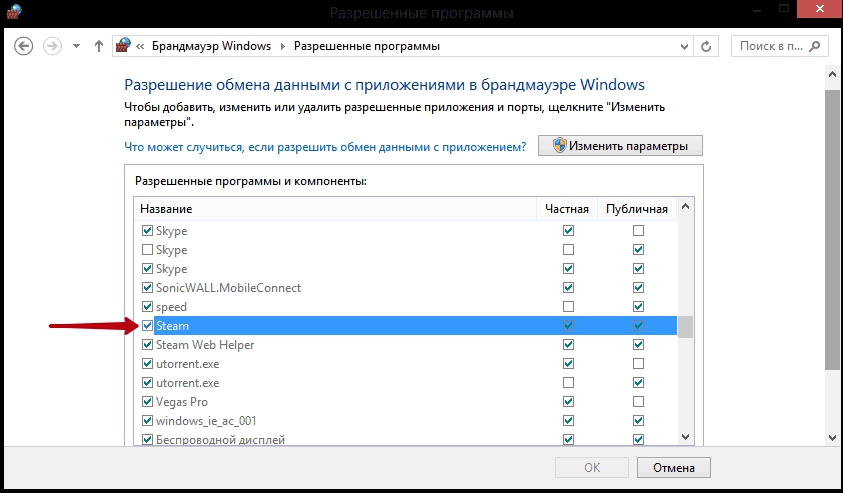
- Вводим в поиске «Разрешение взаимодействия с приложением через брандмауэр» или просто «брандмауэр» и находим настройку, которая названа предыдущей фразой.
- Перед нами откроется список, в котором должен быть и Стим. Убеждаемся, что напротив него стоят две галочки, или ставим их.
- Сохраняем изменения.
Глюки в сервисе
Нередко случается, что и сам Steam глючит. Это может быть вызвано как повреждениями файлов, так и неправильной настройкой. Для начала попробуйте просто перезагрузить Стим: выйдите из аккаунта и зайдите в него снова. Также перезагрузите компьютер. Затем можно перейти к более активным действиям.
- Открываем игровой сервис и нажимаем в нём на кнопочку Steam, которая находится в левом верхнем углу.
- В контекстном меню выбираем пункт «Настройки».
- Открываем раздел «Интерфейс».
- Снимаем галочку «Включить Direct Write для улучшения отображения шрифта…».
- Сохраняем изменения.
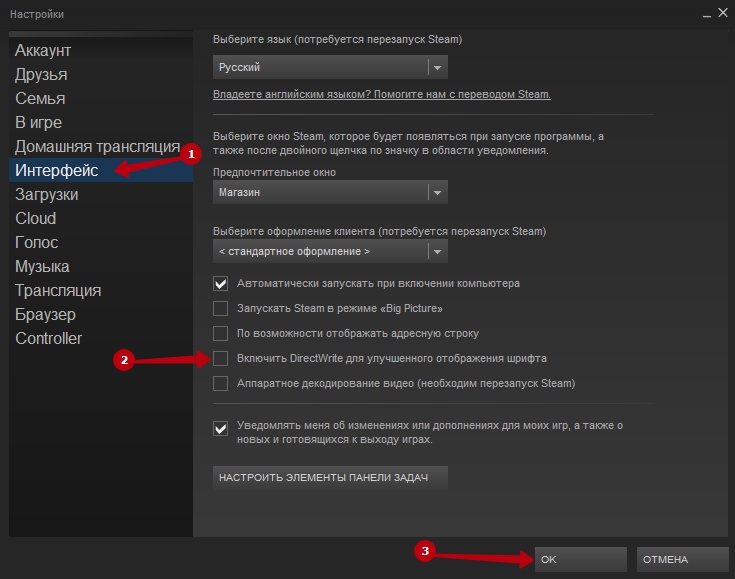
После этого у некоторых игроков в Стиме страницы вновь начинали грузиться. Если этого не произошло, идём дальше.
- Открываем папку «Program Files/Steam».
- Находим там файлы с расширением .blob и удаляем их.
Вирусное ПО
Не стоит исключать и вероятность того, что на компьютере есть вредоносное ПО. Проверьте свою систему хорошим антивирусом. Если такого нет, то подойдёт и простой «Защитник Windows», хотя трудно сказать, сможет ли он обнаружить какие-то угрозы.
Переустановка Steam
Это те причины, по которым наиболее часто Steam отказывается загружать страницы. Попробуйте предложенные методы для решения проблемы. Скорее всего, один из них сможет вернуть вас в онлайн в быстрый срок. Теперь вы знаете, что делать, если Стим не справляется с частью своей работы.

Стим не заходит в сеть, но подключение настроено корректно? Странная ошибка, которую можно решить – не переживайте, мы подготовили самые действенные способы борьбы с возникающей проблемой!
Повреждение файлов конфигурации
Внутри системной папки есть несколько файлов – если в них закрались ошибки, вы сразу увидите неприятные последствия. Именно поэтому Стим не видит интернет! Рекомендуем сразу проверять целостность файлов – сэкономите массу времени. Если этот способ не сработает – переходите к другим.
Что нужно делать? Откройте папку, куда было установлено приложение – если вы не помните, куда загружали сервис, воспользуйтесь небольшой хитростью:
- Кликните по ярлыку правой кнопкой мышки;
- Из появившегося меню выберите «Показать расположение файла» .

Готово – вы оказались в нужной директории. Стим не видит сеть, поэтому мы ищем два следующих файла:

И безвозвратно удаляем оба! Не переживайте, на работоспособность программы это не повлияет. Файлы будут автоматически восстановлены, но сервис перезапустить придется. При желании можете даже перезагрузить компьютер.
Антивирус или брандмауэр/фаерволл
Второй ответ на вопрос, почему Steam не видит интернет, хотя подключение стабильно – работу программы блокирует защитное ПО. Привести единую инструкцию сложно, так как пользователи устанавливают разные брандмауэры и антивирусы.
Очевидно, стоит предпринять такие действия. Отключите защитное ПО и попробуйте войти в игровой клиент. Если все работает, становится понятна причина возникновения ошибки. Необходимо внести приложение в список исключений антивируса/ фаерволла.
Ошибка файла hosts
Другая причина, почему Стим не заходит в сеть – внутренняя ошибка в файле hosts. Если документ поврежден, происходит блокировка работы приложения. Хорошо, что проблема быстро решается!
Воспользуемся такой инструкцией:
- Щелкните ПКМ по кнопке меню «Пуск» и откройте панель управления;
- Найдите раздел параметров проводника;


- Сохраняем изменения, закрываем окно и заходим непосредственно в проводник;
- Переходим в директорию C:Windows/System32/drivers/etc;
- Открываем файл hosts и проверяем внутри наличие названия программы (на английском);

- Если строчки со словом «Стим» найдутся, их нужно полностью удалить.
Если проблема звучала так: «Я не могу войти в сеть в Стиме», она должна решиться! Не забудьте сохранить изменения, внесенные в документ.
Неправильные настройки сети
Когда Стим не видит интернет, но он есть – неприятно. Хочется открыть приложение и поиграть, пообщаться с друзьями! Часто причиной возникновения ошибки становятся неверные настройки операционной системы – доступ к интернету блокируется автоматически для определенных программ.
- Жмите на кнопку меню «Пуск» и переходите в панель управления;
- Открывайте раздел «Центр управления сетями и общим доступом» ;

- Кликните по разделу «Изменение параметров адаптера» ;
- Найдите нужную сеть и кликните правой кнопкой мышки;
- В открывшемся окне есть кнопка «Свойства» , нажимаем;

- Ищем строчку «Планировщик пакетов QoS» и убираем птичку напротив;
- Переходим к разделу «IP версии 4 TCP/IPv4» и выделяем курсором;
- Снова жмем на значок «Свойства» ;

- Находим вкладку «Альтернативная конфигурация» и прописываем «8.8.8.8» или «4.4.4.4» в строке «Предпочитаемый DNS-сервер»;

Что делать, если Стим не видит интернет – узнали. Проблема решается за несколько минут. Наши советы обязательно пригодятся, поэтому сохраняйте статью в закладки. В любой момент с легкостью восстановите приложение и сможете играть в любимые игры!
Ура, помогло.
Вообще проблема была и с браузером, Но главное Стим заработал.
Удалил фаил steam.dll и все заработало.
Огромное спасибо бро.
Огромное спасибо! Получилось)
При настройке альтернативной конфигурации «кричит» либо «Адаптер требует ввода хотя бы одного IP адреса», либо «Комбинация IP адреса и маски подсети недопустима. Все биты, определяющие адрес узла в IP-адресе, равны 0. Введите допустимую комбинацию IP-адреса и маски подсети»…..(((((

Активное использование онлайн-платформы Steam предполагает не только бесплатную загрузку игр, но и периодическую покупку игр, инвентаря и других программ. Поэтому ситуация, когда не работает магазин Стим, не из приятных, поскольку самый лучший софт, а также все новинки можно отыскать исключительно там.
Заядлому геймеру «жить» с такой проблемой крайне тяжело, поэтому лучшее, что можно сделать, это попытаться реанимировать сломанную страницу сервиса. Для этого есть как минимум два известных способа и миллион советов в Интернете от бывалых пользователей онлайн-платформы. В данной статье будут рассмотрены два популярных способа «починки» магазина, за остальными можно отправляться в свободный сёрфинг по сайтам и форумам игроманов.
Изменения настроек DNS-сервера
Говорить о том, что первая мысль, которая должна прийти в голову пользователю, если вдруг не работает магазин Steam, это перезагрузка программы, браузера, компьютера, в конце концов, излишне. Все владельцы ПК знают эти старые рецепты, которые «лечат» множество болезней железного друга и программного обеспечения, установленного на нём.
Но если лёгкий способ не помог, то стоит к более серьёзным. Например, к смене адреса DNS-серверов. Для того, кто незнаком с технической стороной компьютера, данный совет может прозвучать как приговор. Но не стоит пугаться, это довольно простой алгоритм, выполнить который пошагово с данной инструкцией сможет пользователь любого уровня подготовки. Этот метод часто применяют, когда не получается открыть какие-либо веб-страницы.
Для начала на клавиатуре нужно нажать комбинацию клавиш Win + R для вызова командной строки. В поле ввода командной строки необходимо вписать команду ncpa.cpl (1), после чего нажать на кнопку «ОК» (2).

Откроется окно, в котором будет представлен список всех сетевых подключений. В нём нужно отыскать то (1), через которое пользователь выходит в Интернет, встать на него мышью, нажать правую кнопку и в загруженном меню выбрать строку «Свойства» (2).

Откроется окошко, в котором нужно найти «Протокол Интернета версии 4 (TCP/IPv4)» и «провалиться» внутрь.

В новом окошке необходимо поставить переключатель рядом с пунктом «Использовать следующие адреса DNS-серверов» (1) и вписать одну из пар адресов (2):
- 8.8.8 и 8.8.4.4 – это адреса от Google,
- 88.8.8 и 77.88.8.1 – это адреса от Yandex.
Это общедоступные, проверенные адреса DNS-серверов, которым можно доверять.

После ввода нужно нажать на «ОК» (3) и в предыдущем окне тоже на «ОК».
Чистка кэша
Для разного браузера чистка кэша производится по-разному. Рассмотрим три наиболее популярных Интернет-обозревателя: Internet Exporer, Google Chrome и Mozilla Firefox.
Internet Exlorer
В браузере Internet Exporer нужно нажать на иконку в виде шестерни в правом верхнем углу и в загруженном меню выбрать строчку «Свойства браузера». В открывшемся окне на вкладке «Общие» необходимо нажать на кнопку «Удалить…» (1), после чего откроется форма, в которой нужно отметить пункты подлежащие удалению (2). Это как минимум:
- Временные файлы Интернета и веб-сайтов,
- Файлы куки и данные веб-сайтов,
- Журнал посещений.

После этого необходимо нажать на «Удалить» (3).
Google Chrome
В Хроме нужно нажать на три точки вверху справа и загруженном на экране меню выбрать пункт «Настройки». Откроется страница, которую нужно пролистать вниз до пункта «Очистить историю» (1). Затем нужно «провалиться» внутрь, установить «галочки» в указанных на рисунке пунктах (2), выбрать период (3) и нажать на «Удалить данные» (4).

Mozilla Firefox
В Мозиле необходимо нажать на три горизонтальные линии вверху справа и в загруженном на экране меню выбрать строку «Настройки».
Отроется страница, в верхней части которой есть строка поиска. В строку нужно ввести слово «История» (1), данные настроек отфильтруются, оставив лишь нужный пункт. Далее нужно нажать на «Удалить историю…» (2). В новом окошке необходимо отметить мышью то, что нужно очищать (3), далее выбрать период (4) и в финале нажать на «ОК».

Обратите внимание! Чистка кэша в браузере не только в данном случае, а по большому счёту очень полезная практика. Длительное пребывание в Интернете, активный сёрфинг по страницам в поисках информации приводят к накоплению ненужной информации, в результате чего браузер может работать некорректно. Поэтому чистку кэша нужно применять не только как скорую помощь, если не работает магазин Стим, но и периодически в профилактических целях.
Десктопный клиент Steam
Если после чистки кэша в браузере доступ к магазину так и не появился, то необходимо почистить кэш в декстопном приложении онлайн-платформы.
Для этого необходимо открыть приложение, и в левом верхнем углу окна нажать на пункт меню «Steam» (1) и в загруженном меню выбрать строчку «Настройки». В настройках приложения нужно перейти в раздел «Браузер» (2) и нажать на кнопку «Очистить кэш браузера» (3). После этого программа выведет на экран запрос-подтверждение, в котором необходимо нажать на «ОК».

Заключение
Любая система подвержена сбоям, которые могут быть как на стороне компьютера пользователя, у провайдера, так и на стороне разработчика программного обеспечения. При появлении какой-либо проблемы главное не паниковать, а последовательно и чётко следовать алгоритмам, описанным в данной инструкции. Как правило, эти два способа помогают большинству пользователей решить проблему, когда не работает магазин Steam.
Как видно из алгоритмов, «починить» магазин довольно просто, было бы желание. Но если и эти два метода не помогли решить проблему, то пользователю стоит поискать совета у своих друзей по Стиму или же на геймерских форумах. Там наверняка найдутся люди, которые сталкивались с данной проблемой и смогли найти её решение.

Причины неполадки
Скорее всего это происходит из-за повреждения системы вирусом. Если вы столкнулись с данной проблемой, обязательно просканируйте систему антивирусом и удалите все файлы, которые могут представлять угрозу.
После того, как вы почистите систему с помощью антивируса, можно приступать к действиям. Мы нашли несколько способов решения данной проблемы.
Указать DNS
Для начала попробуем вручную указать DNS. В большинстве случаев помогает именно этот способ.
1. Через меню «Пуск» или нажав на значок сети в правом нижнем углу правой кнопкой мыши зайдите в «Центр управления сетями и общим доступом».
2. Затем нажмите на вашем подключении.

3. Там, в свойствах, в самом низу списка найдите пункт «Протокол Интернета версии 4 (TCP/IPv4)» и снова нажмите на «Свойства».

4. Дальше отметьте пункт «Использовать следующие адреса DNS-серверов» и введите адреса 8.8.8.8. и 8.8.4.4. Должно получиться как на изображении:

Готово! После проведения таких манипуляций есть большая вероятность, что все снова заработает. Если же нет – идем дальше!
Очистка хоста
1. Теперь попробуем почистить хост. Для этого перейдите по указанному пути и откройте файл с названием hosts с помощью Блокнота:

2. Теперь вы можете либо очистить его, либо же вставить стандартный текст:
Может случиться, что файл hosts будет невидимым. В таком случае вам нужно будет зайти в настройки папки и включить видимость скрытых файлов.
Переустановка Steam
Также некоторым игрокам помогает переустановка Стима. Для этого удалите программу с помощью любой известной вам утилиты так, чтобы не осталось никаких остаточных файлов, а затем снова установите Steam. Есть вероятность, что вам поможет именно этот способ.
Надеемся, хоть один из указанных способов вам помог и вы сможете и дальше наслаждаться времяпровождением за игрой.
Отблагодарите автора, поделитесь статьей в социальных сетях.
Для полноценной работы со Steam нужно постоянное подключение к интернету. Однако даже при нём сервис не всегда загружает нужный веб-контент: при помощи встроенного веб-браузера или через интерфейс приложения. Почему Стим не грузит страницы? Попробуем разобраться.

Как решить проблему загрузки страниц в Steam.
Перегрузка сервера
Стоит учитывать, что Steam — это игровой гигант, который используют больше ста миллионов пользователей по всему миру. Поэтому неудивительно, что случаются так, что он долго грузит или не делает этого вообще. Возможно, стоит подождать несколько минут и попробовать снова.
Читать еще: Поиск человека по фото в Одноклассниках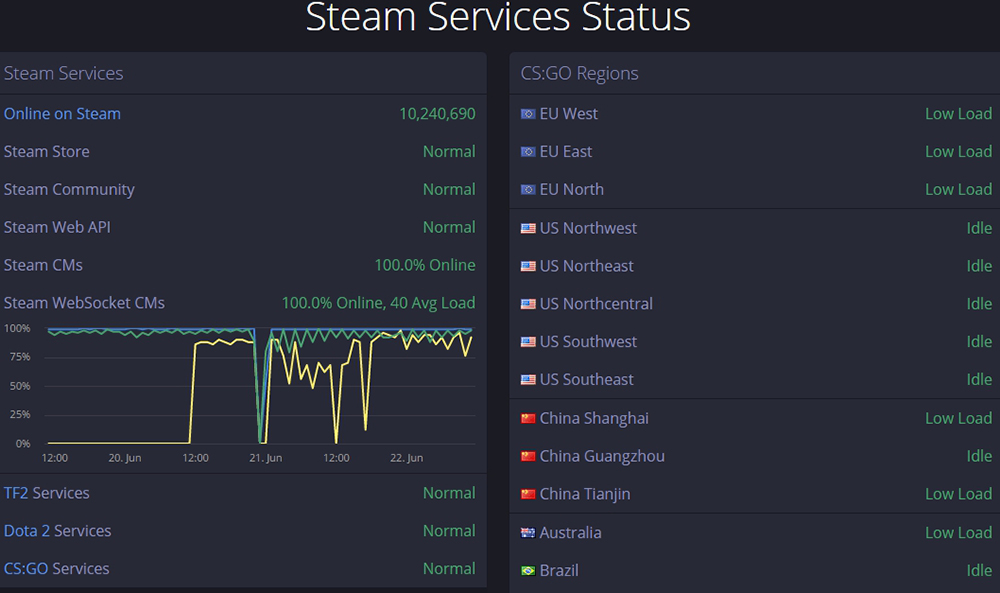
Проблемы с подключением к интернету
Проблемы могут касаться и вашего компьютера. Причём не всегда это сразу можно заметить. Для начала проверьте, всё ли в порядке с остальными веб-страницами. Попробуйте зайти через браузер или другие приложения, использующие сеть.
Даже если всё прогружается, это не значит, что дело не в вашем ПК. Возможно, что текущий режим подключения допускает использования большинства серверов и портов, но не Стима. Можно попробовать изменить DNS-адрес сервера.
- Заходим в компьютере в центр управления сетями и общим доступом.
- В «Свойствах» текущего подключения находим «Протокол интернета версии 4 (TCP/IPv4)».
- Нажимаем на кнопку «Свойства».
- В строках DNS-серверов выставляем 8.8.8.8. и 8.8.4.4.
Эти адреса бесплатно распространяет Google, и при помощи них можно немного изменить параметры подключения.
Антивирус и брандмауэр
Убедитесь, что доступ к сети у Стима не блокируется антивирусным ПО, из-за этого он также не грузит «Магазин» и другие страницы. Если вы недавно поставили новый антивирусник, и после этого сервис перестал грузить страницы, значит, скорее всего, проблема в нём. У каждой такой программы есть настройки параметров доступа к интернету. Найдите их и либо добавьте Steam в исключения, либо, наоборот, снимите с него блокировку.
Проверить, виноват ли брандмауэр, проще.
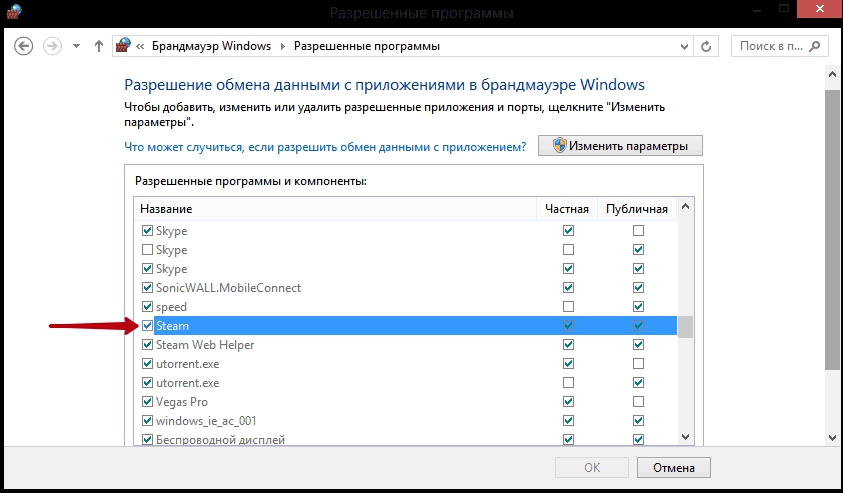
- Вводим в поиске «Разрешение взаимодействия с приложением через брандмауэр» или просто «брандмауэр» и находим настройку, которая названа предыдущей фразой.
- Перед нами откроется список, в котором должен быть и Стим. Убеждаемся, что напротив него стоят две галочки, или ставим их.
- Сохраняем изменения.
Глюки в сервисе
Нередко случается, что и сам Steam глючит. Это может быть вызвано как повреждениями файлов, так и неправильной настройкой. Для начала попробуйте просто перезагрузить Стим: выйдите из аккаунта и зайдите в него снова. Также перезагрузите компьютер. Затем можно перейти к более активным действиям.
- Открываем игровой сервис и нажимаем в нём на кнопочку Steam, которая находится в левом верхнем углу.
- В контекстном меню выбираем пункт «Настройки».
- Открываем раздел «Интерфейс».
- Снимаем галочку «Включить Direct Write для улучшения отображения шрифта…».
- Сохраняем изменения.
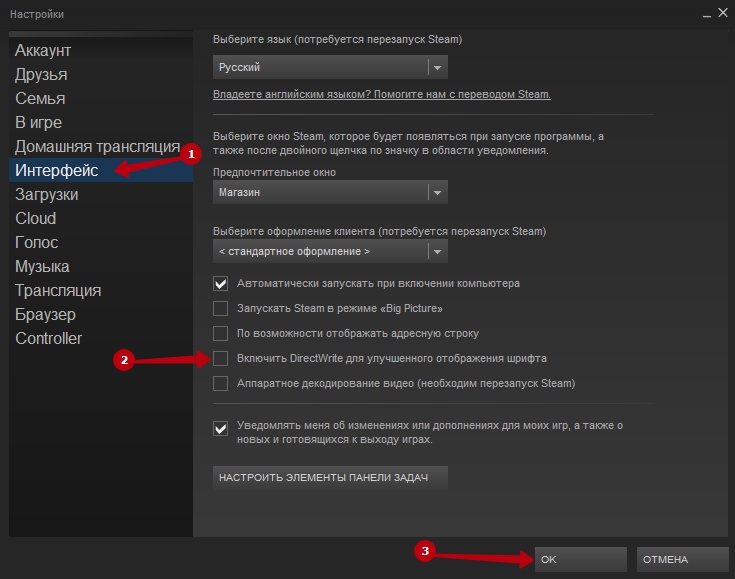
После этого у некоторых игроков в Стиме страницы вновь начинали грузиться. Если этого не произошло, идём дальше.
- Открываем папку «Program Files/Steam».
- Находим там файлы с расширением .blob и удаляем их.
Вирусное ПО
Не стоит исключать и вероятность того, что на компьютере есть вредоносное ПО. Проверьте свою систему хорошим антивирусом. Если такого нет, то подойдёт и простой «Защитник Windows», хотя трудно сказать, сможет ли он обнаружить какие-то угрозы.
Переустановка Steam
Это те причины, по которым наиболее часто Steam отказывается загружать страницы. Попробуйте предложенные методы для решения проблемы. Скорее всего, один из них сможет вернуть вас в онлайн в быстрый срок. Теперь вы знаете, что делать, если Стим не справляется с частью своей работы.
Читать еще: Удаление встроенных приложений в Windows 10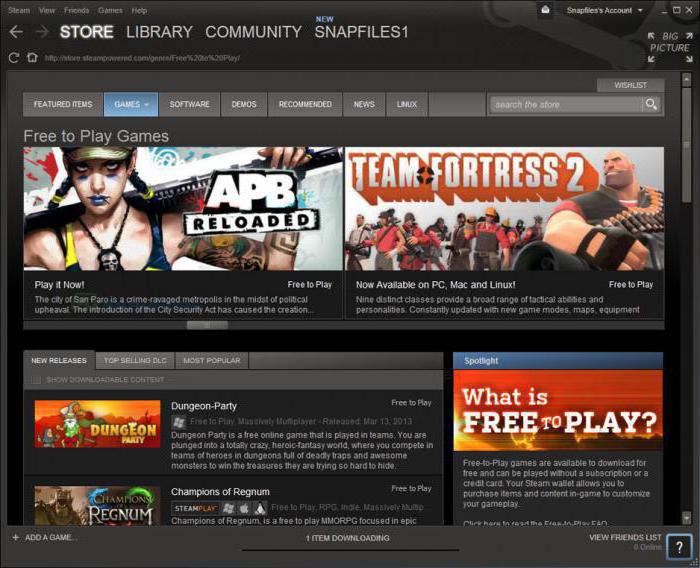
Возможные причины
Все причины, из-за которых сервис может перестать загружать страницы в приложении, можно разделить на следующие виды:
- Проблемы с интернетом пользователя;
- Проблемы с самим установленным приложением;
- Неполадки со стороны Valve.
Рассмотрим каждый вариант развития событий подробнее.
Неполадки с интернетом
Первым делом на ум приходит именно неисправность соединения со стороны пользователя – плохая скорость, разрывы сети и так далее. Поэтому рекомендуем вам проверить стабильность интернета в других программа (например, в браузере). Возможно, что при игре в онлайне с друзьями (когда обычно используется еще и разговорная программа) загружен весь канал интернета, из-за чего приложение попросту не в состоянии открыть страницы в браузере приложения.
Проверьте скорость вашего соединения. Если все работает исправно, то переходите к следующему варианту.
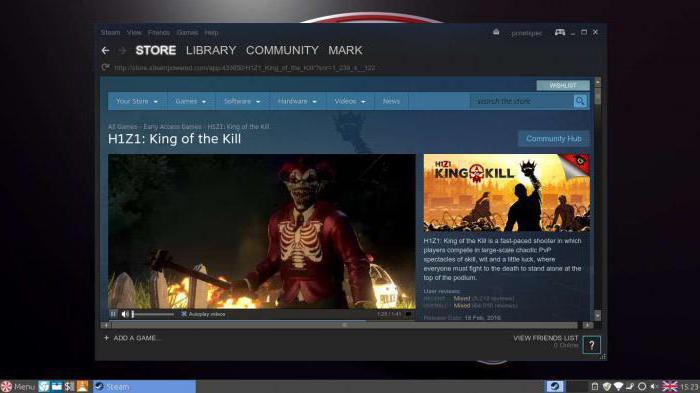
Проблемы с серверами Valve
Компания Valve регулярно проводит профилактику серверов, во время которых клиент «Стим» и все онлайновые игры недоступны. Вы можете запускать одиночные проекты на прохождение, однако пользоваться магазином и браузером у вас не получится. В таком случае необходимо подождать решения проблемы или конца профилактики.
Сбои часто происходят из-за выхода крупных новинок, когда большинство пользователей начинают загружать игровые файлы одновременно. В такие моменты «Стим» не грузит страницы, не дает доступ к серверам и так далее.
Исходя из практики, подобное длится совсем недолго. Техническая поддержка Steam быстро реагирует на любые поломки, поэтому игроки проводят в ожидании не так много времени.
Проблемы с клиентом
Теперь необходимо инсталлировать клиент заново. На официальном сайте имеется ссылка на скачивание установщика, который весит несколько Мб. Откройте его, чтобы начать скачивание файлов приложения. После окончания загрузки «Стим» автоматически распакует все файлы на жесткий диск, после чего с ним можно будет работать. Запустите клиент и авторизуйтесь, введя данные от своего аккаунта. Теперь проверьте, грузит «Стим» страницы в браузере или нет.
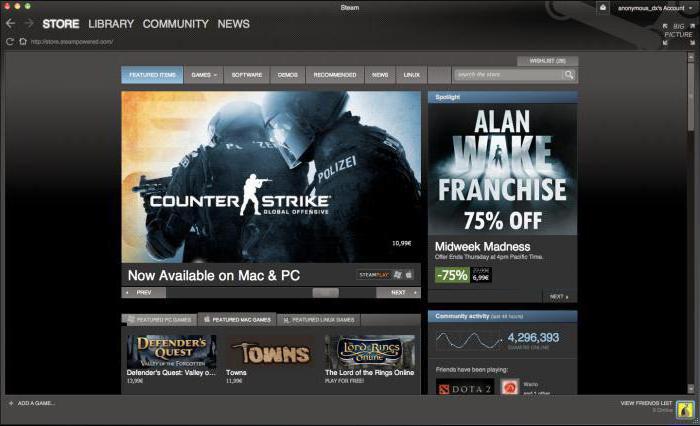
Что делать, если не помогло?
В том случае, если ни один из описанных методов вам не помог, а у всех ваших друзей страницы загружаются исправно, придется обращаться в службу поддержки Steam.
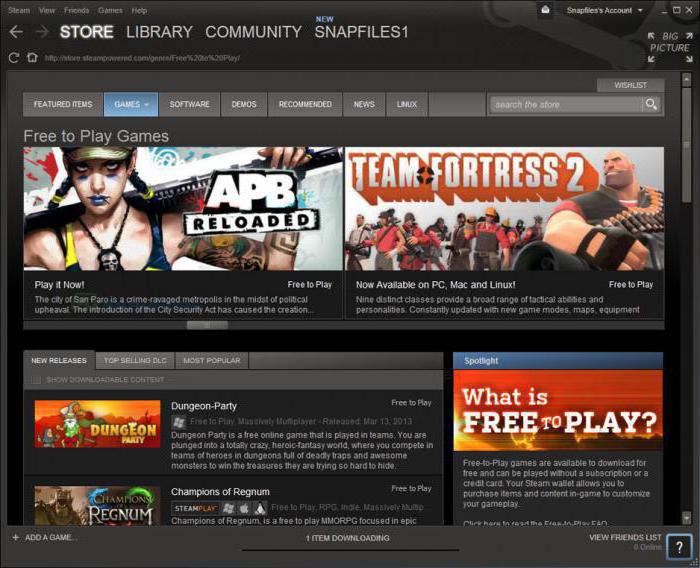
Возможные причины
Все причины, из-за которых сервис может перестать загружать страницы в приложении, можно разделить на следующие виды:
- Проблемы с интернетом пользователя;
- Проблемы с самим установленным приложением;
- Неполадки со стороны Valve.
Рассмотрим каждый вариант развития событий подробнее.
Неполадки с интернетом
Первым делом на ум приходит именно неисправность соединения со стороны пользователя – плохая скорость, разрывы сети и так далее. Поэтому рекомендуем вам проверить стабильность интернета в других программа (например, в браузере). Возможно, что при игре в онлайне с друзьями (когда обычно используется еще и разговорная программа) загружен весь канал интернета, из-за чего приложение попросту не в состоянии открыть страницы в браузере приложения.
Проверьте скорость вашего соединения. Если все работает исправно, то переходите к следующему варианту.
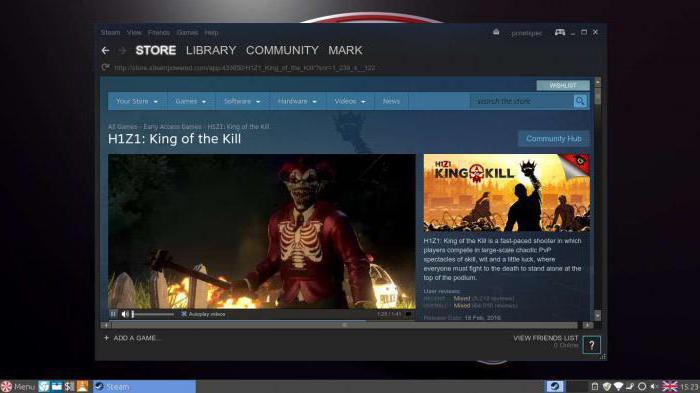
Проблемы с серверами Valve
Компания Valve регулярно проводит профилактику серверов, во время которых клиент «Стим» и все онлайновые игры недоступны. Вы можете запускать одиночные проекты на прохождение, однако пользоваться магазином и браузером у вас не получится. В таком случае необходимо подождать решения проблемы или конца профилактики.
Сбои часто происходят из-за выхода крупных новинок, когда большинство пользователей начинают загружать игровые файлы одновременно. В такие моменты «Стим» не грузит страницы, не дает доступ к серверам и так далее.
Исходя из практики, подобное длится совсем недолго. Техническая поддержка Steam быстро реагирует на любые поломки, поэтому игроки проводят в ожидании не так много времени.
Проблемы с клиентом
Теперь необходимо инсталлировать клиент заново. На официальном сайте имеется ссылка на скачивание установщика, который весит несколько Мб. Откройте его, чтобы начать скачивание файлов приложения. После окончания загрузки «Стим» автоматически распакует все файлы на жесткий диск, после чего с ним можно будет работать. Запустите клиент и авторизуйтесь, введя данные от своего аккаунта. Теперь проверьте, грузит «Стим» страницы в браузере или нет.
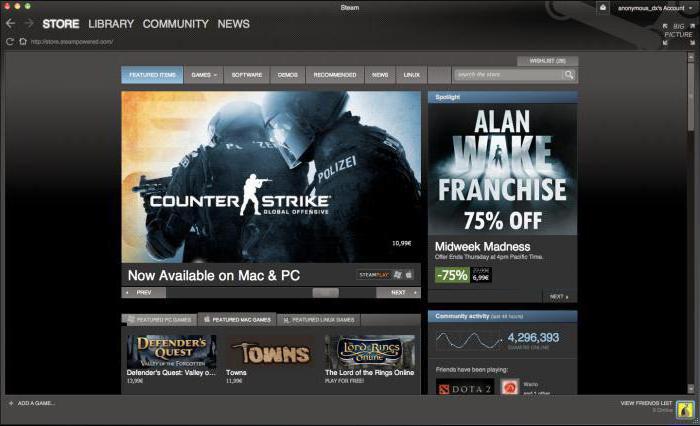
Что делать, если не помогло?
В том случае, если ни один из описанных методов вам не помог, а у всех ваших друзей страницы загружаются исправно, придется обращаться в службу поддержки Steam.
Читайте также:


