Настройки телефона открыть приложения через браузер на телефоне
При переходе по ссылке из приложений система Android предлагает выбрать браузер, в котором будет открыт сайт. Также может осуществляться автоматический переход в программу, которая практически не используется по разным причинам. Установить или изменить обозреватель можно по умолчанию самостоятельно. В «Блоге системного администратора» разберем, как это можно сделать.
Браузер по умолчанию – что это такое
На всех устройствах с выходом в интернет есть предустановленный браузер. Если он один, то все ссылки на интернет-страницы будут открываться только в нем. Именно поэтому программа и считается по умолчанию.
Если на смартфоне установлено несколько обозревателей, то после нажатия на ссылку для перехода на сайт каждый раз отображается окно, где нужно выбрать приложение. Следует отметить, что некоторые приложения имеют интегрированный браузер, через который все ссылки открываются по умолчанию. Если его нет, то они запустятся через сторонний софт.
Как изменить или установить браузер по умолчанию
Изменить обозреватель по умолчанию можно через системные настройки операционной системы. Также это делается с помощью параметров браузера. Разберем, как это можно сделать несколькими способами.
Способ 1: системные настройки
Чтобы выбрать браузер, который будет использоваться по умолчанию, сделайте следующее:
1. Откройте главное меню Android, затем найдите пункт «Настройки». В 11 версии ОС открыть параметры системы можно через верхнюю шторку, если смахнуть ее вниз и выбрать иконку в виде шестеренки.

2. Откройте раздел «Приложения» в списке.
3. В перечне установленного софта отыщите предпочтительный браузер и тапните по его названию.

4. В блоке «Параметры по умолчанию» нажмите на пункт «Веб-браузер».
5. Откроется окно, где отобразятся браузеры, установленные на смартфоне.
6. Отметьте нужный пункт.

Таким же образом настраиваются и другие приложения. Например, для открытия мультимедийных файлов или документов.
Способ 2: всплывающее окно при переходе по ссылке
Еще один способ, позволяющий установить браузер по умолчанию – это его выбор во всплывающем окне при нажатии на ссылку. В этом случае появятся два варианта: «Только сейчас» или «Всегда». Чтобы все страницы, на которые совершается переход, запускались в выбранной программе, нужно выбрать второй вариант.

В некоторых версиях операционной системы Android открывается чек-бокс, где нужно отметить тот обозреватель. Если выбрать пункт «Запомнить этот выбор», то он всегда будет открываться при переходе по ссылке.
Способ 3: параметры браузера
Функционал мобильных обозревателей предполагает возможность смены приложения по умолчанию. На примере Яндекс.Браузера рассмотрим, как это сделать:
1. Запустите Яндекс.Браузер и тапните по иконке в виде трех вертикальных точек, которая находится слева от «умной адресной строки».
2. Выберите раздел «Браузер по умолчанию».

3. Во всплывающем окне выберите нужный вариант и подтвердите действие.
Поменять браузер по умолчанию на устройстве, работающем на базе Android, можно несколькими способами через системные настройки или с помощью параметров программы, если они предусмотрены. А ранее мы рассматривали, как записать видео с экрана Android в Google Play Игры. Напишите в комментариях, каким браузером пользуетесь вы.
Если вы нашли ошибку, пожалуйста, выделите фрагмент текста и нажмите Ctrl+Enter.
Многие пользователи выходят в интернет с помощью своего смартфона. Популярность гаджетов сейчас очень легко объяснить – они немного весят, всегда находятся под рукой, их можно быстро достать.
Для чего нужен браузер по умолчанию
Одна из самых полезных особенностей интерфейса ОС Андроид – это интеграция ОС со всеми теми приложениями, которые установлены на телефоне. Один из примеров такой интеграции – это способность телефона не просто открывать ссылки в различных приложениях, но и способность быстро включать то приложение, посредством которого ссылки могут быть открыты.
Как поставить мобильный браузер в качестве приложения по умолчанию
Известно, что базовым браузером в мобильной операционной системе Андроид является Google Chrome. Связано это с тем, что OS Android и Google Chrome – это продукты компании Google. Но, даже с учетом этого, функционал мобильной системы дает пользователю возможность установить другой веб-браузер для открытия ссылок.
Все, что нужно сделать пользователю – это:
- Перейти в настройки своего мобильного устройства.
- Выбрать пункт «Приложения».


Приложения по умолчанию
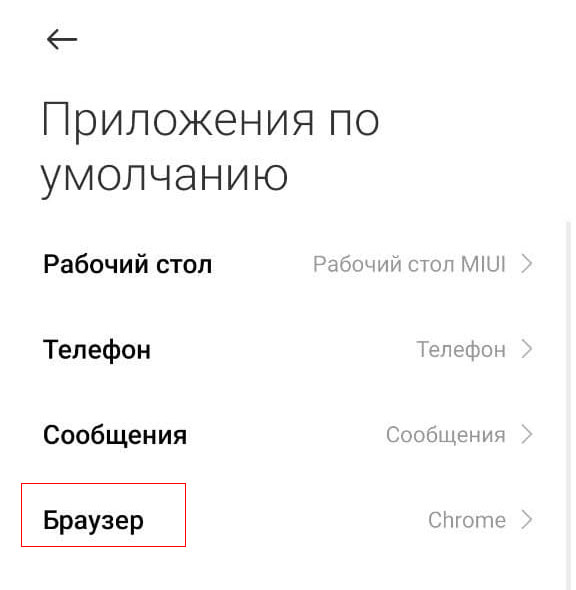
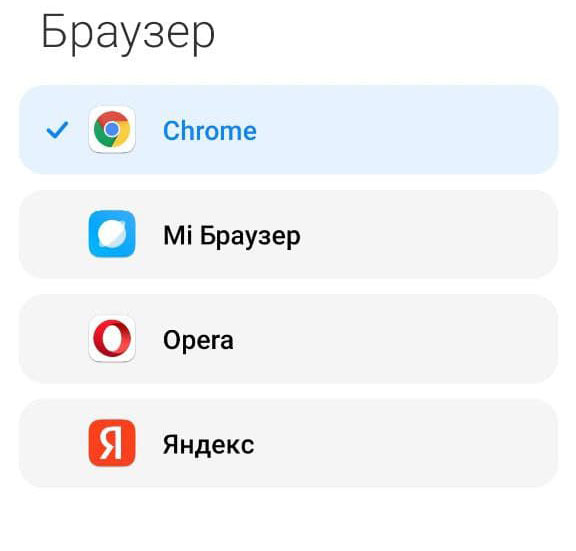
Выбираем браузер по умолчанию
Важно: если на телефоне не был установлен мобильный веб-браузер по умолчанию, с помощью которого можно было бы открывать ссылки, то система при открытии ссылок, полученных по СМС или через мессенджеры, каждый раз будет спрашивать, как и через что открыть ссылку? Однако уже на первом таком запросе пользователь может нажать на «Всегда», и тогда операционная система запомнит выбор. В таком случае при следующем открытии ссылки браузер будет открываться самостоятельно.
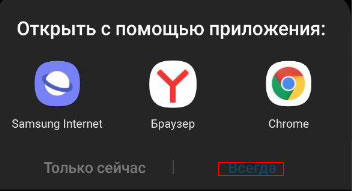
Всегда

Если нужно отключить возможность открытия определенных ссылок определенным приложением, пользователь всегда может выбрать это приложение в общем списке, вызвать меню и соответствующим образом настроить опцию «Открытие поддерживаемых ссылок».
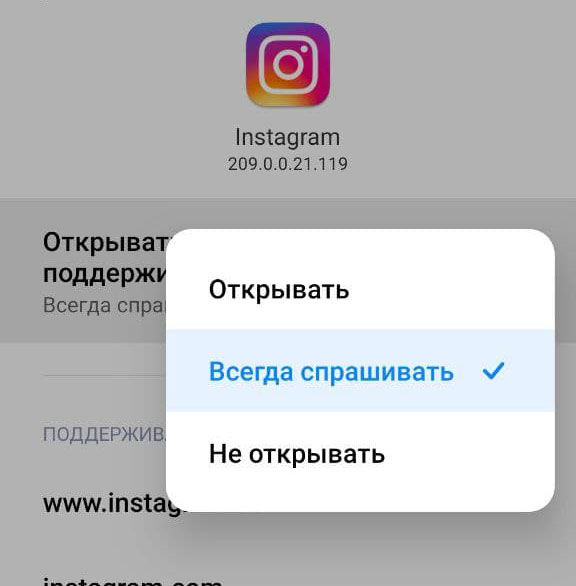
открытие поддерживаемых ссылок
Пользователю для правильной настройки необходимо выполнить следующие действия:
- Перейти в настройки устройства.
- Выбрать «Приложения» (также это может быть пункт «Приложения и уведомления»).


Приложения по умолчанию

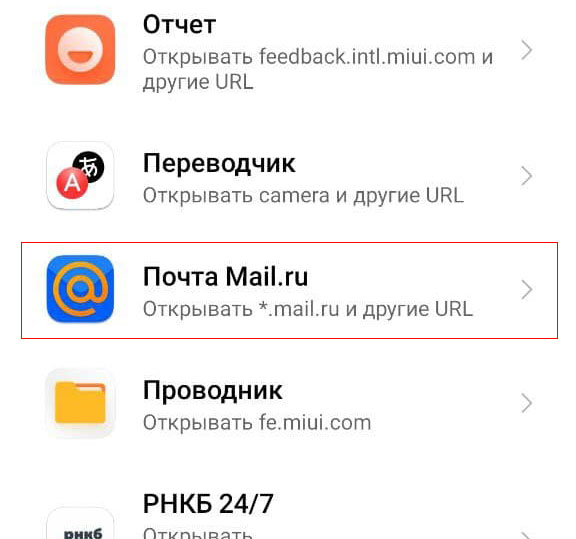
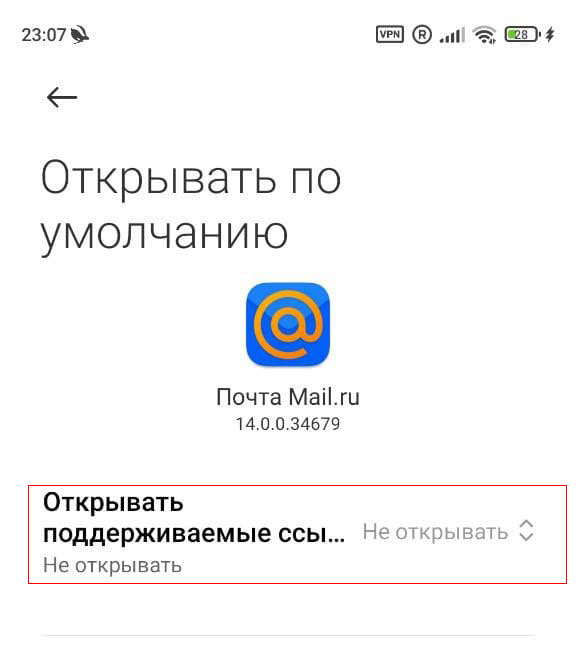
Открывать поддерживаемые ссылки
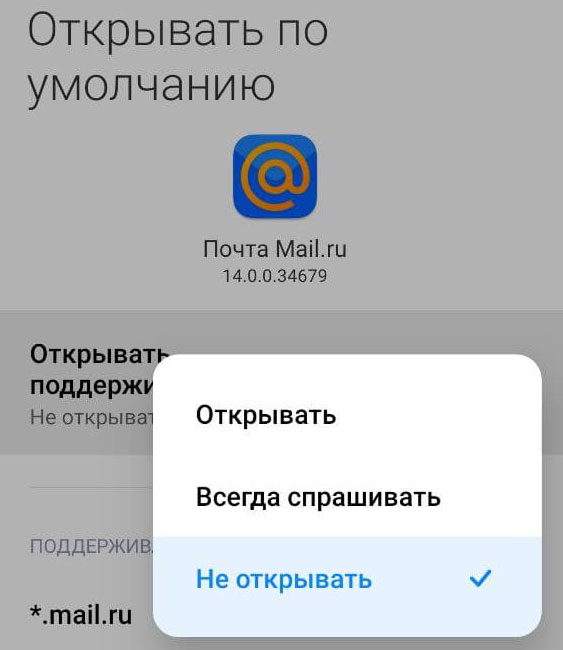
Важный момент: этот алгоритм работает на всех телефонах, однако при работе с продуктами Xiaomi в некоторых случаях может потребоваться приложение под названием Hidden Settings for MIUI.
Как настроить браузер по умолчанию в самом браузере
Многие мобильные версии браузеров также можно настроить так, чтобы они были браузерами по умолчанию. В зависимости от того, о каком мобильном браузере идет речь (Яндекс, Мозила, Опера), пользователю предстоит выполнить следующие действия
-
Попасть в настройки.
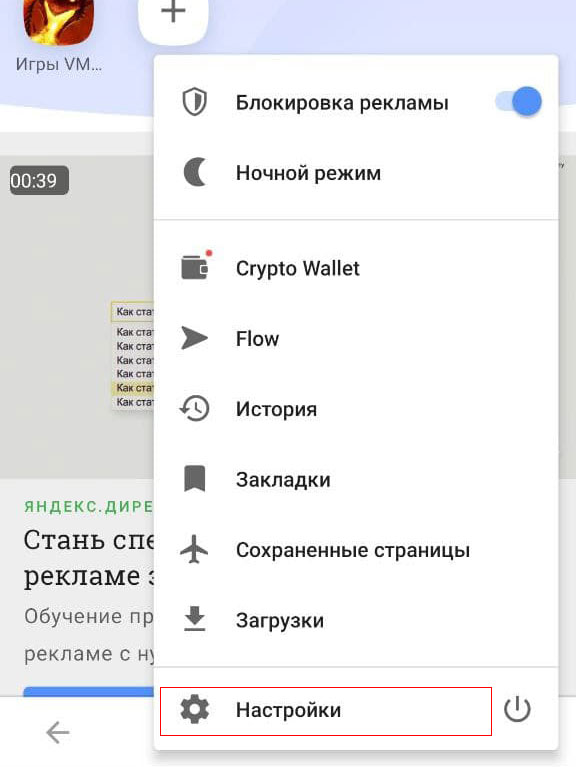
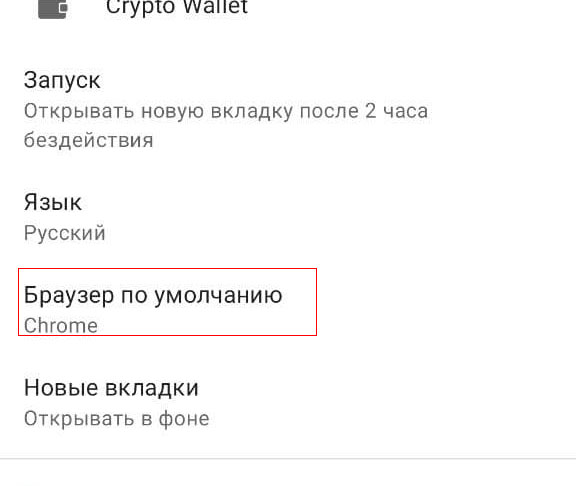
Выбор браузера по умолчанию
В целом во всех браузерах важно просто зайти в настройки и найти опцию «Браузер по умолчанию». Как показывает практика, вызов настроек и поиск опции во всех версиях браузеров примерно одинаков.
Заключение
— Укажите из списка браузеров тот, через которое в последствии будут открываться линки.
Таким же способом задаются и другие опции по умолчанию: автоматическое воспроизведение музыки, приложение для галереи, другое.
Видео
Как выбрать постоянный браузер при запросе на открытия ссылки
Если у вас по умолчанию не установлен веб-браузер для запуска ссылок на ОС Андроид, то при попытке открытия какой-либо ссылки (например, в смс), система будет запрашивать у вас выбор браузера для открытия данной ссылки.
Если же вы выберите браузер, а затем нажмёте внизу на кнопку «Всегда», данный браузер будет установлен для данного типа ссылок как использующий по умолчанию.
Как настроить веб-навигатор по умолчанию для телефонов Самсунг
Выбор браузера по умолчанию на телефонах Самсунг в целом не отличается от такой же процедуры на других Андроид-телефонах. Для этого понадобится выполнить следующее:
- Перейдите в настройки вашего гаджета;
- В перечне выберите «Приложения»;
- Тапните на «Выбор приложения по умолчанию»;
- Нажмите на «Браузер»;
- Выберите тот вариант браузера, который будет использоваться по умолчанию.
Как пользоваться
Для неопытных пользователей не только важно найти и установить удобный для себя браузер, также нужно разораться, как с ним работать. Все веб-проводники отличаются интерфейсом и имеют свои особенности. Рассмотрим самые популярные браузеры.
- Опера. Тут слева вверху есть кнопки навигации, дальше расположена адресная строка и рядом графа самой поисковой системы. Если нажать на значок +, то появляется новая вкладка, которая позволяет зайти на новую страницу. За счёт кнопок навигации можно перемещаться вперёд и назад, а также при необходимости обновлять страницу. Справа есть регулятор масштаба.
- Mozilla Firefox. Здесь интерфейс очень похож. В верхней части страницы есть панель меню, под которой расположены вкладки. Немного ниже слева и справа находится окошко ввода адреса и поисковая строка. Возле строки ввода адреса расположены кнопки навигации. В самом низу есть панель дополнений. Новые вкладки тоже открываются при нажатии значка +.
- Internet Explorer. Эта программа очень похожа на две предыдущие. На самом верху расположены строки ввода адреса и поисковая строка. Под поисковой строкой расположен значок открытия новых вкладок. В правом нижнем уголке есть регулятор масштабности.
- Гугл Хром. Наверху страницы есть вкладки. Немного ниже можно найти графу, где совмещён ввод адреса и поисковик. Слева от этой строки есть кнопки управления, справа вход в меню, которое выглядит как три вертикальные точки.
Нельзя забывать о том, что разработчики постоянно дорабатывают свою продукцию и периодически выпускают более современные версии браузеров. За счёт этого некоторые вещи в интерфейсе программ могут меняться, однако сам принцип работы остаётся неизменным.
У всех браузеров отличный интерфейс. Это позволяет даже новичкам быстро разобраться с нюансами использования программ и полноценно пользоваться интернетом.
Как сделать Яндекс браузером по умолчанию на Android
Если вы хотите сделать Яндекс браузером по умолчанию на Android телефоне, то это можно сделать намного проще и быстрее. Так как Яндекс позволяет открыть нужный экран настроек прямо из интерфейса приложения.
Итак, для того чтобы сделать Яндекс браузером по умолчанию, его нужно сначала установить на Андроид и запустить. После этого нужно открыть основное меню приложения при помощи кнопки с тремя точками, которая находится в правом нижнем углу экрана.

В результате появится большое меню. Здесь нужно воспользоваться пунктом «Браузер по умолчанию».

После этого откроется всплывающее меню с предложением перейти в настройки. Здесь нужно выбрать вариант «Настройки».

В результате перед вами откроется раздел настроек операционной системы Андроид, который отвечает за установку приложений по умолчанию.

Дальше вам останется только выбрать Яндекс в списке установленных веб-обозревателей.

После этого Яндекс должен начать работать на вашем телефоне как браузер по умолчанию.
Для чего нужен браузер
Эта программа необходима для полноценного пользования интернетом. Она позволяет решить ряд задач.
- Позволяет читать тексты.
- Скачивать различные файлы.
- Обмениваться информацией с другими пользователями.
- Просматривать видеоролики и фотографии.
- Прослушивать аудиофайлы.
У браузеров несколько отличается функционал. В зависимости от вида программы может быть ряд дополнительных возможностей. К примеру, вход на сайты через VPN, а также индивидуальные настройки.
Скачивание приложения на телефон с операционной системой IOS
Чтобы загрузить программу на устройство производства Apple, нужно перейти в магазин AppStore. Далее пользователь может воспользоваться несколькими способами скачивания:
- Использование поисковика для поиска определенного браузера;
- Изучение веб-проводников в категориях.
Какой именно метод применить, серфер решает самостоятельно. Остановившись на поисковике, на нижней панели выберите значок лупы, введите название веб-проводника.

Решив изучить имеющиеся программы, в нижней части экрана кликните по «Приложения», пролистайте страницу вниз до пункта «Топ категорий», нажмите на «Смотреть все».

Отыщите пункт «Утилиты», остановитесь на «Топ бесплатных». Здесь будут показаны различный софт, который необходим для работы не только в интернете, но и смартфона в целом.

Когда отыщите наиболее подходящий вариант обозревателя, кликните по нему, выберите «Загрузить».

Яндекс.Браузер
— Скачайте официальный клиент от Яндекса.
Приложение для открытия ссылок с Андроида установлено, все линки будут открываться через эту программу.
Как настроить Яндекс.Браузер на телефоне Андроид
Яндекс.Браузер можно скачать бесплатно на русском языке. Сервис готов к работе сразу после установки. Что настроить в обозревателе для комфортного использования:
- Включить синхронизацию с компьютером. После входа в аккаунт Yandex в телефон скопируются все закладки, сохраненные на компьютере, а также логины и пароли. Посещенные страницы будут синхронизироваться на всех устройствах.
- Выбрать поисковую систему.
- Установить необходимые дополнения и сервисы.
Настройка браузера не займет много времени. В первую очередь рекомендуется войти в систему и включить синхронизацию, для этого:
Внимание. Лента Дзен будет формироваться с учетом предпочтений на компьютере и на телефоне.
Выбрать удобную поисковую систему можно через меню. По умолчанию используется Yandex. Настраивать браузер нужно в том случае, если хотите работать с другим поисковиком. Как изменить поисковую систему:
Если нужно установить дополнения, они доступны в меню. Опция находится в режиме тестирования, поэтому может работать некорректно. Установить можно: , LastPass, Pocket, Evernote, Care Your Eyes.

Совет. В Яндекс.Браузере есть темная тема. Включить ее можно с помощью клавиши в меню.

: всплывающее окно при перее по ссылке
Еще один способ, позволяющий установить браузер по умолчанию – это его выбор во всплывающем окне при нажатии на ссылку. В этом случае появятся два варианта: «Только сейчас» или «Всегда». Чтобы все страницы, на которые совершается переход, запускались в выбранной программе, нужно выбрать второй вариант.

В некоторых версиях операционной системы Android открывается чек-бокс, где нужно отметить тот обозреватель. Если выбрать пункт «Запомнить этот выбор», то он всегда будет открываться при переходе по ссылке.

Стандартно, сайты и различные ссылки на Android телефоне открываются определенным браузером — Google Chrome, Samsung Internet, Яндекс Браузер или каким-либо другим, который является браузером по умолчанию. Также, некоторые ссылки могут открываться в сопоставленных для них приложениях: например, Instagram, сайты социальных сетей или иные. Вы можете изменить браузер по умолчанию, а также, при желании, сделать так, чтобы все ссылки открывались только в браузере, а не сторонних приложениях.
Как на MIUI сменить браузер по умолчанию
1.Устанавливаем нужный браузер, но только из Google Play. (Яндекс, Chrome, Opera, Firefox не важно)
2.После установки переходим в настройки телефона и листаем вниз, до пункта «Все приложения».
3. Открываем «Настройки» телефона, листаем вниз и заходим в раздел «Все приложения»
Жмём по трём точкам в правом верхнем углу.
4. Выбираем «Приложения по умолчанию».
5.Выбираем раздел «Браузер» И выбираем из списка нужный браузер.
Как выбрать Браузер Huawei в качестве браузера по умолчанию?
Перейдите в Настройки > Приложения > Приложения по умолчанию > Браузер и выберите Браузер.
Как установить или изменить браузер по умолчанию на чистом Android
Как правило, на телефонах и планшетах с чистой ОС Android в качестве стандартного браузера используется Google Chrome. Если вы захотите сделать Яндекс.Браузер, Mozilla Firefox, Opera или любой другой используемым по умолчанию, вы можете выполнить следующие шаги:

- Зайдите в Настройки — Приложения и уведомления (на новых версиях Android) или Настройки — Приложения.
- Откройте пункт «Приложения по умолчанию». Если такого пункта нет, откройте меню в списке всех приложений (три точки справа вверху) и посмотрите, есть ли такой пункт там. Если вы не можете найти нужный пункт настроек, попробуйте использовать строку поиска вверху настроек, введя слово «умолчанию».
- Нажмите по пункту «Браузер» и выберите желаемый браузер из списка установленных. После выбора он будет использоваться в качестве браузера по умолчанию.
- Дополнительный момент: если на вашем Android телефоне не выбран браузер по умолчанию, то при открытии какой-либо ссылки на сайт вам будет предложено выбрать один из установленных браузеров и, если вы нажмете «Всегда», то он станет браузером по умолчанию.
Обратите внимание: для того, чтобы нужный браузер можно было выбрать на 3-м шаге, он должен быть установлен именно как браузер, то есть Android должен «знать» для чего предназначено это приложение. Иногда, особенно для не очень популярных браузеров это не так.
На этой же странице параметров вы увидите пункт «Переход по ссылкам», в нем вы сможете ознакомиться со списком приложений, на которые может перенаправляться открытие определенных сайтов.

Если вы хотите, чтобы такие сайты открывались в браузере по умолчанию, нажмите по приложению, «перехватывающему» ссылки, нажмите по пункту «Открывать поддерживаемые ссылки» и выберите «Не открывать в этом приложении» или «Всегда спрашивать».
Браузер по умолчанию на телефонах Samsung
Изменение браузера по умолчанию на смартфонах Samsung Galaxy мало чем отличается от того же процесса на других телефонах или планшетах:

- Зайдите в Настройки — Приложения. Нажмите по кнопке меню справа вверху и выберите пункт «Приложения по умолчанию». Если по какой-то причине вы не можете его найти, используйте поиск по настройкам.
- Нажмите по пункту «Браузер» и выберите желаемый браузер по умолчанию. Если внизу вы также видите пункт «Стандартные для работы» с выбранным браузером Chrome, учитывайте, что этот раздел относится к браузерам в защищенной папке Samsung.
- Обратите внимание, если у вас не установлен никакой браузер по умолчанию, то при открытии ссылок вам могут показать запрос о том, чем открыть её: вы можете выбрать нужный браузер, а затем нажать «Всегда», чтобы сделать выбранное приложение браузером по умолчанию.
- Чтобы отключить открытие ссылок не в браузере по умолчанию, а в сторонних приложениях, на том же экране настроек нажмите «Переход по ссылкам». Через некоторое время загрузится список приложений, которые открывают некоторые из ссылок. Вы можете выбрать любое из таких приложений, нажать по пункту «Переход к URL» и выбрать либо «Всегда спрашивать» либо «В другом приложении», чтобы ссылки открывались в браузере.
И в завершение еще один момент: иногда бывает, что даже после установки по умолчанию на Android, при переходе на какой-то сайт из заметок или другого приложения вам вновь предлагают выбор из нескольких браузеров — просто выберите нужный, затем пункт «Всегда» и теперь открытие ссылок из этого приложения будет выполняться там, где нужно.
Читайте также:


