Настройки проекта в visual studio
Прежде чем мы сможем написать нашу первую программу, нам нужно научиться создавать новые программы в нашей интегрированной среде разработки (IDE). В этом уроке мы расскажем, как это сделать, а вы скомпилируете и запустите свою первую программу!
Проекты
Чтобы написать программу на C++ внутри IDE, мы обычно начинаем с создания нового проекта (мы покажем вам, как это сделать чуть позже). Проект – это контейнер, в котором хранятся все файлы исходного кода, изображения, файлы данных и т.д., которые необходимы для создания исполняемого файла (или библиотеки, веб-сайта и т.д.), который вы сможете запускать или использовать. Проект также сохраняет различные настройки IDE, компилятора и компоновщика, а также запоминает, где вы остановились, чтобы позже, при повторном открытии проекта состояние IDE можно было восстановить с того места, где вы остановились. Когда вы решите скомпилировать свою программу, все файлы .cpp в проекте будут скомпилированы и слинкованы.
Каждый проект соответствует одной программе. Когда вы будете готовы создать вторую программу, вам нужно будет либо создать новый проект, либо перезаписать код в существующем проекте (если вы не хотите его оставлять). Файлы проекта обычно специфичны для конкретной IDE, поэтому проект, созданный в одной IDE, необходимо будет заново создать в другой IDE.
Лучшая практика
Создавайте новый проект для каждой новой программы, которую вы пишете.
Консольные проекты
Когда вы создаете новый проект, вас обычно спрашивают, проект какого типа вы хотите создать. Все проекты, которые мы создадим в этом руководстве, будут консольными. Консольный проект означает, что мы собираемся создавать программы, которые можно запускать из консоли Windows, Linux или Mac.
Ниже показан скриншот консоли Windows:

Рисунок 1 – Консоль Windows
По умолчанию консольные приложения не имеют графического пользовательского интерфейса (GUI), они выводят текст на консоль, считывают ввод с клавиатуры и компилируются в автономные исполняемые файлы. Они идеально подходят для изучения C++, поскольку сводят сложность к минимуму и обеспечивают работу в самых разных системах.
Не беспокойтесь, если вы никогда раньше не пользовались консолью или не знаете, как получить к ней доступ. Мы будем компилировать и запускать наши программы через наши IDE (которые при необходимости будут вызывать консоль).
Рабочие пространства / решения
Когда вы создаете новый проект для своей программы, многие IDE автоматически добавляют ваш проект в «рабочее пространство» («workspace» или «solution») (термин зависит от IDE). Рабочее пространство – это контейнер, который может содержать один или несколько связанных проектов. Например, если вы пишете игру и хотите иметь отдельные исполняемые файлы для одиночной и многопользовательской игры, вам нужно будет создать два проекта. Обоим этим проектам не имело бы смысла быть полностью независимыми – в конце концов, они являются частью одной игры. Скорее всего, каждый из них будет настроен как отдельный проект в рамках одного рабочего пространства.
Хотя вы можете добавить несколько проектов в одно рабочее пространство, мы обычно рекомендуем создавать новое рабочее пространство для каждой программы, особенно во время обучения. Это проще, и вероятность того, что что-то пойдет не так, меньше.
Написание вашей первой программы
Традиционно у программистов, пишущих на новом языке, первой программой является печально известная программа hello world, и мы не собираемся лишать вас этого опыта! Вы нас потом поблагодарите. Может быть.
Создание проекта в Visual Studio 2019
Когда вы запустите Visual Studio 2019, вы должны увидеть диалоговое окно, которое выглядит следующим образом:

Рисунок 2 – Диалоговое окно «Начало работы» Visual Studio 2019
Выберите Создание проекта (Create a new project).
После этого вы увидите диалоговое окно, которое выглядит следующим образом:

Рисунок 3 – Visual Studio 2019: диалоговое окно создания нового проекта
Если вы уже открыли предыдущий проект, вы можете открыть это диалоговое окно через меню Файл (File) → Создать (New) → Проект (Project).
Выберите Мастер классических приложений Windows (Windows Desktop Wizard) и нажмите Далее (Next). Если вы этого не видите, то вы, вероятно, при установке Visual Studio забыли выбрать установку Desktop development with C++. В этом случае вернитесь к уроку «0.6 – Установка интегрированной среды разработки (IDE)» и переустановите Visual Studio, как было показано (примечание: вместо полной переустановки вы можете запустить установщик Visual Studio и изменить существующую установку, чтобы добавить поддержку C++).
Далее вы увидите диалоговое окно, которое выглядит следующим образом:

Рисунок 4 – Диалоговое окно настройки нового проекта Visual Studio 2019
Замените существующее имя проекта на HelloWorld .
Рекомендуется также установить флажок «Поместить решение и проект в одном каталоге» (Place solution and project in the same directory), поскольку это сокращает количество подкаталогов, создаваемых с каждым проектом.
Нажмите Создать (Create), чтобы продолжить.
Наконец, вы увидите последнее диалоговое окно:

Рисунок 5 – Диалоговое окно параметров проекта Visual Studio 2019
Убедитесь, что тип приложения установлен как Консольное приложение (.exe) (Console Application (.exe)), и что параметр Предкомпилированный заголовок (Precompiled Header) не выбран. Затем нажмите ОК.
Вы создали проект! Чтобы продолжить, перейдите в раздел Обозреватель решений Visual Studio ниже.
Создание проекта в Visual Studio 2017 или в более ранней версии
Чтобы создать новый проект в Visual Studio 2017 или более ранней версии, выберите меню Файл (File) → Создать (New) → Проект (Project). Появится диалоговое окно, которое выглядит примерно так:

Рисунок 6 – Диалоговое окно «Новый проект Visual Studio 2017»
Сначала убедитесь, что слева указан Visual C++. Если вы не видите Visual C++, возможно, вы забыли выбрать установку поддержку Desktop development with C++ при установке Visual Studio. В этом случае вернитесь к уроку «0.6 – Установка интегрированной среды разработки (IDE)» и переустановите Visual Studio, как было показано (примечание: вместо полной переустановки вы можете запустить установщик Visual Studio и изменить существующую установку, чтобы добавить поддержку C++).
Если вы используете Visual Studio 2017 v15.3 или новее, под Visual C++ выберите Windows Desktop, а затем выберите Windows Desktop Wizard в главном окне.
Если вы не видите вариант с Windows Desktop, возможно, вы используете старую версию Visual Studio. Отлично. Вместо этого выберите Win32, а затем Win32 Console Application в главном окне.
Внизу в поле Name введите название своей программы (замените существующее имя на HelloWorld ). В поле Location вы можете при желании выбрать другое место для размещения вашего проекта. Пока подойдет и значение по умолчанию.
Нажмите ОК. Если вы используете старую версию Visual Studio, запустится мастер приложений Win32. Нажмите Next.
На этом этапе вы должны увидеть диалоговое окно мастера, которое выглядит примерно так (более старые версии Visual Studio используют другой стиль, но имеют большинство из тех же параметров):

Рисунок 7 – Мастер создания десктопного приложения Visual Studio 2017
Убедитесь, что вы сняли флажок Предкомпилированный заголовок (Precompiled Header).
Затем нажмите ОК или Finish. Теперь ваш проект создан!
Обозреватель решений Visual Studio
В левой или правой части окна вы должны увидеть окно под названием Обозреватель решений. В этом окне Visual Studio создала для вас решение (решение "HelloWorld"). Внутри него, имя которого выделено жирным шрифтом, находится ваш новый проект ( HelloWorld ). Visual Studio создала для вас в этом проекте ряд файлов, в том числе HelloWorld.cpp (в элементе дерева Исходные файлы (Source Files)). Вы также можете увидеть некоторые другие файлы .cpp или .h, которые пока можете игнорировать.

Рисунок 8 – Начальные окна Visual Studio 2019
В текстовом редакторе вы увидите, что Visual Studio уже открыла HelloWorld.cpp и создала для вас код. Выделите и удалите весь код и введите/скопируйте следующий код в вашу IDE:
Чтобы скомпилировать программу, либо нажмите F7 (если это не сработает, попробуйте Ctrl + Shift + B ), либо перейдите в меню Сборка (Build) → Собрать решение (Build Solution). Если всё пойдет хорошо, вы должны увидеть следующее в окне вывода:
Или, в зависимости от выбранного языка:
Это означает, что ваша компиляция прошла успешно!
Вы забыли отключить предварительно скомпилированные заголовки при создании проекта. Заново создайте свой проект (в соответствии с инструкциями выше) и обязательно отключите предварительно скомпилированные заголовки.
Чтобы запустить скомпилированную программу, нажмите Ctrl + F5 или перейдите в меню Отладка (Debug) и выберите Запуск без отладки (Start Without Debugging). Вы увидите следующее:

Рисунок 9 – Запуск программы
Это результат выполнения вашей программы! Поздравляем, вы скомпилировали и запустили свою первую программу!
Создание проекта в Code::Blocks
Чтобы создать новый проект, перейдите в меню File (Файл) → New (Новый) → Project (Проект). Появится диалоговое окно, которое выглядит следующим образом:

Рисунок 10 – Code::Blocks. Диалоговое окно создания проекта
Выберите Console application (консольное приложение) и нажмите кнопку Go (перейти/создать).
Если вы видите диалоговое окно мастера консольного приложения, нажмите Next (далее), убедитесь, что выбран C++, и снова нажмите Next.
Теперь вам будет предложено назвать ваш проект. Назовите проект HelloWorld . Вы можете сохранить его где угодно. В Windows мы рекомендуем сохранить его в подкаталоге диска C, например C:\CBProjects .

Рисунок 11 – Code::Blocks. Диалогове окно сохранения проекта
Вы можете увидеть другое диалоговое окно с вопросом, какие конфигурации вы хотите включить. Значения по умолчанию здесь подойдут, поэтому выберите Finish.
Теперь ваш новый проект создан.
В левой части экрана вы должны увидеть окно Management (управление) с выбранной вкладкой Projects (проекты). Внутри этого окна вы увидите папку Workspace с вашим проектом HelloWorld внутри:

Рисунок 12 – Code::Blocks. Workspace
Внутри проекта HelloWorld разверните папку Sources (исходники) и дважды щелкните на « main.cpp ». Вы увидите, что для вас уже написана программа hello world!
Замените ее следующим кодом:
Чтобы собрать проект, нажмите Ctrl + F9 или перейдите в меню Build (Сборка) → Build (Сборка). Если всё пойдет хорошо, вы должны увидеть следующее в окне журнала сборки:
Это означает, что компиляция прошла успешно!
Чтобы запустить скомпилированную программу, нажмите Ctrl + F10 или перейдите в меню Build (Сборка) → Run (Запуск). Вы увидите что-то похожее на следующий скриншот:

Рисунок 13 – Запуск программы
Это результат выполнения вашей программы!
Для пользователей Linux
Пользователям Linux до компиляции в Code::Blocks может потребоваться установить дополнительные пакеты. Дополнительные сведения смотрите в инструкциях по установке Code::Blocks в уроке «0.6 – Интегрированная среда разработки (IDE)».
Если вы используете g++ из командной строки
В этом случае создавать проект не нужно. Просто вставьте следующий код в текстовый файл с именем HelloWorld.cpp и сохраните файл:
В командной строке введите:
Это скомпилирует и слинкует HelloWorld.cpp . Чтобы запустить скомпилированную программу, введите:
И вы увидите результат выполнения своей программы.
Если вы используете другие IDE или веб-компилятор
Вам нужно будет самостоятельно выяснить, как сделать следующее:
- создать консольный проект (только для IDE);
- добавить в проект файл .cpp (только для IDE, если он для вас не был создан автоматически);
- вставить в файл следующий код:
- скомпилировать проект;
- запустить проект.
Если компиляция завершилась ошибкой
Во-вторых, посмотрите вопросы и ответы в уроке «0.8 – Несколько распространенных проблем C++», поскольку ваша проблема может быть там освещена.
В-третьих, прочтите комментарии ниже – кто-то мог столкнуться с той же проблемой.
Если ваша программа запускается, но окно мигает и сразу закрывается
Некоторые IDE автоматически не приостанавливают экран консоли после завершения выполнения программы. Ваша программа запускается, но окно вывода закрывается, прежде чем вы сможете просмотреть результаты.
Если это так с вашей IDE, следующие два шага решат вашу проблему:
Во-вторых, добавьте следующий код в конец функции main() (непосредственно перед оператором return ):
Это приведет к тому, что ваша программа будет ждать, пока пользователь нажмет какую-нибудь клавишу, прежде чем продолжить, что даст вам время изучить вывод вашей программы, прежде чем IDE закроет окно консоли.
Другие решения, такие как обычно предлагаемое system("pause") , могут работать только в определенных операционных системах, и их следует избегать.
Ваш антивирус также может блокировать выполнение программы. В таком случае попробуйте временно отключить его и посмотреть, решится ли проблема.
Для пользователей Visual Studio
Visual Studio не будет в конце делать паузу в работе консольного приложения, если оно запускается с отладкой (меню Отладка (Debug) → Начать отладку (Start Debugging)). Если вы хотите, чтобы она сделала паузу, вы можете либо использовать приведенное выше решение с дополнительным кодом, либо запустить свою программу без отладки (меню Отладка (Debug) → Начать отладку (Start Without Debugging)).
Заключение
Поздравляем, вы прошли самую сложную часть этого руководства (установку IDE и компиляцию вашей первой программы)!
Не волнуйтесь, если не понимаете, что делают все строки в программе HelloWorld . Мы рассмотрим и подробно объясним каждую строку в начале следующей главы.
Редактор свойств проекта содержит ряд вертикальных закладок, группирующих свойства. Если свойство на закладке было изменено, то на соответствующей вертикальной закладке добавляется звездочка. Однако эта функциональная возможность ограничена, поскольку она не позволяет понять, какие именно поля на закладке были изменены.
Информация о сборке
Атрибуты, которые ранее задавались вручную в файле AssemblyInfo, содержащемся в проекте, теперь можно задать также с помощью кнопки Assembly Information. Это важная информация, поскольку она отображается в момент инсталляции приложения и при просмотре свойств файла в окне Windows Explorer. На рисунке ниже, слева, показана информация о сборке для простого приложения, а справа - свойства скомпилированного выполняемого файла, которые можно открыть в проводнике Windows:

Настройки User Account Control
Система Visual Studio 2013 поддерживает разработку приложений, работающих с компонентом User Account Control (UAC) под управлением операционных систем Windows Vista и выше. Этот процесс включает в себя генерирование манифестного файла сборки, представляющего собой XML-файл, уведомляющий операционную систему о запросах приложения на получение административных привилегий при запуске приложения. Для генерации учетной записи пользователя и добавления манифестного файла сборки в приложение пользователя используется кнопка View Windows Settings на закладке Application. В следующем коде продемонстрирован манифестный файл, сгенерированный по умолчанию системой Visual Studio.
Если значение запрошенного уровня исполнения, заданное по умолчанию, было изменено с asInvoker на requireAdministrator, то система Windows при запуске приложения выдаст приглашение UAC. Если запросы UAC допускаются и приложение, требующее прав администратора, запущено в режиме Debug, то система Visual Studio 2013 также выведет приглашение на повторный запуск с правами администратора. На рисунке ниже показано приглашение, свидетельствующее о том, что система Windows позволяет перезапустить среду Visual Studio с правами администратора:

Если пользователь согласен на повторный запуск, то система Visual Studio будет не только перезапущена и предоставит пользователю права администратора, но и заново откроет решение, включая все ранее открытые файлы. Она даже запомнит позицию курсора, в которой он находился до перезапуска.
Настройки программных компонентов Application Framework (только для языка Visual Basic)
В проектах типа Visual Basic Windows Forms можно задавать дополнительные настройки, поскольку они используют набор программных компонентов Application Framework, предназначенный исключительно для языка Visual Basic. Это позволяет расширить стандартную событийную модель и обеспечить ряд событий, происходящих с приложением, а также настройки, управляющие поведением этого приложения. Для того чтобы получить доступ к набору программных компонентов Application Framework, необходимо установить флажок Enable Application Framework. Имеются три флажка, управляющих поведением набора компонентов Application Framework:
Enable XP Visual Styles
Визуальные стили XP представляют собой свойство, которое значительно улучшает внешний вид и впечатление от приложения, выполняемого под управлением операционной системы Windows XP или систем Windows более поздних версий, поскольку они сглаживают углы используемых кнопок и элементов управления, динамически изменяющих цвет при прохождении над ними курсора мыши. В приложениях на языке Visual Basic стили XP доступны по умолчанию и могут быть отключены с помощью диалогового окна Project Settings. Кроме того, ими можно управлять из кода с помощью метода EnableVisual Styles в классе Application.
Make Single Instance Application
Большинство приложений поддерживает параллельное выполнение нескольких экземпляров приложения. Однако некоторые приложения, открытые более двух или трех раз, могут быть запущены только последовательно, и в таких случаях при каждом выполнении просто вызывается их оригинальный вариант. Таким приложением может быть редактор документов, причем при каждом его новом выполнении просто открывается новый документ. Это функциональное свойство можно легко добавить, указав, что приложение может существовать только в одном экземпляре.
Save My.Settings on Shutdown
Выбрав команду Selecting the Save My.Settings on Shutdown, пользователь гарантирует, что любые изменения, внесенные в пользовательских настройках, будут сохранены до завершения выполнения приложения.
Любой проект в Visual Studio 2010 включает несколько самостоятельных конфигураций для компиляции разных версий программы. Конфигурацией называется набор параметром компилятора, компоновщика и библиотекаря, используемый при построении проекта. По умолчанию, при создании проекта, среда Visual Studio 2010 автоматически включает в него две конфигурации: Debug (отладочная) и Release (финальная). Как следует из их названий, отладочная конфигурация используется в процессе написания программы, ее тестовых запусков для обнаружения и исправления ошибок; в то время как финальная конфигурация используется для построения конечной версии продукта, передаваемого заказчику для промышленного использования.
При создании проекта настройки отладочной ( Debug ) и финальной ( Release ) конфигураций устанавливаются в значения по умолчанию. С этими настройками выполняются следующие действия:
- Debug (отладочная) конфигурация проекта компилируется с включением полной символьной отладочной информации и выключенной оптимизацией. Оптимизация кода затрудняет процесс отладки, так как усложняет или даже полностью изменяет отношение между строками исходного кода программы и сгенерированными машинными инструкциями. Такая отладочная информация используется отладчиком Visual Studio 2010 для отображения значений переменных, определения текущей выполняемой строки программы, отображения стека вызовов и так далее, то есть для поддержки стандартных действий, выполняемых при отладке программы.
- Release (финальная) конфигурация проекта не содержит никакой отладочной информации и подвергается полной оптимизации. Без отладочной информации процесс отладки программы очень затруднен. Однако, при необходимости, отладочная информация может быть создана и для финальной версии программы и записана в отдельный файл с расширением .pdb. Файлы отладочной информации .pdb могут оказаться очень полезными, если позднее возникнет необходимость в отладке финальной версии программы, например, при обнаружении критических ошибок в процессе ее эксплуатации на компьютерах заказчика. Файлы .pdb обычно заказчику не передаются, а сохраняются у разработчиков.
Переключение между конфигурациями можно осуществлять из панели инструментов или при помощи окна Configuration Manager ( менеджер конфигураций).
Для быстрого переключения конфигурации, используемой для компиляции проекта, используется стандартная панель инструментов (рис. 24.1).
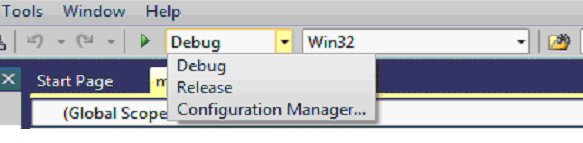
Рис. 24.1. Переключение конфигураций из панели инструментов
Программист может в любой момент изменить настройки конфигурации проекта или, при необходимости, создать новую конфигурацию. Эти действия выполняются в окне свойств проекта. Настройки свойств проекта применяются к текущей выбранной конфигурации. Можно указать одну из созданных конфигураций проекта, или выбрать All configurations, в этом случае настройки будут применены ко всем конфигурациям одновременно. Рассмотрим основные отличия в настройках проекта для отладочной и финальной конфигураций. На рис. 24.2 изображено окно свойств проекта со страницей настроек оптимизации ( Optimization ) для отладочной конфигурации проекта. Видно, что для отладочной конфигурации оптимизация генерируемого машинного кода выключена (Disabled).
Для финальной версии проекта по умолчанию включена оптимизация по скорости выполнения программы (Optimize Speed ). На рис. 24.3 показана страница с выбранными настройками финальной конфигурации.
Кроме того, можно также выбрать следующие параметры оптимизации – генерировать максимально компактный код ( Minimize Size ) и полная оптимизация ( Full Optimization ), которая включает максимальные настройки оптимизации. На рис. 24.4 показан список свойств закладки Optimization .
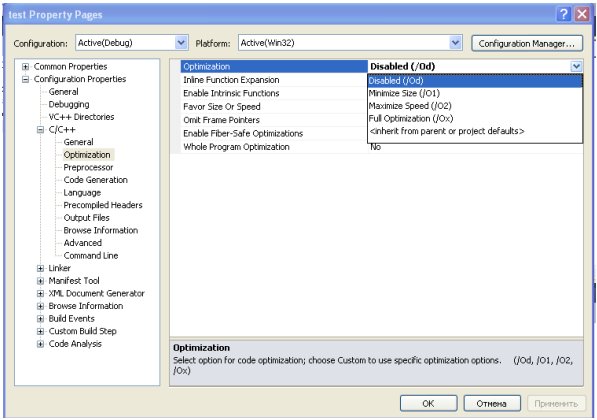
На странице свойств генерации кода ( Code Generation ) можно указать версию стандартной библиотеки языка C, которая будет использована при компиляции и компоновке проекта – настройка Runtime Library . Для отладочной конфигурации по умолчанию используется настройка Multithreaded Debug DLL (многопоточная отладочная версия стандартной библиотеки, размещенной в динамически загружаемом модуле DLL ). Эта версия библиотеки содержит отладочную информацию. Она также поддерживает дополнительные проверки времени выполнения, что позволяет, с одной стороны выполнять функции стандартной библиотеки под управлением отладчика, а с другой стороны – обнаруживать на раннем этапе трудно обнаруживаемые проблемы, такие как выход за границы массивов, неправильную работу с динамически распределяемой памятью и некоторые другие. Из-за наличия этих дополнительных проверок отладочная версия библиотеки выполняется медленнее финальной.
Для финальной версии проекта по умолчанию используется настройка Multithreaded DLL (финальная версия стандартной библиотеки без отладочной информации, размещенной в динамически загружаемом модуле DLL ). Важным моментом является то, что для запуска финальной версии программы при компиляции ее с такими настройками, модуль DLL стандартной библиотеки должен присутствовать в системе. Он устанавливается либо при установки Visual Studio 2010, либо при помощи отдельного инсталляционного пакета Microsoft Visual C++ 2010 Redistributable Package ( x86 ). Если же библиотека DLL в системе не установлена, то скомпилированная программа не будет запущена.
Для исключения зависимости от отдельной DLL стандартной библиотеки значение настройки Runtime Library нужно установить в Multithreaded (многопоточная версия стандартной библиотеки). В этом случае весь необходимый функционал будет включен непосредственно в результирующий .exe файл , который может быть запущен и исполнен независимо от того, были ли установлены файлы DLL стандартной библиотеки или нет.
На рис. 24.5 показана страница свойств закладки Code Generation для отладочной конфигурации.
На рис. 24.6 показана страница свойств закладки Code Generation для финальной конфигурации.
Отладочная и финальная версия программы компилируются также с различными символами препроцессора . Для отладочной версии объявляется символ препроцессора _DEBUG , а для финальной версии – символ NDEBUG . Это позволяет использовать директивы препроцессора для условной компиляции программы, включая или исключая некоторую функциональность в отладочную или финальную версию программы. Обычно это используется для включения дополнительных проверок и отладочного вывода в отладочную версию программы. Для финальной версии такие проверки и вывод не нужны, поэтому они в нее не включаются. Например, в следующем фрагменте программы значение переменной res будет выведено на экран только в отладочной версии:
На рис. 24.7 представлена страница свойств Preprocessor для отладочной конфигурации. На рис. 24.8 представлена страница свойств Preprocessor для финальной конфигурации.
В отладочной и финальной версиях также различаются форматы отладочной информации ( Debug Information Format ), генерируемой компилятором и сохраняемой в .pdb файле.
Для отладочной версии используется Program Database for Edit and Continue , позволяющая отлаживать и даже изменять программу, если сработала точка останова . При возобновлении выполнения программы, внесенные изменения будут автоматически применены, и выполнение продолжится уже с внесенными изменениями. Эта возможность позволяет сократить время, необходимое на остановку и перекомпиляцию программы при нахождении и исправлении ошибок. В тоже время такая настройка несовместима с настройками оптимизации, поэтому может быть использована только в отладочной версии. На рис. 24.9 показана страница свойств General для отладочной конфигурации.
В финальной версии используется настройка Program Database . Она включает генерацию .pdb файла, который может быть использован при необходимости поиска ошибок в финальной версии продукта. Эта настройка никак не влияет на оптимизацию генерируемого кода, поэтому она может быть использована для финальной версии.
На рис. 24.10 показана страница свойств General для финальной конфигурации.
На странице свойств Debugging ( отладка ) узла Linker настройка Generate Debug Info (генерировать отладочную информацию) управляет генерацией отладочной информации. Настройка Generate Program Database File (создавать файл с отладочной информаций для программы) задает имя результирующего .pdb файла с отладочной информацией.
На рис. 24.11 показана страница свойств Debugging узла Linker для отладочной версии.
MS Visual Studio 2010 предоставляет удобные и гибкие механизмы настройки свойств конфигураций проектов, что позволяет программистам выполнять компиляцию и сборку своих проектов с актуальным набором настроек.
В наше время open source проекты все популярнее. На площадках открытых проектов, например, на github можно найти множество полезных программ, но они не всегда имеют исполняемые файлы ("exe"), поэтому я постараюсь рассказать о том, как можно собрать самостоятельно C/C++ программу, из исходников, написанную на Microsoft Visual Studio.
Первым делом нам необходимо загрузить онлайн установщик Microsoft Visual Studio, с официального сайта. Для компиляции С/С++ проектов нет необходимости во всех пакетах и можно выбрать только те, которые нам необходимы.
Установщик загрузит необходимые пакеты из интернета и установит их.
После установки Visual Studio можно убедиться, что всё работает создав тестовый проект и скомпилировав его. Для этого нажмите в меню "Файл" → "Создать" → "Проект. "
После чего появится диалог выбора типа проекта, где можно выбрать:
- Консольное приложение;
- Классическое приложение;
- Библиотеку динамической компоновки (dll);
- Статическую библиотеку;
В нашем случае для быстрой проверки подойдет консольное приложение, выбираем название и папку проекта , после чего жмём кнопку "ОК" и создается наша программа.
После этого остается остается лишь скомпилировать её, для этого нужно выбрать в меню "Сборка" и нажать на пункт "Собрать решение".
Далее наш проект скомпилируется и в папке проекта появится наш тестовый исполняемый файл ("exe").
Если всё работает как надо, то можно приступать к сборке какого-нибудь другого открытого проекта с github или другого хостинга проектов.
Первым делом нам нужно загрузить исходники проекта. На площадке github это делается довольно просто, жмем на кнопку "Code" и "Download ZIP". После чего нужно распаковать его и можно приступать к сборке.
Ищем файл с расширением "<название_проекта>.vcxproj" и запускаем его. Перед нами появится диалог в котором нам предложат обновить SDK проекта (набор библиотек для разработки, которые Microsoft периодически обновляет) и набор инструментов, жмём обновить.
Теперь наш проект можно собрать, но до сборки необходимо выбрать разрядность проекта (например, для 32 битной системы или 64 битной), а также тип сборки (отладочный режим - debug или release).
Выбираем 64 битную систему и тип сборки релиз, после чего компилируем проект. Как и ранее нужно выбрать в меню "Сборка" и нажать на пункт "Собрать решение".
Некоторые проектам требуется вручную изменить SDK и набор инструментов, на установленный у вас, для этого идём в свойства проекта, выбираем сверху типа сборки и разрядность системы и уже там изменяем SDK и набор инструментов. В выпадающем меню появляются установленные у нас версии, выбираем их и нажимаем "ОК". После чего наш проект скомпилируется.
Бывает, что проект использует сторонние библиотеки, для этого их нужно загрузить отдельно и положить в папку. Узнать путь или изменить его можно в свойстве проекта, в разделе "С/C++" → "Общие" → "Дополнительные каталоги включаемых файлов".
Бывает, что SDK или набор инструментов, в свойстве проекта не изменяется в диалоге, чтобы изменить их нужно записать номер SDK, закрыть Visual Studio и вручную, блокнотом изменить этот номер в файле проекта "<название_проекта>.vcxproj".
При возникновении других проблем можно попробовать их загуглить, возможно, что кто-то уже сталкивался с ними и решил их.
Читайте также:
- Типы обучающих программ системы компьютерной диагностики знаний
- При попытке загрузить или восстановить файл реестра выяснилось что этот файл имеет неверный формат
- Яндекс браузер добавить кнопку на панель
- Акт передачи квартиры по договору дарения ворд файл
- Как удалить вордовский документ на компьютере


