Настройки импорта в фотошопе
Во время работы над крупными проектами с множеством макетов и видов объекта даже минимальное изменение в повторяющемся компоненте может потребовать времени. Проход по множеству макетов и подстройка цвета или начертания у подобного повторяющегося элемента может стать изнуряющим делом. Конечно же, если у вас есть подмастерье, выполняющий всю грязную работу за вас, то вы, определённо, везунчик, но что же делать нам, фрилансерам?
Неужели нам остаётся лишь сносить эту му́ку? Что ж, теперь нет! Недавно я обнаружил подход, который позволит дизайнерам распрощаться с открытием 23 PSD-файлов только ради смены цвета элемента в шапке. Вместо этого мы можем поступать разумно, как наши коллеги, разработчики, и импортировать внешние файлы при помощи кое-чего с названием «Variables (Переменные)».
Сие позволит поместить многократно используемый компонент в отдельный файл и просто импортировать его во все макеты. Теперь, когда нам понадобится внести изменение, мы будем просто вносить его в одном месте.
Что такое переменные в фотошопе?
- переменная видимости — отображает или скрывает содержимое слоя;
- замена пикселей — переменные, которые заменяют пиксели слоя пикселями изображения из другого файла;
- замена текста — переменные, которые заменяют строку в текстовом слое.
Для наших нужд нам достаточно замены пикселей, т.к. нам требуется лишь импортировать внешний компонент в наш макет.
Приступим
Шаг первый: подготовка файлов
На данном этапе нам нужно решить, какие компоненты будут использоваться как переменные. Зачастую создание переменной лучше всего подходит для повторяющихся во множестве макетов компонентов. Таковыми могут быть «шапки», «подвалы», виджеты и т.д. В нашем примере мы будем использовать глобальную «шапку».
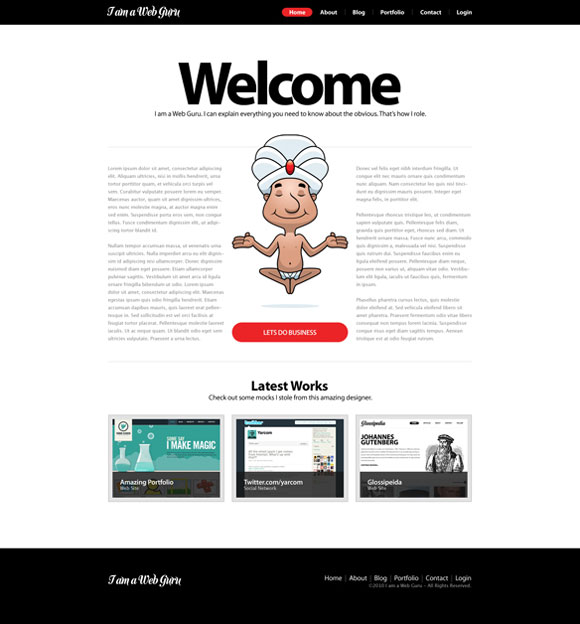
Обычно компонент имеет множество состояний (например, авторизованный/неавторизованный). Потому страницы стилей и создаются для компонента, чтобы показать его состояния. В идеале хотелось бы импортировать страницу стилей компонента и незаметно помещать её в макет. Это позволило бы нам получить файл, который является и стилевым и встроенным, импортируемым во все макеты, где имеется данный компонент.
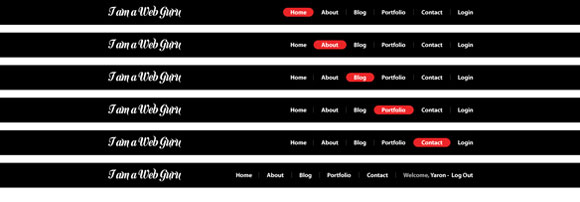
Я сделал ненастоящую страницу стилей для глобального заголовка и назвал её Component_GlobalHeader.psd. Для того, чтобы следовать всем этапам, пожалуйста скачайте её.
Шаг второй: создание основы
Откройте макет сайта и создайте новый слой. Назовём его тем же именем, что и страницу стилей, т.е. Component_GlobalHeader. Это тот слой, в который мы будем совершать импорт содержимого внешнего файла.
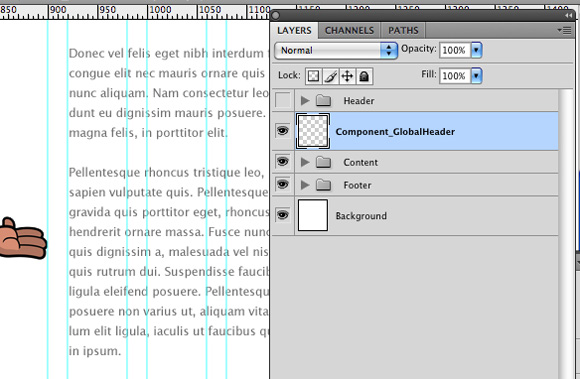
Шаг третий: создание переменной
Пора создать переменную. Сделать это можно выбрав Image → Variables → Define. Перед вами всплывёт окно, в котором мы зададим некоторые параметры.
Во-первых, всегда проверяйте, что вы выбрали именно тот слой, который требуется. Это можно увидеть в поле «Layer (Слой)». Если слой будет задан неверно, в последствии может возникнуть бардак.

Так как мы фокусируемся на импорте, сразу переходим к «Pixel replacement (Замене пикселей)». В поле «Name (Имя)» введите то же название, что и у слоя, и у файла. Лучше всё называть одинаково, потому что это поможет в организации в будущем.

- «Fit (Подгонка)» — масштабирует таким образом, что изображение вмещается в контейнер (некоторые части контейнера могут остаться пустыми);
- «Fill (Заполнение)» — масштабирует таким образом, что изображение вмещается в контейнер целиком (некоторые части изображения могут выйти за пределы контейнера);
- «As Is (Как есть)» — масштабирование не применяется;
- «Conform (Приспособление)» — масштабирует изображение непропорционально таким образом, что оно целиком заполняет контейнер.
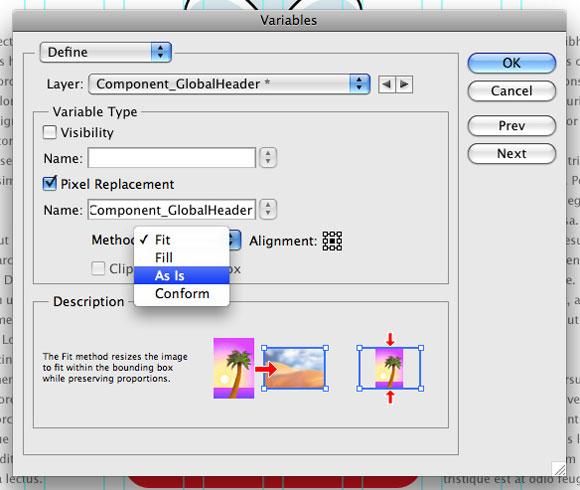
«Alignment (Центровку)» можно оставить как есть, по центру, но это дело предпочтений, а так же зависит от самого компонента. Раньше я выравнивал по левому верхнему углу. Всё зависит от вас.
«Clip to Bounding Box (Обрезку по рамке)», пожалуй, стоит оставить отключённым.
Жмём «Next (Следующий)».
Шаг четвёртый: импорт
Для того, чтобы импортировать файл, требуется выбрать или создать новый «Data set (Набор данных)». Наборы данных — это коллекции переменных и связанной, с ними, информации. Вы выбираете набор данных для каждого отдельного файла, так что, если у вас множество виждетов в одном файле, вам нужен только один набор с именем, например, sidebar_widgets.
Поскольку мы пока не создавали наборы данных, начнём с создания первого. Для этого кликните на маленьком значке с дискетой (возле мусорной корзины). Теперь, когда мы создали набор, давайте как-нибудь его назовём. Да, верно. Пусть именем будет имя переменной, слоя и внешнего файла. Как я говорил, они должны быть идентичны.
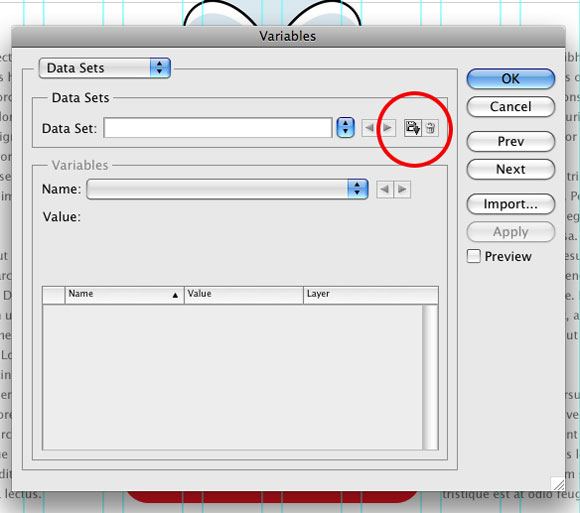
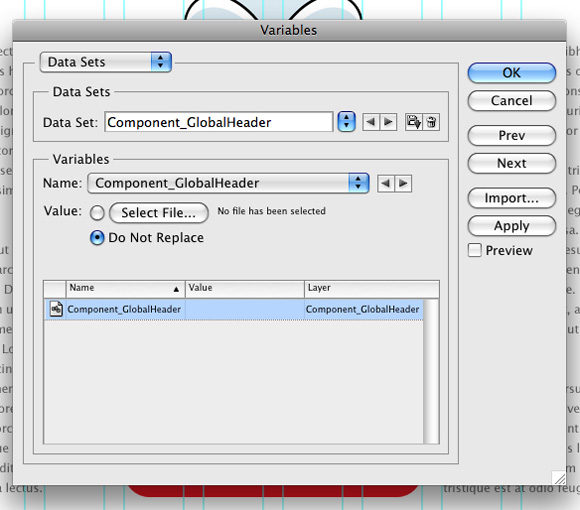
Вот и всё, теперь мы можем загружать внешний файл. Нажмите на кнопку выбора файла в секции «Value (Значение)» и выберите Component_GlobalHeader.psd. Заметьте, если у вас стоит галочка «Preview (Предварительный просмотр)», вы увидите, как ваш компонент появился в макете. Сверхважно: всегда нажимайте «Apply (Применить)» перед нажатием «OK». Если этого не сделать, всё, что мы сделали, будет потеряно и придётся начать сначала. Поэтому вначале «Apply (Применить)», затем «OK».
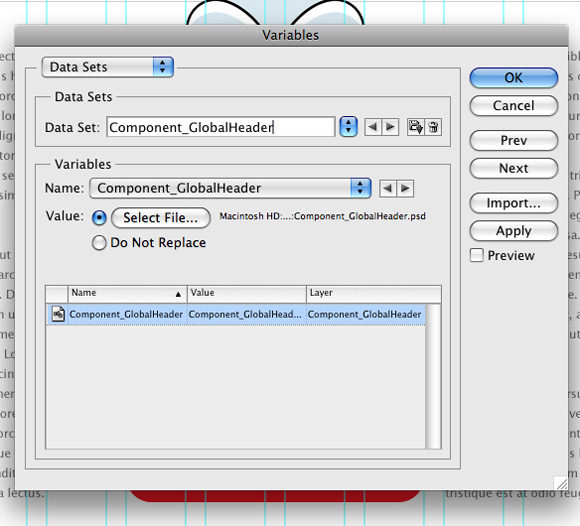
Мы импортировали внешний компонент в наш макет! Ура! Но подождите… мы же видим весь этот огромный слой, а нам нужна лишь его часть.

Шаг пятый: маскировка
Так как нам не требуется вся страница компонента в макете, мы можем запросто маскировать нужную часть, скрыв остальное. Мы сделаем это, создав новый слой заливки тех же размеров, что и нужная нам часть компонента. Теперь всё, что нам требуется — это перетащить маску на слой компонента. Вы увидите, как весь макет заполнится содержимым слоя, так как мы убрали его маску. Просто удалите этот слой.

Шаг шестой: обновление
Теперь, когда мы работаем с внешним файлом, давайте я объясню в чём прелесть этого. Допустим, что красный индикатор текущей страницы вас больше не прёт, а вместо не го хочется синего. Запросто! Открываете ваш внешний файл и меняете цвет на синий, сохраняете его и возвращаетесь к макету. Теперь выберите Image → Apply Data Sets и выберите тот набор данных, который вам нужно обновить. Вы сразу же увидите изменения.

Недостатки
Думая о потенциале метода, не забывайте, что это всё же хак. До тех пор, пока Эдоби не решит создать встроенную систему для импорта внешних PSD-файлов, у нас никогда не будет безотказного способа это делать.
Основной недостаток заключается в том, что после изменений компонента и сохранения файла, в макет эти изменения автоматически не внесутся. Это значит, что вам всегда придётся «Применять наборы данных», открывая макет. Хотя я и не пробовал подобное решение, но мне кажется, что можно создать некоторое действие, которое будет открывать PSD и автоматически применять наборы.
Тем не менее, я верю в то, что эта система сохранит бесчисленное множество часов изнуряющего механического труда. И стоит знать, когда стоит её использовать. В основном это сгодится для проектов, содержащих более 15 макетов.
Заключение
Этот пример — лишь верхушка айсберга. Вы можете и сами раскрыть весь потенциал данного метода. Будьте творческими и экспериментируйте. Почему бы не добавить все виджеть, используя лишь один набор данных?
Послесловие
Мне кажется, что многие об этом не знают. Статья по-своему актуальна на фоне сегодняшних баталий Фотошоп против Индизайна. Мне, например, не хочется переходить на Индизайн и подобная система очень облегчает работу, а также на шаг приближает Фотошоп к его «конкуренту». Надеюсь, что вам был полезен мой труд.
И ещё: если мой перевод пунктов меню расходится с локализацией, напишите мне в личку и я это поправлю.
Узнайте, как можно перенести наборы настроек, операции, внешние модули, установки и настройки при обновлении до новой версии Photoshop или при установке Photoshop на другой компьютер.
Наборы настроек — это коллекции объектов и значений, которые применяются к графическому объекту в Photoshop. Наборы настроек можно сохранять и загружать, их также можно в любое время заменить пользовательскими значениями. К наборам настроек относятся операции, кисти и комбинации клавиш. В Photoshop имеются встроенные наборы настроек, но также создавать свои собственные наборы.
Настройки — это фактические значения, в данный момент загруженные в Photoshop. Они управляют различными элементами и инструментами в приложении, например текущей кистью и всем ее значениями.
Операция — это последовательность задач, которые воспроизводятся для одного файла или для пакета файлов — команды меню, параметры палитры, действия инструментов и т. д. Например, операция может изменять размер изображения, применять к изображению эффект и сохранять файл этого изображения в желаемом формате.
Можно переносить пользовательские коллекции наборов настроек, а также некоторые наборы настроек Photoshop из одной версии Photoshop в другую на том же компьютере. Можно перенести следующие наборы настроек:
- Операции
- Кисти
- Черно-белый (корректировка)
- Микширование каналов (корректировка)
- Цветовой диапазон
- Образцы цвета
- Контуры
- Кривые (корректировка)
- Произвольные фигуры
- Дуплекс (моно, дуо, три, квадро)
- Экспозиция (корректировка)
- Градиенты
- Тонирование HDR (корректировка)
- Коррекция тона и насыщенности (корректировка)
- Сочетания клавиш
- Уровни (корректировка)
- Эффекты освещения
- Источники света (3D)
- Материалы (3D)
- Настройка меню
- Узоры
- Настройки рендеринга (3D)
- Чеканка (3D)
- Выборочная коррекция цвета (корректировка)
- Стили
- Инструменты
- Объем (3D)
Перенос наборов при обновлении Photoshop
По умолчанию при обновлении до последней версии Photoshop с помощью приложения Creative Cloud для настольных ПК ваши наборы, настройки и предпочтения переносятся из более ранних версий Photoshop. Кроме того, при первом запуске Photoshop пользователю предлагается перенести все доступные наборы из самой недавней версии Photoshop, установленной на компьютере.
Наборы можно перенести из последней версии до установки Photoshop (вплоть до Photoshop CS3). Чтобы перенести наборы из нескольких версий Photoshop, по очереди перенесите наборы из каждой версии.
Однако можно не переносить наборы и установки, для этого снимите флажок Дополнительные параметры > Импортировать настройки и установки предыдущей версии на экране подтверждения, который появляется после нажатия кнопки «Обновить» в компьютерном приложении Creative Cloud.

Перенос наборов после установки/обновления Photoshop
Если вы решили не переносить наборы при обновлении Photoshop или если при переносе возникли проблемы, вы можете выбрать Редактирование > Наборы > Перенести наборы , чтобы выполнить перенос наборов, настроек и предпочтений Photoshop позже. Photoshop ищет более раннюю версию Photoshop в той же системе и предлагает перенести наборы.
Экспорт и импорт наборов
Можно перенести наборы с одного компьютера на другой или на отключенный от сети компьютер, выполнив экспорт и импорт вручную. Операция «Экспорт/импорт наборов» предназначена не только для компьютеров, на которых Photoshop работает в составе Creative Cloud.
ИСХОДНЫЙ КОМПЬЮТЕР: на компьютере, содержащем наборы, которые необходимо перенести, выполните следующие действия.
ЦЕЛЕВОЙ КОМПЬЮТЕР: на компьютере, принимающем импортированные настройки, выполните следующие действия.
- Выберите Редактирование > Наборы > Экспорт/импорт наборов .
- Выберите Импорт наборов .
- Выберите наборы, которые необходимо импортировать, или нажмите Добавить все .
- Если вы сохранили наборы в папку, не используемую по умолчанию, установите флажок Выбрать папку импорта и укажите нужную папку.
- Щелкните Импорт наборов .
Сохранение и загрузка наборов
Можно переносить операции и наборы между разными версиями Photoshop на одном и том же или на разных компьютерах: для этого их нужно сохранить и загрузить в целевое приложение.
ИСХОДНЫЙ КОМПЬЮТЕР: на компьютере, содержащем наборы, которые необходимо перенести, выполните следующие действия.
- Откройте Photoshop.
- Выберите Редактирование > Наборы > Управление наборами .
- Выберите нужный параметр в раскрывающемся меню Тип набора . Например, выберите Кисти .
- Выберите нужные наборы. Например, выберите кисти, которые требуется перенести.
- Выберите Сохранить набор , затем нажмите Сохранить . Затем для набора кистей Photoshop создает файл . ABR в следующем местоположении по умолчанию:
- (Windows) C:\Users\<имя_пользователя>\AppData\Roaming\Adobe\Adobe Photoshop CC <версия>\Presets\Brushes
- (macOS) Программы/Adobe Photoshop <версия>/Presets/Brushes
ЦЕЛЕВОЙ КОМПЬЮТЕР: на компьютере, принимающем импортированные настройки, выполните следующие действия.
См. раздел Перенос операций.
В Photoshop имеется несколько файлов с настройками, которые можно вручную скопировать из одного экземпляра приложения в другой. К таким файлам относятся следующие:
- Палитра Операции.psp
- Кисти.psp
- Контуры.psp
- Произвольные фигуры.psp
- Стили шрифта по умолчанию.psp
- Градиенты.psp
- Узоры.psp
- Стили.psp
- Образцы.psp
- Наборы инструментов.psp
Чтобы переместить эти настройки в новый экземпляр, скопируйте эти файлы из следующей папки исходного экземпляра в ту же папку целевого экземпляра:
- Mac: <имя_пользователя>/Библиотеки/Настройки/Adobe Photoshop <версия> Settings
- (Windows) C:\Users\<имя_пользователя>\AppData\Roaming\Adobe\Adobe Photoshop <версия>\Adobe Photoshop <версия> Settings
Стили — это коллекции элементов и значений, применяемых к графическому объекту, которые могут быть сохранены, загружены или замены в любое время. Двумя примерами являются кисти и комбинации клавиш. Photoshop поставляется с готовыми стилями, но можно также создавать свои собственные.
Настройки — это фактические значения, которые в данный момент загружены в Photoshop. Они управляют различными элементами и инструментами в приложении, такими как ваша текущая кисть и все ее значения.
Коллекции пользовательских стилей, а также некоторые стили Photoshop можно переносить из одной версии Photoshop в другую на этом же компьютере. Процесс аналогичен переносу стилей в Photoshop CS6. Если вы переносили стили в Photoshop CS6, ниже представлены некоторые изменения в автоматизированной функции переноса стилей.
Также можно переносить пользовательские стили на другие компьютеры, используя функцию экспорта/импорта стилей. Экспорт/импорт стилей не ограничен компьютерами с приложениями Creative Cloud.
Примечание. Убедитесь, что вы используете одну и ту же структуру папок при перемещении действий на новый компьютер. В противном случае некоторые действия могут работать неправильно.
Во время установки Photoshop CC Creative Cloud по умолчанию переносит стили и пользовательские настройки из более ранних версий. Чтобы не переносить наборы настроек и установки, снимите флажок «Дополнительные параметры» > «Импортировать настройки и установки предыдущей версии» в диалоговом окне подтверждения, которое появляется после нажатия кнопку Обновить в приложении Creative Cloud для настольных компьютеров.
Если вы решили не переносить свои настройки при установке Photoshop CC или если вы переходите на Photoshop CC с более ранней версии Photoshop, то можете выбрать «Редактирование» > «Наборы» > «Перенести наборы» , чтобы в любое время выполнить перенос наборов настроек и установок.
Основной файл установок не переносится при выборе команды меню Перенести наборы .
Можно переносить стили и некоторые настройки из Photoshop CS6 в Photoshop CC или копировать их на другой компьютер. Параметры стилей доступны при первом запуске Photoshop CC и в дальнейшем в меню «Редактирование» > «Стили из Photoshop».
При первом запуске Photoshop появляется «Управление наборами». Здесь предлагается перенести все стили, перечисленные ниже, из Photoshop CS6 (или самой поздней установленной версии Photoshop).
Внесены некоторые изменения по сравнению с процедурой переноса в Photoshop CS6:
- Диалоговое окно переноса стилей, которое отображается при первом запуске Photoshop CC, больше не появляется после сброса установок с помощью клавиш Shift + Ctrl + Alt (Windows) или Shift + Opt + Cmd (Mac OS). Для переноса после первого запуска выберите «Редактирование» > «Стили» > «Перенести стили».
- Перезапуск Photoshop после переноса стилей больше не требуется.
- Стили переносятся из последней версии, установленной до Photoshop CC, вплоть до Photoshop CS3. Для переноса из нескольких версий Photoshop выполняйте перенос стилей по одной версии за раз.
Можно перенести следующие стили:
- Операции
- Черно-белый (коррекция)
- Кисти
- Микширование каналов (коррекция)
- Цветовой диапазон
- Образцы цветов
- Контуры
- Кривые (коррекция)
- Заказные фигуры
- Дуплексы (моно, дуо, три, квад)
- Экспозиция (коррекция)
- Градиенты
- Тонирование HDR (коррекция)
- Цветовой тон и насыщенность (коррекция)
- Комбинации клавиш
- Уровни (коррекция)
- Эффекты освещения
- Свет (3D)
- Материалы (3D)
- Настройка меню
- Узоры
- Настройки рендеринга (3D)
- Штамповка (3D)
- Выборочная коррекция цвета (коррекция)
- Стили
- Инструменты
- Тома (3D)
Можно перенести следующие настройки:
- Actions Palette.psp
- Brushes.psp
- Contours.psp
- CustomShapes.psp
- Default Type Styles.psp
- Gradients.psp
- Patterns.psp
- Styles.psp
- Swatches.psp
- ToolPresets.psp
При необходимости переноса стилей с одного компьютера на другой или на компьютер, отключенный от сети, вручную экспортируйте, а затем импортируйте стили.
На компьютере, который содержит стили, которые необходимо перенести:
- Откройте Photoshop.
- Выберите «Редактирование» > «Стили» > «Экспорт/импорт стилей».
- Выберите «Экспорт стилей».
- Выберите стили, которые необходимо перенести.
- Нажмите «Экспорт стилей».
- Выберите папку для экспорта стилей. Выберите папку, которую можно использовать для передачи файлов с помощью накопителя USB, по сети или через онлайн-хранилище.
- На компьютере, куда необходимо импортировать настройки, выберите «Редактирование» > «Стили» > «Экспорт/импорт стилей из Photoshop».
- Выберите папку импорта и стили, которые необходимо импортировать.
Можно вручную импортировать установки из Photoshop CS6 в Photoshop CC с помощью команды «Экспорт/импорт стилей»:
(Дополнительно) Выберите размер документа в меню Тип документа .
Чтобы создать изображение с заданными размерами в пикселях для конкретного устройства, нажмите кнопку «Главное устройство».
Установите значения ширины и высоты, выбрав стиль в меню «Размер» либо введя значения в текстовые поля «Ширина» и «Высота».Чтобы ширина, высота, разрешение, цветовой режим и битовая глубина нового изображения совпадали с соответствующими параметрами любого открытого изображения, выберите имя файла из нижнего раздела меню Тип документа .
Установите разрешение, цветовой режим и битовую глубину.Если в буфер обмена скопирована выделенная область, то размеры изображения и разрешение будут автоматически базироваться на этих данных изображения.
Выберите значение параметра Содержимое фона :
Фон заполняется белым цветом, цвет фона по умолчанию.
Фон заполняется текущим цветом фона.
Первый слой прозрачен и не содержит никаких цветовых значений. Итоговый документ содержит один прозрачный слой.
Другое: открывает палитру цветов для выбора фонового цвета. Дополнительные сведения см. в разделе Обзор палитры цветов Adobe.
Можно создать дубликат всего изображения (включая слои, слои-маски и каналы) в доступной памяти без сохранения на диск.
Откройте изображение, дубликат которого необходимо создать. Если нужно создать дубликат изображения и свести слои, выберите параметр «Создать дубликат только сведенного изображения». Чтобы сохранить слои, убедитесь, что этот параметр не выбран.Файлы можно открыть при помощи команд «Открыть» и «Последние документы». Вы также можете открывать в Photoshop файлы из других приложений Adobe, таких как Illustrator, Fresco, Lightroom или Bridge.
При открытии некоторых форматов файлов, таких как Camera Raw и PDF, предварительно отображается диалоговое окно для указания параметров и функций.
Помимо фотоснимков, пользователи Photoshop могут открывать и редактировать 3D-файлы, видеофайлы и последовательности изображений. Дополнительные сведения см. в разделе Импорт видеофайлов и последовательностей изображений.
Photoshop использует внешние модули для открытия и импорта большого числа форматов файлов. Если формат файла не отображается в диалоговом окне «Открыть» или в меню «Файл» > «Импортировать», то, возможно, необходимо установить специальный внешний модуль для этого формата.
Иногда программа Photoshop не может самостоятельно определить формат файла. Например, такое может произойти при переносе файла между двумя операционными системами. Иногда перенос файла между Mac OS и Windows может привести к неправильному указанию формата файла. В подобных случаях необходимо самостоятельно выбрать правильный формат для открытия такого файла.
При переносе изображений Illustrator в Photoshop в некоторых случаях можно сохранить слои, маски, прозрачность, составные фигуры, фрагменты, карты ссылок и редактируемые типы. В программе Illustrator нужно экспортировать изображение в файл формата Photoshop (PSD). Если изображение Illustrator содержит элементы, которые Photoshop не поддерживает, внешний вид документа останется прежним, но слои будут объединены, а изображение растрировано.
Открытие файлов при помощи команды «Открыть»
Выберите имя файла, который нужно открыть. Если такой файл не появляется, выберите параметр для отображения всех файлов из всплывающего меню «Тип файла» (Windows) или Enable («Разрешить») (Mac OS).При появлении предупреждения о цветовом профиле укажите, следует ли использовать в качестве рабочего пространства встроенный профиль, преобразовать в рабочее пространство цвет документа или обратить встроенный профиль.
Открытие последнего использованного файла
Выберите меню «Файл» > «Последние документы», а затем выберите файл из подменю.Чтобы указать число файлов в меню «Последние документы», измените параметр «Длина списка последних файлов» в диалоговом окне «Обработка файлов». Выберите меню «Редактирование» > «Установки» > Обработка файлов» (Windows) или «Photoshop» > «Установки» > Обработка файлов» (Mac OS).
Указание формата открываемого файла
Если файл был сохранен с разрешением, которое не соответствует его истинному формату (например, PSD-файл сохранен с разрешением .jpg), или у файла отсутствует разрешение, то программе Photoshop, возможно, не удастся открыть данный файл. Выбор правильного формата позволит Photoshop определить тип файла и открыть его.
(Windows) Выберите «Файл» > «Открыть как», а затем выберите файл, который надо открыть. Затем выберите требуемый формат из всплывающего меню «Открыть как» и нажмите кнопку «Открыть».
(Mac OS) Выберите «Файл» > «Открыть», а затем выберите «Все документы» из всплывающего меню «Показать». Затем выберите файл, который нужно открыть, выберите требуемый формат файла из всплывающего меню «Формат» и нажмите кнопку «Открыть».
Если файл не открывается, то либо выбранный формат не соответствует истинному формату файла, либо файл поврежден.
Формат переносимых документов Adobe (PDF) является универсальным форматом файлов, который может содержать одновременно векторную и растровую графику. Он поддерживает средства поиска в электронных документах и навигации по ним. PDF является основным форматом программ Adobe Illustrator и Adobe Acrobat.
Некоторые PDF-файлы содержат одно изображение, а другие содержат множество страниц и изображений. При открытии PDF-файлов в программе Photoshop можно определить, какие страницы или изображения нужно открыть, а также указать параметры растрирования.
Следующая процедура используется только для открытия обычных PDF-файлов в Photoshop. При открытии файлов Photoshop PDF указывать параметры в диалоговом окне «Импорт PDF» не нужно.
Выберите «Файл» > «Открыть» (в Photoshop).
Выделите PDF-файл, а затем выберите команду «Файл» > Открыть с помощью > «Adobe Photoshop» (в Bridge). Перейдите к шагу 3.
В диалоговом окне «Открыть» выберите имя файла и нажмите кнопку «Открыть». Щелкните миниатюры для выбора страниц или изображений, которые нужно открыть. Удерживайте клавишу «SHIFT» для выбора более одной страницы или изображения. Число выбранных изображений отображается под окном контрольного просмотра. При импорте изображений перейдите к шагу 8.Воспользуйтесь меню «Размер миниатюры» для настройки размера миниатюр в окне контрольного просмотра. Параметр «По размеру страницы» подгоняет одну миниатюру под размер окна контрольного просмотра. Если отображается несколько элементов, появляется полоса прокрутки.
Чтобы дать новому документу имя, введите его в текстовом поле «Имя». При импорте более одной страницы или изображения документы откроются с базовым именем, за которым следует число. В меню «Кадрировать по» диалога «Параметры страницы» выберите включаемую часть документа DPF:Кадрирование по наименьшей прямоугольной области, которая содержит весь текст и графику страницы. Этот параметр отсекает лишнее пустое пространство и любые элементы документа за пределами обрезного формата.
Ограничительная рамка не обрезает пустое пространство, являющееся частью фона, созданного исходным приложением.
Кадрирование до исходного размера страницы.
Кадрирование PDF-файла по области (полям обреза).
Область выпуска за обрез
Кадрирование до определенной в PDF-файле области, удовлетворяющей ограничениям, которые свойственны таким процессам, как обрезание, свертывание и отсечение.
Кадрирование до области, ограничивающей предполагаемый конечный размер страницы.
Кадрирование до определенной в PDF-файле области для помещения данных PDF в другое приложение.
В окне «Размер изображения» при необходимости укажите значения в полях «Ширина» и «Высота»:Чтобы сохранить соотношение сторон страниц при масштабировании до размеров прямоугольника, заданного значениями ширины и высоты, выберите пункт «Сохранить пропорции».
Чтобы точно задать размер страниц значениями ширины и высоты, отмените выделение пункта «Сохранить пропорции». В этом случае при масштабировании могут возникнуть определенные искажения.
Если выбрано более одной страницы, то в полях «Ширина» и «Высота» указываются максимальные значения ширины и высоты для указанных страниц. Все страницы визуализируются в их исходном размере, если выбран пункт «Сохранить пропорции» и значения ширины и высоты не изменялись. Изменение значений приведет к пропорциональному масштабированию всех страниц при их растрировании.

Несмотря на то, что Фотошопом пользуюсь всё реже и реже, к нему иногда приходится возвращаться. Скетч слишком плохо работает с растром (фактически никак), поэтому графику подготавливаю в Фотошопе. В этом посте поделюсь своими настройками интерфейса.
Первое — установить в привычном английском интерфейсе. Если этот шаг пропустить, что я делаю с завидной регулярностью, то Фотошоп по умолчанию установится с русским.
Открываем Creative Cloud, выбираем шестеренку → «Установки…». Открываем таб Creative Cloud → Apps: Язык приложения → English. Теперь приложения будут ставиться с английским интерфейсом.
После установки размещаю панели. Вот как они выглядят последние 3 года.

Все панели размещаю справа (давным-давно подсмотрел у Бирмана).
В настройках панели слоёв убираю все три чекбокса внизу.

«Use Default Masks on Fill Layers» добавляет ненужную маску, когда заливаем слой через «Solid Color…» в панели слоёв, а «Expand New Effects» разворачивает под слоем список эффектов после применения. «Add ‘copy’ to Copied Layers and Groups» выключаю, чтобы при копировании слоя к нему не добавлялось «copy», «copy 2» и т.д.
Панель «Info»

Здесь выключаю всё лишнее. Оставляю только цвета RGB и HSB.
Дальше, включаю инструмент Move Tool (V) и убеждаюсь, что убрана галка «Auto-Select», а в выпадающем меню установлен «Layer».

Для того, чтобы в процессе работы выбрать любой объект на артборде, зажимаем cmd (Ctrl на Windows) и кликаем по нужному объекту.
Переключаюсь на Pen Tool (P) и ставлю в выпадающем меню настройки чекбокс «Rubber Band».

Это супер-полезная фича при обтравке картинок. Между точками появляется соединяющая их кривая, показывающая путь, который вы видите до того как поставили точку. В общем, проще один раз попробовать :-)
Убеждаюсь, что включен правильный цветовой профиль в разделе «View» → «Proof Setup» → «Internet Standart RGB (sRGB)» и установлена «галка» на «View» → «Proof Colors»

Эти настройки заставляют Фотошоп отображать цвета в стандартном для веба sRGB режиме.

Оказывается, в последних версиях фотошоп умеет строить сетки из коробки. Для этого нужно пройти в «View» → «New Guide Layout…»

А ещё, я обязательно переназначаю пару хоткеев. Делается это в «Edit» → «Keyboard Shortcuts…».
Устанавливаю сочетание Control+Opt+Comd+T для трансформации выделения («Select» → «Transform Selection») и Control+Opt+Comd+C для Кропа артборда («Image» → «Crop»).

Все описанные выше настройки интерфейса можно сохранить, для того чтобы после переустановки не пробегать опять по всем менюшкам. Экспорт и импорт настроек интерфейса лежит в «Edit» → «Presets» → «Export/Import Presets…». Только перед экспортом сохраните свой Воркспейс в «Windows» → «Workspace» → «New Workspace…»

О том какие плагины, экшены и трюки использую при работе с Фотошопом, если вам интересно, напишу в следующем посте. Спасибо за внимание!
Читайте также:


