Настройки экспорта видео в adobe premiere для ютуба
Узнайте, как сохранить видео на компьютер или поделиться им в социальных сетях, таких как YouTube, Facebook, Instagram или Behance.
Вот как сохранить видео на локальном устройстве:
- Нажмите Совместное использование в верхней части панели инструментов.
- Выберите Локально .
- Добавьте имя файла и выберите место для сохранения .
- Если у вас есть особые требования к видео, вы можете изменить расширенные настройки. Дополнительные сведения см. в разделе Расширенные настройки.
- Посмотрите видео, прежде чем выполнять его рендеринг и сохранять на устройстве.
- Нажмите Экспорт .
Premiere Rush выполняет рендеринг видео, используя выбранные вами настройки экспорта, и сохраняет его в указанное местоположение.
В Premiere Rush есть возможность публикации видео на вашем канале на YouTube.
- Откройте проект в Premiere Rush.
- Нажмите Совместное использование в верхней части панели инструментов.
- Нажмите YouTube .
- Выполните вход на YouTube (если вы еще не сделали этого).
- Выберите Плейлист . Добавьте заголовок , описание и теги , чтобы ваше видео могли легко найти. Выберите параметры конфиденциальности : открытый доступ, ограниченный доступ или доступ по ссылке.
- Вы можете запланировать время публикации видео на вашем канале YouTube. Для этого добавьте дату и время публикации. Вы также можете сохранить копию файла на своем устройстве.
- Если у вас есть особые требования к видео, вы можете изменить расширенные настройки. Дополнительные сведения см. в разделе Расширенные настройки.
- Добавьте значок видео. Вы можете задать текущий кадр или выбрать пользовательскую миниатюру .
- Посмотрите видео перед рендерингом и экспортом на YouTube.
- Нажмите Экспорт .
- Когда рендеринг будет завершен, нажмите Опубликовать .
Вы можете публиковать видео на вашей странице Facebook. Публиковать видео на Facebook можно только при наличии учетной записи, связанной со страницей Facebook.
- Откройте проект в Premiere Rush.
- Нажмите Совместное использование на панели инструментов.
- Нажмите Facebook .
- Выполните вход на Facebook (если вы еще не сделали этого).
- Выберите страницу, связанную с вашей учетной записью. Добавьте название и описание , чтобы зрители понимали, о чем это видео. Вы также можете сохранить копию файла на своем устройстве.
- Если у вас есть особые требования к видео, вы можете изменить расширенные настройки. Дополнительные сведения см. в разделе Расширенные настройки.
- Посмотрите видео перед рендерингом и экспортом на Facebook.
- Нажмите Экспорт .
- Когда рендеринг будет завершен, нажмите Опубликовать .
Чтобы экспортировать видео в Instagram , сохраните файл на вашем устройстве, зайдите в учетную запись Instagram и опубликуйте видео с устройства iOS, используя приложение Instagram.
- Откройте проект в Premiere Rush.
- Нажмите Совместное использование на панели инструментов.
- Нажмите Instagram .
- Выполните вход в Instagram (если вы еще не сделали этого).
- Выберите место для сохранения файла.
- Если у вас есть особые требования к видео, вы можете изменить расширенные настройки. Дополнительные сведения см. в разделе Расширенные настройки.
- Посмотрите видео перед рендерингом и экспортом в Instagram.
- Нажмите Экспорт .
- Когда рендеринг будет завершен, нажмите Готово .
Вы можете экспортировать видео в Behance .
- Откройте проект в Premiere Rush.
- Нажмите Совместное использование на панели инструментов.
- Нажмите Behance .
- Выполните вход на Behance (если вы еще не сделали этого).
- Добавьте описание и теги , чтобы ваши видео находили на Behance. Вы также можете сохранить копию файла на своем устройстве.
- Если у вас есть особые требования к видео, вы можете изменить расширенные настройки. Дополнительные сведения см. в разделе Расширенные настройки.
- Посмотрите видео перед рендерингом и экспортом в Behance.
- Нажмите Экспорт .
- Когда рендеринг будет завершен, нажмите Опубликовать .
По умолчанию в расширенных настройках выбраны варианты, которые лучше всего подходят для выбранного типа видео и социальной сети. Изменять эти настройки обычно не требуется, если у вас нет особых требований к видео.
По умолчанию на всех платформах выбирается шаблон настроек Автоматически , где для параметров Разрешение и Частота кадров задано Автоматически , для параметра Аудиоканалы указано Стерео , а для параметра Качество — Высокое . Однако вы можете выбрать любой шаблон настроек из всплывающего меню, ориентируясь на характер вашего видео и места публикации.
шаблон настроек определяют следующие элементы. При изменении любого из следующих элементов шаблон настроек автоматически становится шаблоном пользовательских настроек. Созданные шаблоны пользовательских настроек можно сохранять.
Привет! Завершив все монтажные операции, добавив все переходы и эффекты, мы подошли к заключающей стадии работы над нашим фильмом, а именно к стадии экспорта фильма. Для того чтобы фильм, смонтированный на панели Timeline, появился на вашем компьютере в форме видеофайла, выделите его на на панели Project и выполните команду File=>Export=>Media.


Откроется окно Export Settings (Настройки экспорта).

В левой половине окна Export Settings Вы можете выбрать вкладку Source(Источник) для просмотра исходного материала или вкладку Output(Вывод) для просмотра модели одного из кадров фильма, который в итоге будет экспортироваться в отдельный файл.
При помощи маркеров входа и выхода можно выбрать фрагмент фильма, который должен быть экспортирован.

При желании можно обрезать лишнюю часть изображения кадра фильма, т.е. эта часть кадра экспортироваться не будет. Для этого в левом верхнем углу окна Export Settings выберите инструмент Crop (Вырезать). Затем с помощью маркеров Adobe Premiere Pro выделите ту часть изображения, которую желаете оставить в фильме.

Обрезав изображение кадра, перейдите на вкладку Output. Здесь у Вас есть возможность увидеть как будет выглядеть фильм после обрезки и вывода. Также в этой вкладке Вы можете выбрать одну из трёх настроек обрезки:
Scale to Fit - масштабирует обрезанную часть по размеру кадра;
Black Borders - оставляет черные полосы по бокам;
Change Output Size - изменяет размер кадра при экспорте.

Теперь обратите свое внимание на правую часть окна Export Settings. Здесь расположены все настройки экспортируемого фильма.

В поле Format выберите формат, в который хотите экспортировать свой фильм. В программе Adobe Premiere представлено огромное количество различных форматов сжатия, для того чтобы не вдаваться в подробности описания каждого из них давайте выберем формат AVI, который является одним из самых популярных форматов.
В поле Preset(Предустановка) определите желаемый шаблон с установками экспорта данного файла.
После выбора шаблона в окне Preset, все его основные установки отобразятся на панели Summary.
В поле Output Name (Имя файла) укажите место, куда будет сохранен экспортируемый файл.
При помощи чекбоксов Export Video и Export Audio Вы можете указать, что именно Вы хотите экспортировать. По умолчанию видео- и аудиосоставляющая фильма экспортируются вместе.

После выбора всех установок экспорта нажмите на кнопку ОК. После нажатия кнопки Ок начнется загрузка программы Adobe Media Encoder.

Начиная с линейки программ Creative Suite 4, весь экспорт в таких программах, как Adobe Premiere и Adobe After Effects осуществляется при помощи программы Adobe Media Encoder.
Она очень проста в использовании. После окончания загрузки программы, перед Вами появится её рабочая область.

Для начала экспорта просто нажмите на кнопку Start Queue(Запустить очередь).
Всё, твой фильм готов к просмотру. Теперь хватай друзей, попкорн и вперед - смотреть свой первый, а может быть и не первый, фильм.

Для утверждения роликов, я использую YouTube. За рабочий день, количество загрузок варьируется от 3 до 20 раз. Этот процесс отнимает много времени.
В Adobe Premiere при экспорте доступна функция Publish. Она упрощает будни монтажера.
Настройка автоматической публикации на Youtube при экспорте:
1. Вызываем окно Export [CTRL+M]
2. Выбираем формат H.264
3. Устанавливаем Bitrate Encoding: 2 mbps
4. В графе Estimated File Size отображается размер выходного видео, который зависит от выставленного битрейта. В моем случае превьюха будет весит 8 MB. Для оперативной загрузки подходит, идем дальше.

5. Переходим во вкладку Publish. Включаем пункт Youtube и нажимаем Log in. После авторизации можно выбрать тип публикации:
- Public (все видят ваше видео)
- Private (доступ конкретным пользователям)
- Unlisted (доступ по ссылке)
Также можно сразу внести теги и описание.

6. Теперь создадим Preset этих настроек. Пункт Presets, кнопка справа Save Preset. Назначаем имя и обязательно включаем пункт Save Publish Setting
7. Отправляем экспорт в Media Encoder кнопкой Queue. Рекомендую пользоваться Encoder’ом. Он загружается отдельным процессом, и пока идет рендер очереди, можно продолжать работать в Premiere.

8. После просчета вам сразу доступна ссылка на видео

9. Бывает, что Encoder выдает ошибку

10. Для анализа нажмите на Failed. Откроется лог и можно посмотреть в чем проблема. В данном случае, я специально перед экспортом сделал LogOut во вкладке Publish. В логе видно, что нет соединения с серверном youtube.

JumpCut в Телеграме
Рекомендую подписаться на telegram-канал, чтобы не пропустить новый материал. Там много ништяков, которых нет на сайте.
Видео все чаще становится важным способом общения с друзьями и клиентами. Google, Facebook и другие технологические гиганты осознают такую тенденцию и представляют платформы для обмена видео в Интернете. Это, в свою очередь, ускоряет распространение видео.
Однако создавать и редактировать видео высокого качества - непростая задача. Еще сложнее экспортировать видео и делать их максимально профессиональными.
В этом уроке мы сосредоточимся на том, как экспорт видео с премьеры для презентации.

Экспорт видео с премьеры
Часть 1: Как экспортировать видео из Premiere
Последний шаг редактирования видео в Premiere - это экспорт вашего видео, и никто не может избежать этого шага. Самым хлопотным является и этот шаг, отчасти из-за обширных пользовательских настроек. Не волнуйся! Мы объясним это подробно.
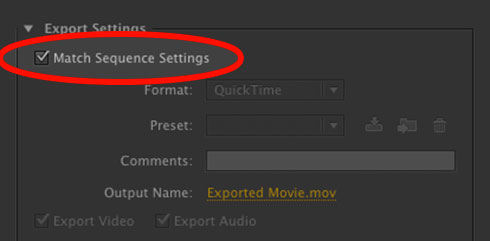
Шаг 1 После редактирования видео, перейдите в Файл -> Экспорт -> Медиа. Откроется окно «Настройки экспорта». Вы также можете нажать Ctrl + M на ПК или Cmd + M на Mac.
Шаг 2 Во-первых, опция настройки последовательности совпадений будет отображать видео точно в соответствии с настройками последовательности и обходить пользовательские настройки, поэтому мы не рекомендуем выбирать его.
Шаг 3 Выбор правильного разрешения видео является наиболее важным при экспорте видео из Premiere. Разрешения видео, доступные в Adobe Premiere, включают 240p, 360p, 480p, 720p, 1080p, 1440p и 2160p. Чем выше разрешение, тем больше размер видеофайла. Вы можете подобрать правильный, основанный на ваших ситуациях.
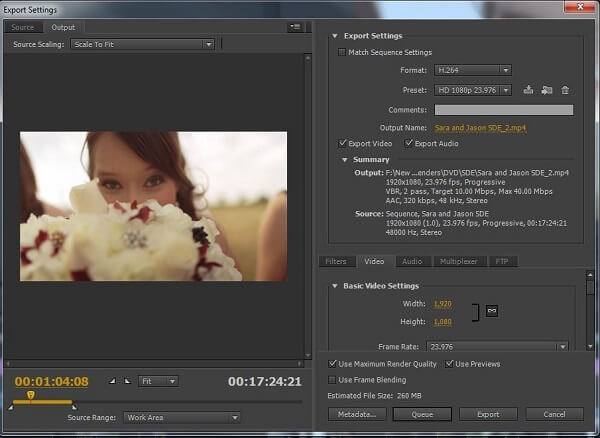
Шаг 4 Задайте имя выхода и убедитесь, что вы отметили опции «Экспортировать видео» и «Экспортировать аудио».
Шаг 5 Далее вы увидите два варианта экспорта: Premiere, Queue и Export. Первый обработает ваше видео с помощью Media Encoder, а второй немедленно выведет видео. Если вы хотите экспортировать несколько видеоклипов, выберите Очередь.
Часть 2: Как поделиться видео с Premier
Adobe интегрировала в Premiere популярные платформы социальных сетей, такие как Ywitter и другие. Теперь вы можете экспортировать и публиковать видео из Premiere в социальных сетях напрямую.
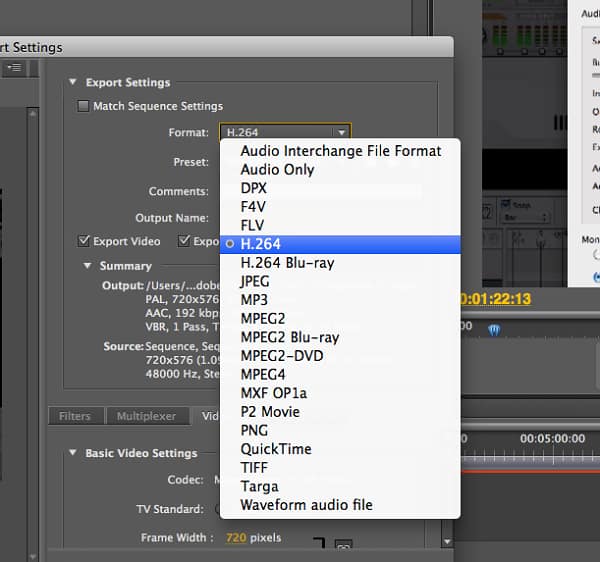
Шаг 1 После редактирования видео перейдите в окно «Параметры экспорта» в Premiere. Для большинства видео используется соотношение сторон 16:10.
Шаг 2 Нажмите и раскройте раскрывающееся меню «Формат» и выберите «H.264», что обеспечивает высочайшее качество видео. Затем выберите Match Source - High Bitrate из меню Preset.
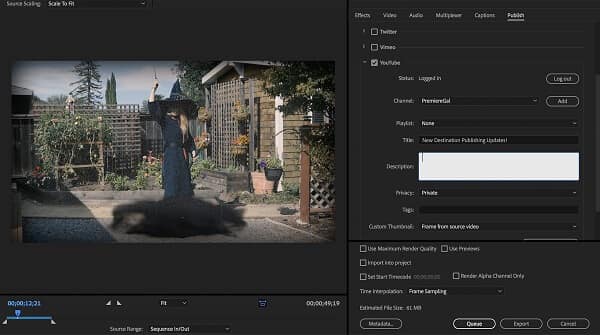
Шаг 4 Перейдите на вкладку «Опубликовать», установите флажок и войдите в свою учетную запись.
Шаг 5 Введите другую информацию, например теги и описание. Наконец, нажмите кнопку «Экспорт», чтобы экспортировать видео из Premiere.
Часть 3: Лучшая альтернатива Premiere для редактирования видео
Как вы можете видеть, экспорт видео из Premiere немного сложен для обычных людей, и любые неправильные настройки могут повредить вашей тяжелой работе. С этого момента мы рекомендуем вам попробовать самую простую альтернативу Premiere, Aiseesoft Video Converter Ultimate.
- Редактируйте видео в несколько шагов, таких как клип, обрезка, объединение и многое другое.
- Защитите оригинальное видео и качество звука во время редактирования.
- Конвертируйте видео в другой формат, например MP4, AVI, MKV, FLV и т. Д.
- Улучшите качество видео, используя передовые технологии.
- Экспорт видео для социальных сетей или портативных устройств.
Короче говоря, Video Converter Ultimate - лучший способ заменить Premiere для редактирования и экспорта видео.
Как использовать лучшую альтернативу Premiere

Шаг 1 Добавить видео в Video Converter Ultimate
Скачайте и установите Video Converter Ultimate на свой компьютер. Существует еще одна версия для компьютеров Mac. Запустите редактор видео и импортируйте видео с DVD, нажав меню «Загрузить диск» или с жесткого диска, нажав меню «Добавить файл».

Шаг 2 Редактируйте видео легко
Затем вы можете нажать меню «Правка» и полировать видео в окне «Редактор видео», например удалить ненужные детали с помощью инструмента «Обрезка», повернуть видеофайл нажав «Повернуть» и т. д.
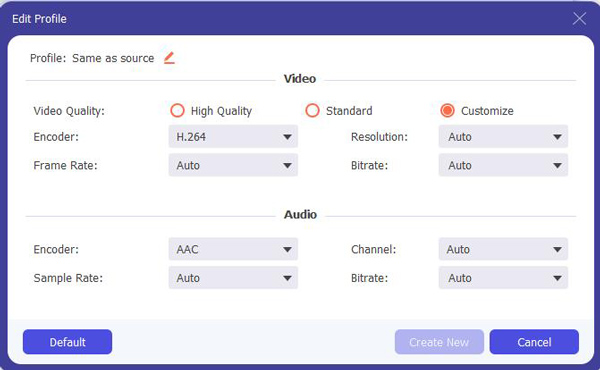
Шаг 3 Экспорт видео без премьеры
Наконец, найдите нижнюю область, выберите правильный формат видео в раскрывающемся списке «Профиль» и поместите местоположение для сохранения видео. Чтобы получить дополнительные пользовательские параметры, нажмите кнопку «Настройки», чтобы открыть диалоговое окно «Параметры профиля». После нажатия кнопки «Преобразовать» ваши видео будут экспортированы в соответствии с вашими настройками.
Заключение
В этой статье рассказывается, как экспортировать видео из Adobe Premiere Pro. Между различными версиями Premiere могут быть некоторые различия, но процедуры похожи. Наши гиды помогут вам понять, как быстро выполнить задачу. С другой стороны, мы также поделились более простым способом редактирования и экспорта видео без Premiere, Aiseesoft Video Converter Ultimate. Мы хотим, чтобы наши рекомендации были полезны для вас.
Что вы думаете об этом посте.
Рейтинг: 4.5 / 5 (на основе голосов 51)
14 ноября 2018 года 12:00 / Автор: Эндрю Миллер в Редактирование видео
Как синхронизировать аудио и видео в Premiere? Прочитайте эту статью. Кроме того, вы можете найти Adobe Premiere здесь, чтобы объединить аудио и видео клипы вместе.
Хотите использовать Adobe Premiere замедленное движение? Узнайте, как создать замедленное воспроизведение в Adobe Premiere, из этого поста.
Final Cut Pro X против Adobe Premiere, что лучше для вас редактировать видеоклипы? В этой статье проводится сравнение между Final Cut Pro X и Adobe Premiere.
Читайте также:


