Настройки брандмауэра яндекс браузера
Как решить эту проблему и основные причины её появления мы сегодня и рассмотрим.
Как разрешить Яндекс Браузеру подключаться к сети?
Если при попытке загрузки какой-либо страница у вас выскакивает надпись «Не удаётся установить соединение с сайтом», а под ней «Не удается определить DNS-адрес сервера…», нужно в первую очередь проверить есть ли доступ к сети интернет. Если с подключением все в порядке, и невозможно установить соединение только в Yandex Browser, вот несколько возможных причин.
Причина 1: Засорение браузера кэшом и Cookie
Порядок очистки крайне прост:
- Откройте Яндекс Браузер;
- Нажмите сочетание клавиш «Ctrl + Shift + Del»;
- Открывается новое окошко, в котором выберите «За все время»;
- После выделите «птичкой» два пункта: «Файлы, сохраненные в кэше» и «Файлы cookie…»;
- Находите кнопочку «Очистить историю»:
- Ждете завершения процесса очистки.
Причина 2: Проблемы с прокси-серверами
Чтобы проверить этот пункт необходимо:
- Открываете меню, переходите к вкладке «Настройки»;
- Находите кнопочку «Показать дополнительные настройки»;
- После ищите пункт «Изменить настройки прокси-сервера» и нажимаете на него;
- Затем заходите в «Настройку сети» и убираете галочки со всех возможных пунктов;
- Найдите раздел «Дополнения» и отключите всё;
- По окончанию проверки разрешите обратно все выключенные пункты.
Причина 3: Проблемы с DNS или вирусами
Если вышеописанные пункты не помогли, скорее всего, сервера Яндекс Браузера отказываются функционировать:
- Либо из-за заражения компьютером вирусами и вредоносными программами (в таком случае следует скачать антивирусную программу и проверить все файлы);
- Либо как раз из-за самого антивируса, который не дает разрешения для Яндекс Браузера на доступ к сайтам (нужно отключить антивирусную программу и ещё раз перезапустить браузер);
- Либо из-за проблем с DNS-серверами, что является наиболее частой причиной такого рода проблем.
Что нужно сделать, чтобы убрать последнюю причину?
- Заходите через «Панель управления» во вкладку «Центр управления сетями и общим доступом»;
- Находите нужное подключение и выбираете пункт «Свойства»;
- Прописываете в TCP/IPv4 DNS «8.8.8.8» и «8.8.4.4»;
- После перезагружаете компьютер.
Если вы все сделали верно, доступ к сети интернет должен вернуться и Яндекс Браузер заработает как прежде. Только помните, что любое отклонение от вышеуказанного порядка действий может привести к крайне нежелательным последствиям.
Правила безопасности при работе в сети
Вы защитите компьютер от большинства интернет-угроз, если будете соблюдать простые правила безопасности.
Обновляйте операционную систему
Вирусы используют уязвимости операционной системы. Вовремя обновляйте ОС, чтобы защититься от угроз.
Включите автоматическое обновление Windows:
Скачайте последнюю версию браузера
Большинство браузеров (например, Яндекс.Браузер, Mozilla Firefox) обновляются автоматически. Если этого почему-то не происходит, скачайте последнюю версию на официальном сайте и установите ее.
Установите антивирус
Некоторые антивирусы из списка бесплатны, например Kaspersky, Avast! Free Antivirus и Panda Cloud Antivirus.
Включите файрвол
Файрвол проверяет данные, которыми обмениваются компьютер и интернет, и блокирует подозрительные соединения. Он дополнительно защищает операционную систему от вирусов.
Пользуйтесь учетной записью с ограниченными правами
Работайте под учетной записью с ограниченными полномочиями. Это безопаснее: вирус не внедрится в систему, даже если проникнет в компьютер. Защитите паролем вход под учетной записью администратора.
Придумывайте сложные пароли
Не используйте простые сочетания вроде 123456, qwerty, password. Посмотрите на подборки худших паролей в интернете. Мошенники часто взламывают учетные записи, перебирая варианты из таких списков.
Меняйте пароли хотя бы раз в три месяца.
Выбирайте легальное ПО
Скачивайте программы только с официальных сайтов. Не пользуйтесь взломанными версиями. Запуская их, вы рискуете безопасностью: злоумышленники внедряют вирусы в установочные файлы таких программ.
Делайте резервные копии ценных данных
Частые вопросы о настройках браузера
Где найти настройки?
Чтобы открыть настройки, нажмите → Настройки .
Стартовая страница браузера
Вместо стартовой (домашней) страницы Яндекс.Браузер при запуске отображает либо Табло с наиболее посещаемыми страницами, либо вкладки, открытые в прошлый раз. По умолчанию открываются вкладки. Чтобы открывалось Табло:
Как отключить автозапуск браузера?
По умолчанию браузер запускается автоматически при запуске Windows. Чтобы отключить автозапуск:
Как изменить вид контекстного меню?
Если в контекстном меню для вас слишком много команд:
После этого часть команд переместится в раздел Дополнительно .
Когда вы выделяете слова или фразы, над ними автоматически всплывает панель с командами Найти в Яндексе и Копировать . Если вам она мешает:
Что происходит при сбросе настроек браузера?
В результате сброса настроек браузера будут восстановлены исходные настройки:
Чтобы сбросить настройки браузера:
Как закрепить браузер в панели задач?
Из меню Пуск или с рабочего стола
Чтобы открепить браузер, выберите пункт Открепить от панели задач .
Чтобы открепить браузер, выберите пункт Открепить от панели задач .
Как закрепить браузер на начальном экране в меню Пуск?
Отменить закрепление можно с помощью пункта Открепить от начального экрана .
Как открыть браузеру доступ к данным приложений в macOS
В операционной системе macOS 10.14 Mojave доступ к данным приложений ограничивается автоматически. Чтобы Яндекс.Браузер мог получить доступ к данным других приложений (например, других браузеров):
Частые вопросы о настройках браузера
Где найти настройки?
Чтобы открыть настройки, нажмите
Стартовая страница браузера
Вместо стартовой (домашней) страницы Яндекс.Браузер при запуске отображает либо Табло с наиболее посещаемыми страницами, либо вкладки, открытые в прошлый раз. По умолчанию открываются вкладки. Чтобы открывалось Табло:
Как отключить автозапуск браузера?
По умолчанию браузер запускается автоматически при запуске Windows. Чтобы отключить автозапуск:
Как изменить вид контекстного меню?
Если в контекстном меню для вас слишком много команд:
После этого часть команд переместится в раздел Дополнительно .
Когда вы выделяете слова или фразы, над ними автоматически всплывает панель с командами Найти в Яндексе и Копировать . Если вам она мешает:
Что происходит при сбросе настроек браузера?
В результате сброса настроек браузера будут восстановлены исходные настройки:
Что означает предупреждение: «проверьте настройки прокси-сервера и брандмауэра»?
Это означает невозможность доступа браузера(любой другой программы) вашего компьютера к интернет-контенту, по причине блокировки этой программы настройками Брандмауэра Windows, или изменением настроек подключенного прокси-сервера.
На практике это означает, что вы или зловредная программа изменила настройки вашего прокси. Нужно вернуть настройки по умолчанию, чтобы восстановить доступ.
«На устройстве установлен сертификат цс. Ваш защищенный сетевой трафик могут отслеживать и изменять». Что это значит?
Один из сертификатов мешает корректной работе сети. В поиске по настройкам напишите «надежные сертификаты», перейдите в меню прочее и удалите сертификат, который вам мешает.
Как подключить постоянный VPN на андроид чтобы не приходилось постоянно залезать в настройки и его включать?
Попробуйте задать DNS-сервер от руки.
В Android P можно настроить свой DNS-сервер, который будет работать даже поверх мобильной сети. И все это без рута.
Открываем Настройки > Сеть и Интернет > Дополнительно > Персональный DNS-сервер. Выбираем Имя хоста поставщик персонального DNS-сервера и вбиваем нужный адрес.
Хитрость в том, что сюда нельзя вбить IP адрес, а нужен именно адрес хоста.
Есть ли достойная альтернатива Adblock, которая блокирует всю рекламу?
Полагаю, вопрос возник в свете недавних новостей о продаже этого расширения .
Да, есть. Это Adguad Антибаннер, тоже эффективная штука, может блокировать рекламу в роликах на ютубе, на порно-сайтах с ним спокойно и тихо
Теперь изменим DNS. Открывайте Панель управления -> Сеть и Интернет -> Центр управления сетями и общим доступом. Нажимайте на «Беспроводное сетевое соединение ». Нажимайте на кнопку «Свойства» в открывшимся окне, переходите на вкладку «Сеть» и выбирайте пункт «Протокол Интернета версии 4 (TCP/IPv4) и снова нажимаем на «Свойства».
Теперь открывайте вкладку «Общие». Ставим галочку у пункта «Использовать следующие DNS-адреса». В поле «Предпочитаемый DNS-сервер вписывайте 8.8.8.8. Ставьте галочку у «Подтвердить параметры при выходе», далее ОК -> Закрыть-> Закрыть.
Вы защитите компьютер от большинства интернет-угроз, если будете соблюдать простые правила безопасности.
Обновляйте операционную систему
Вирусы используют уязвимости операционной системы. Вовремя обновляйте ОС, чтобы защититься от угроз. Чем выше версия ОС, тем надежнее она защищена (к примеру, Windows 10 безопаснее Windows 8.1).
Включите автоматическое обновление:
- Windows 10
- Windows 8.1
- Windows 7
- macOS
Автоматическое обновление включено всегда.
Чтобы проверить наличие обновлений и настроить время обновления:
Выберите Главная → Обновление и безопасность → Центр обновления Windows . Переместите указатель мыши в правый нижний угол экрана и затем вверх. Выберите Параметры → Изменение параметров компьютера → Обновление и восстановление → Центр обновления Windows . В разделе Важные обновления включите опцию Устанавливать обновления автоматически (рекомендуется) . В разделе Важные обновления включите опцию Устанавливать обновления автоматически (рекомендуется) . В меню выберите Apple → Системные настройки → Обновление ПО . Включите опцию Автоматически устанавливать обновления ПО Mac .Если в системных настройках вашей версии macOS нет пункта Обновление ПО , используйте App Store для получения обновлений.
Настройте автообновление браузера
Большинство браузеров (например, Яндекс.Браузер) обновляются автоматически. Если этого почему-то не происходит, скачайте последнюю версию на официальном сайте и установите ее. Проверьте в настройках, включено ли автообновление.
Проводите очистку системы
Время от времени стоит чистить систему от ненужных файлов — кеша, копий фотографий, видео и т. д. Это увеличит быстродействие и производительность системы.
Рекомендуем воспользоваться бесплатными утилитами:
- Для компьютера
- Для Android
- Для iOS
Установите антивирус
Некоторые антивирусы из списка бесплатны.
Примечание. Если устройство подключено к интернету, антивирусы будут обновляться автоматически.Включите файрвол
Файрвол защищает ваше устройство от несанкционированного доступа. Для этого он фильтрует интернет-трафик согласно заданным вами правилам (например, вы можете запретить определенному приложению доступ в интернет).
- Windows 10
- Windows 8.1
- Windows 7
- macOS
Чтобы настроить параметры брандмауэра, нажмите Дополнительно.
Используйте учетные записи в Windows
Совет. Если за вашим компьютером работает несколько пользователей, используйте для каждого пользователя свой профиль в браузере.Работайте под учетной записью с ограниченными полномочиями. Это безопаснее: вирус не внедрится в систему, даже если проникнет в компьютер. Учетную запись администратора защитите паролем и используйте лишь в случаях, когда требуются права администратора.
- Windows 10
- Windows 8.1
- Windows 7
По умолчанию пользователь не обладает правами администратора.
Чтобы добавить нового локального пользователя без прав администратора Откройте вкладку Семья и другие пользователи (или Другие пользователи ). Нажмите Добавить пользователя для этого компьютера . Выберите У меня нет данных для входа этого человека . Выберите Добавить пользователя без учетной записи Майкрософт . Введите имя пользователя, пароль, выберите секретные вопросы, нажмите Далее . Чтобы дать локальному пользователю права администратора Откройте вкладку Семья и другие пользователи (или Другие пользователи ). Выберите нужную учетную запись и нажмите Изменить тип учетной записи . В разделе Тип учетной записи выберите Администратор и нажмите OK . Совет. Если вы хотите сделать локального пользователя администратором, выбирайте учетную запись, в которой отмечено Локализованная учетная запись и не указана почта. В противном случае права администратора получит учетная запись Майкрософт, а не пользователь компьютера.По умолчанию учетная запись администратора отключена из соображений безопасности.
Если вы хотите включить учетную запись администратора:
На рабочем столе или в левой панели проводника нажмите значок Компьютер ( Этот компьютер ) правой кнопкой мыши, в контекстном меню выберите Управление . В открывшейся консоли управления слева разверните пункты Служебные программы → Локальные пользователи и группы . Справа нажмите пункт Администратор правой кнопкой мыши, в контекстном меню выберите Свойства . Выключите опцию Отключить учетную запись и нажмите ОК .Не забудьте установить пароль для администратора.
По умолчанию учетная запись администратора отключена из соображений безопасности.
Если вы хотите включить учетную запись администратора:
На рабочем столе или в левой панели проводника нажмите значок Компьютер правой кнопкой мыши, в контекстном меню выберите Управление . В открывшейся консоли управления слева разверните пункты Служебные программы → Локальные пользователи и группы . Справа нажмите пункт Администратор правой кнопкой мыши, в контекстном меню выберите Свойства . Выключите опцию Отключить учетную запись и нажмите ОК .Не забудьте установить пароль для администратора.
Если за вашим компьютером работают несколько пользователей или у вас есть несколько аккаунтов, создайте для каждого личный профиль в браузере.
Сохраняйте ценные данные
Если вы не доверяете сторонним ресурсам, регулярно сохраняйте копии файлов на внешних дисках, флеш-накопителях, CD, DVD.
Остерегайтесь общедоступных сетей Wi-Fi
В публичных точках доступа Wi-Fi (например, в аэропорту или кафе), как правило, не используется шифрование. Любой сидящий рядом человек с ноутбуком или смартфоном может перехватить или подменить ваши личные данные, а также прочитать вашу переписку.
Не вводите персональные данные, номера карт, телефонов и другую важную информацию в общедоступной сети Wi-Fi — это небезопасно.
Используйте VPN-соединение в общественных местах — оно зашифрует данные, сделав их перехват злоумышленниками бессмысленным.
Убедитесь, что подключаетесь к официальной общественной сети, а не к аналогу, созданному хакерами (например, мошенники могут создать созвучную названию ресторана сеть и воспользоваться вашей невнимательностью).
Защищайте пароли
Подробнее в разделе Защита паролей.
Выбирайте легальное ПО
Скачивайте программы только с официальных сайтов. Не пользуйтесь взломанными версиями. Запуская их, вы рискуете безопасностью: злоумышленники внедряют вирусы в установочные файлы таких программ.
Многие пользователи, которые не знают как настроить прокси в Яндекс браузере найдут на этой странице много чего полезного и интересного. Сегодня мы расскажем что такое прокси, для чего оно нужно и как его настроить.
Поисковая система Яndex, вместе с множеством различных сервисов, часто предлагает в качестве бонуса бесплатную установку браузера собственной разработки. Поскольку нам предлагают новый продукт, значит, у него есть свои особенности и плюсы, в частности, достаточно легкая настройка прокси сервера. Вы уже знаете, что это не какое-то там излишество, а вполне насущная необходимость в современных условиях, поскольку всех нас в интернете окружают как вирусы, так и мошенники на пару с подозрительными личностями в «масках». Лучший способ оградиться от всей этой сомнительной аудитории - поставить барьер в виде подключения к интернету через новый платный IP-адрес .
Как включить прокси в Яндекс браузере?
Нижеизложенная инструкция универсальна и затрагивает не только проблему как включить прокси в Яндекс браузере, но также как его установить, отключить или сменить. Итак, чтобы настроить Yandex браузер необходимо:
- Включить Яндекс браузер, справа вверху найти пункт «Настройки» и раскрыть дополнительные настройки:
Данная настройка прокси сервера Яндекс браузера актуальна для тех, кто подключается к интернету по локальной сети. Если у вас другой браузер, например, Internet Explorer, то можно воспользоваться подробной инструкцией по настройке прокси для Internet Explorer . Если подключенный прокси не заработал, значит возможны два варианта: либо прокси не рабочий, либо подключение происходит иным образом. Для первого случая, компания Яndex предлагает пользователям полезный сервис проверки интернет-подключения . Если данные региона соответствуют вашему фактическому местоположению – поздравляем! Настройка завершена успешно. Если же нет, значит Вам необходим другой прокси или другой браузер.
Для второго случая, выполните шаги по инструкции до третьего пункта, выберите нужный способ соединения и нажмите по кнопке «Настройка». В открывшемся окне укажите правило эксплуатации прокси-сервера, пропишите адрес и порт вашего сервера, после этого жмите «ОК».
Как очистить кэш в Яндекс браузере?
Не редко случается так, что вы не хотите, чтобы кто-нибудь увидел историю вашего посещения сайтов или, желаете уберечь личные данные (пароли, куки) от кражи через интернет. Для этого делают очистку кэш в Яндекс браузере:
Теперь, Яндекс браузер избавиться от кэша и куки, освободит занятую память в компьютере и ускорит его работу. Чтобы быстро выполнить очистку, следует нажать комбинацию клавиш: Ctrl+Shift+Del.
Как отключить прокси сервер в Яндекс браузере?
Чтобы отключить прокси сервер в Яндекс браузере необходимо вернуться к выше описанной инструкции и на четвертом шаге убрать галочку с пункта «использования прокси сервера для локальных подключений». Если у вас другой браузер, например, Опера, то можете воспользоваться другой подробной инструкцией для настройки IP в Опере .
Также можно посмотреть видео, которое наглядно покажет все проделанные шаги на пути к безопасному серфингу.
Привет, мои дорогие! Помню, однажды столкнулась с проблемой – доступ в интернет заблокирован, а почему это случилось, непонятно. Мне стало интересно разобраться в теме, и я решила это сделать на нашем портале – вдруг кому-то еще пригодится. Ну что, начинаем?
Прежде чем лезть в настройки ОС или роутера, проверьте, нормально ли подключен кабель интернета, есть ли деньги на счете. Также проверьте, какой тип у вашей сети. Если общественная, смените на частную. Если с этим порядок, читайте дальше!
Первые действия
Что может блокировать доступ в интернет? Причин великое множество, но чаще всего это происходит из-за работы защитных программ – брандмауэр, антивирусник.
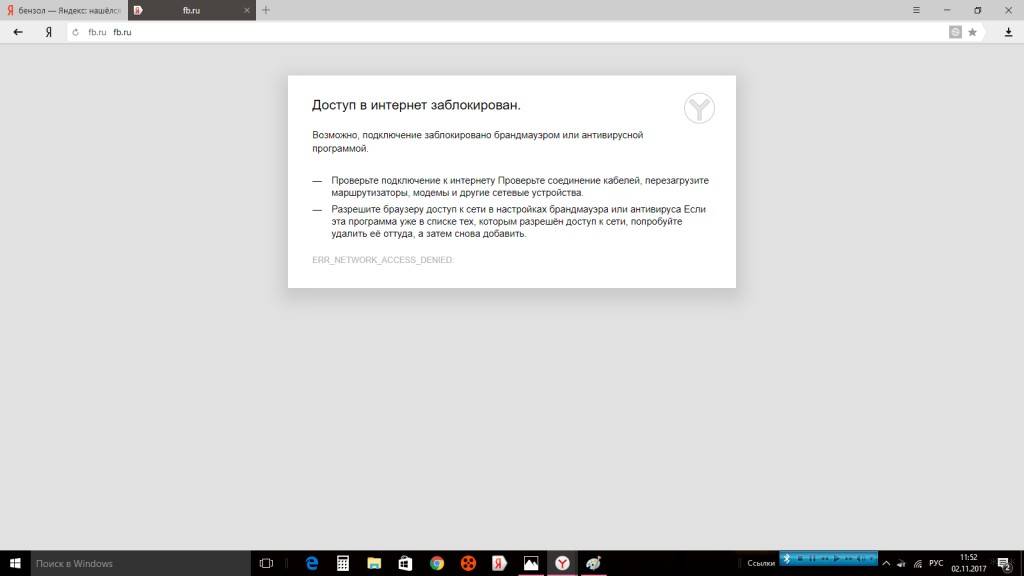
Брандмауэр Windows
Это встроенный в операционную систему межсетевой экран. Это часть комплекса программного обеспечения по защите компьютера от вредоносных проникновений. Это некая стена между информацией из интернета и ПК.
Однако, бывает, что этот инструмент запрещает доступ даже к проверенным сайтам. Чтобы определить, что именно Брандмауэр блокирует интернет, нужно его отключить. Если после этого доступ восстановлен, значит, дело действительно в нем.
Антивирусник
Антивирусная программа (антивирус) – это программа для обнаружения вирусов, а также вредоносных ПО. Также восстанавливает зараженные файлы и предотвращает заражение файлов и операционной системы. Примеры – антивирус Касперского, AVAST, ESET NOD32 и другие.
Настройки брандмауэра
Межсетевой экран Windows можно настроить по белому и черному списку. Белый – разрешен доступ только к разрешенным ресурсам, остальные запрещены. Черный список – запрещен доступ только к запрещенному, все остальное разрешено. Для лучшей защиты советуют применять шаблон белого списка. А теперь подробнее о возможностях настройки (на примере Windows 10).
Дезактивация
Как отключить защитника Windows, смотрите тут:
Если у вас на ПК установлен сторонний антивирус, защитный инструмент Windows можно отключить. Как это сделать:
- Заходим в «Панель управления», режим просмотра выбираем «Мелкие значки»;
- Среди параметров компьютера найдите «Брандмауэр Защитника Windows»;
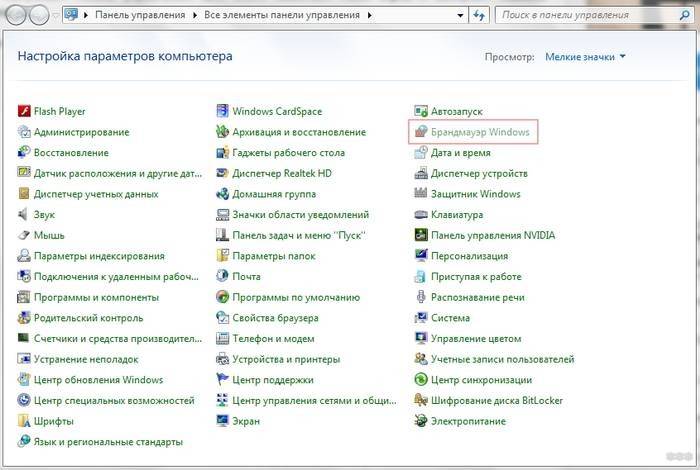
- В открывшемся окне вы увидите статус защиты для частных и гостевых сетей;
- В меню слева найдите пункт «Включение и отключение брандмауэра Защитника Windows»;
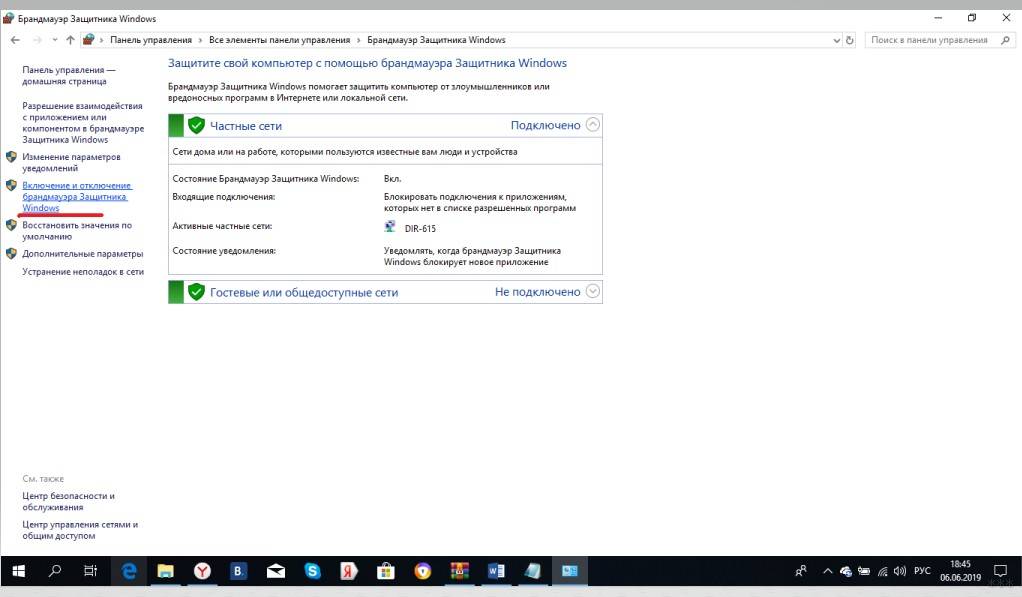
- Откроются настройки параметров для каждого типа сети, где можно отключить или включить защиту;
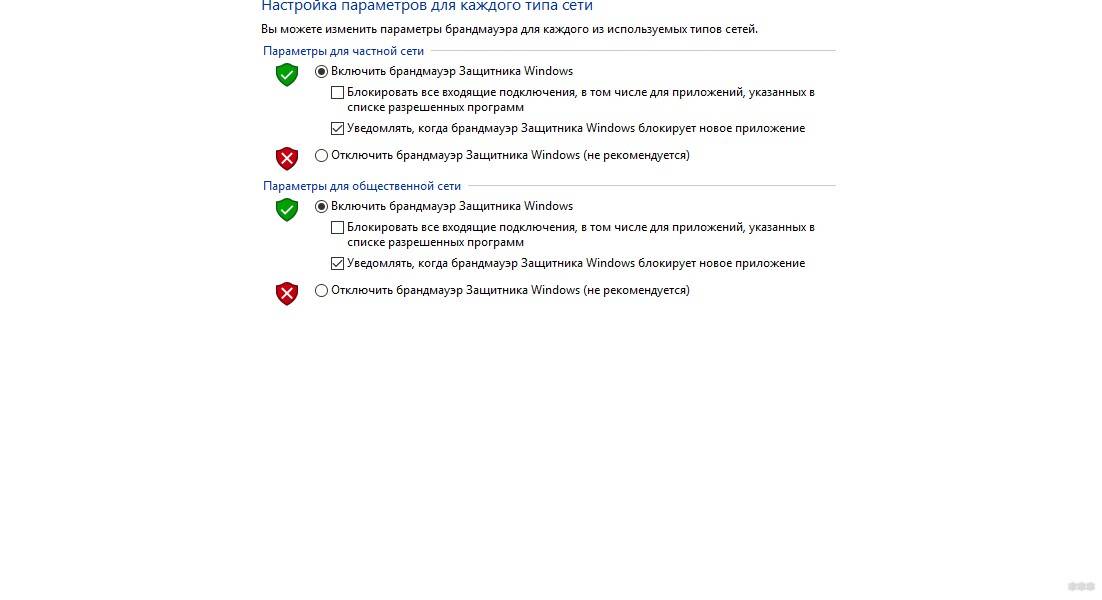
- Еще лично у меня стоят галочки у пунктов «Уведомлять, когда брандмауэр Защитника Windows блокирует новое подключение». Никаких неудобств из-за этого не возникает.
Обратите внимание на пункт «Блокировать все входящие подключения…». Если поставить там галочку, то все приложения и браузеры не смогут получать данные из интернета.
Значения по умолчанию
Если вы или кто-то до вас что-то намудрил в настройках защиты, можно выполнить сброс настроек (только учтите, что потом придется все настраивать заново). Там же, где включается/отключается брандмауэр, есть пункт «Восстановить значения по умолчанию». Нажимаем и следуем подсказкам системы.
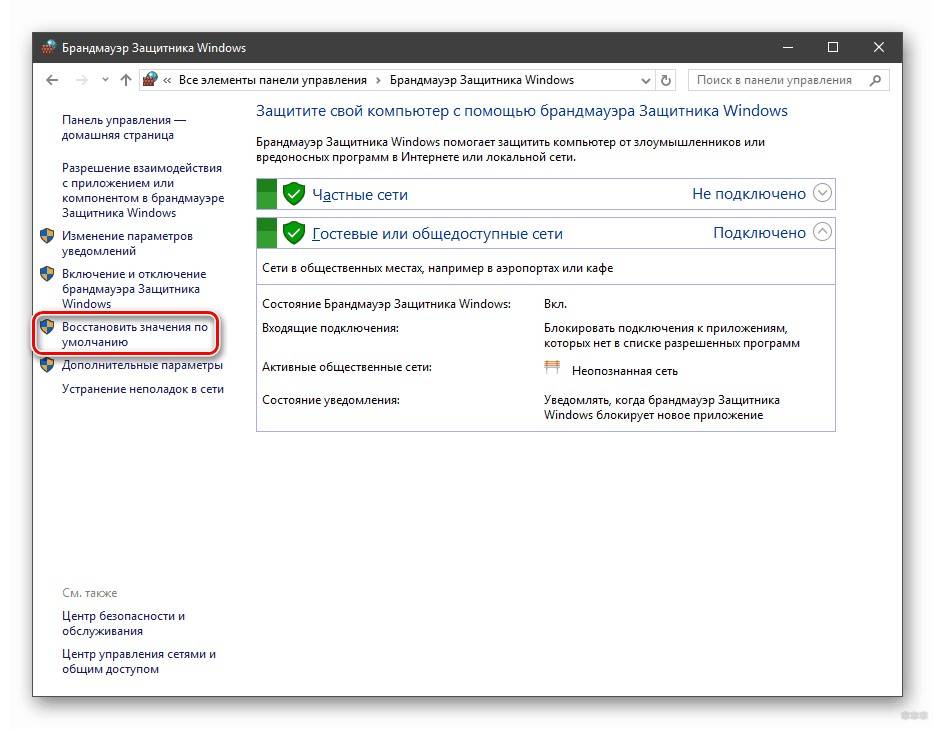
Работа с исключениями
Для этого есть раздел «Разрешение взаимодействия с приложением или компонентом…». Добавление какой-либо программы в исключения позволяет создать разрешающее правило.
Перед вами будет список программ и компонентов. Поставьте галочки напротив тех, которым вы разрешаете обмен данными, и выберите тип сети.
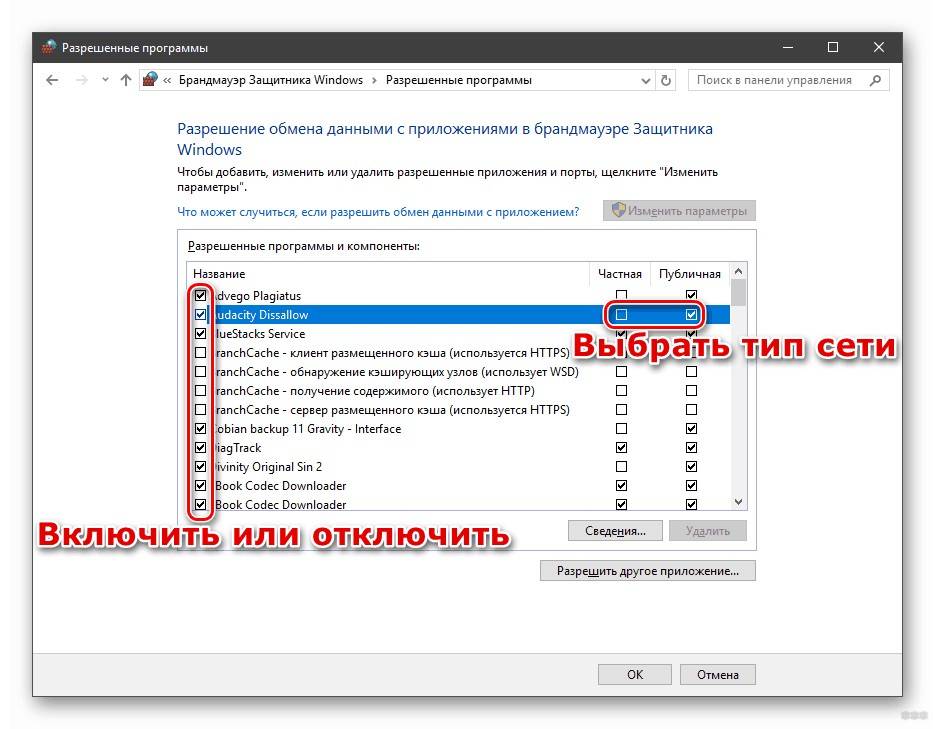
Дополнительные параметры
В этом разделе располагается главный инструмент брандмауэра – правила. Они запрещают или разрешают сетевые подключения. Правила для входящих подключений – настройка условия для получения информации из интернета, для исходящих – контроль отправки запросов и процесса ответа из Сети.
На вкладке «Наблюдение» доступен просмотр информации о подключениях, для которых созданы правила.
Давайте попробуем создать правило для входящих подключений:
- в брандмауэре заходим в раздел «Дополнительные параметры», выбираем пункт «Правила для входящих подключений», справа в группе «Действия» выбираем «Создать правило»;
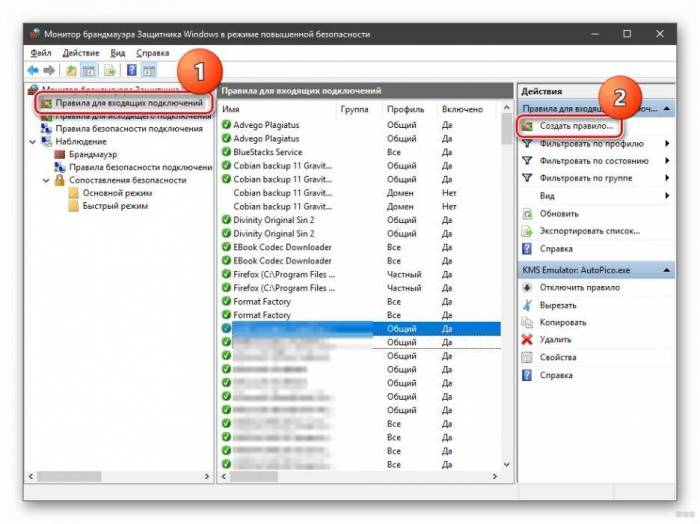
- откроется Мастер создания правила, где выбираем тип «Для программы», жмем «Далее»;
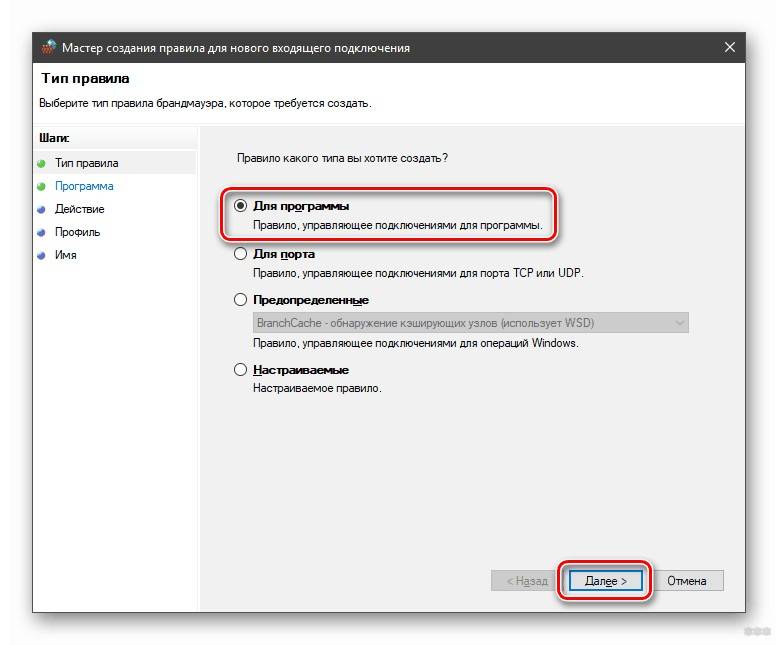
- следующий шаг «Программа», ставим галочку у строки «Путь программы», нажимаем «Обзор», выбираем файл нужного приложения и кликаем «Открыть», жмем «Далее»;
- шаг «Действие» – здесь выбираем нужное – разрешить или блокировать подключение, кликаем «Далее»;
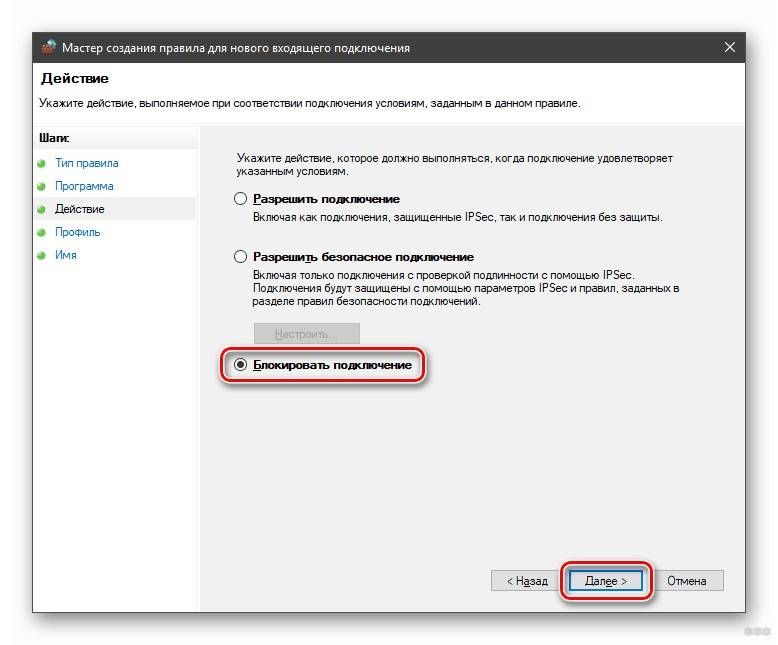
- шаг «Профиль» – выбираем тот, для которого будет действовать создаваемое правило, снова «Далее»;
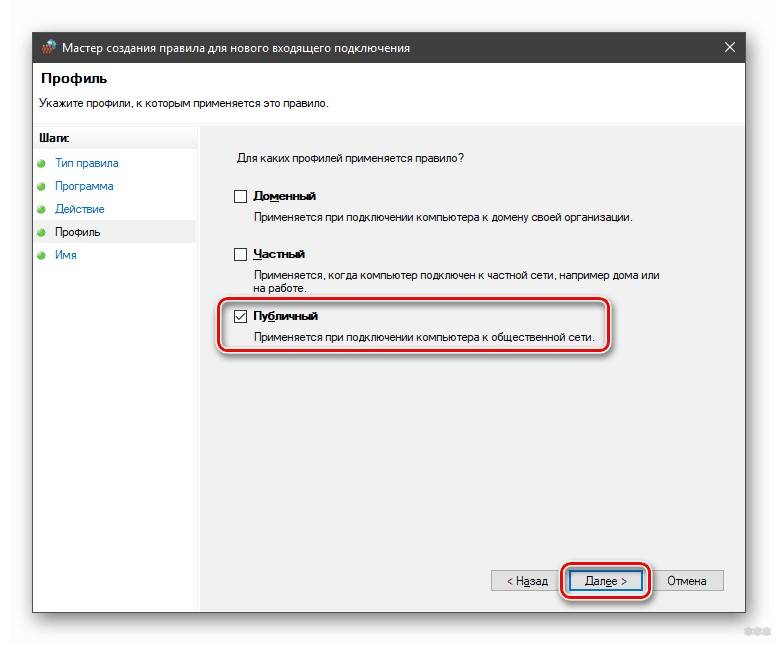
- последний пункт «Имя» – название правила, также желательно заполнить поле «Описание»;
- завершаем работу с Мастером кнопкой «Готово».
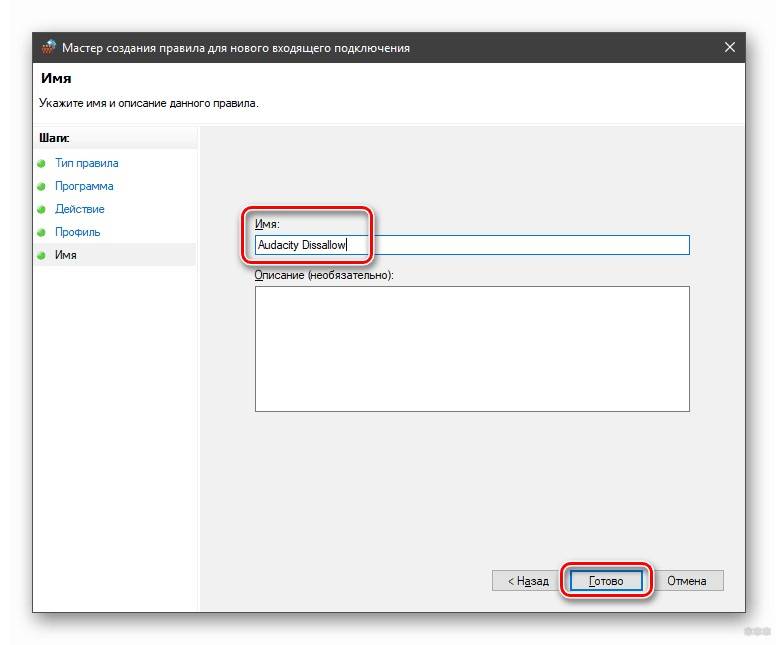
Когда понадобится создать правило для исходящих подключений, делаем все тоже самое. Когда необходимо правило для взаимодействия с игровыми серверами или мессенджерами в Мастере создания выбирают тип «Для порта».
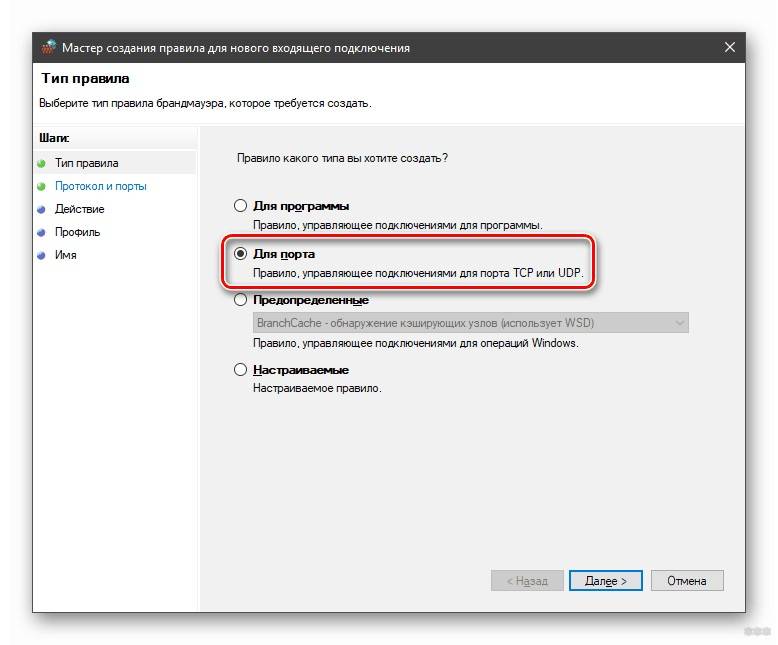
Чтобы активировать правило, найдите его в списке, нажмите на него ПКМ и выберите пункт «Включить правило».
Касперский
Чтобы не столкнуться с ошибкой «Доступ в интернет заблокирован…», после установки антивируса Касперского (или любого другого) нужно провести кое-какие настройки. Это касается моментов, когда до установки вы без проблем посещали определенные сайты, а после установки антивирус не разрешает это сделать. Чаще всего проблема возникает с браузером Firefox.
Что делать, когда доступ в интернет закрыт? Нам нужно отключить проверку защищенного соединения:
- заходим в настройки антивируса (либо через системный трей, либо непосредственно в программе);
- слева выбираем раздел «Дополнительно», справа «Сеть»;
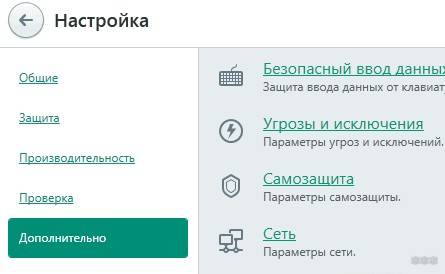
- в параметрах сети нужно установить тип проверки – в нашем случае это «Не проверять защищенные соединения»;
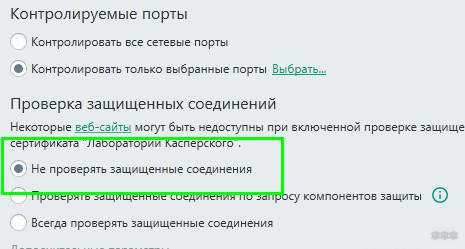
Вообще в любой ситуации, когда точно определено, что именно антивирусник блокирует интернет, рекомендую посетить сайт продукта или написать его разработчикам. Там помогут правильно настроить программу, чтобы не возникало проблем с доступом к Сети.
Дополнительные способы решения проблемы с заблокированным доступом в Интернет описаны тут:
На этом заканчиваю. Если есть вопросы, или нужна помощь, напишите в комментарии. Кто-то из ребят обязательно ответит. Всем пока!
Блокировка доступа к интернет-сети может происходить по разным причинам. Прежде всего не забывайте проверять наличие самого подключения — убедитесь что подсоединен кабель, перезагрузите роутер и ПК, проверьте средства на счете.
Брандмауэр (или Firewall) — это комплекс программ, которые обеспечивают защиту компьютера от взлома хакерами, а также от вирусов. Работа данного ПО увеличивает безопасность нахождения в сети, отслеживает и блокирует подозрительные подключения, отражает большое количество атак. Поэтому отключать его не рекомендуется. Не путайте брандмауэр с антивирусными программами. Последние не защитят от сетевых атак. Первостепенной функцией брандмауэра же является сканирование сетевого трафика. Безопасность ПК достигается при совместном использовании firewall и антивирусника.
Но брандмауэр как антивирусные и другие защитные программы может блокировать доступ к интернет-сети через запрет работы определенным приложениям. Возможно Ваш браузер opera, firefox, chrome или любой другой попал в список запрещенных и брандмауэр или антивирусник блокирует его действия.
В операционной системе Windows присутствует встроенный брандмауэр. Если из-за его настроек не функционирует нужное Вам приложение — добавьте его в список разрешенных.
Разрешить браузеру opera (или любой другой соответствующей программе) доступ к сети можно поменяв настройки брандмауэра.
Делается это так:
1. Открываете «Панель управления» — «Система и безопасность» — «Брандмауэр Windows» — «Разрешение взаимодействия с приложением или компонентом в брандмауэре Windows»:

4. Программа, которую Вы добавили появится в списке разрешённых программ и компонентов. Поставьте напротив нее галочки в пунктах «Публичная» и «Частная» сеть. 5. Нажмите на кнопку «Ok», чтобы сохранить настройки:

Как сделать браузеру opera разрешение доступа к сети в Windows 10
Если приложение opera заблокировано антивирусом скорее всего оно заражено рекламным вирусом — соответственно для его разблокировки Вам нужно найти и удалить вирус в системе.
Яндекс Браузер – очень полезный и удобный браузер для работы с сайтами и медиа информацией. Все положительные черты и интересные функции открываются еще много раз после первого запуска. Но какая же незадача, когда любимый браузер не хочет подключаться к сети, хотя интернет точно есть и остальные сервисы работают отлично.
Как решить эту проблему и основные причины её появления мы сегодня и рассмотрим.
Как разрешить Яндекс Браузеру подключаться к сети?
Если при попытке загрузки какой-либо страница у вас выскакивает надпись «Не удаётся установить соединение с сайтом», а под ней «Не удается определить DNS-адрес сервера…», нужно в первую очередь проверить есть ли доступ к сети интернет. Если с подключением все в порядке, и невозможно установить соединение только в Yandex Browser, вот несколько возможных причин.
Причина 1: Засорение браузера кэшом и Cookie
Порядок очистки крайне прост:
Причина 2: Проблемы с прокси-серверами
Чтобы проверить этот пункт необходимо:
Причина 3: Проблемы с DNS или вирусами
Если вышеописанные пункты не помогли, скорее всего, сервера Яндекс Браузера отказываются функционировать:
- Либо из-за заражения компьютером вирусами и вредоносными программами (в таком случае следует скачать антивирусную программу и проверить все файлы);
- Либо как раз из-за самого антивируса, который не дает разрешения для Яндекс Браузера на доступ к сайтам (нужно отключить антивирусную программу и ещё раз перезапустить браузер);
- Либо из-за проблем с DNS-серверами, что является наиболее частой причиной такого рода проблем.
Что нужно сделать, чтобы убрать последнюю причину?
Читайте также:


