Настройки биос dell optiplex
Программу настройки системы можно применять для следующих целей:
• Изменение информации о конфигурации системы после установки,
замены или извлечения оборудования в компьютере.
• Установка и изменение значений параметров, задаваемых
пользователем, например пароля пользователя.
• Определение текущего объема памяти и задание типа жесткого диска.
Перед работой с программой настройки системы рекомендуется записать
информацию с экрана настройки системы для дальнейшего использования.
Не меняйте установки в этой программе, если вы не являетесь
опытным пользователем. Некоторые изменения могут привести к
неправильной работе компьютера.
Включите (или перезагрузите) компьютер.
При появлении синего логотипа DELL™ сразу нажмите клавишу <F2>.
Если эти клавиши нажаты слишком поздно и появился экран с
логотипом операционной системы, дождитесь появления рабочего стола
Microsoft
Затем выключите компьютер и повторите
Экраны настройки системы
На экранах настройки системы выводится информация о текущей или
изменяемой конфигурации компьютера. Информация на экране
распределяется между тремя областями: список параметров, поле
активных параметров и функции клавиш.
Параметры настройки системы
Параметры настройки системы
Не все элементы, описанные в этом разделе, могут
присутствовать на экране. Это зависит от компьютера и установленных
устройств.
Options List (
Список параметров). это поле отображается в
левой части окна программы настройки системы. Поле
представляет собой прокручивающийся список, в котором
перечислены параметры, определяющие конфигурацию
данного компьютера, в том числе установленные
аппаратные компоненты, режимы энергосбережения и
Прокручивайте список вверх и вниз с помощью клавиш
со стрелками вверх и вниз. Если выделить этот параметр,
в поле Option Field (Поле параметра) будет отображена
дополнительная информация об этом параметре, а также
его текущем и возможных значениях. Используйте
клавиши + и - на цифровой клавиатуре для увеличения
или уменьшения значения каждого параметра.
Option Field (
параметра). в этом поле
о каждом параметре.
В этом поле можно
настройки и внести
в них изменения.
Для выбора параметра
используйте клавиши со
стрелками влево и вправо.
Нажмите клавишу
<Enter>,
этот параметр активным.
Key Functions (
Функции клавиш). это поле отображается ниже поля Option Field
Поле параметра) и содержит список клавиш и их функций, относящихся
к активному полю программы настройки системы.
Информация о системе)
Отображает следующие сведения: имя системы, BIOS
Version (
Версия BIOS), Service Tag (Метка
производителя), Express Service Code (Код экспресс-
обслуживания) (если имеется), а также Asset Tag
(
Дескриптор ресурса). Эти поля нельзя изменить.
Определяет Processor Type (Тип процессора), Processor
Clock Speed (
Тактовая частота процессора), Processor
Скорость шины процессора), размер
Processor L2 Cache (
Кэш L2 процессора) и Processor ID
Код процессора). Определяет, поддерживает ли
процессор компьютера многопоточную технологию
и многоядерную реализацию, а также 64-разрядную
технологию. Эти поля нельзя изменить.

Информация о памяти.
Информация о памяти)
Отображает размер памяти Installed Memory
(
Установленная память), Memory Speed (Скорость
памяти), Memory Channel Mode (Режим канала памяти)
(
двусторонний или односторонний), Memory
Технология памяти) и информацию о слотах
для установленной памяти. Для каждого установленного
слота памяти программа настройки системы отображает
для DIMM параметры Size (Размер), поддержку ECC,
Rank (
Ранг), Type (Тип) и Organization (Организация).
Пустые слоты памяти обозначаются как «Empty»
(
Пустой). Эти поля нельзя изменить.
Определяет все установленные платы PCI или PCI
Express
и соответствующий им Slot ID (Код слота). Эти
поля нельзя изменить.
Дата/время) Показывает текущие установки даты и времени.
В этом списке определяется последовательность
устройств, с которых компьютер будет загружаться.
Данный параметр позволяет контролировать/изменять
последовательность загрузки (см. «Последовательность
Дисковод гибких дисков)
• При наличии дисковода
гибких дисков:
Internal
(
• При отсутствии дисковода
гибких дисков: Значение
по умолчанию- USB.
Этот параметр включает или отключает дисковод гибких
дисков. Значения: Off (Выкл.), Internal (Внутренний),
USB
и Read Only (Только для чтения).
Если выбрано значение USB, убедитесь,
что для параметра настройки контроллера USB в разделе
«Onboard Devices» (Встроенные устройства) установлено
значение On (Включено).

Вернуться на страницу «Содержание»
Программа настройки системы
Руководство по обслуживанию компьютера Dell™ OptiPlex™ FX160/160
Краткое описание
BIOS позволяет выполнять следующие действия.
Изменять сведения о конфигурации системы после установки
, замены или удаления какого-либо оборудования на компьютере.
Включать и отключать устройства на системной плате
Включать и отключать функции безопасности
Перед использованием программы настройки
BIOS рекомендуется записать данные окна настройки для использования в дальнейшем.
(или перезапустите) компьютер.
Сразу после появления логотипа DELL™ нажимайте клавишу
<F2> до тех пор, пока не появится окно BIOS.
Если вы не успели вовремя нажать эту клавишу и окно
Dell закрылось, дождитесь окончания запуска операционной системы. Затем выключите
компьютер и повторите попытку
Экраны программы настройки
На экране настройки
BIOS выводится информация о текущей или изменяемой конфигурации компьютера. Информация на экране делится на три
: список параметров, поле активных параметров и функции клавиш.
Параметры программы настройки
ПРЕДУПРЕЖДЕНИЕ
Если вы не являетесь опытным пользователем
, не изменяйте настройки в этой программе. Некоторые изменения могут
привести к неправильной работе компьютера
Dell появляется очень быстро, поэтому необходимо следить за его отображением на экране. Если нажать клавишу <F2>
до появления запроса
, компьютера не распознает это нажатие.
BIOS (переход по экранам осуществляется нажатием клавиш со стрелками влево и вправо)
Options List (Список параметров) - это поле отображается в левой части окна
программы настройки
BIOS. В нем представлен прокручиваемый список
, определяющих конфигурацию компьютера.
Прокрутите список вверх или вниз
, используя клавиши со стрелками вверх/вниз.
При выделении любого параметра в поле
Option Field (Поле параметров)
отображается дополнительная информация о параметре
, а также о текущих и
Option Field (Поле параметров) - в нем содержится информация о
каждом параметре
. В этом поле можно просмотреть текущие
, параметры и значения по умолчанию, а также изменить
Key Functions (Функции клавиш). Это поле отображается под
полем
Option Field. В нем перечислены клавиши и их функции в
контексте данного активного поля настройки системы
Не все элементы
, перечисленные в этом разделе, могут присутствовать на экране. Кроме того, представление некоторых
Доброго времени!
Войти в BIOS можно потребоваться по самым разным причинам, например, для переустановки Windows, для тонкой настройки работы функциональных клавиш, для проверки определения устройств и т.д.
В этом плане ноутбуки от Dell достаточно просты: в последних моделях различных линеек этого производителя вход осуществляется по клавише F2 (нажимать лучше всего несколько раз при появлении фирменного логотипа). Однако, в некоторых случаях — войти в BIOS таким способом не удается.
Например, мне один раз даже пришлось разрядить батарею, чтобы решить сию задачу. Собственно, этот и др. способы приведу чуть ниже в статье.

Способы войти в BIOS
Все, что пишу ниже - актуально только для устройств от производителя Dell!
Классический вариант
Самая распространенная схема входа в BIOS, подходящая для большинства современных моделей, это:
- включить устройство;
- сразу же последовательно нажимать клавишу F2 (несколько раз, главное, "поймать" логотип при загрузке (который может мелькнуть менее, чем на 1 сек.));
- далее должно появиться меню настроек BIOS/UEFI.
Логотип Dell, появляющийся сразу после включения ноутбука
Отмечу, что в некоторых случаях клавишу F2 необходимо нажимать одновременно с Fn (такое бывает, если на F2 были задействованы мультимедийные функции).
Кстати, чуть ниже привожу данные из спецификации от Dell для различных моделей ПК и ноутбуков (Dimension, Inspiron, Latitude, Optiplex, Vostro, Precision и пр.). Альтернативные кнопки: F1, Del, F3, Fn+F1.

Спецификация от производителя - кнопки входа в BIOS для компьютеров и ноутбуков Dell
Например, одна из самых распространенных надписей при загрузке "Press Del to run SETUP" - означает, что при нажатии на кнопку " Delete " - вы попадете в настройки BIOS.

Press Del to run SETUP
Находим информацию на офиц. сайте
Если у вас возникли сложности со входом, то узнать подробности о конкретно вашей модели ноутбука можно на официальном сайте производителя (дабы он приводит спецификацию и руководства на русском языке). Как это сделать покажу на скринах ниже.

Вводим модель ноутбука для поиска

руководства и документация
Смотрим руководство по эксплуатации

Скриншот спецификации к ноутбуку Dell Inspiron 7370
Альтернатива: с помощью севшей батареи
Некоторые ноутбуки от Dell (например, линейка Inspiron) не всегда корректно обрабатывают клавишу F2 (точнее, они загружаются настолько быстро, что довольно сложно попасть в "окно", когда нужно успеть нажать эту клавишу). В результате вход в BIOS становится настоящим квестом.
Как один из альтернативных вариантов (который рекомендую попробовать) — это разрядить батарею до
5% (в моем случае 2%). После чего нужно выключить и включить ноутбук снова. У вас должно появиться окно с предупреждением, что заряда батареи осталось мало (пример ниже).
Примечание : такой способ сработает не на всех линейках ноутбуков.

Предупреждение при загрузке ноутбука Dell
- F1 — продолжить загрузку ноутбука (т.е. загрузить Windows);
- F2 (to run setup the utility) — перейти к настройкам BIOS (это и нужно выбрать).
Самая главная особенность этого окна в том, что оно ждет от вас нажатия кнопки! А значит вы успеете.
В результате, таким вот "хитрым" способом удается легко войти в BIOS/UEFI.
С помощью интерфейса Windows
Восстановление - перезагрузить сейчас

Владельцам ПК фирмы Dell рано или поздно необходимо узнать, как войти в биос на ноутбуке Dell.
Базовая система ввода-вывода или BIOS в системе предназначена для управления всеми основными функциями, которые выполняются компьютером. BIOS контролирует все: от параметров даты и времени до таких настроек, как приоритет загрузок, память и скорость процессора.
Он также управляет включением или отключением определенных элементов, таких как встроенный аудиопроцессор и порты USB. Возможно, пользователю необходимо отформатировать систему, загрузившись с USB-накопителя или с компакт-диска Windows, или нужно изменить другие параметры. Для внесения любых изменений необходимо получить доступ к программе настроек.
Программа настройки доступна на ноутбуке Dell, как и на любом другом. Она контролирует все аппаратные конфигурации.
Эти параметры конфигурации хранятся в микросхеме аккумулятора с дополнительным металлооксидным полупроводником (CMOS). Этот чип поддерживает настройки, когда ПК или ноутбук выключен.
Доступ с моделей Latitude Dimension, Inspiron, Precision и Optiplex
Для того чтобы получить доступ с перечисленных моделей, стоит выполнить такие шаги:
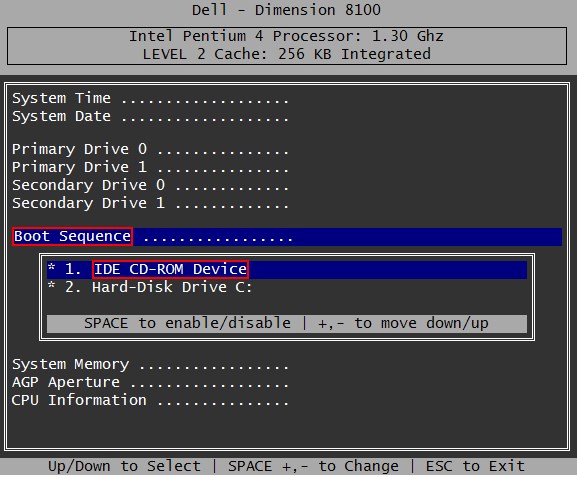
- Включить компьютер Dell. Если он уже запущен, перезапустить его. Все, что нужно, это добраться до начального экрана дисплея, чтобы получить доступ.
- Когда сведения о производителе отобразятся на начальном экране, быстро нажать клавишу «F2». В моделях Dimension и Optiplex программа настроек доступна с помощью клавиши «Del», а не «F2». Окно для входа в BIOS короткое, и можно его пропустить. Если операционная система загружается, пока удержана клавиша F2, надлежит перезагрузить или выключить ноутбук и повторить попытку. Может потребоваться несколько попыток. Надлежит попробовать удерживать F2 сразу после нажатия кнопки питания, если не получилось все с первой попытки.
- Появится экран настроек. Ввести пароль, если компьютер спрашивает.
- Внести необходимые изменения.
- Обязательно тщательно проверить внесенные изменения перед сохранением и выходом из базовой системы. Чтобы сохранить изменения, нажать «F10» на клавиатуре и удерживать клавишу, пока изменения не будут сохранены. Это также вызовет выход из BIOS, и операционная система запустится.
- Если изменения не вступили в силу, попробовать перезагрузить ноутбук.
Если у пользователя модель 4400, тогда нужно выполнить следующие действия:
Доступ с модели Dell 400
В моделях 400 важно следовать инструкции:
- Включить ноутбук Dell 400. Если он уже включен, необходимо перезагрузить систему. Чтобы получить доступ к базовой системе, следует перейти на начальный экран дисплея.
- Когда появится начальный экран с подробной информацией о поставщике, нажать кнопку «F1» или «F3».
- Если запрашивается пароль, указать его. При изменении настроек, обязательно сохранить изменения.
Доступ со старых моделей Dell
Если имеется компьютер старой версии, есть смысл выполнить следующие шаги:
- Перезагрузить или включить ноутбук Dell.
- На начальном экране загрузки нажать клавишу «Del» или сочетание клавиш «Ctrl + Alt + Enter».
- Подождать несколько секунд, пока BIOS загрузит экран и проведет по нему. Ввести пароль, если он уже установлен.
Целесообразно обратить внимание: неправильные изменения настроек BIOS могут привести к проблемам. После их возникновения операционная система может больше не запуститься на устройстве. Таким образом, было бы лучше записать настройки перед внесением любых изменений.
Восстановление пароля для входа в BIOS
Изменение настроек BIOS на компьютере могут привести к неизвестным проблемам, и именно по этой причине необходимо защитить его. Так никто другой не может получить к нему доступ и попытаться внести изменения.
Но иногда эта дополнительная безопасность может привести к тому, что не удается войти в BIOS (в том случае, если пароль забыт).
Существуют методы и способы, которые могут помочь восстановить пароль.
Backdoor
Большинство создателей BIOS вставляют пароль в Backdoor, который работает как мастер-пароль. Даже если уже установлен какой-то другой пароль, получив этот мастер-пароль, можно восстановить доступ к системе.
Для восстановления доступа необходимо выполнить такие шаги:
Вытащить батарею CMOS
Это лучший способ восстановления, так как даже неопытному пользователю легко открыть процессорную панель. Все, что нужно сделать, это выключить ноутбук, отсоединить все периферийные устройства и снять крышку корпуса. Найти батарею CMOS на материнской плате, которая выглядит как на рисунке ниже.
Ее необходимо вынуть и подождать минут 20-30. Теперь, когда поставить батарею обратно примерно через 30 минут, все настройки будут сброшены, и нужно будет повторно ввести их, включая и пароль.
Разные модели ноутбуков имеют разные процедуры для доступа к BIOS. В общем случае, возможно, придется нажимать кнопки F2, Del, F12, F1 или F3, в зависимости от конфигурации оборудования. Чтобы точно знать, как это сделать, обязательно нужно учитывать версию ноутбука.
Читайте также:


