Настройка толщины линий в автокаде по госту
По умолчанию толщина линии в Автокад 0,25 мм, что не соответствует принятому в России стандарту ЕСКД. Однако мы можем сами задать в Автокад толщину линии, опираясь на ГОСТ 2.303-68, где регламентируется начертание линии и их основное назначение.
Как изменить в Автокад толщину линий
Меняется вес линий в Автокад несколькими способами, рассмотрим их:
Чтобы изменить вес линий в Автокад, нужно выделить объекты и назначить им требуемую в Автокад толщину линий. Без выделения объектов вы назначите текущий вес линий в Автокад.
Как поменять толщину линии в Автокад, чтобы она отображалась
Режим включения и отключения отображения веса линий на экране Автокад не отключает назначенный вес линиям на чертеже (при печати чертежа Автокад толщина линий объектов не изменится).
Типы линий Автокад
По умолчанию все линии в Автокад вычерчиваются сплошными тонкими линиями толщиной 0,25 мм. Тип линии в Автокад так же можно менять, конечно не нарушая требований ЕСКД, а точнее ГОСТа 2.303-68. Помимо слошных тонких или толстых линий в Автокад практически на всех чертежах требуется чертить штриховые линии в Автокад для обозначения невидимых линий контура детали, рисовать осевые линии в Автокад для обозначения симметрии детали, центровые контуры детали Автокад и т.д.
Как изменить тип линий в Автокад
Мы уже рассмотрели способы настройки линий в Автокад на примере изменения веса линий. Типы линий в Автокад также меняются в свойствах объекта!
Как добавить, загрузить в Автокад типы линий
Загрузить новый тип линий в Автокад вам помоет кнопка Загрузить диалогового окна, щелкните по ней. Появится дополнительное диалоговое окно Загрузка/перегрузка типов линий. По умолчанию в поле Файл прописано название файла acadiso.lin. В файле acadiso.lin хранятся все типы линий для Автокад и соответственно, когда требуется тот или иной тип линий, то он загружается из этого файла. Ниже в этом окне предоставлен список всех доступных типов линий Автокад файла acadiso.lin: штриховая линия, пунктирная линия в Автокад, штрих-пунктирная линия в Автокад и т.д. Просто выделите в этом списке нужный тип линии и щелкните по кнопке ОК, нужный тип линий добавится в Диспетчер типов линий в Автокад.
Как удалить неиспользуемые типы линий в Автокад
Иногда большое количество неиспользуемых типов линий в Автокад мешает в работе над чертежом Автокад, поэтому нужно удалять с чертежа ненужные типы линий. В Диспетчере типов линий Автокад выделите неиспользуемые типы линий, затем щелкните по кнопке Удалить.
Нельзя удалить такие типы линий Автокад, как Послою, Поблоку,CONTINUOUS.
Удаляемые типы линий удаляются из чертежа Автокад, а не из самой системы!
Цвет линии в Автокад или как изменить цвет линии
Изменить цвет линий в Автокад можно одним из следующих способов:
Планшетные цвета в Автокад образуются не смешиванием 3-4 базовых цветов, а непостредственно наносятся из катриджа (для нанесения планшетных цветов при печати в Автокад требуется специальное оборудование).
Этот видеоурок Автокад и статья входят в профессиональный бесплатный самоучитель Автокад, который подходит как для начинающих пользователей, так и уже давно работающих в данной программе.
Госты для настройки размерных линий в автокаде
Создание слоев линий в AutoCAD по ГОСТу
Не важно, как вы используете AutoCAD, но если вы собираетесь начертить в нем чертеж с соблюдением требований ЕСКД, то вам необходимы стили линий, соответствующие ГОСТу.
Сейчас, конечно, можно начать спорить о том, как правильно и верно пользоваться этой программой, но я хочу рассмотреть вариант черчения в нем обычного машиностроительного чертежа и создания стилей линий в соответствии с требованиями ЕСКД.
Работать мы будем в окне работы со слоями. Для этого нажмите соответствующую кнопку на панели задач AutoCADа. (У меня в данный момент под руками есть только 2020 версия, поэтому внешний вид у вас может немного отличаться).
В результате мы попадаем в свойства слоев.
Здесь нам необходимо создать слои, названия которых можно взять либо из ГОСТа, либо из соответствующей статьи на нашем сайта. Рекомендую называть линии правильными названиями:
- Основная
- Тонкая
- Утолщенная
- Текстовый слой
- Штриховая
- Штрихпунктирная
А также я обычно отдельно выношу следующие слои, для удобства работы
Все, для разработки машиностроительных чертежей этого будет вполне достаточно. Цвета можно настроить по собственному вкусу.
Единственное, на что стоит обратить внимание, это веса линий. За годы работы с чертежами мы нашли для себя схему, которая работает идеально на любых принтерах.
При таких толщинах линий все всегда хорошо читается и выглядит как положено по ГОСТу.
Оформление чертежей в Автокаде должно соответствовать правилам и нормам, регламентированными соответствующими ГОСТами.
Чтобы оформление проекта AutoCAD было правильным, воспользуйтесь следующими документами:
бесплатный онлайн-курс от Алексея Меркулова
Простановка и настройка размеров | AutoCAD
СПДС ГОСТ Р 21.1101-2013 п.5.4
Размеры показывают геометрические величины объектов, расстояния и углы между ними, координаты отдельных точек. В AutoCAD используется 11 видов размеров, которые можно разделить на три основных типа: линейные, радиальные и угловые. Линейные размеры делятся на горизонтальные, вертикальные и параллельные, повернутые, ординатные, базовые и размерные цепи. Ниже будут приведены простые примеры их нанесения.
Для сравнения будут показаны размеры с обозначением по СПДС ГОСТ Р 21.1101-2013 п.5.4 и ЕСКД ГОСТ 2.307-2011 п.5 на примерах линейных размеров, однако согласно СПДС ГОСТ Р 21.1101-2013 п.5.4.2 «При нанесении размера диаметра или радиуса внутри окружности, а также углового размера размерную линию ограничивают стрелками. Стрелки применяют также при нанесении размеров радиусов и внутренних скруглений.»
Горизонтальные, вертикальные, параллельные
AUTOCAD предоставляет возможность автоматизированного проставления размеров объектов на чертеже.
Все команды, связанные с простановкой размеров, сосредоточены в меню Диспетчер размерных стилей. Для доступа к этому меню можно ввести команду РЗМСТИЛЬ, либо воспользоваться строкой меню Размеры, после чего выбрать из выпадающего списка пункт «размерные стили…»
Кроме того, доступна панель инструментов Измерение.
Также можно в меню Аннотации в выпадающем меню выбрать пиктограмму
, либо пункт Управление размерными стилями.
Пусть, например, высота размерного шрифта (она по умолчанию 2,5 мм), стрелок и переход выносных линий за размерные оказались меньше требуемых значений в два раза. Эти параметры можно изменить одной корректировкой в диалоговом окне размерного стиля. Для этого необходимо выполнить следующие шаги:
- форма и размер стрелок
- расположение текста, его высота, цвет
- размещение размерного числа, отступ от размерной линии
- точность единиц измерения (сколько цифр после запятой)
- масштаб измерения (закладка : Основные единицы)
/Размещение/ глобальный масштаб /2
Для корректировки параметров размеров (шрифта, стрелок, единиц измерения и пр.), можно создать новый стиль, либо редактировать уже существующий размерный стиль. Далее создадим размерный стиль для СПДС и рассмотрим основные пункты для его настройки. Для этого выберем «Новый» и в следующем меню в пункте с названием назовем его СПДС и нажмем Далее.
Во вкладке Символы и стрелки, в разделе стрелки вместо Закрашенная замкнутая, выберем Наклон. Также можно изменить Размер стрелки, в зависимости от масштаба чертежа.
Во вкладке Тест в пункте можно изменить шрифт, наклон текста нажав на
Во вкладке «Размещение» в разделе «параметры размещения» изменим его на Текст
Во вкладке Основные единицы в пункте точность изменим на 0, либо на другое требуемое значение. Если перед простановкой размеров осуществлено масштабирование чертежа, то при простановке размеров это нужно учесть в разделе Масштаб измерений, чтобы размерное число было действительным. Нажмем Ок.
Как видим, угловые и радиальные размеры отображаются также с засечками, а не стрелками. Для того, чтобы установить стрелки в этих размерах, в Диспетчере размерных стилей выберем созданный ранее стиль СПДС, нажмем Новый… и в меню Создание нового размерного стиля выберем «Угловые размеры», нажмём Далее.
В пункте Стрелки выберем Завершенная замкнутая и нажмём Ок.
Как видим, в раздел СПДС добавился пункт Угловой и изменился вид стрелок углового размера. Повторим тоже самое с радиальными и диаметральными размерами.
В результате у нас получился размерный стиль с засечками и стрелками согласно СПДС. Внесенные корректировки будут учтены при простановке новых размеров. Для внесения их в ранее проставленные размеры выполнить редактирование размеров. Можно так же вносить изменения в размерный стиль, настраивая его, для этого нужно в Диспетчере размерных стилей выбрать Редактировать
ЕСКД для AutoCAD
Соблюдение единых правил разработки и оформления конструкторской документации позволяет специалистам читать и однозначно понимать чертежи и текстовые документы, вне зависимости от того, кем и в какой отрасли они были разработаны. Кроме того, работа по общепринятым стандартам и правилам гарантирует возможность обмениваться документацией между организациями без необходимости переоформления.
В ЕСКД, помимо прочего, приведено описание графических объектов, с помощью которых создаются и оформляются документы:
- типы линий, отличающихся начертанием и толщиной;
- чертежные шрифты разного размера;
- линейные, угловые и прочие размеры;
- линии (выноски и поясняющие надписи);
- форматы листов с нанесенными рамками и основными надписями.
В системе автоматизированного проектирования AutoCAD можно создавать чертежи по разным стандартам. В AutoCAD нет встроенных инструментов оформления чертежей по ЕСКД, но его широкая штатная функциональность в части настройки объектов позволяет легко реализовать поддержку ЕСКД для AutoCAD.
Чтобы иметь возможность оформлять в AutoCAD чертежи, соответствующие ЕСКД, необходимо сделать в программе настройку следующих объектов:
- слои;
- текстовые стили;
- размерные стили;
- стили мультивыносок;
- листы;
- шаблоны документов.
С помощью слоев в AutoCAD можно группировать объекты по признакам. Если необходимо настроить AutoCAD на работу по ЕСКД, удобно использовать слои для размещения на них объектов, созданных с помощью линий одного начертания и толщины.
Для создания слоев и управления ими запустите диспетчер с помощью кнопки «Свойства слоя» на вкладке «Главная» или введите в командную строку «СЛОЙ».
Рекомендуем создать в чертеже AutoCAD структуру слоев, указанную на рисунке:
Кроме того, такой способ группировки объектов позволяет, например, нажатием одной кнопки отключить все размеры на чертеже или поменять толщину всех линий видимого контура.
Текстовые стили
Для нанесения на чертежи надписей, технических требований, заметок и пояснений в AutoCAD используются команды создания однострочного и многострочного текста. Для удобства работы с текстами существует инструмент «Текстовый стиль», в котором описаны настройки высоты текста, его начертания и шрифта. Кроме того, текстовые стили определяют внешний вид размерных текстов, выносок и пр.
В качестве шрифта можно использовать geniso.shx, который поставляется вместе с AutoCAD. Он максимально похож на чертежный шрифт по ГОСТ 2.304-81, при этом легко обрабатывается системой и присутствует на любом компьютере, на котором установлен AutoCAD.
Крайне не рекомендуем использовать шрифты TTF, так как на их обработку требуется большее время, что приведет к снижению производительности системы.
Для создания нового текстового стиля на вкладке «Главная» разверните панель «Аннотации» и запустите команду «Стиль текста» или воспользуйтесь командой «СТИЛЬ».
Для удобства работы с чертежами по ЕСКД создайте следующие текстовые стили:
Текстовый стиль с установленной нулевой высотой нужен для того, чтобы иметь возможность ввести высоту текста для конкретной надписи при нанесении однострочного текста.
Созданные таким образом текстовые стили позволят нанести на чертеж AutoCAD все необходимые надписи по ЕСКД в соответствии с ГОСТ 2.316-68.
Размерные стили
Размерные стили определяют внешний вид размеров и содержание размерных текстов в чертежах AutoCAD.
Для создания нового размерного стиля на ленте на вкладке «Главная» разверните панель «Аннотации» и запустите команду «Размерный стиль» или воспользуйтесь командой «РЗМСТИЛЬ».
Для того, чтобы наносить на чертежи размеры в соответствии с ЕСКД, необходимо создать новый размерный стиль со следующими настройками:
Созданный стиль позволит нанести на чертеж размеры в соответствии с ЕСКД по ГОСТ 2.307-68.
Стили мультивыносок
Мультивыноски удобно использовать для нанесения на чертеж указаний, линий-выносок, позиций сборочного чертежа и т. д.
Внешний вид и свойства мультивыносок в AutoCAD определяются стилями мультивыносок. Для их создания и редактирования перейдите на ленту на вкладку «Главная», разверните панель «Аннотации» и запустите команду «Стиль мультивыносок» или воспользуйтесь командой «МВЫНОСКАСТИЛЬ».
Поскольку внешний вид выносок зависит от их назначения, рекомендуем создать несколько стилей:
В окне настройки стиля мультивыноски определите следующие параметры:
Переключаясь между созданными стилями мультивыносок, можно создавать необходимые выноски и пояснения согласно ЕСКД.
Листы
В ЕСКД в ГОСТ 2.301-68 описаны форматы листов, применяемые при разработке документации.
В AutoCAD необходимо создать описание листов соответствующих форматов, после чего вставить в них рамку с основной надписью и, при необходимости, видовые экраны.
Для создания нового листа нажмите символ «+» на вкладке листов, для редактирования свойств листа кликните на вкладке листа правой кнопкой мыши и выполните команду «Печать».
Для листа установите следующие настройки:
Для завершения настройки нажмите кнопку «Применить к листу» и закройте окно.
При необходимости можно вставить в созданный лист рамку и основную надпись. В стандартной поставке AutoCAD нет встроенных рамок по ЕСКД, поэтому их нужно создать самому или взять готовые.
Шаблон
Все созданные в чертеже настройки и стили хранятся внутри файла DWG, поэтому при создании нового документа их приходится делать заново. Чтобы избежать рутиной работы и исключить возникновение ошибок при создании объектов, рекомендуем сохранить настройки в шаблоне.
Для создания шаблона сначала создайте обычный файл DWG, сделайте в нем все необходимые настройки, описанные ранее, а затем выполните команду «Сохранить как» и сохраните его в формате шаблона чертежа AutoCAD под именем, например, «ЕСКД_чертеж.dwt».
Все создаваемые шаблоны автоматически размещаются в папке шаблонов Template, поэтому при создании нового чертежа вы легко сможете выбрать их в стандартном окне.
Заключение
Несмотря на то, что в стандартной поставке AutoCAD нет готовых элементов, позволяющих создавать и оформлять документацию в соответствии с ЕСКД, присутствующие в нем инструменты настройки дают возможность реализовать поддержку стандартов.
По умолчанию толщина линии в Автокад 0,25 мм, что не соответствует принятому в России стандарту ЕСКД . Однако мы можем сами задать в Автокад толщину линии, опираясь на ГОСТ 2.303-68, где регламентируется начертание линии и их основное назначение.
Как изменить в Автокад толщину линий
Меняется вес линий в Автокад несколькими способами, рассмотрим их:
- В Автокад поменять толщину линии можно из ленты инструментов - вкладка "Главная" - панель инструментов "Свойства" - раскрывающийся список Автокад "Вес линий. "
- Произвести настройку толщины линий в Автокад можно из классической панели инструментов "Свойства" - раскрывающийся список в Автокад "Веса линий. "
- Изменить толщину линий в Автокад можно в окно-панели Свойства - в разделе "Общие" - строка "Вес линий. "
- Задать в Автокад толщину линий вы можете из строки меню - пункт "Формат" - строка "Веса линий" в Автокад.
- Задать вес линий в Автокад можно через окно быстрых свойств. Дважды щелкните по объекту. Появится окно быстрых свойст объекта, в котором выберите нужный вес лииний объекта.
Чтобы изменить вес линий в Автокад, нужно выделить объекты и назначить им требуемую в Автокад толщину линий. Без выделения объектов вы назначите текущий вес линий в Автокад.
Текущий вес линий в Автокад не зависит от слоя! Чтобы чертить их толщиной линий слоя, выберите параметр веса линий "По слою".Как поменять толщину линии в Автокад, чтобы она отображалась
Вы можете не наблюдать изменение толщины линий объектов в Автокад, хотя параметр веса линий задали! "Как отобразить вес линий в Автокад?" - отображение толщины линий задается в строке режимов, режимом "Отображение/скрытие веса линий в Автокад". Соответственно поочередным нажатием на эту кнопку вы можете включать в Автокад вес линий, или наоборот скрывать отображение толщины линий на экране.
Режим включения и отключения отображения веса линий на экране Автокад не отключает назначенный вес линиям на чертеже (при печати чертежа Автокад толщина линий объектов не изменится).Мы узнали как поменять толщину линий в Автокад, и включить, выключить отображение веса (толщины) линий. Теперь рассмотрим "Тип линий в Автокад", несколько способов, как изменить тип линий.
Типы линий Автокад
По умолчанию все линии в Автокад вычерчиваются сплошными тонкими линиями толщиной 0,25 мм. Тип линии в Автокад так же можно менять, конечно не нарушая требований ЕСКД, а точнее ГОСТа 2.303-68. Помимо слошных тонких или толстых линий в Автокад практически на всех чертежах требуется чертить штриховые линии в Автокад для обозначения невидимых линий контура детали, рисовать осевые линии в Автокад для обозначения симметрии детали, центровые контуры детали Автокад и т.д.
Как изменить тип линий в Автокад
Мы уже рассмотрели способы настройки линий в Автокад на примере изменения веса линий. Типы линий в Автокад также меняются в свойствах объекта!
"Как поменять в Автокад тип линий?" - рассмотрим ниже еще раз несколько способов:
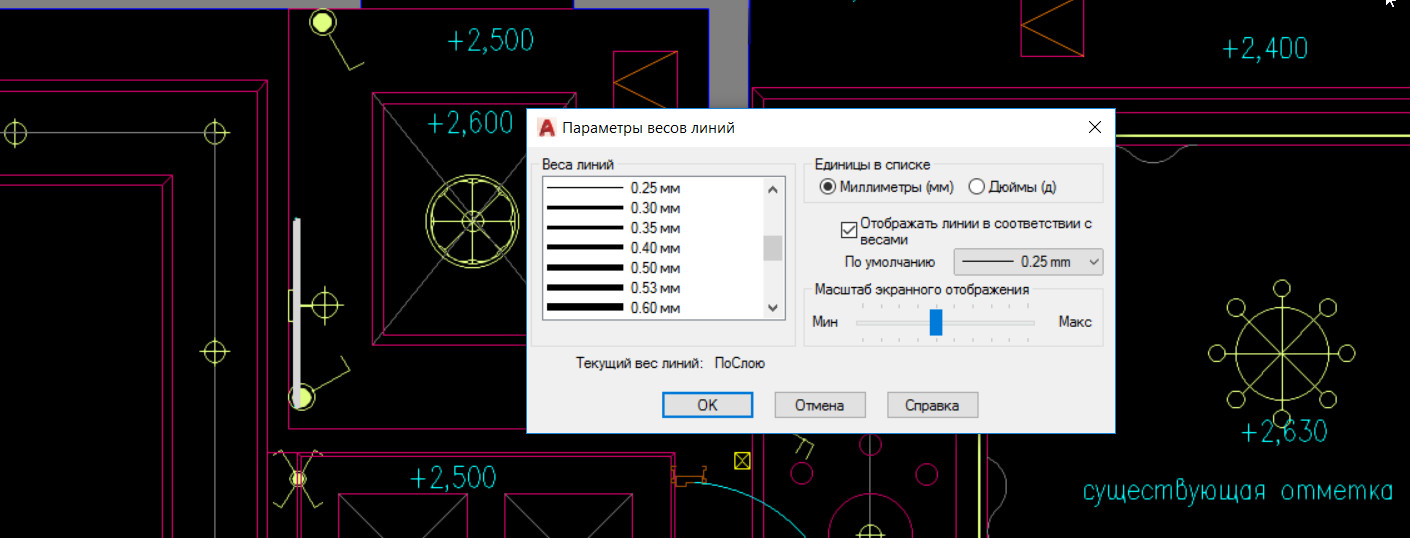
По умолчанию толщина линии в Автокаде имеет определенное значение = 0,2 мм. Оно называется весом линии. Часто возникает необходимость изменить данный параметр. Рассмотрим несколько способов, как изменять вес линии в Автокаде, и узнаем, почему при выполнении всех настроек толщина на экране может не отображаться.
Где меняется вес линий в Автокаде?
1-й способ изменить вес линий AutoCAD: на вкладке «Главная» - на панели «Свойства» (см. рис. 1).

Рис. 1. Панель «Свойства». Толщина линий в Автокаде.
2-й способ изменить вес линий AutoCAD – вызвать палитру «Свойства» (горячая клавиша Ctrl+1), как на рис. 2.
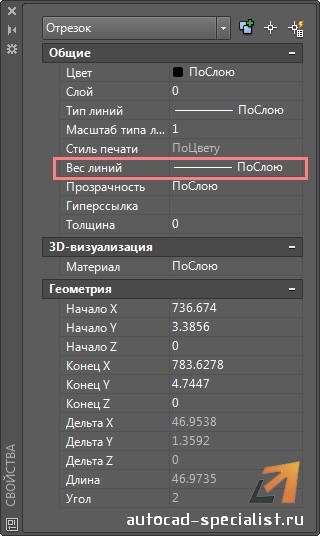
Рис. 2. Палитра «Свойства» в AutoCAD 2015. Вес линий.
Как изменить толщину линии в Автокаде, чтобы она отображалась?
Многие пользователи программы сталкиваются с проблемой: после вышеописанных действий изменение толщины объектов не происходит.
За отображение толщины линий в Автокаде отвечает определенный режим. Когда он выключен, то вы визуально не видите разницы, хотя сам параметр изменился. Подключить его можно в правом нижнем углу программы, как показано на рис. 3.

Рис. 3 Режим «Отображение/скрытие веса линий в AutoCAD».
Теперь вы знаете несколько способов, как менять толщину линий Автокад. Используйте тот вариант, который наиболее удобен. Помните, что за отображение веса линий в Автокаде в графическом пространстве отвечает соответствующий режим в строке состояния.
Соблюдение единых правил разработки и оформления конструкторской документации позволяет специалистам читать и однозначно понимать чертежи и текстовые документы, вне зависимости от того, кем и в какой отрасли они были разработаны. Кроме того, работа по общепринятым стандартам и правилам гарантирует возможность обмениваться документацией между организациями без необходимости переоформления.
В разных странах используют отличающиеся друг от друга стандарты. В России и большинстве стран бывшего СССР принята Единая система конструкторской документации (ЕСКД) – комплекс государственных стандартов, устанавливающих взаимосвязанные правила, требования и нормы по разработке, оформлению и обращению конструкторской документации.

В ЕСКД, помимо прочего, приведено описание графических объектов, с помощью которых создаются и оформляются документы:
- типы линий, отличающихся начертанием и толщиной;
- чертежные шрифты разного размера;
- линейные, угловые и прочие размеры;
- линии (выноски и поясняющие надписи);
- форматы листов с нанесенными рамками и основными надписями.
В системе автоматизированного проектирования AutoCAD можно создавать чертежи по разным стандартам. В AutoCAD нет встроенных инструментов оформления чертежей по ЕСКД, но его широкая штатная функциональность в части настройки объектов позволяет легко реализовать поддержку ЕСКД для AutoCAD.
Чтобы иметь возможность оформлять в AutoCAD чертежи, соответствующие ЕСКД, необходимо сделать в программе настройку следующих объектов:
- слои;
- текстовые стили;
- размерные стили;
- стили мультивыносок;
- листы;
- шаблоны документов.
С помощью слоев в AutoCAD можно группировать объекты по признакам. Если необходимо настроить AutoCAD на работу по ЕСКД, удобно использовать слои для размещения на них объектов, созданных с помощью линий одного начертания и толщины.
Например, на слое с именем «Основная» будут располагаться все основные линии (сплошные с толщиной 0,3 мм), на слое «Тонкая» – все тонкие линии (сплошные с толщиной 0,3 мм) и т. д.
Для создания слоев и управления ими запустите диспетчер с помощью кнопки «Свойства слоя» на вкладке «Главная» или введите в командную строку «СЛОЙ».
Рекомендуем создать в чертеже AutoCAD структуру слоев, указанную на рисунке:
- «Основная» – слой для основных линий.
- «Тонкая» – слой для тонких линий.
- «Утолщенная» - слой для линий сечения.
- «Невидимая» - слой для линий невидимого контура и линий перехода.
- «Осевая» – слой для осевых линий.
- «Штриховка» – слой для штриховки и заливки.
- «Размеры» – слой для размещения размеров.
- «Аннотации» – слой для нанесения текстовых надписей и заметок.
- «Непечатный» – слой, который не будет выводиться на печать (заметки, комментарии, границы видовых экранов).

Теперь чтобы нарисовать линию внешнего контура детали, достаточно выбрать слой «Основная» и работать с ним, а для нанесения линии обрыва – слой «Тонкая» и т. д.
Кроме того, такой способ группировки объектов позволяет, например, нажатием одной кнопки отключить все размеры на чертеже или поменять толщину всех линий видимого контура.
Текстовые стили
Для нанесения на чертежи надписей, технических требований, заметок и пояснений в AutoCAD используются команды создания однострочного и многострочного текста. Для удобства работы с текстами существует инструмент «Текстовый стиль», в котором описаны настройки высоты текста, его начертания и шрифта. Кроме того, текстовые стили определяют внешний вид размерных текстов, выносок и пр.
Для оформления в AutoCAD чертежа по ЕСКД необходимо использовать для текста чертежный шрифт по ГОСТ 2.304-81. Поскольку на одном чертеже обычно используются надписи разной высоты, рекомендуем создать несколько текстовых стилей. При назначении имени слоя желательно вписать в него стандарт и высоту, например, «ЕСКД_2,5» – высота текста 2,5 мм.
В качестве шрифта можно использовать geniso.shx, который поставляется вместе с AutoCAD. Он максимально похож на чертежный шрифт по ГОСТ 2.304-81, при этом легко обрабатывается системой и присутствует на любом компьютере, на котором установлен AutoCAD.
Крайне не рекомендуем использовать шрифты TTF, так как на их обработку требуется большее время, что приведет к снижению производительности системы.
Для создания нового текстового стиля на вкладке «Главная» разверните панель «Аннотации» и запустите команду «Стиль текста» или воспользуйтесь командой «СТИЛЬ».
Для удобства работы с чертежами по ЕСКД создайте следующие текстовые стили:
- «ЕСКД» – высота равна нулю;
- «ЕСКД_2,5»;
- «ЕСКД_3»;
- «ЕСКД_5»;
- «ЕСКД_7».

Текстовый стиль с установленной нулевой высотой нужен для того, чтобы иметь возможность ввести высоту текста для конкретной надписи при нанесении однострочного текста.
Созданные таким образом текстовые стили позволят нанести на чертеж AutoCAD все необходимые надписи по ЕСКД в соответствии с ГОСТ 2.316-68.
Размерные стили
Размерные стили определяют внешний вид размеров и содержание размерных текстов в чертежах AutoCAD.
Для создания нового размерного стиля на ленте на вкладке «Главная» разверните панель «Аннотации» и запустите команду «Размерный стиль» или воспользуйтесь командой «РЗМСТИЛЬ».
Для того, чтобы наносить на чертежи размеры в соответствии с ЕСКД, необходимо создать новый размерный стиль со следующими настройками:
- «Отступ от объекта» – определяет расстояние между объектом и выносной линией размера, должен быть равен нулю.
- «Текстовый стиль» – определяет начертание и высоту размерного текста; укажите ранее созданный стиль текста «ЕСКД».
- «Высота текста» – задает высоту размерного текста; укажите 2,5 мм.
- «Ориентация текста» – определяет положение размерного текста относительно размерной линии. Поскольку по ЕСКД размер всегда располагается вдоль размерной линии, то соответствующий вариант.


Созданный стиль позволит нанести на чертеж размеры в соответствии с ЕСКД по ГОСТ 2.307-68.
Стили мультивыносок
Мультивыноски удобно использовать для нанесения на чертеж указаний, линий-выносок, позиций сборочного чертежа и т. д.
Внешний вид и свойства мультивыносок в AutoCAD определяются стилями мультивыносок. Для их создания и редактирования перейдите на ленту на вкладку «Главная», разверните панель «Аннотации» и запустите команду «Стиль мультивыносок» или воспользуйтесь командой «МВЫНОСКАСТИЛЬ».
Поскольку внешний вид выносок зависит от их назначения, рекомендуем создать несколько стилей:
- «Позиция» – для нанесения позиций на сборочном чертеже.
- «Выноска» – для нанесения указаний на чертежи.
В окне настройки стиля мультивыноски определите следующие параметры:
- «Символ» для стрелки – если создается выноска для нанесения указаний, выберите «Закрашенная замкнутая» или «Разомкнутая 30», если для позиций – «Малая точка».
- «Тип мультивыноски» – выберите «МТекст».
- «Текстовый стиль» – выберите один из ранее созданных, например, «ЕСКД_7».
- «Присоединение слева» и «Присоединение справа» – выберите из списка «Подчеркивание первой строки».


Переключаясь между созданными стилями мультивыносок, можно создавать необходимые выноски и пояснения согласно ЕСКД.
Листы
В ЕСКД в ГОСТ 2.301-68 описаны форматы листов, применяемые при разработке документации.
В AutoCAD необходимо создать описание листов соответствующих форматов, после чего вставить в них рамку с основной надписью и, при необходимости, видовые экраны.
Для создания нового листа нажмите символ «+» на вкладке листов, для редактирования свойств листа кликните на вкладке листа правой кнопкой мыши и выполните команду «Печать».
Для листа установите следующие настройки:
- «Принтер» – выберите устройство, на котором будет напечатан чертеж. Обратите внимание, что для разных устройств на листе будут установлены разные границы печати, поэтому чертеж может быть напечатан не полностью.
- «Формат» – укажите формат листа.
- «Ориентация чертежа» – выберите ориентацию листа.

Для завершения настройки нажмите кнопку «Применить к листу» и закройте окно.
При необходимости можно вставить в созданный лист рамку и основную надпись. В стандартной поставке AutoCAD нет встроенных рамок по ЕСКД, поэтому их нужно создать самому или взять готовые.

Если для создания чертежных видов на листе вы используете видовые экраны, размещайте их на созданном ранее слое «Непечатный» – в этом случае при печати не будут выводиться границы видового экрана.

Шаблон
Все созданные в чертеже настройки и стили хранятся внутри файла DWG, поэтому при создании нового документа их приходится делать заново. Чтобы избежать рутиной работы и исключить возникновение ошибок при создании объектов, рекомендуем сохранить настройки в шаблоне.
Для создания шаблона сначала создайте обычный файл DWG, сделайте в нем все необходимые настройки, описанные ранее, а затем выполните команду «Сохранить как» и сохраните его в формате шаблона чертежа AutoCAD под именем, например, «ЕСКД_чертеж.dwt».

Все создаваемые шаблоны автоматически размещаются в папке шаблонов Template, поэтому при создании нового чертежа вы легко сможете выбрать их в стандартном окне.
Заключение
Несмотря на то, что в стандартной поставке AutoCAD нет готовых элементов, позволяющих создавать и оформлять документацию в соответствии с ЕСКД, присутствующие в нем инструменты настройки дают возможность реализовать поддержку стандартов.
Читайте также:


