Настройка режимов рисования в автокаде
Команды рисования в Автокаде являются основными командами при создании чертежа, ведь простой проект можно выполнить даже без инструментов редактирования.
В этой главе мы изучим «Панель инструментов Рисование в Автокад», которая включает в себя команды рисования стандартных объектов-примитивов: прямая, луч, отрезок, круг, прямоугольник и т.д., а также инструменты рисования по созданию сложных объектов: сплайн, эллипс, полилиния и т.д. Раздел «Рисование в Автокад» будет интересен и пользователям, которые уже работают в программе, так как будут разобран весь функционал команд рисования.
Здесь вы найдете иллюстрированные статьи, а также видеоуроки описывающие базовые и расширенные инструменты, которые позволяют выполнить рисование в Автокад.
Стрим/видео "Панель инструментов Автокад Рисование"
Панель инструментов Рисование
Основные команды рисования AutoCAD, а также часто используемые расширенные команды рисования находятся на панели инструментов Рисование. Одна панель инструментов Рисование встроена в ленту инструментов, а вторая - плавающая панель, которую можно зафиксировать. Как работать с панелями инструментов в AutoCAD и настроить панели под себя можете найти в разделе Индивидуальные настройки Автокад.
Вы можете найти команды рисования Автокад в строке меню пункт "Рисование".Способ вызова команд рисования из строки меню был распространен в старых версиях программы с использованием классического интерфейса, хотя строку меню можно отобразить и в новых версиях программы.
Профессиональный курс Автокад подразумевает собой изучение AutoCAD, выходящее за шаблонные рамки преподавания материала, поэтому желательно добавить недостающие кнопки команд рисования в панель инструментов «Рисование».
Команды рисования объектов (чертежей) в AutoCAD
Вызвать команды рисования можно одним из следующих способов:
- из строки меню пункт Рисование - раскрывающийся список команд рисования объектов (чертежей)
- на вкладке Главная ленты инструментов - в группе Рисование.
Под группой «Рисование» ленты инструментов я подразумеваю встроенную панель инструментов Автокад Рисование.
- на панели инструментов Рисование.
- либо прописать наименование команды в командной строке.




Команды рисования объектов (чертежей) в Автокаде могут выполняться как в режиме предварительного, так и в режиме отложенного выбора. Тем не менее, есть команды исключения, в основном расширенные команды рисования:
| Кнопка | Имя (англ.) | Имя (рус.) | Описание |
|---|---|---|---|
 | Xline | Прямая | Осуществляет рисование в Автокад вспомогательных бесконечных прямых линий - объект "Прямая". |
 | Ray | Луч | Построение вспомогательной линии, начинающейся в точке и бесконечной в одном направлении - объект "Луч". |
 | Line | Отрезок | Рисование в Автокаде прямолинейных сегментов, ломаной линии - объект "Отрезок". |
 | Rectang | Прямоугольник | Построение в AutoCAD прямоугольных полилиний (прямоугольника) - объект "Полилиния". |
 | Polygon | МН-Угол | Создание равносторонней замкнутой полилинии (правильного многоугольника) - объект "Полилиния". |
 | Circle | Круг | Рисование круга (окружности) в Автокад - объект "Круг". |
 | Arc | Дуга | Создание дуги Автокад - объект "Дуга". |
 | Ellipse | Эллипс | Построение эллипса в AutoCAD - объект "Эллипс". |
 | Elliptical arc | Эллиптическая дуга | Инструмент "Эллиптическая дуга", рисование эллиптических дуг в Автокаде команды "Эллипс" - объект "Эллипс". |
 | Donut | Кольцо | Создание круга с заливкой или широкого кольца - объект "Полилиния". |
 | Revcloud | Облако | Команда рисования в Автокаде пометочного (коррекционного) облака - объект "Полилиния". |
 | Point | Точка | Создание объекта "Точка". |
 | Pline | Полилиния | Рисование двухмерных полилиний в Автокад - объект "Полилиния". |
 | Spline | Сплайн | Создание в Автокаде сплайна - объект "Сплайн". |
 | Mline | МЛиния | Рисование в AutoCAD параллельных отрезков - объект "Мультилиния". |
Освойте панель рисования в Автокаде на профессиональном уровне, удачи вам!
Оставить отзыв вы можете здесь, пройти бесплатный полный курс Автокад тут.
Принцип создания луча AutoCAD во многом похож с построением объекта "Прямая". Объект "Луч" также является вспомогательной линией и в основном используется для построения других объектов, и их разметки.
Построение лучей (команда AutoCAD Ray/Луч)
За его создание отвечает команда Луч, вызвать которую можно следующими способами:
- построить лучи в Автокаде можно из строки меню пункт Рисование - строка Ray;
- создать его можно из ленты инструментов на вкладке Главная - в группе инструментов Рисование - кнопка Ray;
- нарисовать лучи в Автокаде вы можете из классической панели инструментов Рисование - кнопка Ray (недоступно по умолчанию);
- начертить его можно, непосредственно прописав наименование команды в командной строке Луч/Ray.
В старых и новых версиях программы используется инструмент Прямая, который позволяет создавать вспомогательные прямые линии. В старых версиях системы интенсивно использовались вспомогательные линии AutoCAD, поэтому практически каждый чертеж начинался с разметки пространства Листа (Модели) будущей детали, а затем только обводился отрезками, дугами и другими объектами. Производилось редактирование чертежа. В современных версиях системы любой чертеж можно вычертить, не применяя вспомогательные прямые линии в Автокад, ведь в нашем распоряжении такие мощные инструменты привязок и отслеживания.
Построение вспомогательных прямых линий по умолчанию
За создание вспомогательной прямой линии в Автокаде отвечает команда Прямая, вызвать которую можно следующими способами:
Команда Отрезок - наиболее часто употребляемая команда AutoCAD. Она служит для создания ломаных линий, состоящих из отрезков, причем каждый отрезок является отдельным объектом.
Как в AutoCAD построить отрезок
За построение отрезка в Автокад отвечает команда Отрезок. Вызвать ее можно следующими способами (начать его построение):
- Построить отрезок вы можете из строки меню пункт "Рисование" - строка Отрезок;
- Нарисовать его вы можете из ленты инструментов на панели инструментов "Рисование" щелкнуть мышкой по кнопке Отрезок или из классической панели инструментов "Рисование" - копка Отрезок;
- Начертить в AutoCAD отрезок вы можете, прописав наименование команды в командной строке "Отрезок".
Вы можете начертить прямоугольники в Автокаде при помощи команды Отрезок или команды Полилиния. Однако они довольно часто встречаются на чертежах, поэтому разработчики придумали специальную команду Прямоугольник. В старых версиях программы название команды сокращенное: "Прямоуг". В новых версиях системы после того, как хорошо поработали с локализацией (перевели справочник), команда стала носить полное наименование - "Прямоугольник".
Команда Прямоугольник (Rectangle)
По умолчанию создание прямоугольников в Автокад основано на указании расположения двух его диагонально-противоположных вершин. Построенный прямоугольник располагается параллельно осям текущей ПСК.
Вызвать инструмент Прямоугольник можно следующими способами (начать его построение):
- построить прямоугольники в AutoCAD можно из строки меню пункт Рисование - строка Rectangle;
- начертить его можно из ленты инструментов вкладка Главная ленты инструментов - в группе Рисование - кнопка Rectangle;
- нарисовать прямоугольник в AutoCAD можно из классической панели инструментов Рисование - кнопка Rectangle;
- начертить прямоугольники можно, прописав наименование команды в командной строке Прямоугольник.
А в этом уроке рассмотрим как осуществляется настройка AutoCAD. Как бы не был хорош стандартный интерфейс Автокад, найдется не мало пользователей, которым он покажется не удобным. Именно поэтому производители Автокад заложили в свою программу широкие возможности по его изменению, позволяющие настроить интерфейс индивидуально каждому пользователю.
Я многие годы работал в Автокаде в двухмерном измерении. Поэтому все изменения интерфейса AutoCAD, о которых я буду рассказывать ниже, относятся к созданию более удобного пространства для работы в двухмерном пространстве.
Режимы рабочего пространства.
Долгие годы интерфейс Автокада включал в себя главное меню и панели инструментов. См. Рис. 1
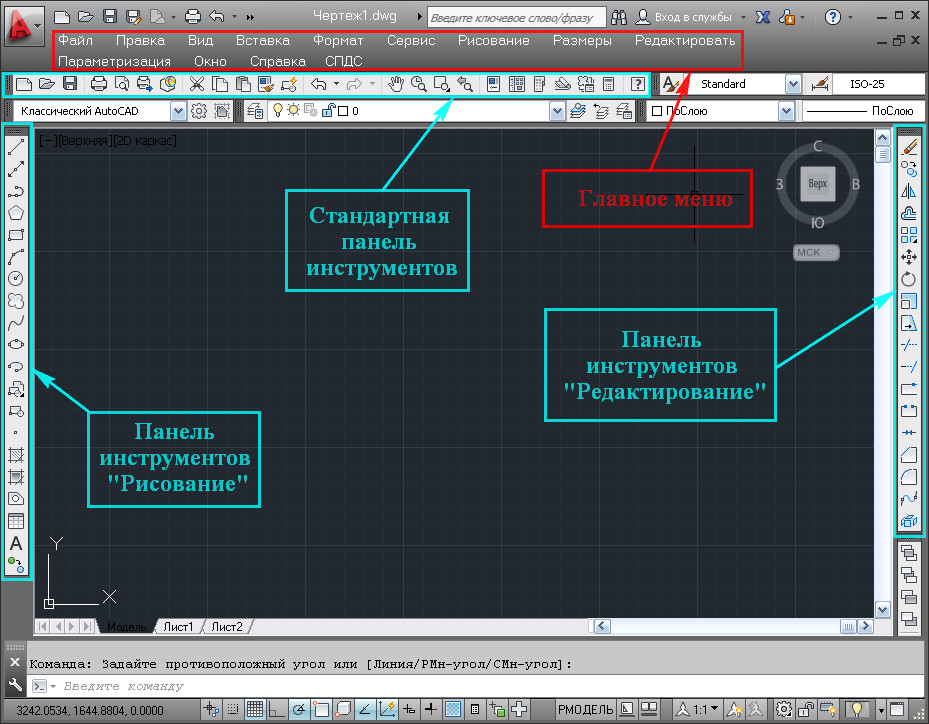
Рис. 1. Классический AutoCAD
Постепенно из года в год количество инструментов росло. Чтобы удобно и компактно размещать большое количество инструментов, производители создали новых элемент интерфейса, который назвали лента. Лента состоит из тематических вкладок, каждая из которых содержит несколько панелей инструментов. См. Рис. 2

Рис. 2. Рисование и аннотации
Производители AutoCAD понимали, что это новшество понравиться не всем. Поэтому они оставили возможность перехода к старому интерфейсу. Так начиная с 2009 года в Автокаде, для двухмерного черчения, появилось два режима рабочего пространства:
1) Режим « Рисования и аннотации » (стоит по умолчанию, начиная с Автокад 2009)
2) Режим « Классический AutoCAD »
Возник вопрос: В каком из этих двух режимах рабочего пространства работать лучше?
Я думаю, найдется не мало сторонников как одного режима, так и другого. И те и другие приведут не мало фактов в доказательство своего предпочтения. Но, по моему мнению, однозначного ответа на этот вопрос не существует. Потому, что удобный интерфейс – это понятие сугубо индивидуальное. И что удобно одному, может оказаться не удобным другому. К тому же, как в одном, так и в другом режиме имеются широкие возможности по его изменению. Т.е. для решения определенных задач и тот и другой режим можно сделать удобным и комфортным для пользователя.
Поскольку режим «Рисования и аннотации» ставится по умолчанию, количество его сторонников из года в год растет. В то время, как количество пользователей предпочитающих режим «Классический AutoCAD» постепенно уменьшается.
Наоборот, среди людей работающих в режиме «Рисования и аннотации» много новичков. Поэтому в этом уроке именно этот режим мы и будем изменять.
Но вначале давайте, все таки, рассмотрим, как переходить из одного режима в другой.
Первый способ: Это на панели быстрого доступа щелкнуть по названию текущего рабочего пространства, и в раскрывшимся списке выбрать необходимый режим.

Рис. 3. Рабочие пространства.
(но не во всех версиях Автокад, на панели быстрого доступа, есть такая возможность переключения).
Второй способ: В правом нижнем углу щелкаем на кнопку переключения рабочих пространств. И в раскрывшимся меню выбираем необходимый режим. См. Рис. 4.
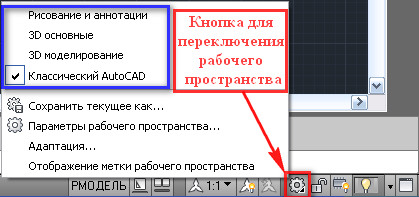
Рис. 4. Рабочие пространства.
Настройка AutoCAD.
Теперь давайте рассмотрим ряд изменений, которые, по моему мнению, делают интерфейс AutoCAD более удобным при работе в двухмерном пространстве.
1) Если мы предполагаем, работать только в двухмерном пространстве. То смело можно отключить элементы, связанные с работой в 3D. Тем самым мы разгрузим рабочее пространство:
Щелкаем по «Кнопке приложения» и в открывшимся окне по кнопке «Параметры». См. Рис. 5.

Рис. 5. Кнопка приложения
Откроется окно «Настройка». См. Рис. 6.

В нем выбираем вкладку «3D моделирования». Снимаем все галочки выделенные красным и нажимаем ОК.
2) Отключаем «Панель навигации». Щелкаем по кнопке показанной на Рис. 7.
Рис. 7. Закрыть панель навигации
Мне вполне хватает навигации, которая заложена в мышь:
- Крутим колесико мыши вперед – чертеж приближается.
- Крутим назад – удаляется.
- Нажимаем на колесико и не отпуская его двигаем мышь – чертеж перемещается вместе с рабочим пространством. В нужном месте отпускаем.
- Щелкаем два раза подряд по колесику мыши – в рабочем поле отобразится весь чертеж.
Если вы захотите вернуть панель навигации. См. Рис. 8.
Рис. 8. Вернуть панель навигации.
3) Добавляем часто используемые инструменты на «Панель быстрого доступа». Давайте добавим кнопку «Свойства слоя».
На ленте переходим на вкладку «Вид». Далее находим кнопку «Свойства слоя», щелкаем по ней правой кнопкой мыши и выбираем “Добавить на панель «Быстрый доступ»”. См. Рис. 9.
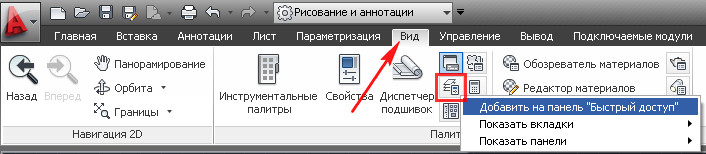
Теперь на какой бы вкладке ленты мы не находились, мы всегда можем открыть «Диспетчер свойств слоев» с панели быстрого доступа. См. Рис. 10.

Рис. 10. Диспетчер свойств слоев
Аналогичным способом добавляем на «Панель быстрого доступа» инструмент «Слои». См. Рис. 11.

и инструмент «Переключить окна». См. Рис. 12.

Теперь у нас всегда под рукой возможность переключать слои. См. Рис. 13.

Рис. 13. Переключение слоев.
и переходить из одного окна в другое. См. Рис. 14.

Рис. 14. Переход из одного окна в другое.
4) Закрепление справа или слева часто используемых палитр. Давайте сделаем более простым доступ к палитре «Свойства».
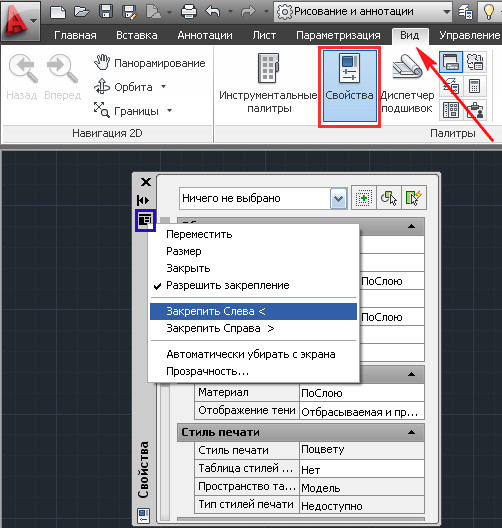
Рис. 15. Закрепление палитры.
Слева появится полоса «Свойства». Если указатель мыши поместить на эту полосу, то появится палитра «Свойства». Если указатель мыши отвести в сторону палитра уберется с экрана. Полосу можно преобразовать в кнопку. Для этого щелкаем правой кнопкой мыши по этой полосе и выбираем «Только значки». См. Рис. 16.
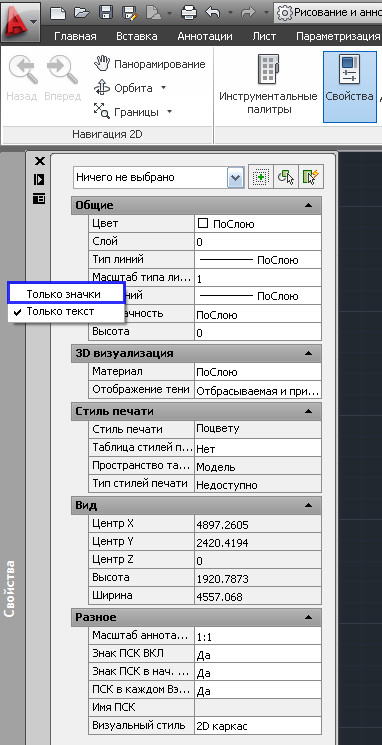
Рис. 16. Палитра в виде значка.
Слева в верху появится значок при наведении на который будет появляться палитра «Свойства». Если вы хотите, чтобы палитра временно не исчезала с экрана, нажмите на кнопку выделенную красным . См. Рис. 17.
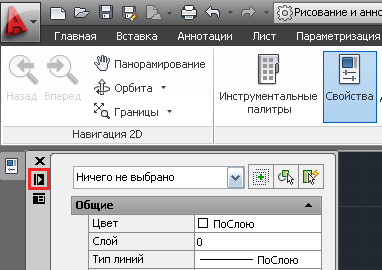
Рис. 17. Закрепление палитры.
Теперь палитра будет постоянно на экране. Чтобы палитра снова исчезла, нажмите на кнопку свернуть. См. Рис. 18.
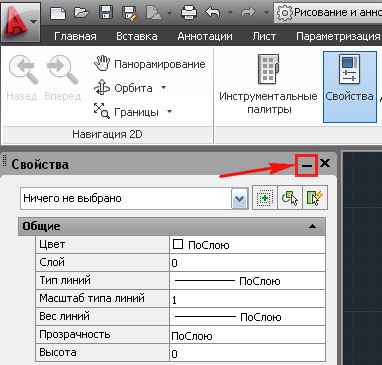
Рис. 18. Свернуть палитру.
Аналогичным образом можно организовать быстрый доступ и к другим палитрам.
5) Бывает так, что часть панелей инструментов, на какой либо вкладке, сворачиваются и ими не удобно пользоваться. См. Рис. 19. Чтобы они развернулись можно отключить панели, которыми вы не пользуетесь.
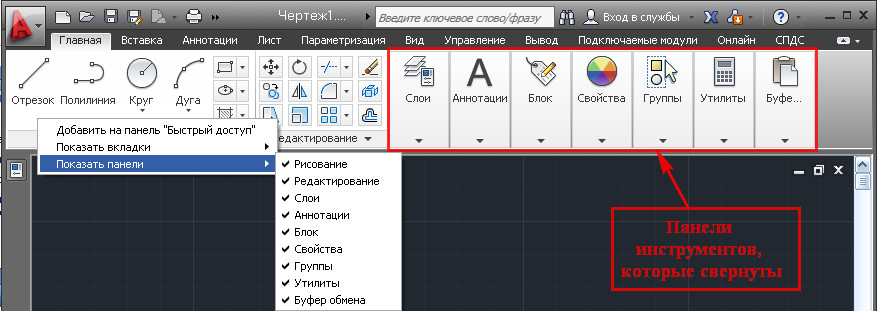
Рис. 19. Отключение панелей инструментов.
Для этого помещаем указатель мышки на ленту и щелкаем правую кнопку мыши. Далее переходим на «Показать панели» и снимаем галочки с тех панелей инструментов, которые мы хотим скрыть (аналогичным образом можно отключить и не используемые вкладки). Если панели все равно остались свернутыми, можно временно, какую либо панель вытащить в окно чертежа. Для этого помещаем курсор мыши на нужную панель, нажимаем левую кнопку мыши и не отпуская ее перетаскиваем панель в окно чертежа и там отпускаем. После, того как панель вам уже не нужна, ее можно возвратить на ленту. Щелкаем по кнопке «Вернуть панель на ленту». См. Рис. 20.
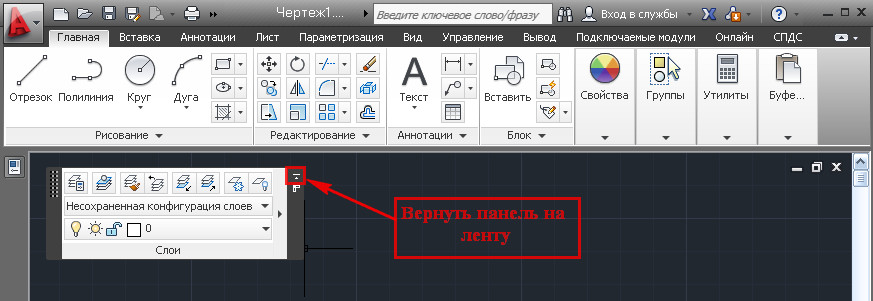
Рис. 20. Вернуть панель на ленту.
6) Организация быстрого доступа к папке проекта. Нажмите на кнопку «Открыть». Появится окно «Выбор файла». Находим папку, к которой вы хотели бы иметь быстрый доступ (в моем случаи это папка «Мой проект»). Помещаем курсор мыши на папку, зажимаем левую кнопку мыши и не отпуская перетаскиваем ее в «Список хранилищ» и только там отпускаем. См. Рис. 21.
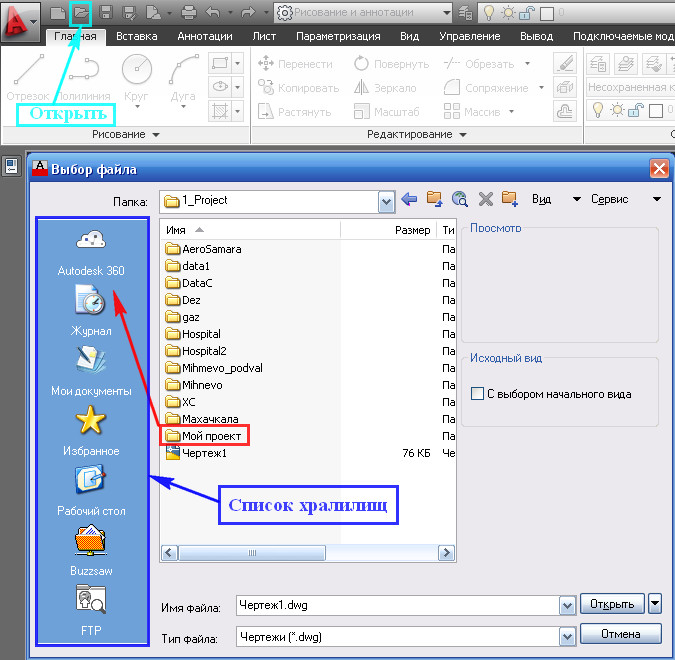
Рис. 21. Добавление папки в список хранилищ.
В списке хранилищ появится ссылка на вашу папку. Щелкнув по который вы окажитесь внутри папки «Мой проект». После того как работа с проектом закончена, ссылку из «Списка хранилищ» можно удалить. Для этого помещаем указатель мыши на нужную ссылку, нажимаем правую кнопку мыши и выбираем удалить. См. Рис. 22.
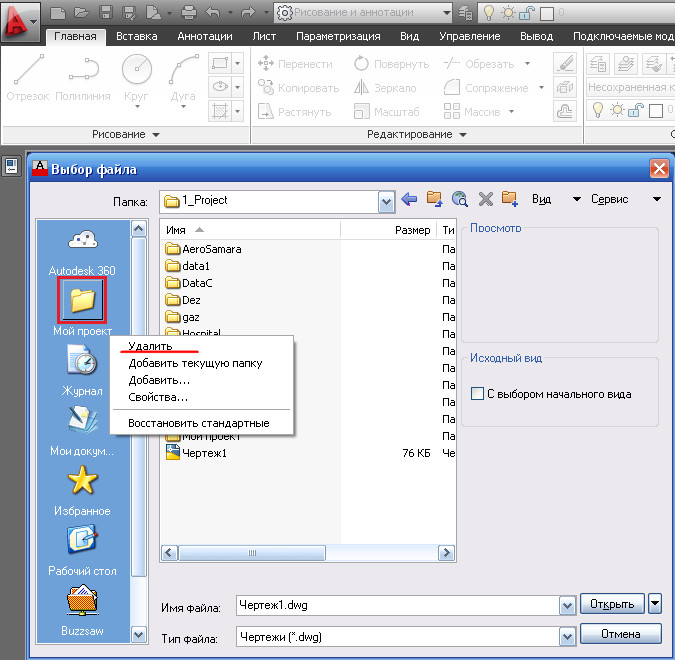
Рис. 22. Удаления папки из список хранилищ.

7) Если вы хорошо изучили команды и редко пользуетесь «Контекстным меню». Можно правую кнопку мыши использовать вместо клавиши <Enter> на клавиатуре.
Это позволит вам:
- Завершать циклические операции нажатием правой кнопки мыши (вместо нажатия <Enter>).
- Вызывать последние, завершенные команды, правой кнопкой мыши не ища их на ленте.
Щелкаем по «Кнопке приложения» и в открывшимся окне по кнопке «Параметры». См. Рис. 5.
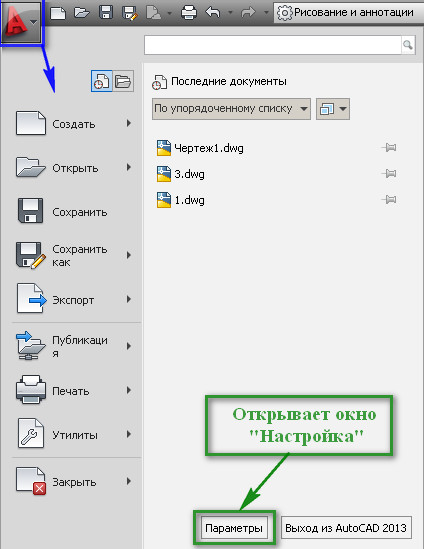
Рис. 5. Кнопка приложения
Откроется окно «Настройка». В нем выбираем вкладку «Пользовательская» и нажимаем на кнопку «Правая кнопка мыши». Откроется окно «Настройка правой кнопки мыши». См. Рис. 24.
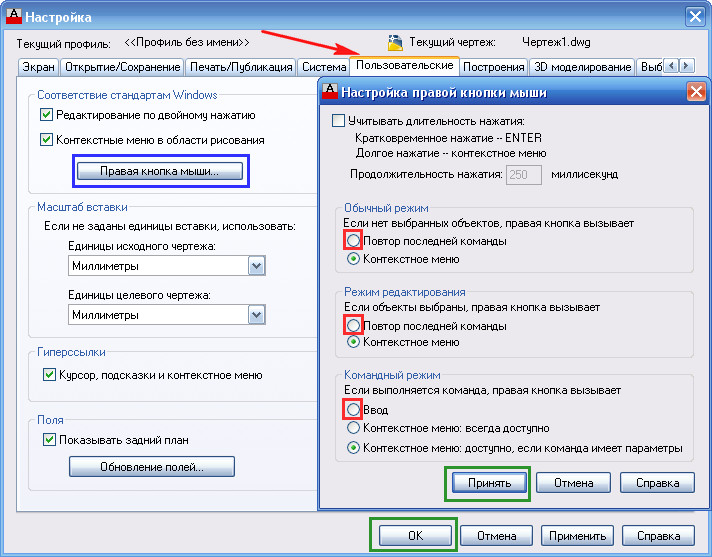
Рис. 24. Настройка правой кнопки мыши
В этом окне щелкаем по кружочкам выделенным красным и нажимаем на кнопки «Принять» и «ОК».
Теперь нажмите правую кнопку мыши – вместо контекстного меню, появится окно «Настройка» (так как это последняя завершенная команда). Просто закройте его.
Это лишь не большая, часть того, как мы можем изменять настройки AutoCAD.
Как создавать свои вкладки на ленте. Как создавать свои панели инструментов смотрите в уроке: «Создание кнопки для программы LISP»
Искренне надеюсь, что информация, изложенная выше, окажется для кого полезной.
Пишите в комментариях:
В каком режиме рабочего пространства работаете вы?
Какие изменения интерфейса рассмотренные в этом уроке, вам пригодились?
Если вы применяете еще что-то, что помогает вам в работе, то поделитесь вашими секретами.
Изометрия в Автокаде используется для построения наглядного изображения детали на чертеже. Изометрический чертеж в программе является 2D/двухмерным чертежом, имитирующим 3D/трехмерные построения, поэтому данный вид проектирования Автокад никак не относится к 3D моделированию.
Настройка изометрического режима проектирования в Автокад (включение, выключение изометрии)
Чтобы включить/выключить в программе изометрию (изометрическое черчение), необходимо:
Из строки меню пункт "Сервис" - строка "Режимы рисования" - в диалоговом окне "Режимы рисования" на вкладке "Шаг и сетка" в области "Тип привязки" установите переключатели в положение: шаговая привязка в Автокаде, изометрическая. Либо установите переключатель в положение Полярная привязка для отслеживания в программе опорных полярных углов изометрии AutoCAD. Соответственно, изометрические полярные углы в системе требуется настроить для их отслеживания.
В новых версиях программы не отображается строка меню, поэтому включить/отключить изометрию в Автокаде можно в строке состояния. Щелкните правой кнопкой мыши по кнопке Режим привязки в строке состояния. В сплывающем меню выберите строку "Параметры привязки. " Появится диалоговое окно "Режимы рисования" с открытой вкладкой "Шаг и сетка". В области "Тип привязки" данного окна установите переключатели в положение: шаговая привязка, изометрическая в Автокаде привязка.
Вы можете навести курсор в строке режимов на две кнопки "Полярное отслеживание (ограничение перемещений курсора определенными углами)", "Объектная привязка (привязка курсора к опорным точкам 2D)" и щелкнуть правой кнопкой мыши. В списках выбрать строки "Параметры объектной привязки", "Параметры отслеживания", что приведет к появлению диалогового окна "Режимы рисования" в программе. Далее по старому алгоритму настройки изометрии в Автокаде: вкладка "Шаг и сетка" - область "Тип привязки" - переключатели "Шаговая привязка, изометрическая" или "полярная привязка AutoCAD.
В строке режимов имеется кнопка "Изометрическое проектирование в Автокаде" , щелчок по которой производит включение, выключение изометрического черчения AutoCAD. То есть вам не нужно постоянно вызывать диалоговое окно "Режимы рисования" в программе и производить там настройки. Щелчок по кнопке "Изометрическое проектирование" автоматически устанавливает режим рисования: шаговая привязка - изометрическая, и при деактивации изометрического черчения в AutoCAD: шаговая привязка - ортогональная.
Кнопка "Изометрическое черчение в Автокаде" в строке режимов не всегда отображается, поэтому щелкните в правом крайнем углу строки по кнопке Адаптация (три горизонтальных строки). В раскрывающемся списке установите флажок напротив строки - Изометрическое проектирование AutoCAD.Изометрические плоскости Автокад, изометрический курсор.
В системе существует три изометрические плоскости построения чертежей деталей в изометрии AutoCAD:
- Горизонтальная.
- Фронтальная.
- Профильная.
При активном изометрическом черчении в Автокаде курсор также изменяет свой вид на изометрический. Изометрический вид курсора в программе соответствует активной изометрической плоскости AutoCAD и при их смене соответственно изменяется.
Способы переключения плоскостей в изометрии AutoCAD
Существует несколько способов переключения изометрических плоскостей в Автокаде:
С помощью специальной кнопки "Изометрическое проектирование в AutoCAD" со стрелкой выбора нужной изометрической плоскости Автокад в строке режимов.
Клавиша "F5" позволяет быстро переключаться между плоскостями в изометрии Автокад.
Как сделать изометрию в Автокаде детали
"Как чертить изометрию в Автокад?" - все предельно просто, выбирайте нужную изометрическую плоскость в программе и используйте инструменты рисования и редактирования.
Начертим прямоугольный параллелепипед в изометрии AutoCAD (алгоритм):
- Установите горизонтальную изометрическую плоскость Автокад.
- Выберите инструмент Отрезок и начертите с его помощью основание параллелепипеда.
- Установите фронтальную или профильную изометрическую плоскость в Автокад.
- Выберите инструмент Копировать и скопируйте нижнее основание параллелепипеда вверх на определенную высоту (если вы не измените горизонтальную плоскость на профильную или фронтальную, то не сможете выполнить копирование вверх нижнего основания параллелепипеда, "т.к. тут необходима мнимая ось Z").
- С помощью инструмента "Отрезок" соедините вершины верхнего и нижнего основания, тем самым образуя боковые грани параллелепипеда.
Как чертить изометрию в Автокаде с помощью полярной привязки
Режим ОРТО иногда мешает при изометрическом проектировании в програмее, поэтому я использую полярные привязку (полярное отслеживание) для выполнения чертежей в изометрии Автокад.
Прежде чем начать выполнять чертежи в изометрии AutoCAD с использованием полярной привязки, необходимо настроить опорные полярные углы. Щелкните правой кнопкой мыши по кнопке "Полярное отслеживание" в строке режимов и в раскрывающемся списке выберите строку "Параметры отслеживания". Появится диалоговое окно "Режимы рисования" с открытой вкладкой "Отслеживание".
Установите флажок "Полярное отслеживание - Вкл."
В области "Полярные углы" установите изометрические углы AutoCAD:
- Шаг углов 90 градусов - чтобы отследить углы: 0, 90, 180, 270, 360 градусов.
- Установите флажок "Дополнительные углы" и задайте дополнительные изометрические углы в Автокад: 30, 150, 210, 330.
Теперь вы можете начертить чертеж в изометрии Автокад не прибегая к переходу к изометрическим плоскостям, а используя только полярное отслеживание в программе. Инструмент изометрических плоскостей вам понадобится только для того, чтобы нарисовать окружность в изометрии AutoCAD!
Построение окружности, круга в изометрии Автокад "ИЗОКРУГ"
"Как нарисовать окружность в изометрии AutoCAD? - очень просто используйте опцию Изокруг в Автокаде команды Эллипс.
В прямоугольной изометрии окружность в программе представляется эллипсом, а построение эллипса сводится к построению овала. Чтобы облегчить труд проектировщиков по вычерчиванию окружности в изометрии Автокад, разработчики ввели замечательный инструмент Изокруг, который позволяет в автоматическом режиме с заданным центром и радиусом окружности строить эллипс в изометрии AutoCAD.
Вызовите команду "Эллипс", затем выберите опцию команды Автокад "Изокруг".
Теперь требуется выбрать плоскость изометрии, в которой вы будете строить Изокруг в программе: фронтальную, горизонтальную или профильную.
С помощью стрелки выбора нужной изометрической плоскости в Автокаде кнопки "Изометрическое проектирование AutoCAD" в строке режимов выберите горизонтальную плоскость изометрии.
Задайте центр и радиус изометрического круга в Автокад (смотрите рисунок).
В видеоуроке Интерфейс Автокад мы познакомились со строкой состояния (режимов). В этом видеоуроке рассмотрим строку состояния в Автокад более подробно. Ее еще называют строкой режимов в Автокад, так как она содержит большое количество кнопок по настройке и активации режимов рисования. Расположена она в правом нижнем углу окна.

Рис. Строка состояния (режимов) в Автокад
С Автокад 2006 появилась возможность изменять состав кнопок строки состояния Автокад. Щелкнем по кнопке Адаптация, находится она в крайнем правом положении строки состояния Автокад и на ней изображены 3 горизонтальные черты. Раскроется список. Те кнопки, которые уже отображены в строке состояния в этом списке помечены галочками. Как вы уже заметили, все кнопки в строке состояния Автокад у меня отображены, кроме индикатора координат.
Чтобы скрыть или отобразить кропку в строке состояния в Автокад ее необходимо выбрать в этом списке. Так как мы рассматриваем двухмерное черчение в Автокад, то скроем следующие кнопки: Объектная привязка 3D, Динамическая ПСК, Фильтрация выбора, Гизмо.
Вы можете убрать ненужные кнопки режимов, но я думаю этого не стоит делать, так как в любой момент они могут Вам понадобиться. Тем более они всегда у вас перед глазами и вы знаете, какой режим включен или выключен.

Рис. Раскрывающийся список строки состояния в Автокад
Вы можете легко включать или отключать тот или иной режим рисования просто щелчком мыши по кнопке. При активном режиме кнопка подсвечивается синим цветом. Также легко перейти в режим правки, просто щелкнув правой кнопкой мыши по нужному режиму рисования, например, Полярное отслеживание. Выбираем в раскрывающемся списке - Параметры отслеживания, и диалоговое окно Режимы рисования откроется на нужной нам вкладке.
Читайте также:


