Настройка почты яндекс в outlook на iphone
Вы можете работать с Яндекс.Почтой с помощью программы Почта на macOS.
Шаг 1. Настройте ящик
Примечание. Если вы хотите, чтобы письма сохранялись некоторое время после их удаления в почтовой программе, выберите опцию Отключить автоматическое удаление писем, помеченных в IMAP как удаленные . Учтите, что они будут безвозвратно удалены из ящика сразу после перезапуска почтовой программы.Шаг 2. Создайте пароль приложения
В разделе Пароли и авторизация выберите Включить пароли приложений . Подтвердите действие и нажмите Создать новый пароль .Если вы включили двухфакторную аутентификацию, просто нажмите Создать пароль приложения .
Придумайте название пароля, например укажите название приложения, для которого вы создаете пароль. С этим названием пароль будет отображаться в списке. Ограничение. Созданный пароль можно увидеть только один раз. Если вы ввели его неправильно и закрыли окно, удалите текущий пароль и создайте новый.Шаг 3. Настройте программу по протоколу IMAP
Запустите программу и откройте меню Почта → Добавить учетную запись , чтобы открыть мастер создания учетной записи. Примечание. Мастер создания учетной записи открывается автоматически при первом запуске программы. Выберите пункт Другая учетная запись Почты. и нажмите кнопку Продолжить . Полное имя — имя пользователя (например, «alice.the.girl» ); Адрес e-mail — ваш почтовый адрес на Яндексе (например, «alice.the.girl@yandex. ua » );Укажите следующие параметры учетной записи:
Адрес e-mail : ваш почтовый адрес на Яндексе (например, «alice.the.girl@yandex. ua » ); Имя пользователя — ваш логин на Яндексе, например, «alice.the.girl» ; Внимание. Если вы настраиваете получение почты с ящика вида «login@yandex. ua » , логином является часть адреса до знака «@» . Если вы используете Яндекс 360 для бизнеса, в качестве логина необходимо указывать полный адрес почтового ящика. В разделе Сервер входящей почты (IMAP) отключите опцию Настроить параметры подключения автоматически . В поле Порт укажите значение 993 . В разделе Сервер исходящей почты (SMTP) отключите опцию Настроить параметры подключения автоматически . В поле Порт укажите значение 465 .Решение проблем с Почтой (macOS)
Это пошаговое руководство поможет вам решить проблемы, связанные с Яндекс.Почтой и почтовой программой.
«Нет соединения с сервером» «Authentication required», «Sender address rejected: Access denied» или «Send auth command first» «Sender address rejected: not owned by auth user» «Login failure or POP3 disabled» «Message rejected under suspicion of SPAM» «Bad address mailbox syntax»Попробуйте авторизоваться на сайте Яндекс.Почты с теми же логином и паролем, которые вы используете в программе. Вводите логин и пароль вручную, не используя запомненные в браузере.
У вас получилось авторизоваться?
Авторизоваться получилось, но ошибка всё еще есть Авторизоваться не получилось Убедитесь, что в настройках почтовой программы вы точно указали\\n следующие параметры серверов:Подробнее о том, как проверить настройки серверов в разных почтовых\\n программах, см. в разделе Шифрование передаваемых данных.
Убедитесь, что в настройках почтовой программы вы точно указали следующие параметры серверов:
Подробнее о том, как проверить настройки серверов в разных почтовых программах, см. в разделе Шифрование передаваемых данных.
Если авторизоваться не получилось, возможно, в почтовой программе вы используете неверный логин или пароль.
Проверьте ваш компьютер на вирусы с помощью бесплатных антивирусных программ: CureIt! от Dr.Web и Virus Removal Tool от «Лаборатории Касперского».
Проверьте корректность настроек вашей почтовой программы, а также настроек соединения вашего компьютера с интернетом. Если вы используете антивирусную программу, фаервол или прокси-сервер, отключите их и проверьте, воспроизводится ли при этом проблема.Укажите в настройках Яндекс ID достоверные персональные данные и привяжите к аккаунту номер телефона. Возможно, наша система безопасности сочла ваш аккаунт подозрительным и заблокировала ящик. Чаще всего это происходит из-за того, что к ящику не привязан номер телефона или в Яндекс ID указаны вымышленные имя и фамилия. На снятие блокировки обычно уходит пара часов.
«Bad address mailbox syntax.» Проверьте адрес отправителя в поле От кого . Если адрес некорректен, после отправки письма вы увидите ошибку:
Прочитайте пошаговую инструкцию для поиска пропавших писем. Перед началом работы откройте Яндекс.Почту в новой вкладке
Я удалил письма сам Письма раньше были в ящике, а теперь пропали Новые письма не приходят в ящикКогда вы удаляете письма, они попадают в папку Удалённые и хранятся в ней 30 дней. В этот период вы можете их восстановить:
Если с момента их удаления прошло больше месяца, восстановить письма не получится — они были навсегда удалены с серверов Яндекс.Почты.
Если писем нет в той папке, где они должны быть, то, скорее всего, они попали в другую папку, например в Удалённые или Спам . Если вы помните имя или адрес отправителя, часть текста письма или тему — попробуйте поискать письма во всех папках вашего ящика.
Вы можете восстановить письма:
В папке Удалённые письма хранятся 30 дней, в папке Спам — 10 дней. После этого они будут навсегда удалены с серверов Яндекса. Почему письма могут попасть в эти папки без вашего ведома:
Доступ к вашему почтовому ящику есть у другого пользователя
Письма могут быть удалены пользователем, у которого есть доступ к вашему почтовому ящику: возможно, вы забыли завершить сессию после работы на чужом устройстве. Чтобы завершить сессию, нажмите в меню аккаунта ссылку Выход на всех устройствах . Также это можно сделать в настройках Яндекс ID — с помощью ссылки Выйти на всех устройствах .
Зайдите в журнал посещений и проверьте, есть ли в нем операции удаления писем.
Ограничение. В журнале хранится около 2000 действий. Если после удаления писем было произведено больше 2000 действий, то данные об удалении не будут отображены в журнале.Если вы уверены, что доступ к вашему ящику есть только у вас, проверьте ваш компьютер антивирусом, смените пароль и дополнительный адрес. Также проверьте, нет ли незнакомых вам номеров на странице Телефонные номера.
Письма пропадают в почтовой программе
Если вы пользуетесь почтовой программой и удаляете в ней письма, то они пропадают и на странице сервиса. Это происходит потому, что ваша программа настроена по протоколу IMAP — при этом структура ящика на сервисе синхронизируется со структурой ящика в программе. Чтобы удалять письма только в программе, но оставлять в Яндекс.Почте, вы можете настроить программу по протоколу POP3, но мы рекомендуем этого не делать: письма могут неправильно синхронизироваться с сервером.
Настроено правило, которое удаляет или перемещает письма
Если письма не удалось найти с помощью поиска или вручную, это значит, что восстановить их не получится — они навсегда удалены с серверов Яндекс.Почты.
В папке Удалённые письма хранятся 30 дней, в папке Спам — 10 дней. После этого они будут навсегда удалены с серверов Яндекса. Почему письма могут попасть в эти папки без вашего ведома:
Доступ к вашему почтовому ящику есть у другого пользователя
Письма могут быть удалены пользователем, у которого есть доступ к вашему почтовому ящику: возможно, вы забыли завершить сессию после работы на чужом устройстве. Чтобы завершить сессию, нажмите в меню аккаунта ссылку Выход на всех устройствах . Также это можно сделать в настройках Яндекс ID — с помощью ссылки Выйти на всех устройствах .
Зайдите в журнал посещений и проверьте, есть ли в нем операции удаления писем.
Ограничение. В журнале хранится около 2000 действий. Если после удаления писем было произведено больше 2000 действий, то данные об удалении не будут отображены в журнале.Если вы уверены, что доступ к вашему ящику есть только у вас, проверьте ваш компьютер антивирусом, смените пароль и дополнительный адрес. Также проверьте, нет ли незнакомых вам номеров на странице Телефонные номера.
Письма пропадают в почтовой программе
Если вы пользуетесь почтовой программой и удаляете в ней письма, то они пропадают и на странице сервиса. Это происходит потому, что ваша программа настроена по протоколу IMAP — при этом структура ящика на сервисе синхронизируется со структурой ящика в программе. Чтобы удалять письма только в программе, но оставлять в Яндекс.Почте, вы можете настроить программу по протоколу POP3, но мы рекомендуем этого не делать: письма могут неправильно синхронизироваться с сервером.
Настроено правило, которое удаляет или перемещает письма
Если новые письма не нашлись, проверьте, верно ли вы указали электронный адрес на сайте, с которого должно прийти уведомление. Узнайте у отправителя, корректно ли он записал ваш адрес.
Также проверьте, нет ли почтового адреса сайта или отправителя в черном списке.
Укажите в настройках Яндекс ID достоверные персональные данные и привяжите к аккаунту номер телефона. Возможно, наша система безопасности сочла ваш аккаунт подозрительным и заблокировала ящик. Чаще всего это происходит из-за того, что к ящику не привязан номер телефона или в Яндекс ID указаны вымышленные имя и фамилия. На снятие блокировки обычно уходит пара часов.
Если вы в почтовой программе удаляете письма, а в Яндекс.Почте они по-прежнему находятся в своих папках, то, скорее всего, ваша почтовая программа настроена по протоколу POP3. Из-за особенностей работы протокола POP3 письма в почтовой программе могут некорректно синхронизироваться с сервером. Для работы с Яндекс.Почтой рекомендуется использовать протокол IMAP. О том, как перенастроить почтовую программу с POP3 на IMAP, см. в разделе Переход с протокола POP3.
Если в почтовой программе не отображаются отправленные письма, то, скорее всего, ваша почтовая программа настроена по протоколу POP3. Из-за особенностей работы протокола POP3 письма в почтовой программе могут некорректно синхронизироваться с сервером. Для работы с Яндекс.Почтой рекомендуется использовать протокол IMAP. О том, как перенастроить почтовую программу с POP3 на IMAP, см. в разделе Переход с протокола POP3.
В отчете всегда указывается причина недоставки. О наиболее частых причинах можно прочитать в статьях Отчет о недоставке письма на Яндекс и Отчет о недоставке письма на другой адрес (не Яндекс).
Если при активации SSL-шифрования в почтовой программе вы получаете ошибки о некорректном сертификате, убедитесь, что почтовая программа и операционная система настроены правильно:
На компьютере установлено корректное время (без отставаний и «дат из будущего» ). Если установлена неправильная дата, система ошибочно определяет, что срок сертификата еще не наступил или уже кончился. Добавить сертификат в список доверенных сертификатов вручную (Windows) Внимание. Если вы не уверены, что сможете самостоятельно установить сертификат, обратитесь к специалисту.Чтобы добавить сертификат в список доверенных сертификатов:
Скачайте сертификат. (Если файл по ссылке открывается прямо в браузере, нажмите CTRL + S и сохраните файл на компьютер; копировать текст из файла не нужно.) В поле поиска введите certmgr.msc и нажмите клавишу Enter . В окне программы, в дереве папок нажмите на папку Доверенные корневые центры сертификации . В правой части окна нажмите правой кнопкой мыши на Сертификаты и выберите пункт Все задачи → Импорт . В разделе Хранилище сертификатов оставьте настройки по умолчанию и нажмите Далее . В дереве папок нажмите на папку Доверенные корневые центры сертификации → Сертификаты . В списке сертификатов (справа) найдите сертификат Certum CA , нажмите на него правой кнопкой мыши и выберите пункт Свойства . Убедитесь, что в пункте Разрешить только следующие назначения включена опция Проверка подлинности сервера . О том, как добавить корневой сертификат, см. в инструкции Adding CAcert root certificate to Debian/Ubuntu.Если в почтовой программе The Bat! возникают проблемы с подтверждением сертификата безопасности, обновите программу до версии 6 или выше. После обновления выполните следующие действия:
В меню программы выберите пункт Свойства → S/MIME и TLS . В блоке Реализация S/MIME и сертификаты TLS установите переключатель в положение Внутренняя . Примечание. Положения переключателя приходится перебирать вручную, т.к. в некоторых версиях The Bat! будет работать положение Внутренняя , в других — Microsoft CryptoAPI .Если после этого проблема остается, обратитесь в службу поддержки Ritlabs.
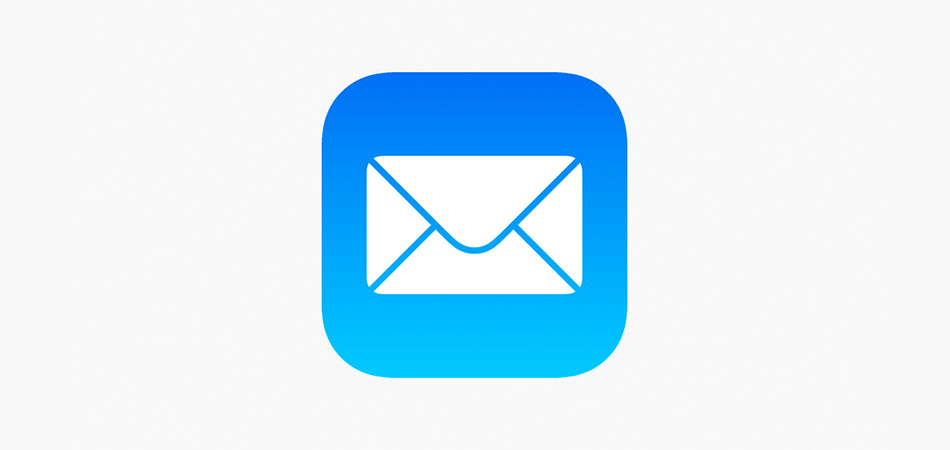
Обычно у владельцев техники Apple почта настроена по умолчанию, ведь она привязывается к учетной записи Apple ID еще в момент первого запуска устройства. И этот почтовый адрес закрепляется в облачном хранилище. Даже если человек купит новый смартфон или планшет, ему достаточно будет ввести свой логин с паролем, и почта активируется сама.
Это можно сделать двумя путями:
Указать параметры ящика и почтового сервера в настройках системы, чтобы корреспонденция с условного Яндекса приходила во встроенный почтовый клиент iOS.
Рассмотрим оба варианта для разных почтовых провайдеров.
Как настроить почту Яндекс на устройствах Apple
Подключить Яндекс.Почту к стороннему устройству несложно. Раньше для этого требовалось только указать персональные данные во встроенном почтовом клиенте, сейчас же нужно разрешить подключение в веб-интерфейсе Яндекса, а только потом переходить к настройке непосредственно в параметрах iPhone и iPad.
Меняем параметры подключения сторонних почтовых клиентов
Для начала нужно выбрать протокол передачи данных (POP3 или IMAP) на официальном сайте Яндекса. Чтобы это сделать:

Заходим на официальный сайт Яндекс.Почты и вводим свой логин и пароль, чтобы открыть ящик.
После этого нажимаем на иконку в виде шестерки в правом верхнем углу, чтобы перейти к параметрам ящика.

Во всплывшем окне кликаем по ссылке «Прочие».

В боковой панели открывшегося окна ищем вкладку «Почтовые программы» и переходим в нее.
Закончив с изменением настроек безопасности в веб-интерфейсе Яндекс.Почты, можно переходить к подключению ящика к iOS.
Если не выполнить описанные выше процедуры, то при попытке ввести данные своего Яндекс-ящика система будет бесконечно сообщать о том, что вы вводите неверный пароль.
Подключаем почтовый ящик Яндекса к iPhone и iPad
Настраивать почту будем через системные параметры iOS, чтобы воспользоваться ящиком через встроенный почтовый клиент.
Чтобы настроить Яндекс.Почту в стандартном почтовом клиенте для iPhone и iPad:
Открываем настройки устройства.

Листаем список доступных пунктов, пока не наткнемся на вкладку «Почта». Открываем ее.
Переходим в меню «Учетные записи».

После этого кликаем по кнопке «Добавить учетную запись».
В открывшемся списке доступных сервисов выбираем «Другое», так как Яндекса по умолчанию здесь нет, как и большинства других (в том числе и популярных) провайдеров.

Вводим логин, адрес электронной почты в Яндексе и пароль от нее. Описание и имя ящика остаются на ваше усмотрение.

Затем нажимаем на кнопку «Далее» и ждем. Обычно через несколько секунд почта настраивается автоматически, и принимать дополнительные меры для этого не приходится.
Открываем системные настройки.
Ищем среди них настройки почты (вкладку с названием «Почта»).
Переходим в этот пункт настроек и открываем раздел «Учетные записи».
Затем нажимаем на «Добавить новую учетную запись».

В появившееся поля вводим название ящика, почтовый адрес, пароль от ящика и краткое описание.
Нажимаем на кнопку «Далее».
Сохраняем внесенные изменения.

В расширенных настройках находим пункт «Сервер исходящей почты» и переходим в него.

После этого выбираем активный сервер, переводим в активное положение тумблер «Использовать SSL» и вводим порт сервера 465.
Нажимаем «Готово» и возвращаемся на один уровень настроек назад.

Выбираем пункт «Дополнительно».
Снова включаем тумблер «Использовать SSL», но в этот раз указываем порт 993.
Сохраняем изменения и выходим из настроек.
Теперь почта должна заработать.
Как настроить почту Google, Yahoo и Outlook на iPhone и iPad
С Google, Yahoo и другими западными сервисами возиться не придется. Уже при входе в настройки вы увидите логотипы популярных почтовых провайдеров из США и сможете подключить их ко встроенному клиенту в пару кликов.
Открываем настройки устройства.
Ищем пункт «Почта» и переходим в него.
Затем открываем вкладку «Учетные записи».
Нажимаем на кнопку «Добавить новую учетную запись».
Выбираем почтовый сервис, который хотим настроить для работы с нашим устройством.
Сразу после нажатия iOS запустит браузер и откроет один из сайтов для аутентификации. В случае с Google это будет сайт Gmail: здесь достаточно ввести данные своего ящика, а потом разрешить аутентификацию стороннего приложения (делать это вручную на сайте, как в случае с Яндексом, не придется). На этом все.
С Yahoo, Outlook и AOL та же схема, отличается только интерфейс подключения к Exchange-серверу. Там придется указывать свои данные как раз для работы с общим почтовым ящиком, а основные параметры сервера и прочие данные должен указать тот, кто отвечает за Exhange в вашей организации.
Как настроить другие почтовые сервисы
Как использовать сторонние почтовые клиенты
У сторонних почтовых клиентов для iOS есть ряд преимуществ в сравнении со встроенным (но есть и минусы).

Плюсы:
Более продвинутый интерфейс.
Расширенная функциональность (удобный поиск по вложениям, напоминания о письмах, встроенные календари и заметки).
Вовремя приходящие push-уведомления (да, встроенный почтовый клиент может собирать почту только раз в час).
Минусы:
Не самый высокий уровень безопасности.
Наличие рекламы и трекеров.
Если возможностей встроенного почтового клиента вам недостаточно, то можно скачать сторонний из App Store. И тут у вас два пути.
Второй вариант – использовать независимые приложения типа Spark, подходящие для работы с любой почтовой службой. Перед тем как подключиться к такому клиенту, нужно создать уникальный пароль для приложений в настройках ящика.
Например, чтобы сделать это в Яндекс.Почте, надо:
Открыть официальный сайт почты.
Зайти в настройки.
Выбрать вкладку «Безопасность».

Перейти по ссылке «Пароли приложений» и создать отдельный пароль для нового почтового клиента.
На этом все. Теперь вы знаете, как настроить почту на iPhone и iPad для всех популярных ящиков.

Для владельцев мобильных устройств на iOS имеется возможность синхронизировать свое устройство с аккаунтом на Яндекс почте. О том,
как это сделать, и будет рассказано в этой статье.
Подготовительные меры
Яндекс.Почта, как и большинство почтовых сервисов, для использования в сторонних приложениях-клиентах (как настольных, так и мобильных) требует определенных разрешений. Для того чтобы их предоставить, выполните следующее:



Настройка Яндекс.Почты на iPhone
Существует несколько вариантов подключения данного почтового сервиса, после выполнения которых можно будет работать с письмами на мобильном устройстве.
Способ 1: Системное приложение
Для данной процедуры будет нужно только само устройство и сведения учетной записи:






-
Откройте «Настройки» устройства и перейдите в них к пункту «Учетные записи и пароли» (на старых версиях iOS он называется «Почта, адреса, календари»).










Способ 2: Официальное приложение
Почтовый сервис предоставляет специальную программу для пользователей iPhone. Найти её можно на сайте App Store. После скачивания и установки запустите программу и следуйте указаниям установщика. Для добавления уже существующей почты потребуется только ввести её адрес и пароль в приложении.

На этом настройка Яндекс почты будет завершена. Все письма будут отображать в самом приложении.

Отблагодарите автора, поделитесь статьей в социальных сетях.

Помогла ли вам эта статья?
Еще статьи по данной теме:
Спасибо за замечание. Статью подправили.
Лео, здравствуйте. В приложении Яндекс.Почта у Вас нормально работает?
Здравствуйте.
У меня нет приложения, у меня много почтовых ящиков и мне ненужно кучу приложений.
Все настроено в стандартной проге (майл, рамблер и тд и тп).
А с яндексом какой то гемор.
Если можно, сделайте скриншот ошибки. В браузере аналогичные проблемы наблюдаются?
В браузере все норм.
И на кой мой скрин отображается сайте?
Лео, здравствуйте. Скриншот отображался потому что Вы его прикрепили к комментарию (что я и просил Вас сделать). Но я его удалил.
По Вашей проблеме, попробуйте сделать вот что:
попробуйте сделать то, что я выше написал.
я же уже сказал, что сделал это
Удаляли ящик, перезагружались и подключали его снова?
Еще, как вариант, попробуйте привязать другой ящик Яндекс.Почты, если такой есть.
a-ha, здравствуйте. Спасибо за информацию. Вполне возможно, она будет полезна другим пользователям. Перепроверим, попробуем, и если без этих настроек почту никак не настроить (на момент написания статьи все работало именно так, как в ней указано), дополним инструкцию.
Хорошо, что Вы решили свою проблему, но не нужно всех и все под одну гребенку (техподдержка, копипаст и все прочее). Не поверите, но по ходу обсуждения Вашей проблемы мы подключали Яндекс.Почту на айФоне, и это получалось сделать без лишних танцев, по описанной выше инструкции. Именно так и определили, что порт 465 может не сработать, а вот 587 сработал.
Спасибо и Вам за то, что заглянули на наш сайт в поисках ответа, хоть мы его и не смогли предоставить.
Здравствуйте. У Вас корпоративная почта Яндекс? И, извините, но что значит rdr?
Несмотря на то, что в настройках почты по SMTP протоколу указано, что это поле необязательно к заполнению, проблема может быть именно в нем.
Gmail
Интеграцию с почтовым сервисом Google настроить проще всего. Для начала нужно зайти в Настройки и перейти во вкладку «Почта, адреса, календари». Здесь выбрать «Добавить учетную запись» и нажать на Google.

Теперь осталось лишь внести свое имя, e-mail, пароль и описание. Имя и описание — необязательные параметры, а вот без указания почтового адреса с паролем обойтись, разумеется, нельзя.


На следующем экране нужно выбрать, какие сервисы синхронизировать. Если нужна только почта, то можно отключить календари, контакты и заметки.
Yandex
С Yandex все обстоит немного сложнее. Для добавления нового почтового ящика нужно так же зайти в Настройки — «Почта, адреса, календари» — «Добавить учетную запись». Теперь нужно выбрать «Другое», а затем «Новая учетная запись». Так как российские почтовые сервисы не внесены в iOS по умолчанию, их придется добавлять вручную.

Второй этап ничем не отличается от такого же в Gmail. Нужно внести свое имя, почтовый адрес, пароль и описание. Особое внимание уделите правильному вводу пароля, так как устройство создаст ящик в любом случае, даже если пароль был введен неверно.

Стандартно нам предложат создать ящик в протоколе IMAP, но нужно поменять его на POP. Для этого из двух верхних вкладок следует выбрать правую. Почти все остальные данные заполнятся автоматически. Нужно поменять только имя узла для сервера входящей и исходящей почты.

На этом все, подтверждаем введенные данные, ждем пока устройство их проверит и можем пользоваться почтой.

Затем, как и в случае с Yandex, необходимо выбрать вкладку POP сервера и изменить сервер входящей и исходящей почты.

Внимательно проверьте внесенные данные и нажимайте «Сохранить».
Rambler
Добавление почтового ящика сервиса Rambler имеет одно небольшое отличие. Почему-то, в некоторых случаях, данные не прописываются автоматически, поэтому их нужно будет внести самостоятельно. Идем в Настройки — «Почта, адреса, календари» — «Добавить учетную запись» — «Другое» — «Новая учетная запись» и добавляем новый ящик.

Теперь, если не заполнены поля только с именем узла, вносим нужные данные, если же незаполненными остались имя пользователя и пароль, то придется снова прописать свой почтовый ящик и пароль от него.

Кроме этого, вы можете использовать для получения почты протокол IMAP, который имеет целый ряд преимуществ по сравнению с POP3, но может быть несколько сложнее в настройке для начинающих пользователей. В этом случае вам необходимо активизировать использование этого протокола в настройках почтового сервера. Как это сделать, вы найдёте в справочных статья соответствующего сервиса. После этого в настройках своего телефона введите следующие данные:
Gmail
Яндекс.Почта
Rambler
После сохранения данных почта готова к использованию. Настройка почтового клиента на iOS не займет много времени и только при использовании российских почтовых сервисов придется потратить несколько лишних минут на внесение данных.
Читайте также:


