Настройка параметров программы powerpoint
Вы уже, наверное, догадались, что запустить показ презентации можно выбором команды Показ слайдов > Начать показ или простым нажатием клавиши F5. Однако, готовясь показать презентацию перед большой аудиторией, следует настроить параметры показа и научиться манипулировать слайдами.
1. Выберите команду Показ слайдов > Настройка презентации.
Переключатель и флажки раздела Показ слайдов открывшегося окна диалога (рис. 15.12) позволяют задать следующие режимы:
Рис. 15.12. Параметры слайд-шоу презентации PowerPoint
2. Чтобы демонстрировались только некоторые слайды, введите номера первого и последнего слайдов последовательности в счетчики От и До и выберите соответствующее положение переключателя.
3. Для отмены автоматической смены слайдов выберите положение переключателя Вручную. Теперь презентация полностью находится под вашим контролем.
4. Завершив настройку, щелкните на кнопке ОК.
5. Нажатием клавиши F5 запустите показ презентации.
Управление слайд-фильмом производится с помощью кнопки контекстного меню и самого меню.
6. Для вызова меню щелкните на кнопке меню или щелкните правой кнопкой мыши в произвольной точке экрана.
Примечание Чтобы во время демонстрации кнопка меню не появлялась на экране, выберите команду Сервис > Параметры и на вкладке Вид сбросьте флажок Показывать кнопку контекстного меню. При этом проверьте, чтобы был установлен флажок Контекстное меню при щелчке правой кнопкой.
7. Щелкая левой кнопкой мыши, пролистайте все слайды презентации, прослушав записанную звуковую дорожку. Если понадобится сделать перерыв, не стоит оставлять на экране текущий слайд (особенно при показе презентации с помощью проектора в большом зале). Команда Экран > Черный экран отключает показ, заменяя слайд черным нолем. Чтобы возобновить презентацию, просто щелкните мышью. Презентацией можно управлять и с помощью клавиатуры, пользуясь комбинациями, перечисленными в табл. 15.1.
Программа для создания электронных презентаций PowerPoint имеет удобный и действительно интуитивно понятный интерфейс, однако, всегда есть что улучшить, верно?
Давайте немного пройдемся по настройкам PowerPoint и попробуем сделать удобное поудобнее. Перейдем к параметрам программы, они находятся по адресу: «Файл» -> «Параметры».
Автосохранения, расположение файлов и шрифты
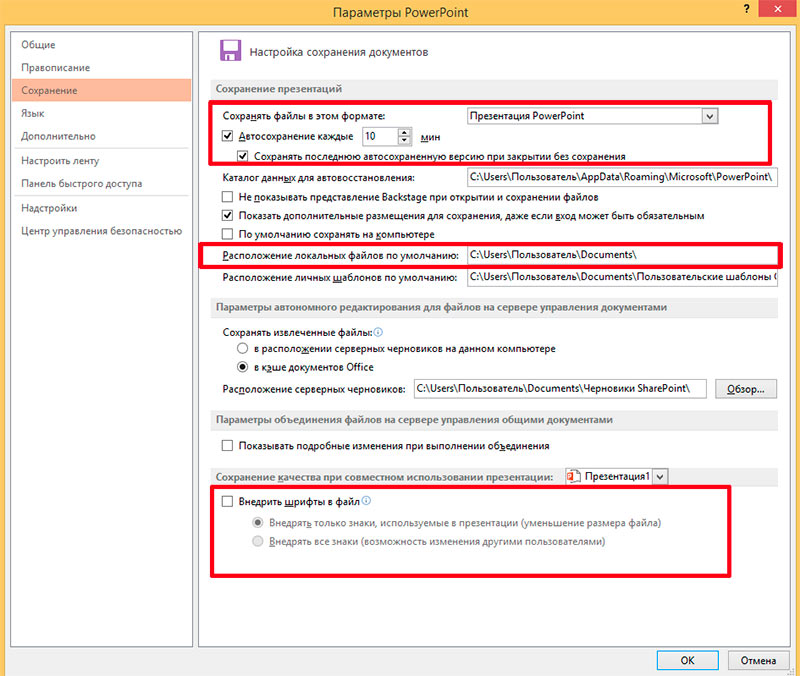
Настройка автосохранения, расположения файлов и шрифтов в PowerPoint
По умолчанию PowerPoint сохраняет в фоновом режиме копию документа, с которым работает пользователь каждые 10 минут, на случай сбоя. Однако крупные изменения вносятся чаще, чем раз в 10 минут. Исправим эту ситуацию: на вкладке «Сохранение» меню «параметры», выставим значение пункта «Автосохранение каждые» в интервале 3-5 минут.
Отлично, теперь решим ещё одно мелкое недоразумение. По умолчанию, PowerPoint сохраняет ваши презентации в папку «Мои документы». Однако эта папка в скором времени превращается в настоящий хламосборник, найти в котором файлы определенного типа становится не так просто. Самое лучшее решение – создать где-нибудь отдельную папку, предназначенную только для презентаций, и изменить место стандартного размещения. Просто впишите новый путь в поле «расположение локальных файлов по умолчанию».
Ещё одна «мелочь» выглядит такой только на первый взгляд и касается шрифтов. Дело в том, что по умолчанию PowerPoint не внедряет в подготовленную презентацию сторонние шрифты. Если на вашем компьютере слайд-шоу выглядит отлично, вы красиво все оформили, а заголовки вписали изысканным декоративным шрифтом, будьте готовы к тому, что при показе этого слайд-шоу на другом компьютере, вся ваша «красивость» мгновенно слетит, а все отсутствующие шрифты окажутся заменены имеющимися аналогами. Лечится это просто – в том же самом окне «Сохранение» поставьте галочку напротив пункта «Внедрить шрифты в файл». Отныне неприятности с отсутствующими шрифтами вам не грозят.
Нажимаем «Ок» и идем дальше.
Настраиваем число отмен, последних файлов и уменьшаем размер
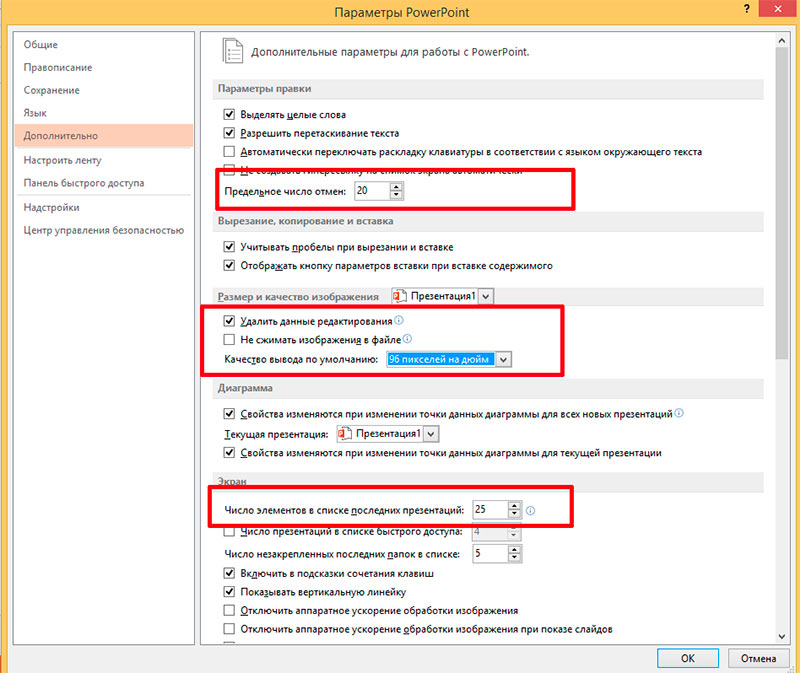
Настраиваем число отмен, отображаемых последних файлов и уменьшаем размер презентации
Следующие настройки не обязательны, но могут оказаться весьма полезными:
По умолчанию, мы можем откатить свои действия при работе над презентацией в PowerPoint на 20 «шагов» назад. А если хочется ещё больше пространства для маневра? Переходим на вкладку «Дополнительно» и в поле «Предельное число отмен» заменяем текущее значение на любое другое число.
Здесь же, ниже, можно увеличить список презентаций, что висят у нас в списке последних открытых файлов – по умолчанию там отображается 25 элементов, но, если вы часто работаете с PowerPoint, возможно вы захотите увеличить их число. «Число элементов в списке последних презентаций» вам в помощь.
Также в меню «Дополнительно» есть и ещё один интересный пункт: «Размер и качество изображения». Изменив настройки как показано на рисунке ниже, вы, теоретически, сможете существенно сократить размер презентации, а качество изображений визуально не изменится.
В принципе, лезть в эти настройки вам вполне может не понадобиться. Но вдруг будет нужно, поэтому я немножко о них скажу.
Итак, раздел Основное (рис. 3.95).
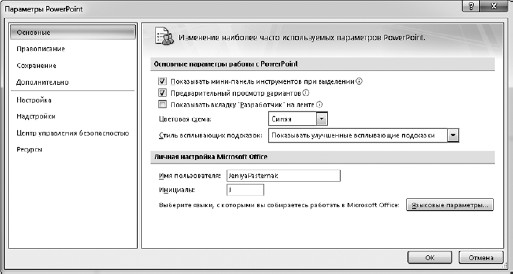
Рис. 3.95. Раздел Основное параметров PowerPoint
Здесь вы можете решить, отображать ли всплывающие подсказки, сможете изменить цветовую гамму программы и определить свои личные настройки.
Раздел Правописание поможет настроить систему исправления ошибок.
В разделе Сохранение (рис. 3.96) есть два важных момента.
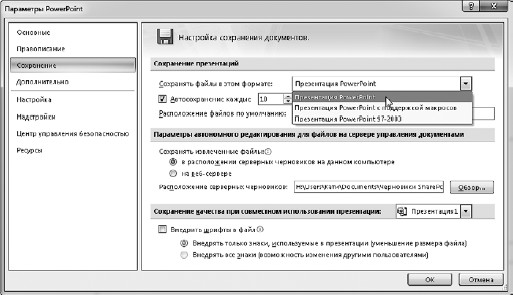
Рис. 3.96. Вкладка Сохранение параметров PowerPoint
Во-первых, вы можете задать автосохранение документа через сколько хотите минут. Во-вторых, можно выставить сохранение документов в формате Презентация PowerPoint 97-2003, и тогда все ваши презентации будут сохраняться в формате, совместимом с предыдущими версиями программы. Напомню, что документы, сделанные в последней версии «офиса», без специальных манипуляций в предыдущих версиях не открываются.
И еще одно из того, что вам может понадобиться, – настройка панели быстрого доступа в разделе Настройка. Тут вы можете указать, какие кнопки должны быть на панели быстрого доступа, которая находится в левом верхнем углу программы.
На этом мы заканчиваем изучение программы PowerPoint. Я думаю, полученных знаний вам с лихвой хватит для создания любой презентации.
Данный текст является ознакомительным фрагментом.
Продолжение на ЛитРес
Глава 12 Осваиваем PowerPoint: как создать презентацию
Глава 12 Осваиваем PowerPoint: как создать презентацию PowerPoint — программа для создания и проведения презентаций, являющаяся частью Microsoft Office. Большинство презентаций делают именно в этой программе. После того, как вы откроете окно PowerPoint, мы увидим открывшееся окно
Как создать презентацию в программе Microsoft PowerPoint (2003)
Как создать презентацию в программе Microsoft PowerPoint (2003) 1. Для начала необходимо открыть программу. Находим её ярлык (скорее всего он будет находиться в меню «Пуск»). Нажимаем на него левой кнопкой мыши.2. После того как логотип программы исчезнет – появится начальное окно
27.5. Параметры транзитных узлов и параметры получателя IPv6
27.5. Параметры транзитных узлов и параметры получателя IPv6 Параметры для транзитных узлов и параметры получателя IPv6 имеют одинаковый формат, показанный на рис. 27.3. Восьмиразрядное поле следующий заголовок (next header) идентифицирует следующий заголовок, который следует за
Глава 11 Презентация результатов в PowerPoint
Глава 11 Презентация результатов в PowerPoint • Создание и оформление слайдов• Анимация в презентации• Управление просмотром презентацииСовременные информационные технологии вносят свои требования не только к оформлению, но и к защите научных работ. Если раньше, защищая
Глава 3 Программа для создания презентаций PowerPoint
Глава 3 Программа для создания презентаций PowerPoint Внешний вид программы Начало работы Вкладка Главная Работа с фигурами Вкладка Дизайн Вкладка Вставка Вкладка Анимация Показ слайдов Вкладка Вид Меню Кнопки "Office" Параметры PowerPoint Презентация – это красиво оформленный
Глава 4 Создание презентаций в Microsoft PowerPoint 2007
Глава 4 Создание презентаций в Microsoft PowerPoint 2007 Программа Microsoft PowerPoint – наиболее распространенное средство создания электронных презентаций. В данной главе рассмотрим ее последнюю версию – Microsoft PowerPoint 2007.Мы познакомимся только с основными приемами использования Microsoft
Первое знакомство с Microsoft PowerPoint 2007
Первое знакомство с Microsoft PowerPoint 2007 Чтобы запустить программу Microsoft Power Point 2007, выполните команду Пуск ? Все программы ? Microsoft Office ? Microsoft Office PowerPoint 2007. В результате откроется окно приложения, изображенное на рис. 4.1. Рис. 4.1. Интерфейс программы PowerPoint 2007Это главный рабочий
Глава 14 PowerPoint: сила убеждения
Глава 14 PowerPoint: сила убеждения Программа PowerPoint из пакета Microsoft Office, предназначенная для создания презентаций, позволяет создавать многостраничные презентации, учебные материалы и т. д. Элементы страниц презентации (изображение, текст) могут быть анимированы, что придает
Особенности PowerPoint 2007
Особенности PowerPoint 2007 Все вышеописанные возможности PowerPoint относились к программе в целом. Новейшая версия, работающая под Windows, обладает рядом замечательных особенностей, о которых следует упомянуть.Конструктор слайдовРежим Конструктор слайдов предоставляет
MICROSOFT POWERPOINT
MICROSOFT POWERPOINT . Поколение сорокалетних (а эта книжка вполне может попасть и в их руки – как знать!) наверняка помнит любимую забаву своего детства – диафильмы. Видео в те далекие годы не существовало даже в проекте, домашнее кино казалось чудом. А вот яркие картинки,
Интерфейс PowerPoint
Интерфейс PowerPoint После знакомства с Microsoft Publisher романом текста и графики нас не удивишь. Так что для простоты представим, что презентация – это серия картинок, подобных тем, что мы готовили в прошлой главе.Каждый кадр в презентации может включать:? Фотографии.? Деловую
Горячие клавиши PowerPoint
Горячие клавиши PowerPoint
Глава 10 Презентация результатов в PowerPoint
Глава 10 Презентация результатов в PowerPoint Современные информационные технологии вносят свои требования не только к оформлению, но и к защите научных работ. Если раньше, защищая дипломную или курсовую работу, готовили плакаты, в лучшем случае – распечатывали основные
ПЕРЕПИСКА: Так ли страшен PowerPoint?
Онлайновые альтернативы Microsoft PowerPoint Андрей Крупин
Онлайновые альтернативы Microsoft PowerPoint Андрей Крупин В том, что рано или поздно подавляющее число стационарных приложений мигрирует в Сеть, сомневаться не приходится. Уже сейчас набирают популярность cloud-технологии, ведутся разработки «облачных» веб-компьютеров и

Независимо от того, насколько хорошо подготовлена ваша презентация PowerPoint, на месте многое может пойти наперекосяк, например, из-за отсутствующего адаптера. CHIP поможет избежать подобных проблем.

Даже если вы удержите ситуацию под контролем, возможно, вы уже не сможете провести отлично подготовленную презентацию настолько уверенно, как хотелось бы. Мы расскажем, как избежать подобного фиаско и как сделать работу с презентацией наиболее удобной.
Одно из правил докладчика гласит: «У вас никогда не будет под рукой подходящего адаптера». Это редко случается, однако подобная проблема уже приводила в замешательство немало «стреляных воробьев». К счастью, благодаря нескольким простым мерам предосторожности этого можно избежать.
Знать, что необходимо

Разумеется, надежнее всего заранее проверить все на месте. Однако бывает достаточно телефонного звонка ответственному лицу. Попросите сфотографировать соответствующие разъемы, если вы точно не знаете, что именно вам необходимо. Если можно узнать тип проектора, то, как правило, более точную информацию можно найти в Интернете.
Если вы обладаете базовым набором адаптеров и кабелей, то вы подготовлены к подключению по наиболее часто используемым интерфейсам и можете на месте протестировать альтернативный вариант подключения к выходному устройству при возникновении проблем с соединением.
Большинство современных проекторов оснащены как минимум одним портом HDMI, многие из них также оборудованы разъемом DisplayPort. Кроме того, конференц-залы часто оснащены широкоформатными дисплеями (LFD), так называемыми «публичными дисплеями». Они представляют собой мониторы для презентации с диагональю 65 дюймов и более. Подключение иногда осуществляется через DVI-разъемы. На различных устройствах можно также найти устаревшие VGA-порты.

В адаптере Mini-DisplayPort от компании CSL нет аудиоразъема, однако есть дополнительный DVI-порт
Ваш универсальный комплект в любом случае должен включать в себя (в зависимости от выходов вашего ноутбука) адаптер для HDMI и VGA, а также, при необходимости, для DVI и DisplayPort. Практичным решением будут многопортовые устройства, объединяющие несколько портов в одном корпусе.
Кроме того, для HDMI и VGA стоит подумать о соединительном кабеле. Для ноутбуков, выводящих изображение на порт Micro-HDMI, Mini-DisplayPort или USB Type-C, также существуют соединительные кабели стандартной длины для подключения к портам HDMI и DisplayPort. По возможности проверьте исправность оборудования перед первым применением.
Правильная настройка изображения и звука
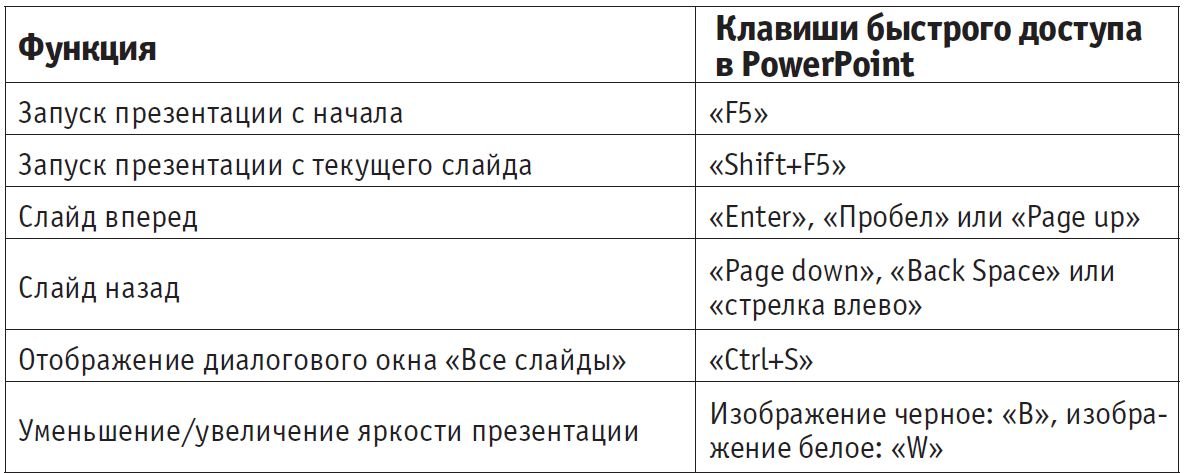
Важным аспектом при выборе соединения является разрешение изображений в вашей презентации. Некоторые диаграммы и основные тезисы выглядят неплохо даже в разрешении VGA. В большинстве случаев VGA-соединения без проблем обеспечивают HD-разрешение (1280×720 пикселей). Для фотодокументов, содержащих изображения, должно использоваться разрешение Full HD, а лучше — Ultra HD, если оно поддерживается выходным устройством. Для обеспечения разрешения Ultra HD ваши кабели и адаптеры должны поддерживать, как минимум, стандарт HDMI 1.4a или DisplayPort 1.2.
Если вы хотите проводить презентацию со звуком, выбор адаптера также немаловажен, так как многие современные ноутбуки не оснащены собственным звуковым выходом. Они выводят аудиосигнал только совместно с видеосигналом через порт HDMI, DisplayPort или USB Type-C. Если устройство вывода оборудовано динамиком, звук выводится через него. Однако если требуется аудиоразъем, например, для устройства, имеющегося в конференц-зале, им должен быть оснащен адаптер, такой как, к примеру, от компании HuiHeng.
Для небольших конференц-залов вместительностью до 50 человек вы можете использовать звуковую панель с Bluetooth-соединением. Порты VGA и DVI не поддерживают передачу аудио. В этом случае для вывода звука через динамики проектора или публичного дисплея требуется отдельное соединение.
Советы по предотвращению стресса во время презентации
При соблюдении следующих пяти пунктов ваш доклад пройдет без лишнего напряжения.
Заранее узнайте, каковы реальные условия в месте проведения мероприятия. В случае сомнений запросите фотографии разъемов устройств.
Возьмите с собой самые распространенные типы адаптеров и кабелей. То, что уже есть на месте, дополнительно не требуется. Кроме того, в случае возникновения проблем вы сможете проверить альтернативные выходные разъемы.
Заранее проверьте выход на втором устройстве через монитор или телевизор для определения правильности всех настроек.
Используйте режим докладчика в программе PowerPoint, который обеспечивает наиболее комфортный обзор и предлагает практичные инструменты для проведения презентации.
Используйте беспроводные устройства. Они обеспечивают удобное управление и предлагают вам максимальную свободу перемещения в ходе доклада.
Так все отображается правильно
Как правило, ноутбук автоматически определяет внешнее устройство отображения информации. Если изображение не выводится на проектор или дисплей, необходимо сначала проверить безупречность всех соединений. Если это не помогает, проверьте в настройках системы, определилось ли устройство. В Windows необходимо открыть раздел «Система | Диспетчер устройств», в Mac OS — раздел «Монитор». Если все в порядке, возможно, в ноутбуке отключен внешний графический вывод.
Обычно он вновь активируется сочетанием кнопки «Fn» и одной из функциональных «F»-клавиш. Некоторые модели определяют второе устройство воспроизведения только в том случае, если оно подключено непосредственно перед включением. Большинства этих трудностей, возникающих в процессе выступления, можно избежать, заранее протестировав систему с применением монитора или телевизора в качестве внешнего устройства воспроизведения. Кроме того, никогда не повредит иметь под рукой руководство по эксплуатации того или иного конкретного устройства.
В «экстренном режиме»
Если вы не можете использовать свой ноутбук в месте проведения мероприятия, но у вас есть доступ к имеющемуся там оборудованию, не мешало бы иметь резервные копии файлов на USB-накопителе.
В случае если программа PowerPoint не может быть запущена, она предлагает возможность сохранения презентации в виде файла PDF/XPS через пункт меню «Файл | Экспорт». Популярные программы-«читалки» воспроизводят файл в полноэкранном режиме в виде настоящей презентации, однако без отображения анимированных эффектов, переходов между слайдами и мультимедийных файлов, а также со сниженным качеством графики.
Если все это не привело к успеху, но проектор все же работает и оснащен встроенным мультимедийным проигрывателем, последним вариантом решения проблемы может стать конвертация слайдов в формат JPEG, что в PowerPoint осуществляется через меню «Файл | Сохранить как».
Непринужденная работа в режиме докладчика
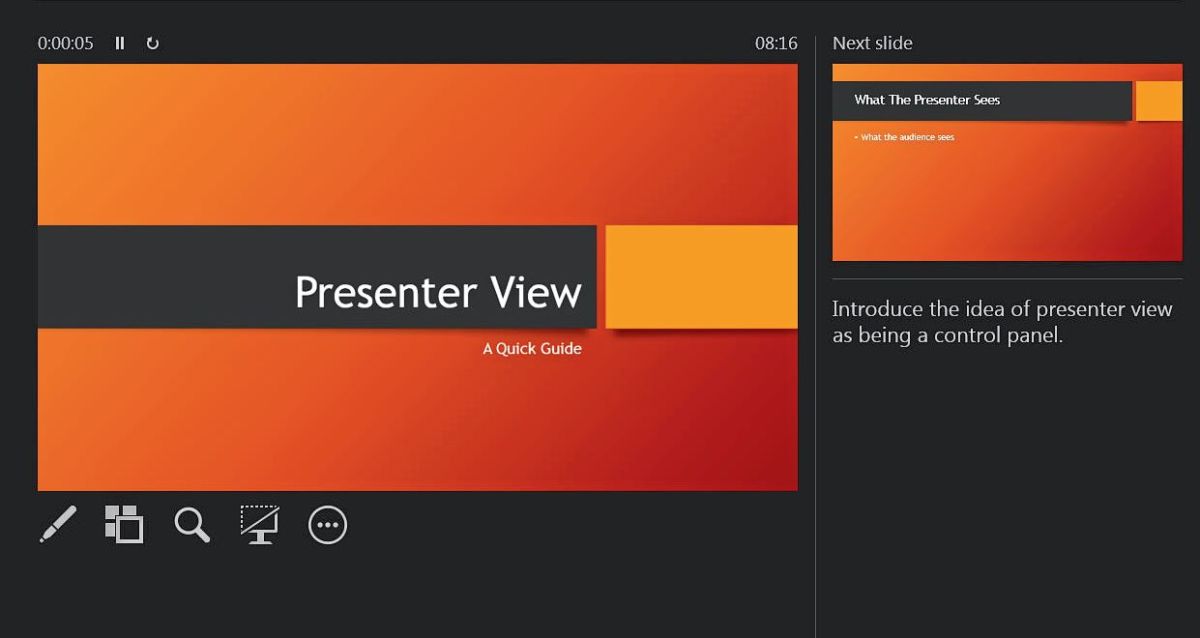
Весьма удобной функцией в PowerPoint является так называемый «режим докладчика». При его использовании на ноутбуке наряду с текущим слайдом отображается следующий слайд, а также предлагаются различные инструменты помощи в проведении презентации, такие как текстовый маркер, перо и симулятор лазерной указки.
Кроме того, вы можете при необходимости увеличить отдельные области с помощью лупы или вызвать режим обзора всех слайдов. Особенно полезной является возможность отображения заметок на соответствующем слайде. Заметки могут быть созданы одновременно со слайдами. Поле ввода активируется кнопкой в нижнем колонтитуле и отображается в нижней части рабочей области.
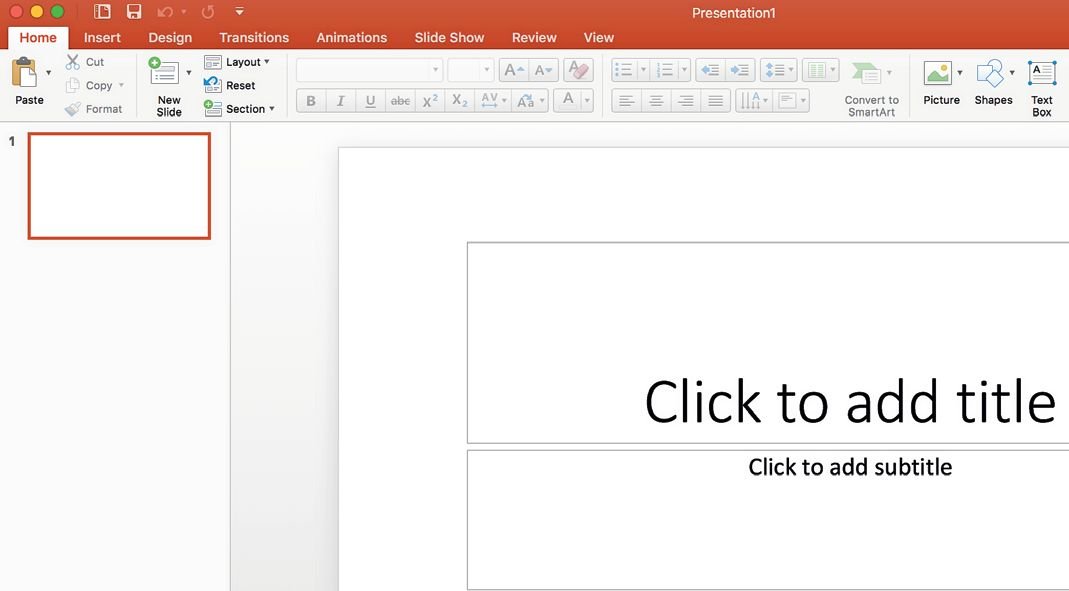
Кнопка «Notes» в нижней строке окна представления подсвечивает поле ввода для заметок докладчика
В PowerPoint 2013 или 2016 этот режим включен по умолчанию при создании новых презентаций, в версиях 2007 и 2010 необходимо установить соответствующую галочку в меню «Слайд-шоу». Режим автоматически включается при определении второго монитора и включенной опции «Расширить рабочий стол на этот монитор». При необходимости следует также изменить настройки отображения. В Windows это можно сделать с помощью сочетания кнопок «Win+P».
Если режим докладчика отображается на другом дисплее, это можно быстро изменить с помощью кнопки «Настройки отображения» в верхней части окна. Впрочем, в PowerPoint 2013 и 2016, щелкнув правой кнопкой мыши, вы можете для проверки отобразить режим докладчика только на одном мониторе. На предыдущей странице, в правом нижнем углу приведена таблица, в которой указаны несколько сочетаний кнопок, облегчающих проведение презентации.
Свобода передвижения

Одним из важнейших инструментов Windows является контекстное меню. Вызываемое правой кнопкой мыши, оно, в зависимости от того, по чему вы именно кликаете, открывает соответствующие опции. К сожалению, список таких опций слишком длинный и содержит множество никому не нужных пунктов.
Если вам приходится часто проводить доклады с презентациями, то стоит подумать о приобретении пульта для управления презентацией. С помощью подобного карманного устройства можно управлять вашим слайд-шоу с расстояния несколько метров, а процесс работы с презентацией станет более комфортным.
Устройство также можно использовать для регулирования громкости и временного затемнения изображения с целью переключения внимания публики на докладчика. Зачастую в него даже встроена лазерная указка. Пригодные к использованию пульты доступны по цене от 700 рублей, цена более качественных моделей, например Logitech R400, составляет от 3500 рублей.
Если техника работает исправно, вашей презентации вряд ли сможет что-то помешать, кроме, разумеется, самой презентации. Однако если вы тщательно все отрепетировали и протестировали заранее, ваше выступление должно пройти без сучка и задоринки. Неожиданные проблемы могут возникнуть в том случае, если презентацию, созданную под Windows, попытаются воспроизвести на Mac OS и наоборот. В любом случае презентацию необходимо протестировать заранее.
Читайте также:


