Настройка outlook через gpo
Доброго времени суток, коллеги!
В своём первом посте, я хотел бы затронуть проблему единообразия подписи в почтовом клиенте Outlook. Зачастую, в организации нет единого стандарта этой полезной детали, и я бы хотел предоставить на ваш суд, своё решение данной проблемы. Данное решение было сделано на основе этого скрипта. Вкратце о механизме работы скрипта: Скрипт выполняется с помощью GPO Logon Scripts. При выполнении скрипта, проверяется:
1. Наличие данной подписи
2. Актуальность таких атрибутов как:
а. email адрес
b. ФИО
c. Внутренний телефонный номер
d. Должность
e. Дата редактирования шаблона (MS Word файла)
Если все условия соблюдаются, то скрипт завершает работу, иначе — выполнится перезапись существующих файлов. Для проверки актуальности атрибутов, при выполнении скрипта, производится запись значений в ветку реестра(HKEY_CURRENT_USER\Software\$CompanyName).
Итак, процедура внедрения состоит из двух этапов:
1. Создание и настройка групповой политики
2. Редактирование Powershell скрипта и файла-шаблона
Создание и настройка групповой политики
1. Поменять политику выполнения Powershell скриптов:
(Computer Configuration\Administrative Templates\Windows Components\Windows PowerShell\Script Execution setting)
выставляем — Allow local scripts and remote signed scripts
2. Скопировать в "\\domain.name\SYSVOL\domain.name\Policies\\User\Scripts\Logon" папку и файл из архива. Имя папки должно соответствовать названию организации($CompanyName) из powershell скрипта
3. Вешаем наш скрипт на «Logon» через: (User Configuration\Windows Settings\Scripts (Logon/Logoff)). Обратите внимание, что линковать скрипт надо в закладке «PowerShell scripts»!
4.Необходимо, чтобы путь \\domain.name был в зоне IE «Местная интрасеть». Для этого можно воспользоваться GPP. По данной ссылке располагается подробная инструкция.
Редактирование Powershell скрипта и файла-шаблона
2. Переименовываем наш Word файл как значение переменной $CompanyName, и редактируем его содержимое. Также, обращаю внимание на то, что необходимо оставить пустую строку в конце подписи!(чтобы подпись не сливалась при ответах)
Office 365 ProPlus переименован в Майкрософт 365 корпоративные приложения. Для получения дополнительной информации об этом изменении прочитайте этот блог.
Симптомы
При использовании групповой политики для администрирования клиента электронной почты по умолчанию невозможно найти параметр, чтобы сделать эту конфигурацию.
Причина
Шаблоны групповой политики по умолчанию для Microsoft Outlook не включают параметр для настройки клиента электронной почты по умолчанию.
Решение
Точно следуйте всем указаниям из этого раздела. Внесение неправильных изменений в реестр может привести к возникновению серьезных проблем. Прежде чем приступить к изменениям, создайте резервную копию реестра для восстановления на случай возникновения проблем.
Чтобы установить клиент электронной почты по умолчанию, следуйте инструкциям для вашей версии Windows.
Windows 10 и Windows 8
И Windows 10, и Windows 8 защитить часть реестра, которая хранит параметры приложений по умолчанию. Для определения набора приложений по умолчанию необходимо использовать политику на основе XML в групповой политике. Выполните следующие действия, чтобы создать политику и развернуть ее.
Шаг 1. Создание XML-файла ассоциаций приложений
В Windows введите приложения по умолчанию (или откройте приложения по умолчанию в Параметры).
Выберите выберите приложения по умолчанию по протоколу.
Прокрутите, чтобы найти MAILTO в списке, а затем Outlook в качестве приложения по умолчанию.

После настройки по умолчанию используйте DISM для экспорта этих значений в XML.
Обратите внимание на имя файла и расположение создаемого файла.
При повышенной командной подсказке введите следующую команду.
- XML-файл будет основан на значениях по умолчанию, установленных для учетной записи пользователя, используемой для запуска DISM.
- Чтобы убедиться Outlook, что приложение по умолчанию задает для открытия ссылок MailTo, необходимо найти строку, возвращаемую в XML, которая напоминает следующее:
Шаг 2. Развертывание XML-файла ассоциаций приложений с помощью GPO
В Windows введите gpedit.msc, чтобы открыть редактор локальной групповой политики.
Open Computer Configuration Administrative > Templates Windows > компоненты File > Explorer.
Дважды щелкните политику конфигурации файлов Set a default associations и установите ее включенной.
Укажите путь к XML-файлу ассоциаций приложений, созданным ранее.
Это может быть локальный путь или сетевое расположение, к которое могут получить доступ все клиенты.
Эта политика должна создать следующий ключ в реестре:
Subkey: HKEY_LOCAL_MACHINE\SOFTWARE\Policies\Microsoft\Windows\System
Значение строки: DefaultAssociationsConfiguration
Данные значения: \ServerPath\AppAssociations.xml
Эта политика работает только для клиентов, присоединимых к домену.
Windows 7
Чтобы настроить клиент электронной почты по умолчанию с помощью групповой политики, создайте настраиваемый шаблон .adm. Затем добавьте этот шаблон в редактор локальной групповой политики, чтобы можно было настроить параметр политики. Для этого выполните следующие действия:
Создайте текстовый файл в Блокнот.
Скопируйте и вклеите следующий текст в текстовый файл:
Сохраните файл как DefaultEmailClient.adm.
Добавьте файл в редактор локальной групповой политики.
Примечание Действия по добавлению файла DefaultEmailClient.adm в редакторе локальной групповой политики различаются. Дополнительные сведения можно получить в Windows документации.
В соответствии с конфигурацией компьютера расширяем административные шаблоны.
В дереве политики выберите узел политики клиентской политики электронной почты по умолчанию.
В области сведений дважды щелкните параметр клиентского клиента электронной почты по умолчанию.
Примечание Если в области сведений редактора локальной групповой политики не засвидетельна настройка клиентской политики по умолчанию, убедитесь, что в настройках фильтрации редактора групповой политики не скрываются неугодные политики. Например, в Windows Server 2003 выберите фильтрацию в меню Просмотр. Затем укажите параметры политики Only, которыми можно полностью управлять.
Щелкните Включено.
Укажите клиент электронной почты по умолчанию, который будет настроен этой политикой. (По умолчанию выбор Microsoft Outlook.)
HKEY_LOCAL_MACHINE\SOFTWARE\Clients\Mail
Имя каждого ключа — имя установленного клиента электронной почты на рабочей станции.
Управление Outlook 2007 с помощью групповых политик, часть 1
В этой серии статей мы воспользуемся групповыми политиками для помощи администраторам Exchange в управлении некоторыми функциями Outlook 2007. На форумах Microsoft Technet задается множество вопросов о конфигурации Outlook 2007, и решение большинства из них можно получить с помощью групповой политики. Я не могу помнить все эти вопросы, однако, вот некоторые темы, которые мы будем рассматривать в данной статье, и которые могут быть полезны в вашей среде: автоматическая настройка outlook, вложения outlook, PST, календарь и способы настройки конфигурации разрешения/запрещения (allow/deny) учетных записей POP3/IMAP4.
Файл Office2007GroupPolicyAndOCTSettings.xls содержит три основных листа учета, первый говорит, какие файлы отвечают за каждую программу Office, в нашем случае мы будем использовать файлы Outlook12.* Второй лист учета содержит все параметры ADM, которые можно настроить в этом файле шаблона, а последний лист учета содержит все настройки, которые могут использоваться инструментом Office Customization Tool. В нашем примере мы будем использовать только второй лист учета этого файла, где мы можем в подробной форме найти все ключи системного реестра, возможные значения, пояснения, умолчания и возможные параметры, которые можно использовать с каждым элементом.
Теперь, когда мы знаем, как использовать excel файл, который идет с административными шаблонами Office 2007, мы можем перейти к добавлению этих шаблонов в нашу среду. Хорошей мыслью при работе с групповой политикой будет создание тестового организационного подразделения (Organization Unit – OU) и перемещение нескольких тестовых пользователей в это тестовое OU, создание групповой политики и ее подключение к тестовому OU, а также последующая проверка результатов на этих объектах. Наконец, необходимо документировать все процесс и создать стратегию отката ситуации при необходимости, после чего вы сможете абсолютно безопасно использовать политики Outlook в производственной среде.
Процедуры добавления шаблонов могут варьироваться в зависимости от вашей среды. Мы извлекли два различных формата (ADM или ADMX), где ADM файлы используются Windows Server 2003 и предыдущими версиями, а ADMX является новым форматом, принятым в Windows Server 2008 и последующих версиях. В следующем разделе мы рассмотрим процесс добавления пакетов шаблонов в обоих сценариях.
Windows Server 2008
В ОС Windows Vista и Windows Server 2008 файлы ADM замещены файлами ADMX, которые используют формат на основе XML для отображения параметров политики на основе реестра. Новый формат не храниться в каждом объекте групповой политики GPO, и мы можем использовать централизованное хранилище для этих шаблонов, а эти хранилища будут реплицироваться между контроллерами доменов в домене.
Если вы не создавали централизованное хранилище, можно это сделать сейчас, следуя нижеприведенным шагам:
- Откройте новый каталог PolicyDefinitions
- Создайте каталог для каждого языка, поддерживаемого в вашей организации, используя формат En-US.
Итак, у нас уже настроено центральное расположение (Central Location). Давайте заполним наше центральное расположение с помощью шаблонов Outlook 2007, которые мы извлекли в начале этой статьи. По сути, нам нужно переместить расширения admx в корень каталога PolicyDefinitions, а также adml расширения в папку вашего языка и местоположения, как показано на рисунке 3 и 4.
Поскольку мы используем Windows Server 2008, нажимаем Пуск, Все программы, Администрирование и выбираем редактора Group Policy Management Editor. Выбираем OU, созданное для тестирования, нажимаем на нем правой клавишей, жмем Новый GPO, вводим имя нового GPO и нажимаем OK. Правой клавишей нажимаем на только что созданном GPO и выбираем опцию Редактировать (Edit).
Разворачиваем Конфигурацию пользователя (User Configuration), Политики (Policies), а затем разворачиваем Административные шаблоны (Administrative Templates): Дефиниции политик (Policy definitions) (ADMX файлы), полученные с центрального хранилища, разворачиваем Microsoft Office Outlook 2007, в результате чего видим все компоненты, которые можно настроить с помощью этой политики, как показано на рисунке 5.
Windows Server 2003
Процесс добавления шаблонов в групповую политику Windows 2003 Group Policy достаточно прост. Мы можем редактировать групповую политику непосредственно из свойств объекта в закладке Групповая политика (Group Policy), или, используя консоль управления Group Policy Management Console, которую можно загрузить с сайта компании Microsoft.
Оба способа работают, как только мы откроем Групповую политику, разворачиваем Конфигурация пользователя (User Configuration), жмем правой клавишей на Административных шаблонах (Administrative Templates), нажимаем Добавить или удалить шаблоны (Add/Remove Templates), в новом окне жмем Добавить (Add..), находим файл outlk12.adm в извлеченных файлах пакета шаблонов Office 2007 Administrative Template, результат должен похож на тот, который показан на рисунке 6.
В результате все групповые политики, связанные с Outlook 2007, будут показаны в списке, и можем начинать работу с ними.
Заключение
В этой первой части мы рассмотрели, как добавлять шаблоны Outlook 2007 в обе ОС (Windows Server 2003 и Windows Server 2008), используя форматы ADM или ADMX. В следующей части мы поработаем с существующими шаблонами для блокирования PST, фильтрации вложений, и блокирования пользователей с целью добавления POP3/IMAP4 профилей учетных записей в Outlook.
Автор: Anderson Patricio
Разное
После ремонта решили обновить бытовую технику в тон к обоям. Для начала я решил купить холодильник. Уже довольно давно я все технику покупаю в магазине unicat.ws
Этот пост April 21, 2009 at 10:38 am опубликовал molse в категории Microsoft Exchange. Желающие могут оформить RSS подписку на комменты. Both comments and trackbacks are currently closed.
Хотите узнать, как использовать групповую политику для настройки Office 2016? В этом учебнике мы покажем вам, как создать групповую политику для автоматического управления конфигурацией Microsoft Office 2016 на всех компьютерах домена.
• Windows 2012 R2
• Windows 2016
• Windows 2019
• Windows 10
• Windows 7
• Microsoft Office 2016
Список оборудования
В следующем разделе представлен список оборудования, используемого для создания этого учебника.
Как Amazon Associate, я зарабатываю от квалификационных покупок.
Windows Связанные Учебник:
На этой странице мы предлагаем быстрый доступ к списку учебников, связанных с Windows.
Учебник GPO - Настройка Office 2016
На контроллере домена загрузите шаблон групповой политики для Office 2016.

Дважды щелкните приложение под названием ADMINTEMPLATES_X64_5140-1000_EN-US.
Примите лицензионное соглашение и извлекайте файлы шаблонов групповой политики.
В нашем примере все файлы были помещены на корень каталога под названием DOWNLOADS.
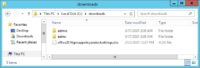
Доступ к каталогу под названием ADMX и копирование файлов ADMX в каталог определений политики.
Доступ к правильному языку поднаправление.
Скопируйте файлы ADML в правильный каталог языков в определениях Политики.
На контроллере домена откройте инструмент управления групповой политикой.
Создание новой групповой политики.
Введите имя для новой политики группы.

В нашем примере, новый GPO был назван: MY-GPO.
На экране управления групповой политикой расширьте папку под названием «Объекты групповой политики».
Нажмите правой кнопкой мыши на новый объект групповой политики и выберите опцию редактирования.

На экране редактора групповой политики расширьте папку конфигурации пользователя и найдите следующий элемент.
Вот несколько папок конфигурации Office.
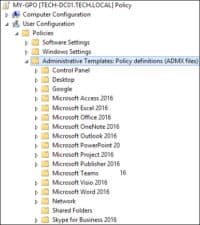
Система предлагает папки для различных приложений Office, таких как Microsoft Access, Excel, OneNote, Outlook, PowerPoint, Project, Publisher, Teams, Visio, Word и Skype.
Выполните нужную конфигурацию групповой политики.
Чтобы сохранить конфигурацию групповой политики, необходимо закрыть редактор групповой политики.
Читайте также:


