Настройка отправки смс в 1с ут
Модуль позволяет отправлять sms-уведомления владельцам дисконтных карт при начислении и перед списанием бонусным баллов, а также поздравления с днем рождения.
Артикул 509 Цена 2500 руб. Последнее обновление 2019-06-25 Изменение конфигурации ТребуетсяДанный модуль позволяет отправлять смс уведомления владельцам дисконтных карт при начислении и перед списанием бонусным баллов, а также поздравления с днем рождения.
Ввод настроек отправки смс
При добавлении инструмента появляется дополнительный пункт меню Рассылка СМС:

В качестве имени отправителя нужно указать номер телефона, на который проходила регистрация на сайте (до тех пор, пока вы не создадите и подтвердите буквенное название отправителя в настройках личного кабинета сайта).

Отправка смс уведомлений
В мониторе отправки можно увидеть даты последних уведомлений, а также запустить отправку новых:


Благодаря хранению всех отправленных писем, повторная отправка писем исключена.
Если у вас клиент-серверный вариант работы базы, вы можете настроить расписание автоматической отправки уведомлений:
Если же у вас файловая база, то автоматической отправки можно добиться, используя планировщик заданий Windows (могу помочь с настройкой).
Отправка смс уведомлений доступна только пользователям с полными правами.
При внедрении данного продукта путем сравнения и объединения конфигураций необходимо снять признак изменения со справочников Информационные карты и Физические лица.
Вас может заинтересовать
Формирование и заполнение документов Microsoft Word ЛЮБОГО шаблона на основании документов и справочников системы. Любые документы и справочники 1С. Заполнение по реквизитам шапки и табличной части.
В данном видеоуроке рассмотрен процесс создания нового профиля группы доступа в 1С:Предприятие 8 (на примере Бухгалтерии предприятия 3.0).
В статье показано как проводить тонкую настройку типовых отчетов в различных конфигурациях.
В программе 1С 8.3 можно отправлять на электронную почту отчеты и печатные формы документов. Это упрощает работу бухгалтера и ускоряет взаимодействие с контрагентами. Рассмотрим, как настроить эту функцию.
Как настроить почту
Для настройки почты зайдем в меню «Администрирование — Настройки программы — Органайзер».

Раскроем пункт «Почта».
Здесь есть две ссылки: основная учетная запись почты и список всех учетных записей. Можно создать любое количество адресов и использовать их для отправки. Например, для разных пользователей задать свою учетку.
Перейдем по ссылке «Настройка системной учетной записи».

Получите понятные самоучители по 1С бесплатно:
Откроется окно для настройки почты.
- Указываем адрес и пароль от электронной почты.
- Определяем, для чего будем ее применять: для отправки, для получения.
- Выбираем, кто может пользоваться почтой: все или только текущий пользователь.
- Вводим имя отправителя. Это может быть название организации или имя физического лица.
Затем настраиваем параметры подключения. Проще всего определить их автоматически. Для этого выбираем нужный пункт и нажимаем «Настроить». Второй вариант используем, если настроить автоматически не получилось. Например, если почта корпоративная.

Потребуется некоторое время для проверки настроек.


Можем перейти к учётке и проверить настройки. Также настройки можем открыть позднее из списка учетных записей.
Окно настроек выглядит так.

В любой момент можем проверить корректность по кнопке «Проверить настройки» и при необходимости изменить параметры вручную.
Аналогично создаем другие учетки.
Как настроить подпись пользователя
При отправке писем используется подпись. Ее можно настроить для каждого пользователя отдельно. Для этого перейдем в персональные настройки пользователя в разделе «Главное».

Откроем ссылку «Настройки электронной почты».

Выбираем учетную запись, проверяем и если нужно меняем подпись.
Также можем пересылать копии писем на свою почту. Можно применять для контроля отправленных писем.

Отправлять письма можем из документов и их печатных форм, отчетов, а также из карточки контрагентов и физических лиц.
Отправка из документов

Если у документа несколько печатных форм, откроется окно для выбора нужных.
Флажками отмечаем требуемые формы. Дополнительно определяем формат вложений по ссылке внизу окна.

Доступны все популярные форматы. Файлы можно положить в архив, чтобы они занимали меньше места (при отправке файлов по почте бывают ограничения на размер вложений). Если у документа только одна печатная форма, сразу откроется окно выбора формата.

Проверяем и при необходимости корректируем информацию:
- Почта получателя ставится автоматически из карточки контрагента, либо можно указать вручную.
- Тема письма и текст письма зависит от документа, можем изменить.
- Снизу показываются вложенные файлы в выбранном формате. Можно сразу открыть и посмотреть. Дополнительно можно приложить другие файлы, а также поставить подпись и печать.

Отправка из отчетов
Другой пример, отправка письма из отчета. Откроем отчет «Оборотно-сальдовая ведомость».
Здесь также есть кнопка отправки письма.


Отправка контрагентам и физическим лицам
Откроем карточку физического лица. На закладке «Адреса, телефоны» найдем поле с почтой и нажмем кнопку для отправки.

Рассылка отчетов по расписанию
В программе есть еще одна интересная возможность — отправка отчетов по расписанию.
Зайдем в меню «Администрирование — Настройки программы — Печатные формы, отчеты и обработки», откроем пункт «Рассылки отчетов».

Создадим новую рассылку.
- Указываем наименование, кому отправлять рассылку и тип получателей: это могут быть пользователи 1С, физические лица, контрагенты или контактные лица.
- На закладке «Отчеты» выбираем отчеты для включения в рассылку по кнопке «Подобрать». Можно добавить один или несколько отчетов.
- Указываем период отчета. Также можем посмотреть отчет по кнопке «Предварительный просмотр».
- На закладке «Расписание» настраиваем удобное расписание отправки.
- На закладке «Доставка (эл. почта)» указываем конкретных получателей, а также тему и текст письма.
- На закладке «Дополнительно» указываются дополнительные настройки.
После сохранения отчет будет отправляться по расписанию.
Данная функция отлично подойдет для ежемесячных рассылок отчетов, например, руководителю организации.

3. Пролистайте вниз до раздела ФЗ-54
Вот мы и попали в раздел настроек. Теперь рассмотрим назначение каждой из них.
Если рассылка включена в стоимость обслуживания, то лучше выполнять отправку чеков по e-mail и SMS через ОФД, чтобы снизить нагрузку на 1С и избавить себя от необходимости настраивать в 1С рассылку почты и SMS. К тому же, если вы отправляете чеки самостоятельно и у вас нет своего почтового сервера (т.е. отправка осуществляется с почты Yandex, Mail или Google), то рано или поздно данные сервера могут забанить ваш ящик, приняв его за спамерский. А рассылка SMS из 1С всегда платная.
Отправка чеков по e-mail и SMS через ОФД:
Уточнив у ОФД, можем ли мы через него рассылать чеки (и оплатив эту функцию, если необходимо), переходим к настройкам:
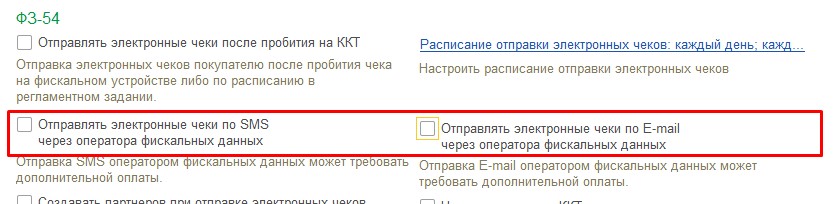
Отправка чеков через ОФД
На этом настройка окончена.
Отправка чеков по e-mail и SMS через 1С:
Настроив системную учетную запись электронной почты и/или отправку SMS, переходим к настройкам:
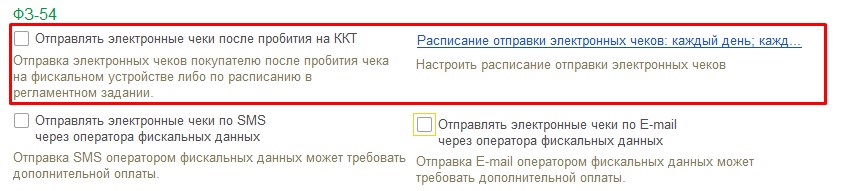
Отправка чеков из 1С
Здесь галочка всего одна, зато еще есть гиперссылка с расписанием отправки Рассмотрим эти настройки подробнее.
На что здесь стоит обратить внимание:
- Вы можете использовать либо галочку, либо расписание. При установленной галочке расписание становится не активным. Это логично т.к. расписание не имеет смысла, если чеки отправляются сразу после пробития;
- С точки зрения производительности выгоднее отсылать чеки по расписанию, т.к. в таком случае пробитие чека не будет вызывать процедуру отправки чека (но будет вызывать запись данных в очередь отправки), а рассылка будет выполняться в фоновом режиме. Т.е. настроив отправку чеков раз в 5 минут вы снизите нагрузку на 1с при пробитии чека, но при этом почти не потеряете в скорости отправки. С другой стороны, судя по коду, мгновенная отправка чеков тоже будет выполняться в фоновом режиме, так что на глаз разницы в скорости работы вы, скорее всего, не заметите:
В общем, как отправлять чеки из 1С (сразу или по расписанию), решать вам, но я за расписание.
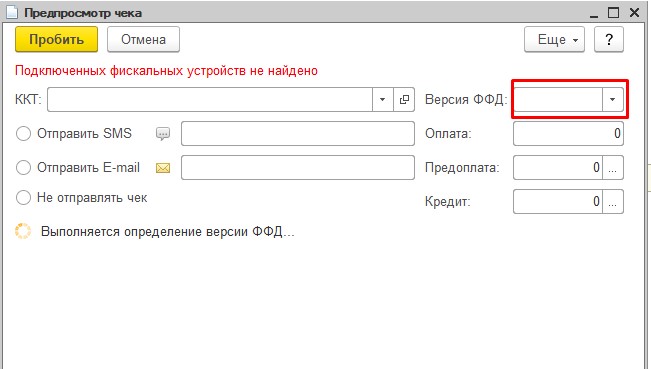
Версия ФФД в предпросмотре чека
С настройками закончили, теперь переходим к отправке.
При выборе одного из них, будет открыто окно, в котором можно выбрать способ отправки чека:
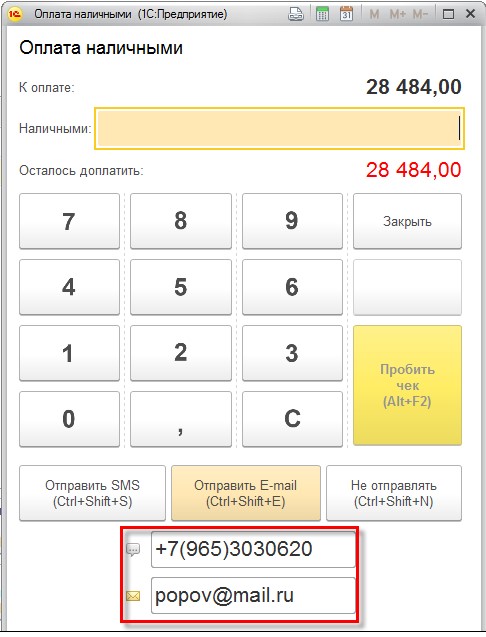
Оплата наличными в РМК
Почта и телефон заполнятся автоматически, если при оформлении чека вы считали карту лояльности.
ПКО и Эквайринговая операция
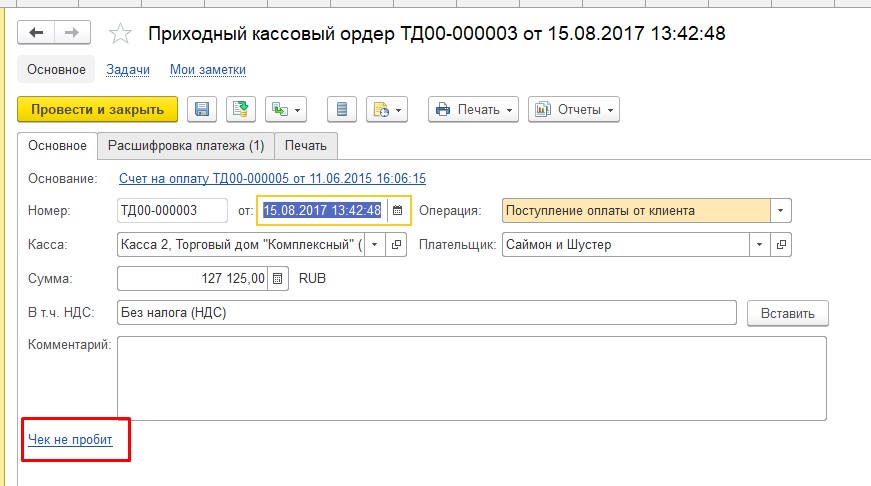
Пробить чек из ПКО
В эквайринговой операции она выглядит точно так же:
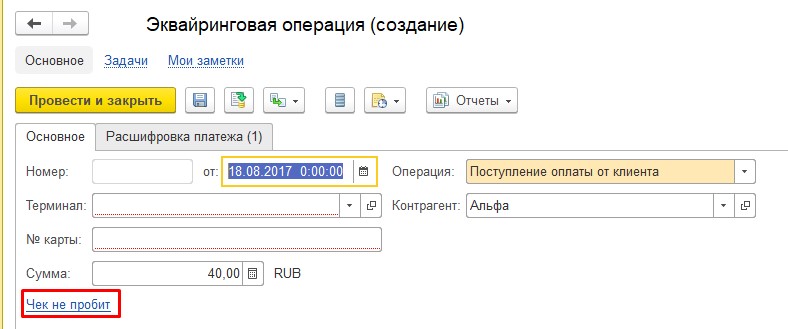
Эквайринговая операция
При нажатии на эту гиперссылку будет открыта форма предпросмотра чека, где вы сможете указать вариант отправки чека:
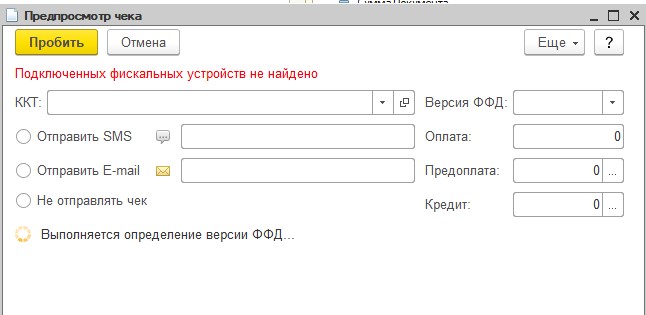
Предпросмотр чека
Номер телефона и e-mail будут автоматически заполнены по данным партнера:
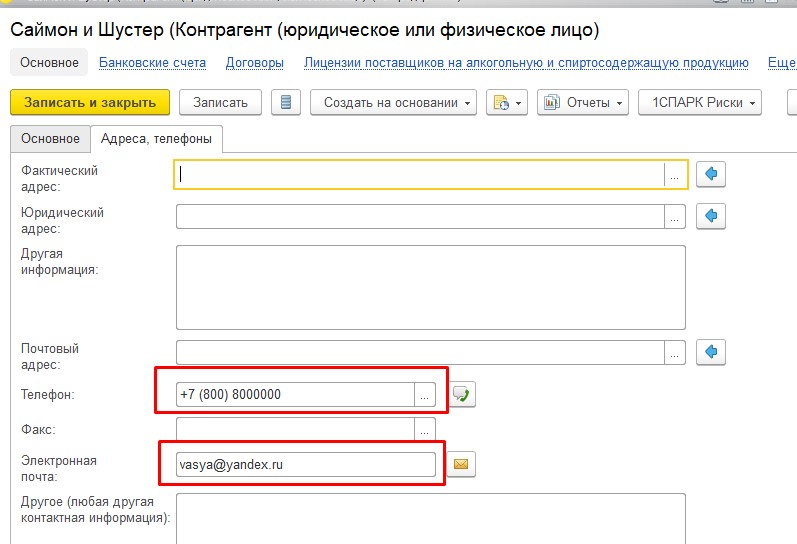
Контакты партнера
Вот и все, теперь вы знаете, как настраивается отправка чеков по e-mail и SMS!
Решим задачу создания двух рассылок. Во-первых, по электронной почте поздравим всех мужчин с 23 февраля. Во-вторых, всем владельцам бонусных карт магазина разошлем по СМС оповещение о начислении им 500 бонусных баллов и пригласим покупателей воспользоваться начисленными бонусами.
Применимость
Если же вы планируете начать внедрение 1С:Розница, то скорее всего будет использоваться более свежая редакция. Интерфейсы и её функционал могут отличаться.
Поэтому, мы рекомендуем пройти курс 1С:Розница 2 для автоматизации магазинов и сервисных компаний, это поможет вам избежать ошибок и потери времени / репутации.
Оформление e-mail рассылки
Прежде чем приступать к созданию e-mail нужно настроить системную учетную запись электронной почты.
Для этого в разделе Администрирование следует выбрать команду Органайзер.
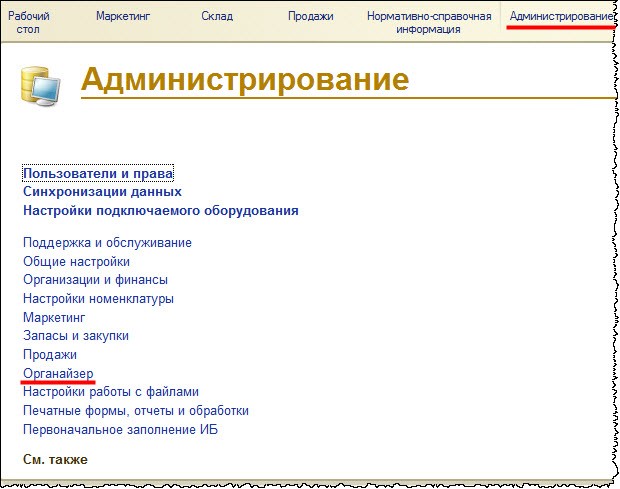
Откроется форма, из которой можно вызвать настройки системной учетной записи или открыть общий список всех учетных записей электронной почты.

В момент рассылки изменить учетную запись, от имени которой будут отправляться письма, уже невозможно. Письма будут отправляться от имени системной учетной записи.
Воспользуемся командой Настройка системной учетной записи электронной почты для редактирования параметров системной учетной записи.
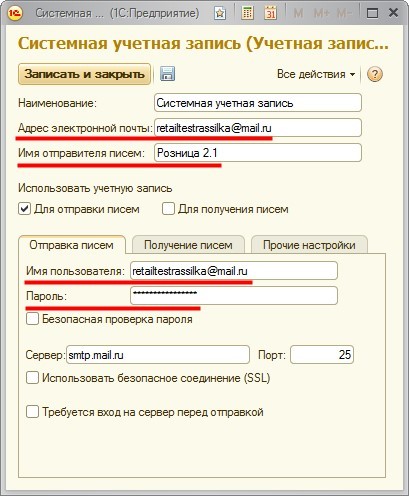
Предварительно следует завести специальный почтовый ящик. Указываются стандартные настройки электронной почты: Адрес электронной почты, Имя отправителя писем, Сервер входящей/исходящей почты, Имя пользователя и Пароль.
Флаг Для получения писем, можно не указывать, т.к. информационные рассылки будут работать только на отправку исходящих писем.
Для проверки корректности настроек следует сохранить внесенные изменения и воспользоваться командой Проверить настройки.
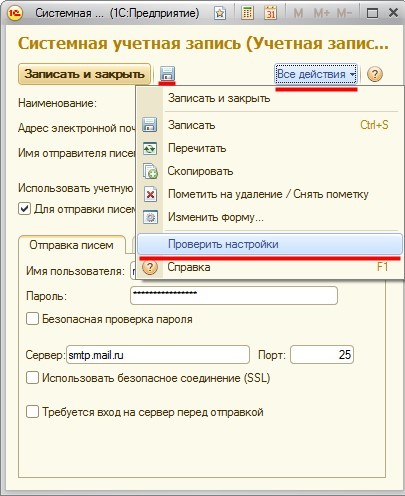
Появится окно “Проверка учетной записи”.
Это ограничение можно обойти, используя порт 587, который обычно не блокируется.

В примере так и получилось. Поэтому требуется переопределить стандартный порт SMTP.
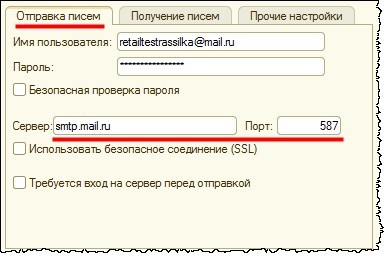

Для формирования информационных рассылок будем использовать документ “Информационная рассылка”.
Чтобы этот документ стал доступен, необходимо чтобы в разделе Администрирование в настройках раздела Маркетинг была включена опция Скидки, наценки и ограничения продаж.

После этого в разделе Маркетинг станет доступной команда Информационные рассылки в группе команд См. также.
По данной команде открывается список документов “Информационные рассылки”.

Сформировать документ “Информационная рассылка” можно вручную. Для этого следует в подменю Создать выбрать нужный вид рассылки. Для текущего примера выбираем пункт Создать E-mail рассылку.
Информационную рассылку можно также создать на основании документов “Маркетинговая акция” и “Начисления и списания бонусных баллов”. Ввод на основании рассмотрим позже на примере СМС рассылки.
В созданном документе в поле Тема укажем заголовок письма: “Поздравление с 23 февраля”.
Уважаемый [ПредставлениеКонтакта]!
Поздравляем Вас с Днем защитника Отечества!
Будьте крепкой опорой своей семье!
Внутри данного шаблона мы можем использовать определенные параметры.
Для вставки этих параметров предназначена специальная команда Вставить параметр. По её нажатию открывается форма для выбора параметра из доступных.
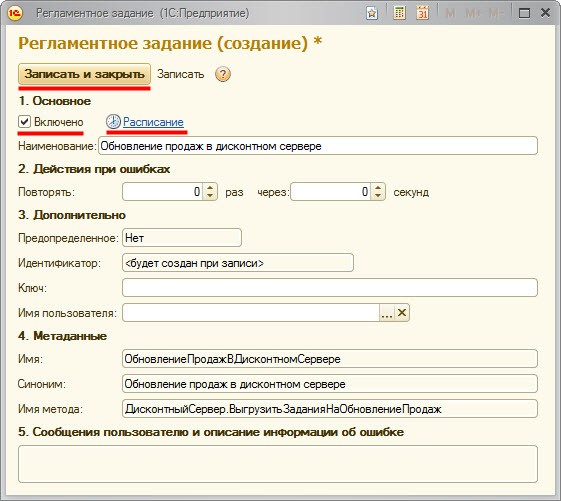
В форме можно выбрать один из пяти параметров:
Необходимо заполнить список адресатов. Стандартной командой Добавить можно добавлять произвольных адресатов по одному.
Для заполнения списка адресатов предназначена подменю команд Заполнить, в котором есть два варианта: По основанию (если рассылка вводится на основании другого документа) или По группе получателей скидки.

Появится форма выбора “Группы получателей скидки”
Создадим новую группу получателей и назовем ее “Все мужчины”.


В качестве Способа формирования указываем Периодически обновлять. Созданную группу получателей скидки следует сохранить и открыть её Настройки.
На закладке Отбор указываем условие отбора “Пол Равно Мужской” и сохраняем изменения по команде Завершить редактирование.

После изменения настроек важно еще раз сохранить группу получателей скидки.
Для первоначального формирования списка группы можно воспользоваться командой Сформировать. Для просмотра текущего состава группы получателей скидки в панели навигации предназначена команда Состав группы.
Здесь мы также могли принудительно переформировать состав командой Сформировать группу.

Выбираем созданную группу получателей скидок, и список получателей документа “Информационная рассылка” будет заполнен текущим составом группы.

Если для контакта не заполнится e-mail адрес, значит он не указан в карточке контакта.

Для текущего примера оставим в списке получателей двух человек и укажем для них одинаковый e-mail ранее созданного тестового почтового ящика.

Состояние рассылки изменилось на “Доставлено”. При наличии ошибок отправки, можно повторить отправку ошибочных писем командой Отравить только ошибочные.

Проверим наличие отправленных писем в электронном почтовом ящике.

Текст письма тоже отображается корректно.

Оформление СМС рассылки
Для настройки СМС рассылки в разделе Администрирование вновь выбираем команду Органайзер. В открывшейся форме воспользуемся командой Настройка отправки СМС.

В открывшейся форме нужно выбрать СМС провайдера из доступных: Билайн или МТС. Для доступа к сервисами отправки СМС данные провайдеры предоставляют специальный логин и пароль, которые указываются здесь же.

Проведем небольшое сравнение условий и цен отправки смс при использовании этих сервисов и при использовании сервисов онлайн.

Данные условия не очень радуют.
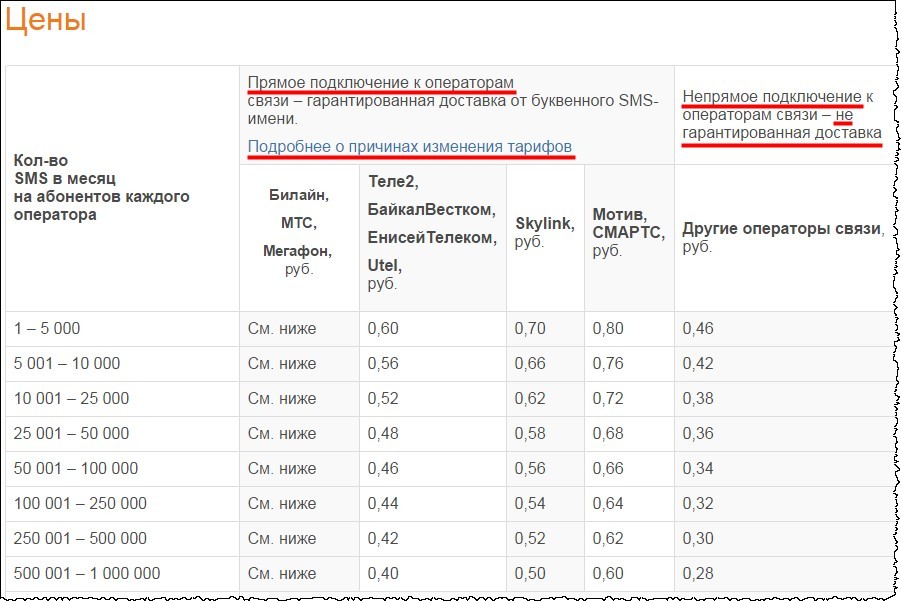
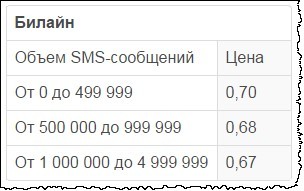
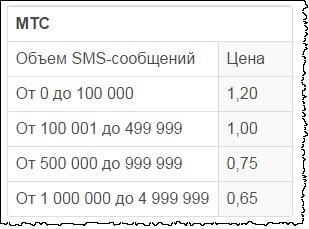
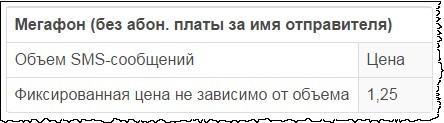
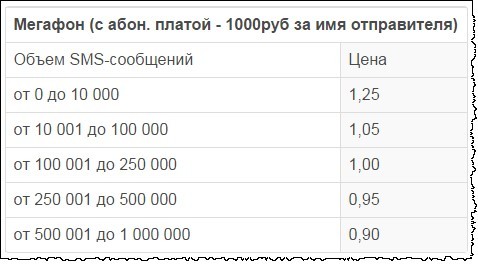
Здесь цены делятся на два блока.
Отдельно располагается колонка тарифа с непрямым подключением (справа). Но этот вариант подразумевает негарантированную доставку. Цены здесь на каждую СМС ниже и не зависят от оператора.
Основным представлен новый тариф с прямым подключением. В этом случае гарантируется успешная доставка смс. Цены выше и зависят от оператора.
Данное деление появилось не так давно. Дело в том, что операторы сотовой связи с некоторых пор приступили к блокировкам внешних рассылок, отправленных от буквенно-цифровых имен через SMS-центры сторонних операторов.
Для гарантированной доставки операторы требуют теперь от сервисов СМС рассылок прямого подключения к их СМС центрам. При этом стоимость таких гарантированных СМС стала заметно выше.
Большим минусом сервисов on-line рассылок СМС является то, что системой 1С:Розница по умолчанию они не поддерживаются.
Выход из данной ситуации существует. Подсистема отправки СМС входит в состав библиотеки стандартных подсистем и предполагает расширение перечня поддерживаемых провайдеров. При необходимости, можно заказать программисту 1С доработку, и он пропишет отправку СМС через нужного провайдера.
Согласно поставленной ранее задаче, СМС рассылка связана с начислением бонусных баллов. Поэтому необходимо создать соответствующий документ “Начисление и списание бонусных баллов”.
Документ доступен, если в разделе Администрирование в настройках раздела Маркетинг установлен флаг Бонусные программы лояльности.

Команды работы с документом Начисления и списания бонусных баллов располагаются в разделе Маркетинг в группе команд Бонусные программы.

Откроем список документов “Начисления и списания бонусных баллов”. и создадим новый документ.

Нужно указать бонусную программу лояльности. Список программ пуст, добавим новый элемент.


Определим наименование “Семейная”. Значения остальных параметров для текущего примера можно оставить по умолчанию.
Записываем и выбираем созданную бонусную программу в документе “Начисление и списание бонусных баллов”.

В табличной части Начисления вручную добавим несколько бонусных карт.

Остальные параметры для формирования рассылки не потребуются, поэтому проводим данный документ. Создаем СМС рассылку на основании текущего документа.

Откроется новый документ “Информационная рассылка”, и список адресатов в нем уже будет заполнен владельцами бонусных карт из документа начисления бонусных баллов. Номера телефонов заполнились из данных физических лиц.


При выборе данного параметра открывается окно, в которое следует ввести вариант текста для мужского рода. Укажем соответствующий вариант.

[ВыборМЖ(Уважаемый; Уважаемая)], [ПредставлениеКонтакта]!
Вам дополнительно начислено [НачисленоБаллов] баллов.
С учетом данного начисления на вашей карте сейчас [ОстатокБаллов] баллов.
Спешите ими воспользоваться!



PDF-версия статьи для участников группы ВКонтакте
Статья в PDF-формате
Читайте также:


