Настройка области навигации outlook

Клиент Outlook поставляется с несколькими различными панелями, которые вы можете показывать и скрывать. Каждая из этих панелей предназначена для упрощения поиска, просмотра и управления объектами в Outlook. Мы рассмотрим, как вы к ним обращаетесь, и как вы можете настроить их по своему усмотрению, начиная с панели навигации.
Настройте раздел Избранное


Вы можете добавить любую папку в избранное, щелкнув правой кнопкой мыши папку на панели навигации и выбрав «Добавить в избранное».

Папка появится в разделе «Избранное».

Вы также можете перетаскивать папки в раздел «Избранное». Папки, которые отображаются в Избранном, не являются новыми папками или копиями существующих папок; они являются ярлыками для папок в вашем почтовом ящике.

Это означает, что если вы удаляете почту из папки в избранном, то вы удаляете ее из «реальной» папки, показанной в почтовом ящике. Вы можете добавить или удалить любую папку в избранном. Щелкните правой кнопкой мыши папку в избранном и выберите «Удалить из избранного», чтобы удалить ее.

Папка все еще будет доступна в почтовом ящике; это просто не будет видно в избранном. Хотя вы можете добавлять папки в избранное, перетаскивая их, вы не можете удалять папки из избранного, перетаскивая их обратно в почтовый ящик. Единственный способ удалить папку из Избранного — использовать контекстное меню, вызываемое правой кнопкой мыши.
Вы также можете полностью отключить избранное, если не хотите его использовать. Независимо от того, в какой папке вы находитесь, нажмите «Вид»> «Панель папок».

В появившемся меню отключите опцию «Избранное».
Это удалит раздел Избранное из панели навигации. Чтобы снова включить его, нажмите «Вид»> «Панель папок» и снова включите «Избранное».
Настройте вид панели навигации
Вы можете заметить, что параметры раскрывающегося списка панели папок включают в себя нечто большее, чем просто включение и выключение избранного. Вы также можете выбрать, будет ли панель навигации видимой (настройка по умолчанию), свернута в сторону или полностью отключена.

Минимизация панели полезна на небольших экранах, а отключение панели может быть полезно, когда вы работаете с большим количеством писем в одной папке и хотите максимально увеличить пространство на экране. Если вы выберете опцию «Свернутый», панель сдвинется влево и покажет только первые три элемента в избранном.

Чтобы снова просмотреть всю панель, щелкните стрелку в верхней части панели, чтобы выдвинуть ее.

Когда вы перемещаете указатель куда-то в Outlook, панель снова свернется. Чтобы сохранить его видимым, вы можете вернуться в «Просмотр»> «Панель папок» и изменить настройку на «Нормальная» или щелкнуть по булавке в правом верхнем углу панели.

Настройте значки в нижней части панели навигации
В нижней части панели навигации значки представляют другие функции Outlook — Календарь, Задачи и т. Д.

Чтобы перемещаться между ними, щелкните значок или нажмите Ctrl + [число] на клавиатуре. Ctrl + 1 перемещает к первому значку в списке, Ctrl + 2 ко второму и так далее. При наведении курсора на каждый значок отображается быстрый просмотр важных данных, таких как предстоящие события в календаре или ваши любимые контакты в приложении «Люди».
Вы можете выбрать, сколько значков будет отображаться здесь, в каком порядке они находятся, и будет ли Outlook отображать их в виде значков или слов. Чтобы получить доступ к этим параметрам, снова перейдите в «Вид»> «Панель папок» и выберите «Параметры».

Кроме того, вы можете перейти в меню «Файл»> «Параметры»> «Дополнительно» и нажать кнопку «Навигация».

Какой бы маршрут вы ни выбрали, Outlook отображает окно «Опции навигации».

Первый вариант позволяет выбрать, сколько элементов Outlook будет отображаться в нижней части панели навигации. Максимальное число, которое вы можете выбрать, — восемь, хотя у большинства людей будет отображаться только семь элементов, в качестве восьмого варианта использовался журнал (который в Outlook 2013 устарел). Microsoft просто не удосужилась изменить ограничение с восьми до семи.
Независимо от того, какой номер вы выберете, вам нужно будет расширить панель навигации, чтобы отобразить дополнительные значки. Вы можете изменить размер панели, перетаскивая ее правый край.
Если вы предпочитаете видеть названия опций, а не значки, вы можете отключить опцию «Компактная навигация».

Это изменяет параметры на имена, и они все равно будут соответствовать выбранному вами значению «Максимальное количество видимых элементов».

Вы можете изменить порядок элементов, выбрав элемент, а затем используя кнопки «Вверх» и «Вниз».

Это полезно, если у вас есть определенные элементы, которые вы регулярно используете, такие как задачи или заметки, и вы хотите, чтобы они были более доступными, не требуя, чтобы все элементы были видны. Кроме того, вы можете перетаскивать элементы в другом порядке на самой панели навигации. Вы можете изменить порядок независимо от того, включена или выключена настройка «Компактная навигация».

Есть одна маленькая странность, о которой вы должны знать. Использование комбинации Ctrl + [число] по-прежнему открывает значки в исходном порядке по умолчанию. CTRL + 1 всегда открывает почту, CTRL + 2 всегда открывает календарь и т. Д., Независимо от того, как вы заказываете сами значки.
Наконец, есть кнопка «Сброс», которая возвращает параметры панели навигации к конфигурации по умолчанию.

Это сбрасывает значение «Максимальное количество видимых элементов» до четырех, а порядок элементов по умолчанию. Однако это не меняет настройки «Компактная навигация»; если вы отключили его, он останется выключенным даже после сброса настроек по умолчанию.
И это взгляд на панель навигации, одну из самых фундаментальных частей Outlook. Надеемся, что эти параметры настройки помогут вам лучше работать.
Панель навигации (находится в левой части главного окна Outlook) обеспечивает централизованную навигацию для легкого доступа к элементам Outlook, объединенным в различные категории, такие как; Почта, календарь, заметки и задачи. При добавлении нескольких учетных записей это становится неопрятным, что в конечном итоге затрудняет навигацию. В Outlook 2010 вы можете легко настроить его, чтобы сохранить только часто используемые категории. В этом посте мы сосредоточимся на настройке панели навигации.
Для начала запустите Outlook 2010, перейдите на вкладку «Просмотр» и в группе «Макет» щелкните «Область навигации». Если вам нужно сохранить его в свернутом виде, нажмите «Свернуто», а чтобы удалить его из окна Outlook 2010, нажмите «Выкл.». Для дополнительной настройки щелкните Параметры.
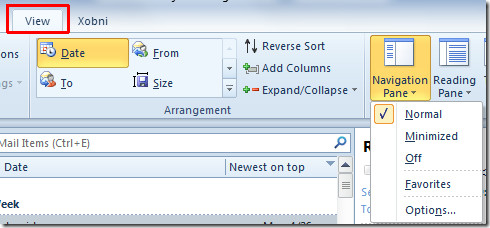
Откроется окно «Параметры панели навигации», где вы можете включить / отключить перечисленные категории, например, «Почта», «Календарь», «Задачи», «Контакты» и т. Д. Для изменения их порядка выберите имя папки и используйте кнопки «Вверх» и «Вниз». Теперь нажмите «Шрифт», чтобы изменить размер, стиль и семейство шрифтов.
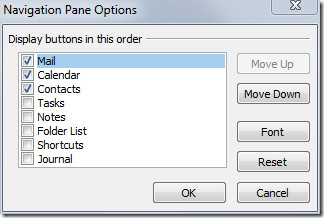
В разделе «Шрифт» выберите семейство шрифтов, в разделе «Стиль» выберите нужный стиль шрифта и в разделе «Размер» укажите размер шрифта. Когда закончите, нажмите ОК.
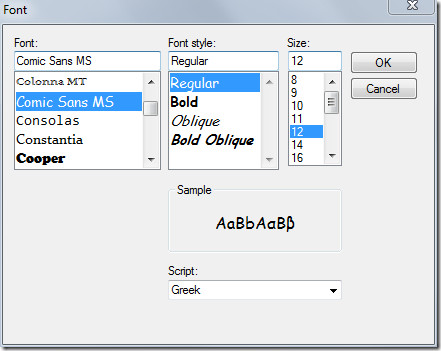
Сохраните изменения, внесенные в параметры области навигации, нажав кнопку ОК. Ниже вы можете увидеть настраиваемую панель навигации.
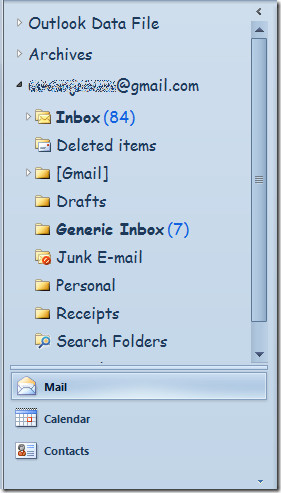
Вы также можете ознакомиться с ранее рассмотренными руководствами о том, как создавать и использовать шаблоны электронной почты в Outlook 2010 и как изменить настройки шрифта электронной почты по умолчанию в Outlook 2010.
Интерфейс Outlook 2016 выглядит следующим образом:

Интерфейс Outlook 2016 включает в себя следующие элементы:
Заголовок
Заголовок показывает, где именно сейчас находится пользователь, а также текущей адрес электронной почты.

Лента

Скрытие и отображение Ленты
Для того, чтобы освободить место на экране для документа, ленту можно свернуть одним из следующих способов:
1. Двойной щелчок по названию открытой вкладки.


4. Нажать на клавиатуре сочетание клавиш Ctrl + F1.

И выбрать один из следующих вариантов:
Для того, чтобы снова отобразить ленту, необходимо воспользоваться теми же способами.
Панель быстрого доступа
Панель быстрого доступа позволяет настроить быстрый доступ к часто используемым командам и функциям.

Нажатие кнопки панели быстрого доступа приведет к открытию контекстного меню, в котором вы сможете поставить галочки у наиболее часто используемых опций.
Кнопка Другие команды откроет окно, в котором можно будет выбрать из всех доступных команд.
Необходимо выбрать в лево части окна команду и нажать кнопку Добавить.
Выбранные вами команды будут доступны в левом верхнем углу каждого документа, независимо от того, какая вкладка открыта.
Вкладки

Файл — содержит команды, необходимые для работы с отдельными элементами (сохранение, печать и др.), а также параметры настройки программы Outlook.
Главная — наиболее часто используемые команды.
Отправка и получение — различные параметры отправки и получения писем.
Папка — работа с папками в Outlook.
Вид — позволяет настраивать внешний вид отображаемого документа.

Группы включают в себя разные команды, сгруппированные для удобного доступа.

Строка состояния
Строка состояния отображает различную текущую информацию (например, статус отправки/получения почты) и обеспечивает доступ к некоторым функциям Outlook.

Настройка строки состояния осуществляется нажатием по ней правой кнопкой мыши, которое откроет дополнительное диалоговое окно:




При нажатии на кнопку откроется диалоговое окно, в котором доступны следующие настройки:
- Установка масштаба (как заданные варианты, так и произвольный);
- Размещение окна на экране (по ширине страницы, по ширине текста, целая страница, несколько страниц).

Область папок
В Outlook 2016 вы можете изменить ширину области папок. Для этого необходимо навести курсор на разделитель, расположенный в правой части области папок и потянуть вправо или влево.
Область папок можно полностью скрыть:

Для последующего восстановления области папок необходимо:
- Нажать на стрелку, чтобы развернуть скрытую панель:

Область навигации
В Область навигации осуществляется переключение между различными функциональными направлениями работы Outlook.
Настройка панели навигации осуществляется нажатием на кнопку с тремя точками:
![]()
В появившемся меню необходимо выбрать Параметры навигации.

![]()
Если свернуть область папок, панель навигации будут отображаться вертикально:

Область писем
Область чтения
Список дел

Расписание ближайших групп:
Подсказки в Office
Автор: Sreda31 · Published 06.09.2016 · Last modified 12.10.2021
Раздел Задачи в Outlook
Автор: Sreda31 · Published 24.01.2017 · Last modified 12.10.2021
Создание писем в Outlook
Автор: Sreda31 · Published 08.11.2016 · Last modified 12.10.2021

Если вы используете Outlook 2013 на компьютере с небольшим экраном, возможно, вы не хотите, чтобы панель навигации в нижней части окна отображалась в полный размер. К счастью, эту панель легко можно сделать более компактной.
Чтобы сделать задуманное, нам необходимо попасть в окно «Параметры навигации», которое можно открыть несколькими способами.
Первый способ: нажмите на кнопку «…» в нижней панели навигации и выберете «Параметры навигации», как показано на скриншоте ниже.

Второй способ: перейдите на вкладку «Вид», а в разделе «Макет» нажмите на кнопку «Область папок» и выберете «Параметры».

Теперь в диалоговом окне «Параметры навигации» включите опцию «Компактная навигация». Затем нажмите «OK».

![]()
Как только вы нажмете на кнопку «OK», панель навигации значительно сократится в размерах, а кнопки будут представлены в виде значков, а не текста.
Читайте также:


