Настройка кассы в 1с бухгалтерия 8 3
Доброго дня (вечера), итак, если вы столкнулись с проблемой подключения ККТ в 1С после замены фискального регистратора, то вам стоит прочитать данную публикацию.
Небольшая предыстория, разбор ситуации будет происходить на примере 1С Розница 8. Салон оптики, редакция 2.2 (2.2.7.29) - фискальный регистратор (ФК) АТОЛ 30Ф.
Проблема возникла после замены на АТОЛ 30Ф фискального регистратора, что в свою очередь повлекло полное обновление системы на ККМ.
После подключения ККТ к базе 1С система не выдает никаких ошибок, но впоследствии на чеках можно обнаружить несостыковку в оплатах. А именно, при оплате «ПО КАРТЕ» в графе ПРИХОД в Чек вместо (Электронный), будет написано «ПОСЛЕДУЮЩАЯ ОПЛАТА (КРЕДИТ)».

Данная ошибка означает, что деньги официально не проходят как оплата по карте и если заглянуть в личный кабинет на сайте ОФД, то вы увидите, что такие оплаты в столбце Электронные проходят как нулевые, и только пишется сумма по ним.
Так же в Х и Z отчете данные суммы вообще не числятся, не суммируясь с общей кассой.
Для исправления данной ситуации компания по обслуживании ФК вам предложит изменить тип оплаты на тот номер, который числится как тип оплаты в настройках ККТ.
На данный момент на АТОЛ 30Ф ставят Драйвер 8.16.2, в котором в настройках оплаты (оплата Электронными) числится в настройках типа оплаты №2. И вам настоятельно будут советовать поставить такую же настройку в 1С.
Возможно, это и работает «» где-то. Но в моем случае не сработало.
Но на всякий случай оставлю инструкцию, если кто-то захочет попытаться.
Для начало открываем отдел Администрирование—> Продажи —> Оплата : Там выбираем пункт «Виды оплаты» —и вид оплаты с «Типом оплаты (Платежная карта)» изменяем код на «2» или «00-000002» Зависит от того, какой код по умолчанию присваивает система.
Далее Администрирование—> Продажи —> Оплата «эквайринговые терминалы» необходимо изменить КОД терминала на 0 или на 2. Насколько это работает, я не знаю, так как у меня данный способ не сработал.
Действительно рабочая версия. Скачиваем с сайта АТОЛ драйвер 9.х (у меня это версия Драйверы_торгового_оборудования_9_12_1) это архив с множеством папок, после скачивания распаковать и зайти в папку, затем перейти в папку « installer» и открыть .exe
После установки вы идете в 1С Администрирование—> Подключаемое оборудование — > Подключаемое оборудование — > ККТ с передачей данных — и добавляем новый элемент c драйвером оборудования «АТОЛ:ККТ с передачей данных в ОФД (54-ФЗ) 9.Х».

Иногда во время настройки в этот момент может появиться оповещение о том, что установка драйвера не завершена.

В таком случае идем в C:\Program Files (x86), и там должна находиться папка с АТОЛ и версиями драйвера, заходим в нужную папку и ищем папку «bin». Затем копируем все .dll файлы или вообще все файлы и вставляем в папку «bin» платформы 1С.
После данной манипуляции программа перестает запрашивать загрузку драйвера.
После устанавливаем настройки ККТ согласно настройкам Дравера АТОЛ.
Делам тест устройства, и подключение должно пройти успешно. Обратите внимание на порт соединения.
Итак, если у вас все получилось, то вы на финишной прямой.
После этого вы снимаете галку «Устройство используется» с другой настройки ККТ, необходимо, чтобы осталось единственное устройство …… 9.х
Открываем АРМ кассира и пробуем снять Х отчет, если получилось, то вы молодец.
Если нет, и у вас выдало
ошибку о невозможности печати на данном устройстве фискального регистратора
Если ошибка появилась, тогда вы делаем простую манипуляцию, НСИ —> Кассы ККМ —> Выбираете кассу, которая используется в данном Рабочем месте, и изменяем «Подключаемое оборудование» на «'АТОЛ:ККТ с передачей данных в ОФД (54-ФЗ) 9.Х на Рабочее место». «Записать и закрыть»
После можно смело идти в АРМ. Все должно работать, и при распечатке в чеке по оплате картой оплата будет проходить на «Электронными».
В панели разделов (справа) перейдите в раздел Главное и откройте справочник Организации , кликнув по одноименной ссылке.
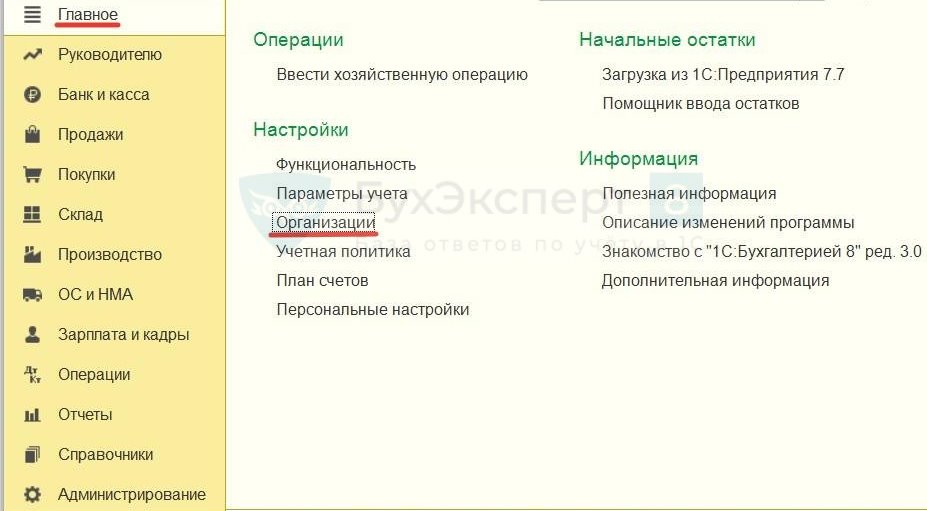
В списке откройте двойным кликом ту организацию, для которой устанавливаете лимит кассы. В открывшемся окне с реквизитами организации перейдите по ссылке Лимиты остатка кассы в верхнем меню.
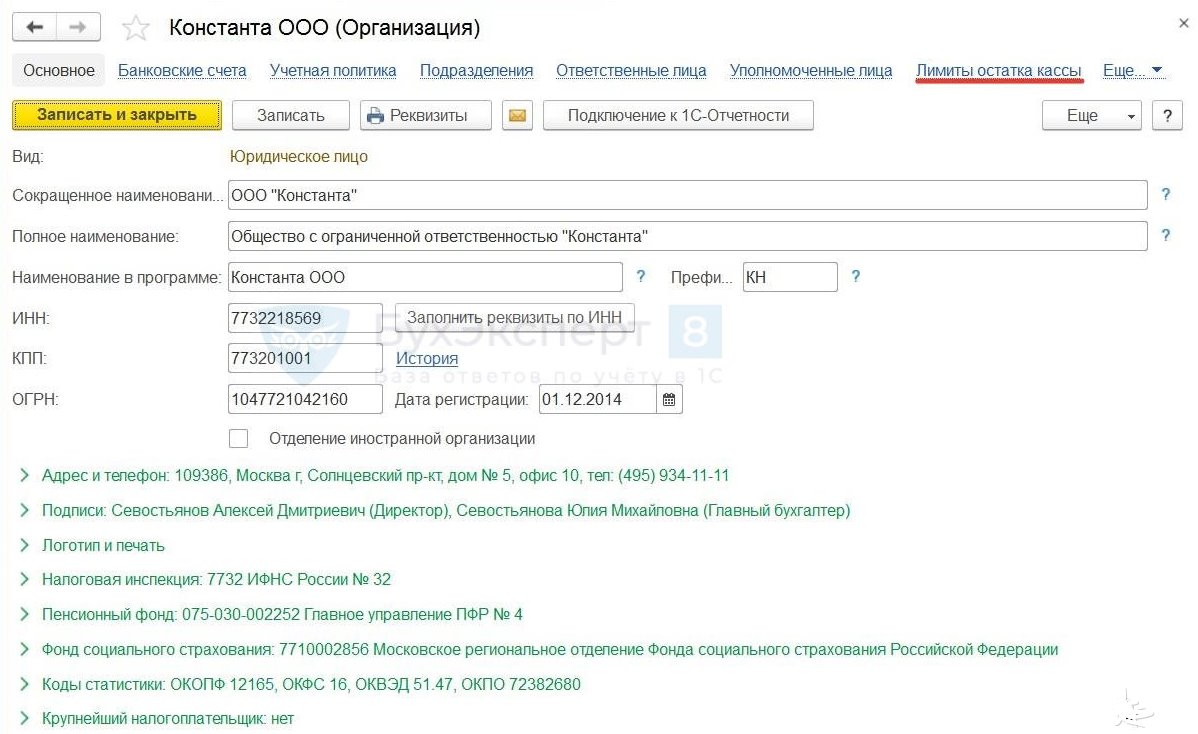
Если лимита нет, кликните по кнопке Создать и введите в соответствующие поля:
- период начала действия лимита остатка кассы;
- сумму лимита остатка кассы.

Нажмите Записать и закрыть . На этом ввод лимита остатка кассы завершен.
При необходимости так же можно посмотреть или изменить сумму лимита кассы.
Проверка и корректировка лимита остатка кассы в 1С 8.3 Бухгалтерия
Другой способ установки и редактирования лимита подскажет сама программа. Произойдет это при проведении экспресс-проверки ведения учета.
В разделе Отчеты — Экспресс-проверка запустите проверку ведения операций по кассе.
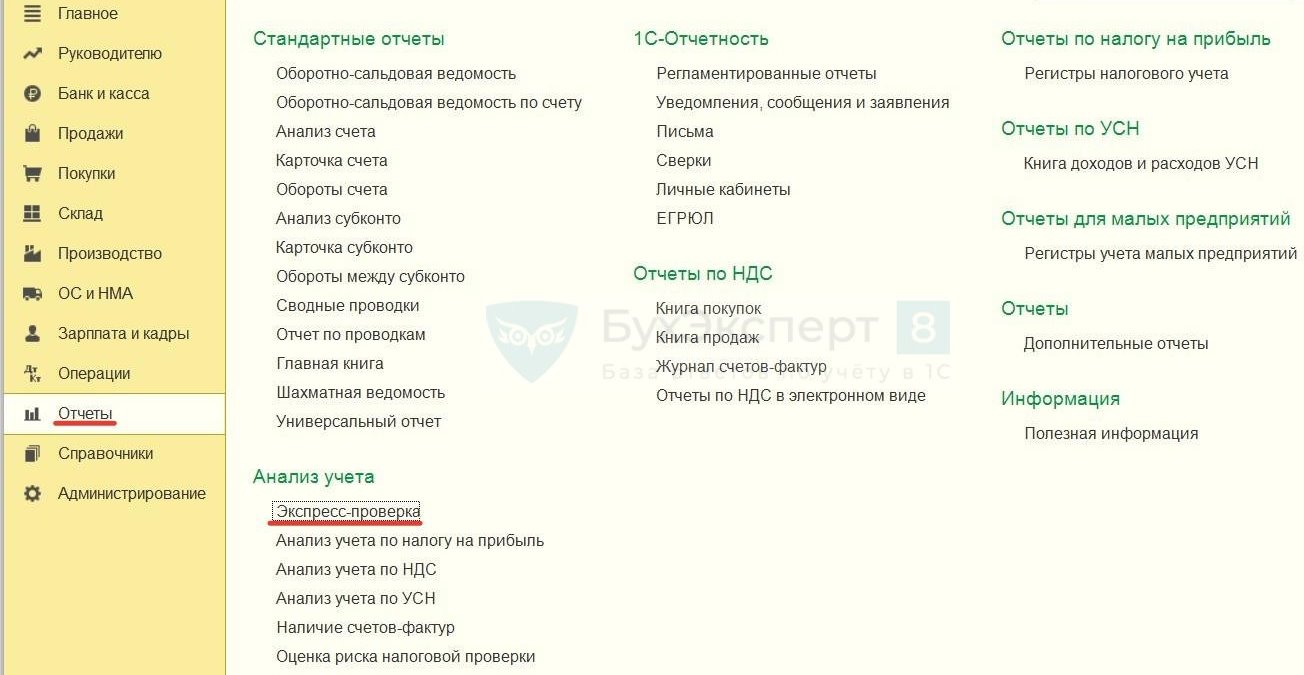
Выберите период проверки и кликните по кнопке Выполнить проверку .
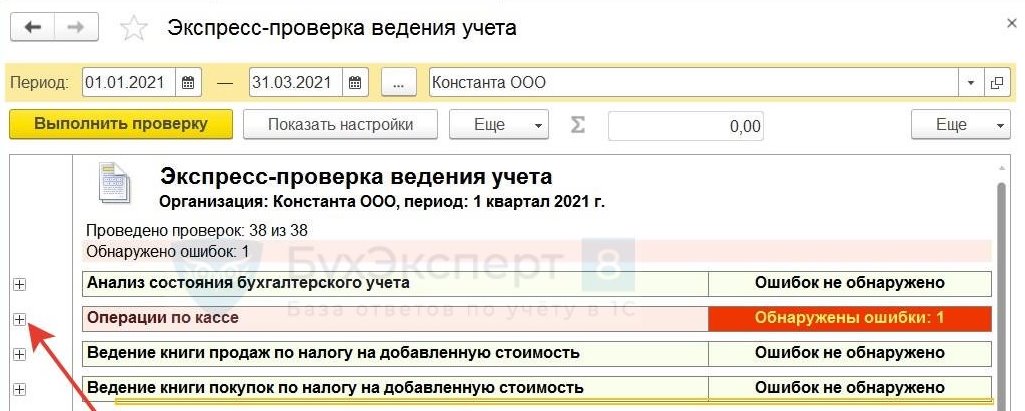
Если при ведении кассы не соблюдался лимит (на конец дня в ней оставались наличные средства при нулевом лимите остатка), то обозначится ошибка. Раскрыв рекомендацию программы по устранению ошибок, увидите список остатков кассы в дни, когда не соблюдался лимит. Сделайте двойной клик по любой строке этого списка.

Откроется окно ввода остатка лимита кассы, в котором кликните по кнопке Создать и введите период, а также сумму лимита.

Для доступа к разделу авторизируйтесь на сайте.
См. также:
Если Вы еще не подписаны:
Активировать демо-доступ бесплатно →
или
Оформить подписку на Рубрикатор →
После оформления подписки вам станут доступны все материалы по 1С:Бухгалтерия, записи поддерживающих эфиров и вы сможете задавать любые вопросы по 1С.
Помогла статья?
Получите еще секретный бонус и полный доступ к справочной системе БухЭксперт8 на 14 дней бесплатно
Похожие публикации
-
Прямой эфир прошёл 09 июля 2018 г. Лектор: Климова М.А.Акт сверки взаиморасчетов 1С — документ, содержащий сведения о состоянии.Не все знают, что в программе 1С 8.3 Бухгалтерия есть.Выставление первичных документов при выполнении работ, оказании услуг обязательно. И.
Карточка публикации
(1 оценок, среднее: 5,00 из 5)
Данную публикацию можно обсудить в комментариях ниже.Обратите внимание! В комментариях наши кураторы не отвечают на вопросы по программам 1С и законодательству.
Задать вопрос нашим специалистам можно по ссылке >>
Добавить комментарий Отменить ответ
Для отправки комментария вам необходимо авторизоваться.
Вы можете задать еще вопросов
Доступ к форме "Задать вопрос" возможен только при оформлении полной подписки на БухЭксперт8
Вы можете оформить заявку от имени Юр. или Физ. лица Оформить заявкуНажимая кнопку "Задать вопрос", я соглашаюсь с
регламентом БухЭксперт8.ру >>
Как не попасть в ловушку, работая с контрагентами из ЕАЭС
[17.11.2021 запись] Практический переход на ФСБУ 6 и ФСБУ 26 в 1С
Переход на ФСБУ 6/2020 «Основные средства» в 1С по альтернативному алгоритму
Изменения в 2021 году, о которых нужно знать бухгалтеру
[11.10.2021 запись] Учет ОС по-новому: ФСБУ 6/2020, ФСБУ 26/2020, ФСБУ 25/2018
[29.10.2021 запись] Пообъектный учет ОС и подходы к определению и пересмотру СПИ
Возможность работы с денежными документами, платежными картами, отражение доставки наличных денег из кассы в банк инкассаторами, подключение онлайн-кассы, выставление платежных требований осуществляется в разделе Банк и касса ( Главное – Функциональность ).
Раздел Банк и касса

Статьи движения денег
При установке добавляется реквизит Статья движения денежных средств в документы:
Это позволяет вести учет поступлений и расходов денег по статьям.
Платежные карты
Позволяет отразить прием оплаты от покупателей с помощью банковских карт и банковских кредитов.
При включении настройки добавляются возможности оплаты платежными картами в документах:
Онлайн-касса
Помимо сервиса управления и настройки онлайн-кассы становятся доступны документы:
Инкассация
Необходим, если наличные деньги в банк доставляют инкассаторы. При выставлении это флажка в документах:
добавляется вид операции Инкассация .
Денежные документы
При установке становятся доступны документы:
- Выдача денежных документов
- Поступление денежных документов
Это позволяет вести в программе учет документов, оформленных на бланках строгой отчетности: билеты, путевки и т.д.
Платежные требования
Дает возможность выставления покупателям платежных требований. При включении настройки становится доступным документ Платежное требование .
Для доступа к разделу авторизируйтесь на сайте.
См. также:
Помогла статья?
Получите еще секретный бонус и полный доступ к справочной системе БухЭксперт8 на 14 дней бесплатно
Похожие публикации
-
У вас нет доступа на просмотр Чтобы получить доступ:Оформите коммерческую.У вас нет доступа на просмотр Чтобы получить доступ:Оформите коммерческую.В разделе Запасы (Главное – Функциональность) включаются возможности работы со..
Карточка публикации
(2 оценок, среднее: 5,00 из 5)
Данную публикацию можно обсудить в комментариях ниже.Обратите внимание! В комментариях наши кураторы не отвечают на вопросы по программам 1С и законодательству.
Задать вопрос нашим специалистам можно по ссылке >>
Вы можете задать еще вопросов
Доступ к форме "Задать вопрос" возможен только при оформлении полной подписки на БухЭксперт8
Вы можете оформить заявку от имени Юр. или Физ. лица Оформить заявкуНажимая кнопку "Задать вопрос", я соглашаюсь с
регламентом БухЭксперт8.ру >>
Как не попасть в ловушку, работая с контрагентами из ЕАЭС
[17.11.2021 запись] Практический переход на ФСБУ 6 и ФСБУ 26 в 1С
Переход на ФСБУ 6/2020 «Основные средства» в 1С по альтернативному алгоритму
Изменения в 2021 году, о которых нужно знать бухгалтеру
[11.10.2021 запись] Учет ОС по-новому: ФСБУ 6/2020, ФСБУ 26/2020, ФСБУ 25/2018
[29.10.2021 запись] Пообъектный учет ОС и подходы к определению и пересмотру СПИ

Денежные документы характеризуются тем, что фирма их уже приобрела, но услуги по ним еще не получила. Они оплачены, имеют денежную оценку и к ним относят: конверты с марками, почтовые и марки государственной пошлины, талоны на бензин и питание, оплаченные ж/д и авиабилеты, проездные, единые и прочие перевозочные билеты, путевки на лечение и отдых, сертификаты и т.д. Их учет ведут на одноименном счете 50.03 в сумме фактических затрат на их приобретение, а хранят они в кассе предприятия, когда между моментом их приобретения и моментом использования имеется временной интервал.
Согласно инструкции по применению плана счетов бухгалтерского учета финансово-хозяйственной деятельности организаций, утвержденной Минфином 31.10.2000 № 94н (с изменениями и дополнениями от 08.11.2010 г.) аналитический учет денежных документов ведут по их видам. Для учета их поступления и выбытия в программном продукте автоматизации бухгалтерского учета 1С:Бухгалтерия 8.3 предусмотрен специальный раздел в меню «Банк и касса» - «Денежные документы».
Обратите внимание, что базовая версия программы 1С:Бухгалтерия позволяет вести учет Денежных документов только по одной организации. Если у вас несколько компаний и вы хотите вести по ним учет в одной базе, узнайте стоимость 1С:Бухгалтерия ПРОФ на нашем сайте или обратитесь к нашим специалистам.
Порядок отражения поступления
Документ «Поступление денежных документов» предназначен для принятия к учету. Вводится он в одноименном журнале через нажатие кнопки «Создать».
В документе предусмотрены следующие виды операций-поступлений:
- От поставщика;
- От подотчетного лица;
- Прочее.
Зачастую билеты приобретаются организацией непосредственно у перевозчика или у агентства-посредника, с оформлением оплаты путем перечисления безналичных денежных средств, а не самим работником, из тех денег, что он получил на командировочные в подотчет.
Рассмотрим пример оформления операций с денежными документами – покупка и передача перевозочных билетов работнику, направляемому в командировку.
Для отражения приобретения авиабилетов от ПАО «Авиакомпания «ЮТэйр» заполним необходимую информацию в созданном документе поступления – укажем контрагента, договор, данные о входящем документе и выберем счет расчетов 76.09 – «Прочие расчеты с разными дебиторами и кредиторами» (можно использовать счет 60.01 – «Расчеты с поставщиками и подрядчиками»). Счет учета 50.03 устанавливается автоматически.

На следующей вкладке для заполнения таблицы нажимаем кнопку «Добавить» и вносим в справочник «Номенклатура денежных документов» данные документа (кнопка «Создать»). В нашем примере – авиабилеты Ставрополь-Москва (лайт-эконом) и Москва-Ставрополь (лайт-эконом).
Программой предусмотрена печатная форма документа – кнопка «Приходный ордер».
При сохранении и проведении документ отображается в журнале. В журнале кроме печатной формы можно подготовить и распечатать реестр документов. Нажав кнопку «Показать проводки и другие движения» мы видим отчет о движении документа поступления.
Порядок отражения выдачи
Здесь порядок заполнения аналогичен описанному для предыдущего случая, с той лишь разницей, что мы заходим в раздел «Выдача денежных документов».
Документом предусмотрено несколько видов операций:
- Возврат денежных документов поставщику;
- Выдача подотчетному лицу;
- Прочая выдача оформляется при выбытии рассматриваемых документов из кассы, например, порча, недостача и т.п.
Отразим выдачу наших билетов подотчетнику. Заполняем все реквизиты, на второй закладке указывая наши авиабилеты.
Замечу, что мы приобретали билеты на двух сотрудников. Соответственно, выдача в подотчет авиабилетов оформляется двумя документами – по каждому подотчетному лицу отдельно. После оформления документа на печать можно вывести «Расходный ордер» и нажатием кнопки «Показать проводки и другие движения документа» посмотреть сформированную корреспонденцию счетов.
Обратим внимание, что денежные документы, между хранением и использованием которых отсутствует временной интервал, например, использованный билет, приобретенный сотрудником в кассе транспортного предприятия, не отражается на счете 50.03, а сразу включаются в авансовый отчет.
Поступление через подотчетного сотрудника
Рассмотрим и отразим эту операцию на примере приобретения конвертов. Выбираем соответствующий вид операции и заполняем необходимые реквизиты, а на второй вкладке перечисляем их (кнопка «Добавить»).
Выдача маркированных конвертов подотчетнику происходит на основании служебной записки, в которой указывают их количество, а также информацию о задолженности по выданным ранее конвертам.
Выдачу конвертов так же можно провести, как описывалось выше (раздел меню «Банк и касса»). Чтобы было яснее, выдадим их другому подотчетному лицу, которое в дальнейшем должно за них отчитаться.
Учетной политикой устанавливается срок выдачи денежных документов – обычно в пределах месяца.
По его истечении подотчетник заполняет документ «Авансовый отчет» (ф. 0504049), отражающий сведения о количестве и стоимости выданных конвертов, а также факт их расхода. Факт признается после их фактической отправки почтой на основании заполненного реестра, подписанного подотчетником. Зачастую бухгалтера допускают ошибку, сразу списывая все приобретенные документы при их выдаче сотруднику. Но здесь может возникнуть вопрос, как обосновать такое списание, если по факту за месяц было отправлено меньше писем. Поэтому, списание лучше производить на основании документов подтверждающих их расходование – реестра корреспонденции, в случае порчи предоставлять непосредственно испорченные конверты, а при расходовании путевок – их отмеченные корешки. Указанные документы прикладываются к «Авансовому отчету», который составляется в разделе «Банк и касса» - «Авансовый отчет».
Заполняя его, на закладке «Прочее» указываем необходимые данные и счет отнесения затрат.

Аналогично подотчетный сотрудник отчитывается и за другие виды денежных документов.
Отчеты по движению денежных документов
Проанализировать движение можно, сформировав стандартный отчет «Оборотно-сальдовая ведомость по счету» в разделе меню «Отчеты».
Настройки счета 50.03 – «Денежные документы», имеют признак количественного учета, что позволяет увидеть обороты и остатки по данному счету, как в суммовом, так и в количественном выражении в разрезе денежных документов.
Так, сформировав оборотно-сальдовую ведомость по счету 50.03, мы видим, что в кассе числятся оставшиеся билеты, которые мы еще не выдали подотчетному лицу и остаток конвертов.
Аналогичную информацию мы можем получить, сформировав отчет «Анализ субконто» и выбрав в качестве субконто – «Денежные документы».
Двойным щелчком мыши на ячейке отчета мы можем получить более детальную информацию о движении, проанализировав отчет «Карточка счета», в которой отражаются все его движения.
То есть, открыв конверты, мы видим операцию по поступлению в кассу и выдачу их подотчетному лицу.
Если у вас остались вопросы по работе с Денежными документами, обратитесь к нашим специалистам за консультацией в рамках обслуживания 1С. Мы с радостью вам поможем!

Подключение онлайн кассы к 1С удобно не только с точки зрения отчетности и оптимизации работ, но и для дополнительной аналитики, которая может реально помочь вашему бизнесу. Сегодня мы расскажем, как в 1С подключить ККС онлайн самостоятельно и что можно сделать, чтобы решать подобные задачи наиболее эффективно и в короткие сроки.
Что такое онлайн-кассы?
Если вы лично еще не углублялись в данный вопрос, предлагаем небольшой экскурс в тему.
Согласно изменениям в законодательстве, с 2017-го года необходимо использовать кассы, которые отвечают новым требованиям:
- отправляют электронные копии чеков в ОФД и покупателям;
- печатают qr-код и ссылку на чеке,
- имеют встроенный в корпус фискальный накопитель;
- свободно взаимодействуют с аккредитованными ОФД.
Именно такие аппараты называют онлайн-кассами.
Что теперь отображается в чеке?
В чеке онлайн-касс отображается следующая информация:

Какие продукты 1С совместимы с онлайн-кассами?
Для того, чтобы подключение онлайн ККТ к 1С было возможным, необходимо использовать совместимые продукты 1С и подходящую технику.
На сегодняшний день совместимы следующие продукты:
- 1С:Розница 1.6
- 1C:ERP Управление предприятием 2
- 1С:УПП 1.3 2.2
- 1С:Управление нашей фирмой
- 1С: Управление торговлей, (ред. 11)
- 1С: Управление торговлей, (ред. 10.3)
- 1С:Бухгалтерия, (ред. 3.0)
- 1С:Комплексная автоматизация, (ред. 1.1)
- 1С:Комплексная автоматизация, (ред. 2.0)
Какие онлайн-кассы совместимы с 1С?
Существует список сертифицированных онлайн-касс, то есть аппаратов, которые были официально проверены на работу с продуктом представителями компании 1С. Этот список вы можете посмотреть на сайте компании или скачать у нас.

Подключение онлайн кассы к 1С
Для примера рассмотрим, как подключить онлайн кассу к 1С Розница.
Шаг 1. Подготовительные работы
Для начала необходимо установить на компьютер драйвера кассового аппарата. Они должны идти в комплекте с кассой, но если по какой-то причине вы их не обнаружите, зайдите на сайт производителя или скачайте на сайте 1С, найдя нужную технику в списке сертифицированного оборудования.
Не забудьте подключить аппарат к интернету!
Шаг 2. Подключение кассового аппарата
Откройте программу и зайдите во вкладку “Администрирование”. Теперь необходимо выбрать раздел “Подключаемое оборудование”.

Нажмите на “сервис” и выберите “регистрация фискального накопителя”. Заполните все поля: регистрационный номер ККТ, реквизиты организации и ОФД, адрес установки ККТ и т.д.

Можно ли заказать подключение онлайн кассы к 1С?
Разумеется, и наша компания предоставляет такие услуги!
Несмотря на кажущуюся простоту процедуры, у неподготовленного человека она может занять довольно много времени, что особенно неприятно с учетом того, что у любого специалиста всегда есть ряд собственных задач.
У нас работают не только квалифицированные специалисты по 1С, но и опытные бухгалтера, поэтому мы знаем все особенности бухгалтерского учета! Это помогает нам лучше понимать потребности бизнеса и предлагать наиболее подходящие решения.
Позвоните по номеру телефона, указанному на сайте или заполните форму обратной связи, чтобы сотрудники компании могли связаться с вами для того, чтобы:
Читайте также:


