Настройка изображения в ворде 2010
Примечание: Мы стараемся как можно оперативнее обеспечивать вас актуальными справочными материалами на вашем языке. Эта страница переведена автоматически, поэтому ее текст может содержать неточности и грамматические ошибки. Для нас важно, чтобы эта статья была вам полезна. Просим вас уделить пару секунд и сообщить, помогла ли она вам, с помощью кнопок внизу страницы. Для удобства также приводим ссылку на оригинал (на английском языке) .
При разработке шаблона формы Microsoft Office InfoPath 2007 можно вставить рисунка или картинки, например логотип или заголовок и измените его размер и положение. Можно также задать рисунка или картинки фоном в шаблоне формы.
Совет: При добавлении элемента управления рисунка в шаблон формы, позволяют пользователям вставлять рисунки в этот элемент управления или ссылки на изображения, при заполнении формы.
В этой статье
Добавление фонового рисунка
При разработке шаблона формы, можно включить цвета или изображения в качестве фона шаблона формы.
В меню Вид выберите пункт Просмотр свойств.
Откройте вкладку Общие.
Установите флажок использовать фоновый рисунок.
В диалоговом окне Добавление фонового рисунка выберите нужное изображение и нажмите кнопку ОК.
Если вы хотите изображения для отображения в качестве водяного знака, установите флажок горизонтально или вертикально в диалоговом окне Свойства представления.
Совет: Чтобы создать эффект водяного знака в шаблоне формы, добавьте фоновый рисунок, который используется низкая насыщенность.
Выберите другие нужные параметры.
Вставка рисунка
Щелкните в шаблоне формы, куда нужно вставить рисунок.
В меню Вставка наведите курсор на поле Рисунок и выберите вариант Из файла.
Щелкните рисунок, который вы хотите вставить.
Щелкните стрелку рядом с кнопкой Вставить и выберите команду Вставить или связать с файлом.
Вставка картинки
Щелкните в шаблоне формы, которую вы хотите вставить картинку.
В меню Вставка наведите указатель на поле Рисунок и выберите вариант Картинки.
В поле Искать в области задач Картинки введите слово или фразу, описывающую нужный вам, или введите полное или частичное имя файла картинки и нажмите кнопку Перейти.
Выберите картинку, которую вы хотите в результатах поиска.
Совет: Чтобы сузить область поиска, выполните одно из указанных ниже действий.
Чтобы ограничить результаты поиска только в определенной коллекции картинок, в поле поиска в пункт семейства сайтов, которые нужно выполнить поиск.
Чтобы ограничить результаты поиска определенного типа файлов мультимедиа, в диалоговом окне результаты должны быть установите флажок напротив типов файлов, среди которых требуется найти.
Расположение рисунка относительно текста
Щелкните рисунок правой кнопкой мыши и выберите в контекстном меню команду Формат рисунка.
Перейдите на вкладку Обтекание текстом.
Выберите нужный стиль обтекания текстом.
Изменение размера изображения
Можно изменить размер рисунков с помощью мыши или нужные размеры.
Изменение размеров рисунка с помощью мыши
Щелкните изображение, размер которого хотите изменить.
Наведите указатель мыши на один из маркеров изменения размера.
Перетащите маркер, пока не будет объекта, фигуры и нужный размер.
Изменение размеров рисунка с помощью специальных размеров
Щелкните правой кнопкой мыши рисунок, который вы хотите изменить и выберите в контекстном меню команду Формат рисунка.
Откройте вкладку размер.
Если вы хотите убедиться, что текущий пропорции остаться без изменения для изображения, установите флажок Сохранить пропорции.
Этим видео-уроком я хочу начать серию видео-уроков, которые будут посвящены основам работы в программе Microsoft Word.

Каждая кнопка панели Настройка изображения дублирует собой какой-либо из пунктов основного меню редактора. В зависимости от выполняемого действия это, в основном, пункты меню Вставка и Формат. Если панель Настройка изображения оказалась недоступной, то необходимо использовать основное меню.
Рассмотрим назначение кнопок панели инструментов Настройка изображения.

Команда Добавить рисунок из файла. Добавление рисунка из файла в текущую позицию активного документа. Данная кнопка дублирует команду Из файла меню Вставка, Рисунок. Процедура вставки описана в следующем параграфе.

Кнопка Изображение открывает собой подменю, состоящее из команд, предназначенных для управления цветовым режимом рисунка:
Команда Авто - автоматический подбор формата изображения при его добавлении в документ. Для изменения формата необходимо задать другой формат.
Команда Оттенки серого - преобразование рисунка в черно-белый. В этом режиме каждый цвет будут представлен соответствующим оттенком серого цвета. Рекомендуется выбирать при отсутствии цветного принтера.
Команда Черно - белый - преобразование выделенного рисунка в чисто черно-белое изображение. Этот режим часто используется для выделения линий.
Команда Подложка - преобразование выделенного рисунка в светлое, малоконтрастное изображение, которое может быть использовано в качестве фона для текста и фигур.

Команды Увеличить контрастность и Уменьшить контрастность - увеличение насыщения или интенсивности цветов для выделенного объекта или уменьшение насыщения или интенсивности цветов. Чем выше контрастность, тем меньше в цвете доля серого цвета. При каждом щелчке контрастность изменяется на 3%. Исходное состояние – 50%.

Команды Увеличить яркость и Уменьшить яркость - добавление или уменьшение белого для увеличения яркости цветов выделенного объекта. Более яркие цвета содержат больше белого цвета. При каждом щелчке яркость изменяется на 3%. Исходное состояние – 50%.

Команда Обрезка - обрезка рисунка или восстановление его частей. Для изменения размера рисунка следует нажать кнопку и затем с помощью мыши переместить маркеры обрезки (управляющие квадратики). Для более точной обрезки изображения необходимо дополнительно удерживать клавишу Alt.

Команда Толщина линии - выбор толщины выделенной линии. В открытом по команде меню можно установить толщину линии от четверти пункта до 6 пунктов, а также подобрать формат линии. Изменять можно либо предварительно помеченную линию, либо ту, которую предстоит нарисовать.

Кнопка Обтекание текстом предназначена для изменения взаимного расположения текста и выделенного графического объекта. Данная кнопка открывает следующее подменю:
Команда Обтекание вокруг рамки - обтекание выделенного объекта текстом по границе охватывающей объект квадратной рамки.
Команда По контуру - обтекание выделенного объекта текстом по периметру. Для изменения контура обтекания следует выполнить команду Изменить контур обтекания - последняя в этом списке.
Команда Сквозное - обтекание выделенного объекта текстом по периметру, а также изнутри.
Команда Нет обтекания - отмена обтекания графического объекта текстом. Для размещения объекта поверх текста или за текстом служит команда Порядок из меню Действия (соответствующая кнопка расположена на панели инструментов рисования, о которой речь пойдет далее).
Команда Сверху и снизу - обтекание выделенного объекта текстом сверху и снизу, но не слева и справа.
Команда Изменить контур обтекания - отображение на экране вершин, позволяющих изменить периметр обтекания выделенного объекта текстом. Периметр изменяется путем перетаскивания вершин. Текст обтекает объект при выборе режимов По контуру или Сквозное.

Команда Формат объекта - форматирование линий, цвета, заливки и узора, размеров, положения и других свойств выделенного объекта.

Команда Установить прозрачный цвет - Установка прозрачного цвета для выделенного точечного рисунка. Необходимо выбрать цвет, который будет сделан прозрачным. Эта возможность доступна только для точечных рисунков.

Команда Сброс параметров рисунка - отмена обрезки краев выделенного рисунка, а также возвращение исходных настроек цвета, яркости и контрастности.
Вы хотите настроить яркость экрана?
Windows 10: Начните ,выберите Параметры, а затем — Системный > Дисплей. В области Яркость и цвет переместитеползунок Изменить яркость, чтобы настроить яркость. Дополнительные сведения см. в этой теме.
Windows 8:нажмите клавиши Windows +C. ВыберитеПараметры , а затем выберите Изменить Параметры. Выберите Компьютеры и устройства >Дисплей. Включит автоматическое настройка яркости экрана. Дополнительные сведения см. в настройках яркости и контрастности.
Прочитайте эту статью, чтобы узнать больше об изменениях рисунков в Office приложениях.
Изменить яркость, контрастность и резкость рисунка можно с помощью инструментов Коррекция.
В этом видео показано несколько способов настройки изображения:

(После начала воспроизведения видео можно щелкнуть стрелку в правой нижней части видеокадра, чтобы увеличить видео.)

Настройка яркости, резкости и контрастности
Щелкните рисунок, яркость которого нужно изменить.
На панели Работа с рисунками на вкладке Формат в группе Изменить щелкните Коррекция.

В зависимости от размера экрана кнопка Коррекция может выглядеть по-разному.


Если вкладка Формат или панель Работа с рисунками не отображается, убедитесь, что рисунок выбран. Возможно, потребуется дважды щелкнуть рисунок, чтобы выбрать его и открыть вкладку Формат.
Выполните одно из следующих действий.
В разделе Настройка резкости щелкните необходимый эскиз. Эскизы слева отображают большую плавность, а эскизы справа — большую резкость.
В области Яркость и контрастностьвыберите нужный эскиз. Эскизы слева отображают меньшую яркость, а справа — большую. Эскизы сверху отображают меньшую контрастность, а снизу — большую.
Совет: Когда вы направите указатель мыши на параметр в коллекции Коррекция, изображение на слайде изменится, чтобы просмотреть, как будет действовать этот параметр.
Для точной настройки любого параметра нажмите кнопку Параметры коррекции рисунка и переместите ползунок Резкость, Яркость или Контрастность или введите число в поле рядом с этим ползунком.

Примечание: Если вы используете PowerPoint, вы по-прежнему можете сохранить исходную версию рисунка, даже если вы в ошибку в нее внесены. Эта функция недоступна в Word или Excel.
Изменение цветовой Office для большей контрастности
Не слишком Office цветовая схема? Нужна ли больше контрастности в Office приложениях? См. Office темы (Office 2016 и 2013).
Изменить яркость, контрастность и резкость рисунка можно с помощью инструментов Коррекция.
По часовой стрелке с левого верхнего угла: исходный рисунок, рисунок с увеличенной плавностью, увеличенной контрастностью и увеличенной яркостью.
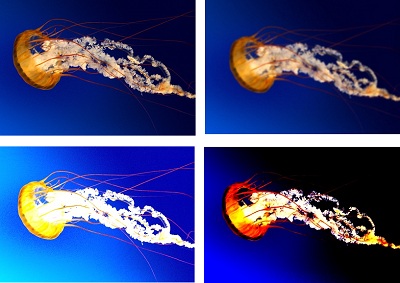
Настройка яркости и контрастности рисунка
Щелкните рисунок, яркость или контрастность которого вы хотите изменить.
На панели Работа с рисунками на вкладке Формат в группе Изменить щелкните Коррекция.
Если вкладка Формат или панель Работа с рисунками не отображается, убедитесь, что рисунок выбран. Возможно, потребуется дважды щелкнуть рисунок, чтобы выбрать его и открыть вкладку Формат.
В разделе Яркость и контрастность щелкните нужный эскиз.
Совет: Если нанести указатель мыши на эскиз коллекции, изображение на слайде изменится, чтобы предварительно просмотреть эффект от варианта, на который вы указывают.
Чтобы точно настроить уровень яркости или контрастности, щелкните Параметры коррекции рисунка, а затем в разделе Яркость и контрастность переместите ползунок Яркость или Контрастность либо введите число в поле рядом с ним.
Совет: Если вы используете PowerPoint, вы по-прежнему можете сохранить исходную версию рисунка, даже если вы изменили яркость рисунка. Эта функция недоступна в Word или Excel.
Настройка четкости рисунка
Щелкните рисунок, четкость которого вы хотите изменить.
На панели Работа с рисунками на вкладке Формат в группе Изменить щелкните Коррекция.
Если вкладка Формат или панель Работа с рисунками не отображается, убедитесь, что рисунок выбран. Возможно, потребуется дважды щелкнуть рисунок, чтобы выбрать его и открыть вкладку Формат.
В разделе Настройка резкости щелкните нужный эскиз.
Совет: Если нанести указатель мыши на эскиз коллекции, изображение на слайде изменится, чтобы предварительно просмотреть эффект от варианта, на который вы указывают.
Чтобы точно настроить резкость или размытость, нажмите кнопку Параметры коррекции рисунка ,а затем в области Настройка резкости переместитеползунок Резкость и настройка резкости или введите число в поле рядом с ползуном.
Изменение цветовой Office для большей контрастности
Не слишком Office цветовая схема? Нужна ли больше контрастности в Office приложениях? См. Office 2010.
Вы можете изменить яркость или контрастность рисунка.
Настройка яркости рисунка
Щелкните рисунок, яркость которого нужно изменить.
В разделе Работа с рисунками на вкладке Формат в группе Изменить щелкните Яркость.
Щелкните нужный процент яркости.
Для точной настройки яркости нажмите кнопку Параметры коррекции рисунка и переместите ползунок Яркость или введите число в поле рядом с ним.
Настройка контрастности рисунка
Щелкните рисунок, для которого вы хотите изменить контрастность.
На панели Работа с рисунками на вкладке Формат в группе Изменить щелкните Контрастность.
Щелкните нужный процент контрастности
Для точной настройки нажмите кнопку Параметры коррекции рисунка и переместите ползунок Контрастность или введите число в поле рядом с ним.
Размер изображений, надписей, фигур и объектов WordArt в файле Office можно легко изменить. Вы также можете удалить ненужные части изображения, обрезав его.
Изменение размера рисунка, фигуры, надписи или объекта WordArt
Вы можете выбрать рисунок, фигуру, объект WordArt или другой объект, который нужно размером.
Чтобы увеличить или уменьшить размер в одном или несколько направлений, перетащите его от центра или к центру, вы можете сделать следующее:
чтобы сохранить положение центра, при перетаскивании маркера нажимайте и удерживайте клавишу CONTROL;
чтобы сохранить пропорции, при перетаскивании маркера нажимайте и удерживайте клавишу SHIFT;
чтобы сохранить положение центра и пропорции, при перетаскивании маркера одновременно нажимайте и удерживайте клавиши CONTROL и SHIFT.

Примечание: При этом размер объекта WordArt не будет меняться размером текста, а только контейнером. Если вы хотите изменить размер текста, вы выберите его и измените размер шрифта на вкладке Главная.
Задание точной высоты и ширины элемента
Вы можете выбрать рисунок, фигуру, объект WordArt или другой объект, который нужно размером.
Чтобы изменить одновременно несколько объектов, выберите каждый из них, удерживая нажатой кнопку SHIFT.
Выберите Формат фигуры, Средства работы с рисунками Форматили Средства рисования Формат и введите новые измерения в поля Высота и Ширина.

Если вы не видите поля Высота и Ширина,нажмите стрелку вниз в группе Размер

Если вы не можете изменить высоту отдельно от ширины или наоборот, отключите сохранение пропорций.
Выберите диалоговое окно, в группе Размер.
Снимите флажок Сохранить пропорции.
Задание точного масштаба
Вы можете выбрать рисунок, фигуру, объект WordArt или другой объект, который нужно размером.
Чтобы изменить одновременно несколько объектов, выберите каждый из них, удерживая нажатой кнопку SHIFT.
Перейдите в формат фигуры, Средства работы с рисунками, или Средства рисования Формат, в группе Размер выберите диалоговое окно .
Если экран меньше, может потребоваться нажмете стрелку вниз в группе Размер, чтобы увидеть диалоговое окно.

Чтобы выбрать исходное или другое пропорции, выберите или скроем пропорциональное количество аспектов блокировки и введите процент масштаба в поля Высота илиШирина.
Изменение размера рисунка, фигуры, надписи или объекта WordArt
Изменение размера вручную
Вы можете выбрать рисунок, фигуру, объект WordArt или другой объект, который нужно размером.
Чтобы увеличить или уменьшить размер в одном или несколько направлений, перетащите его от центра или к центру, вы можете сделать следующее:
Чтобы сохранить центр объекта в том же месте, при перетаскиваниях ctrl нажмите и удерживайте нажатой кнопку.
Чтобы сохранить пропорции объекта, при перетаскивании маркера удерживайте нажатой клавишу SHIFT.
Чтобы сохранить положение центра и пропорции, при перетаскивании маркера одновременно нажимайте и удерживайте клавиши CTRL и SHIFT.
Задание точной высоты и ширины
Вы можете выбрать рисунок, фигуру, объект WordArt или другой объект, который нужно размером.
В группе Средства рисования или Средства рисования на вкладке Формат в группе Размер введите нужные размеры в поля Высота и Ширина.
В группе Размер выберите в диалоговом окне Размер и положение .
На вкладке Размер в области Размер и поворот, clear Lock aspect ratio (Заблокировать пропорции).
Задание точного масштаба
Вы можете выбрать рисунок, фигуру, объект WordArt или другой объект, который нужно размером.
В группе Средства рисования или Средства рисования навкладке Формат в группе Размер выберите диалоговое окно Размер и положение, .
На вкладке Размер в группе Масштаб введите процент от текущей высоты и ширины в поля Высота и Ширина.
Снимите флажок Сохранить пропорции.
Совет: Чтобы применить одинаковый размер к разным объектам, вы можете выбрать все объекты с одинаковыми размерами, а затем установить параметры Высота и Ширина. Чтобы выбрать несколько объектов, щелкните первый объект, а затем, удерживая нажатой кнопку SHIFT, щелкните другие объекты.
Быстрое изменение размера изображения, фигуры, объекта WordArt и других объектов
Вы можете выбрать рисунок, фигуру, объект WordArt или другой объект, который нужно размером.
Чтобы увеличить или уменьшить размер в одном или несколько направлений, перетащите его от центра или к центру, вы можете сделать следующее:
Чтобы сохранить положение центра объекта, при перетаскивании маркера изменения размера удерживайте клавишу OPTION.
Чтобы сохранить пропорции объекта, при перетаскивании углового маркера изменения размера удерживайте клавишу SHIFT.
Вы можете выбрать рисунок, фигуру, объект WordArt или другой объект, который нужно размером.
Выберите Формат рисунка или Формат фигуры, а затем снимем поле Блокировка пропорций.
Перейдите в формат рисункаили Формат фигуры и введите измерения в поля Высота и Ширина.

Вы можете выбрать рисунок, фигуру, объект WordArt или другой объект, который нужно размером.
Перейдите в меню Формат рисунка или Формат фигуры > положение >Дополнительные параметры разметки.
Перейдите в окно Размер и в поле Масштабубедитесь, что не зафиксировать пропорции.
Введите процентные значения в поля Высота и Ширина.

По завершению выберите ОК.
Совет: Чтобы применить одинаковые размеры к разным объектам, вы можете выбрать все объекты, а затем ввести их в поля Высота иШирина. Чтобы выбрать несколько объектов, выберите первый из них, а затем, удерживая нажатой кнопку SHIFT, выберем остальные.
Изменение размера рисунка, фигуры, надписи или объекта WordArt
Вы можете выбрать рисунок, фигуру, объект WordArt или другой объект, который нужно размером.
Чтобы увеличить или уменьшить размер в одном или несколько направлений, перетащите его от центра или к центру, вы можете сделать следующее:
чтобы сохранить положение центра, при перетаскивании маркера нажимайте и удерживайте клавишу CONTROL;
чтобы сохранить пропорции, при перетаскивании маркера нажимайте и удерживайте клавишу SHIFT;
чтобы сохранить положение центра и пропорции, при перетаскивании маркера одновременно нажимайте и удерживайте клавиши CONTROL и SHIFT.

Примечание: При этом размер объекта WordArt не будет меняться размером текста, а только контейнером. Если вы хотите изменить размер текста, вы выберите его и измените размер шрифта на вкладке Главная.
Более точное управление можно использовать в классических версиях параметров Word Size на вкладке "Формат" вкладки "Средства рисования" или "Средства рисования " Формат".
Читайте также:


