Настройка формы 1с документооборот
Интерфейс 1С:Документооборот реализован посредством разделов, которые группируют различные команды в соответствии с их назначением. Каждый из разделов включает панель навигации, при помощи которой можно перейти к нужной области системы.
Разделы представляют собой самый верхний уровень навигации и служат для перехода ко всем функциям программы. Предусмотрены следующие разделы:
- Home page - рабочий стол сотрудника. Это основной раздел программы, где сотрудник ведет свою повседневную работу, откуда получает быстрый и удобный доступ к редактируемым документам, незавершенным задачам, настройкам и файлам, которыми пользуется чаще всего. Реализован в форме виджетов.
- Первый основной виджет - это задачи, которые поступают сотруднику. Нажимаем на виджет “Задачи мне” и открывается список задач. В этом списке можно просмотреть приоритет задач. Красным подсвечиваются задачи, которые не выполнены в срок.
- Второй виджет - мои документы, здесь отображается список документов, с которыми работает пользователь. Начальная страница может настраиваться индивидуально под каждого пользователя.
1. Рабочий стол пользователя
Первое, что видит каждый пользователь, осуществивший вход в программу 1С:Document Management - это раздел меню Рабочий стол.

Рисунок 1 - Рабочий стол с виджетами

Рисунок 2 - Список текущих задач пользователя
2. Основные панели навигации
Рабочий стол является основным рабочим экраном сотрудников. Он состоит из блоков:
- Quick menu – размещены основные объекты, используемые пользователем.
- Documents and files – раздел предназначен для работы с документами и файлами.
- Teamwork – раздел предназначен для работы с задачами и процессами.
- Reference information – раздел предназначен для ведения нормативно-справочной информации.
- Settings - раздел предназначен для выполнения персональных настройки и администрирования системы.

Рисунок 3 - Основные панели навигации
Основной функционал работы пользователей размещен в разделе Home page, а также в разделах Quick menu и Documents and files.
3. Запуск процесса создания договора на согласование
Согласование используется любым сотрудником для обхода документом всех участников согласования (рецензентов) по заранее составленному списку, после чего документ возвращается к автору (инициатору бизнес-процесса).
Для создания бизнес-процесса пользователь заходит в раздел Documents and files и на панели навигации выбирает меню Documents internal.

Рисунок 4 - Список внутренних документов на согласование
Открывается список внутренних документов доступных в соответствии с правами пользователя. Для создания новой карточки документа нажимает кнопку Create и в открывшемся списке Виды документов выбирает требуемый вид документа.
Нажимает кнопку Create.

Рисунок 5 - Создание нового документа

Рисунок 6 - Карточка нового договора
Открывается карточка создания нового договора, где пользователь заполняет основные реквизиты: Наименование документа, дополнительное описание по документу, организацию, контрагента, сумму по документу, срок действия договора и условия пролонгации.

Рисунок 7 - Заполнение полей документа
При создании карточки документа автоматически подтягивается статус Проект.
3.1 Как добавить файлы к документу
После заполнения всех реквизитов переходим на вкладку Files для добавления файла. Добавление осуществляем по кнопке Add.

Рисунок 8 - Добавление файла к документу
Выбираем один из вариантов добавление файлов:
- Create from template - создание файла на основании шаблона документа, который сохранен в системе. После добавления файла пользователь корректирует его текст и сохраняет изменения.
- Import from disk - добавление файла вручную с диска. В открывшемся окне выбираем файл договора (нажимаем кнопку Открыть).

Рисунок 9 - Выбор документа на диске
Далее сохраняем карточку, нажимая кнопку Save.

Рисунок 10 - Сохранение документа
3.2 Как запустить процесс согласования
Запуск процесса согласования может выполняться автоматически по событиям (создание или регистрация карточки документа) или вручную.
Для ручного запуска процесса нажимаем кнопку Submit и в открывшемся списке выбираем More options….

Рисунок 11 - Ручной запуск на согласование
Далее в открывшемся списке выбираем требуемый процесс и нажимаем кнопку Creat process.

Рисунок 12 - Перечень процессов
Открывается окно запуска процесса.

Рисунок 13 - Окно запуска процесса
Процесс запуска состоит из двух этапов:
- Согласование – его мы и рассмотрим.
- Исполнение – действия, которые необходимо выполнить пользователю после согласования.
Перед началом процесса в случае необходимости мы можем откорректировать состав этапов, кол-во согласующих и последовательность выполнения.
Для старта процесса нажимаем кнопку Start and close.
Запустился процесс согласования, мы можем посмотреть на каком этапе документ перейдя на вкладку Processes and tasks.

Рисунок 14 - Этапы документа
Видим бизнес-процесс и у какого сотрудника сейчас документ на согласовании. Пользователи могут выполнять согласование документов как в самом Документообороте, так и по электронной почте.
Открываем систему под ответственным пользователем, который участвует в процессе согласования. Появилась новая задача в окне виджета.

Рисунок 15 - Рабочий стол пользователя, участвующего в процессе согласования
Просмотреть задачу можно в предварительном окне, видим организацию, сумму, срок заключения договора и можем сразу открыть карточку и файл договора.

Рисунок 16 - Предварительное окно согласования
В данном окне можно сразу выполнить согласование документа не открывая задачу: согласовать/не согласовать/согласовать с замечаниями. В последнем случае нужно указать комментарии к согласованию. Или открыть задачу и выполнить ее.

Рисунок 17 - Открытое окно задачи
3.3 Как согласовать договор по электронной почте
Выполнение согласования по почте. Пользователю поступит письмо с содержанием задачи:

Рисунок 18 - Содержание задачи на электронной почте
Пользователь выбирает один из вариантов согласования и в открывшемся письме вносит комментарий (при необходимости) и нажимает Send.

Рисунок 19 - Согласование по электронной почте
Если у пользователя установлена локация Россия, письмо поступит с описанием названий полей на русском языке.
Далее документ переходит к следующему пользователю на согласование. После всех этапов согласования, ответственный получает задачу с результатом согласования на ознакомление. Если документ согласован, инициатор ознакамливается с результатом согласования и завершает процесс, нажимает кнопку Examined.

Рисунок 20 - Окно инициатора задачи

Рисунок 21 - Статус согласования
Если документ не согласован, ответственный выполняет одно из следующих действий:
- Ознакамливается с результатом согласования и завершает процесс, нажимает кнопку Finish approval (если необходимо завершить процесс).
- Вносит правки в текст договора согласно полученным замечаниям и отправляет на повторное согласование. Нажимает кнопку Repeat the approval.

Рисунок 22 - Завершение согласования
Далее в открывшемся окне вносит комментарий к правкам и нажимает кнопку Submit for repeat approval. При повторном согласовании пользователь может откорректировать состав согласующих.

отключить безопасный режим и перезапустить программу.
Что появилось:
После подключения расширения, во всех основных формах программы в меню "Ещё", под Администратором появится команда "Общие настройки форм"

У всех пользователей без полных прав в меню "Еще" появится команда "Установить общий вид формы"

Как это работает (пример по демо базе):
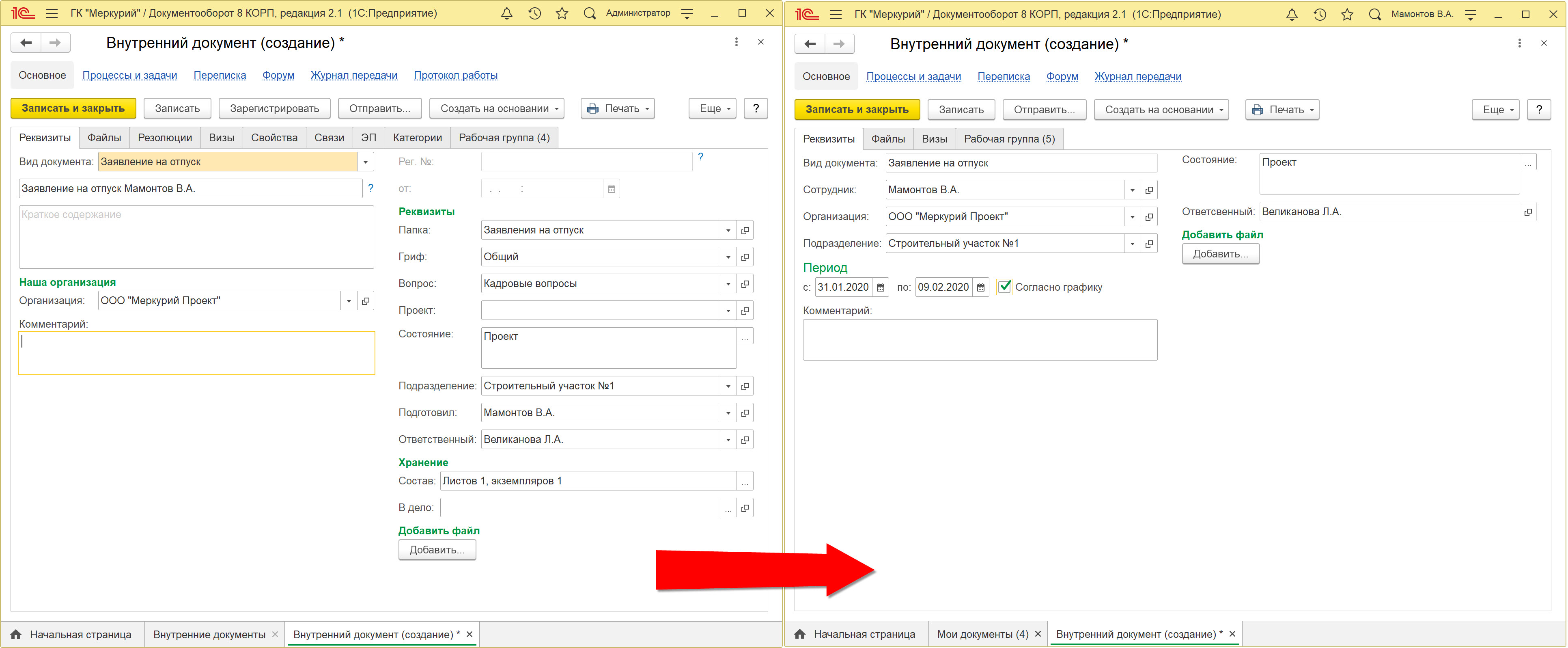
Допустим вам нужно для всех пользователей программы изменить стандартный вид документа "Заявление на отпуск". Примерно так.
Ваши действия под Администратором:
1. Используя стандартный механизм настройки формы, Еще -> Настройки -> Изменить форму. Приводим форму к желаемому виду
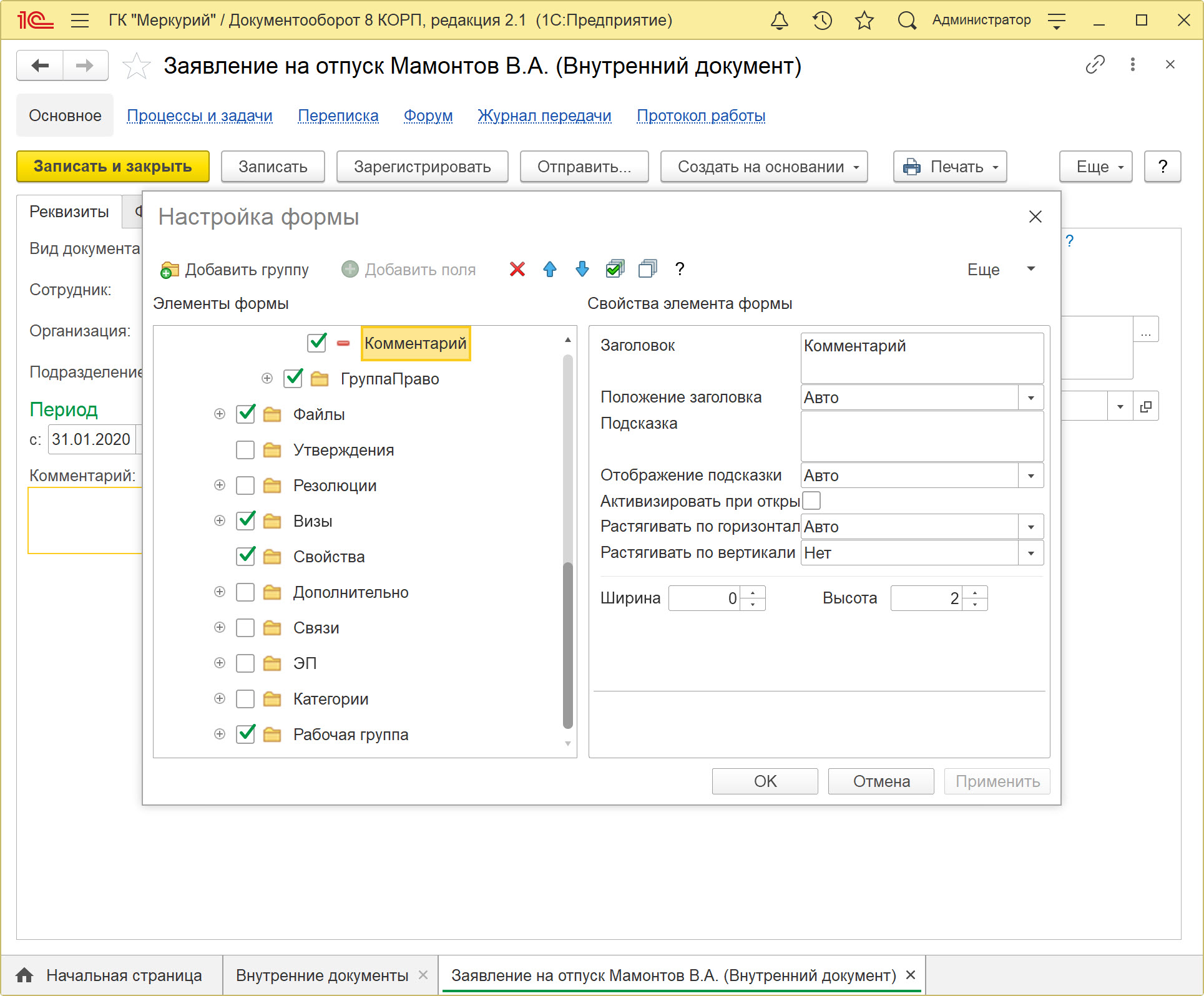
2. Сохраняем общую настройку Еще -> Настройки -> Общие настройки форм -> Сохранить общую настройку. Это означает что теперь для всех пользователей(в том числе новые пользователи) которые впервые создадут/откроют документ с видом "Заявление на отпуск" по умолчанию форма будет с настроенным администратором видом.
3. Что бы тиражировать сохраненную настройку на всех пользователей которые ранее создавали/открывали документ с видом "Заявление на отпуск"(у них возможно форма открывается с персональной настройкой), следует выбрать команду Еще -> Настройки -> Общие настройки форм -> Обновить настройку всем пользователям.

4. Когда нужно после повторных изменений в настройке формы вернуть себе вид формы сохраненный в общую настройку, следует выбрать команду Еще -> Настройки -> Общие настройки форм -> Установить общую настройку.
5. После сохранения общей настройки, или если у Вас открыта форма с установленной общей настройкой, вместо команды "Сохранить общую настройку" будет отображаться команда Еще -> Настройки -> Общие настройки форм -> Удалить общую настройку. Команда соответственно выполняет удаление ранее сохраненной настройки. Команда "Обновить настройку всем пользователям" после удаления приведет к сбросу настроек формы у всех пользователей к значению по умолчанию.

У пользователей без полных прав доступна только команда Установить общий вид формы, при выборе которой, форме устанавливается вид настроенный Администратором.

Расширение разрабатывалось для версии 1С Документооборот 8 КОРП, редакция 2.1 (2.1.13.28). Тестировалось на 2.1.14/15/16. Вероятно подойдет для более старых релизов начиная с версий 2.0 и новых, если не будет серьезных изменений в логике связанной с настройками форм.
Работает на платформах начиная с версий 8.3.12.
Если будут вопросы и предложения к функционалу расширения, пишите в комментариях к публикации, учту в новом релизе.
Например очень неудобно было расположение поля Содержание т.к. очень узкое и текст не убирается и плохо читается. Вынесем его на вкладку "файлы" , а поле помещен в дело с вкладки Хранение наоборот вынесем в основное пространство.


Что для этого нужно.. Откываем меню "все действия" изменить форму как показано на рисунке

Далее переносим мышкой группу "ГруппаСодержание" в указанное место

Вот и все. Аналогичные действия делаем с полем помещен в дело
Данные настройки будут действовать на конкретного пользователя. Чтобы и у других пользователей были эти изменения в Документообороте реализована обработка "Управление настройками форм"
С помощью нее можно скопировать настройки любой формы любому пользователю. Находится в разделе Настройка и администрирование/администрирование.

Специальные предложения







(1) karapuzzzz, Согласен. Доступ к настройке форм должен быть только у администратора. Разработчики перемудрили дав такую возможность любому пользователю.
Хотя настройки можно сбросить в той же обработке по кнопке "удалить настройки"
а вообще удобно и тем что все пользовательские настройки хранятся в базе и не слетают при обновлении конфигурации.
(2) Ну если решать вопрос "в лоб", то да, ничего страшного. А нет ли способа сохранить настройки формы, а потом их использовать другими пользователями? (1) karapuzzzz, да уж )))) тут на обычном то умудряются панели перехреначить потом названивают неистово ))))) то Меню пропало )))) то отчеты куда то делись ))))))))) Там же есть пункт "Установить стандартные настройки" и все вернется на круги своя. Я считаю, настройки у пользователя убирать не надо, если что у них не так покажет, промсто тупо скидывайте настройки и все, а есть еще возможность, настроить тот или иной документ, и в администрирование-передатьнастройки любому пользователю, так что нет проблемм с этим!! А не подскажите, в УТ 11.1 где подобная обработка? Не вижу :'(((Просмотры 18242
Загрузки 0
Рейтинг 8
Создание 08.05.13 23:31
Обновление 13.05.13 11:06
№ Публикации 185632
Тип файла Нет файла
Операционная система Windows
Страна Россия
Вид учета Не имеет значения
Доступ к файлу Бесплатно (free)
Код открыт Не указано

См. также
Идея или как сохранить ЦВЕТ, ШРИФТ, ОФОРМЛЕНИЕ пользователя Промо
Простой и оригинальный способ сохранять ЦВЕТОВУЮ СХЕМУ и ОФОРМЛЕНИЕ пользователей. Как сохранить ЦВЕТ
22.06.2015 24935 Tatitutu 12
[ПОТРАЧЕНО] Динамическая таблица формы
История одной разработки в далеком 2020 году.
15.10.2021 3415 rpgshnik 47
Программно свернуть/развернуть узел динамического списка (с основной таблицей). Жирная точка над всеми "i".
Какой пользователь не мечтал поменьше тыркать кнопкой? Особенно в малюсенькие +/- в "древесных" динамических списках. Если вас тоже озадачили, чтобы, при выборе узла дерева сами развернулись все его вложенные элементы , а при выборе другого узла - так же автоматом свернулась ранее развернутая ветка (причем эти узлы могут находится в разных "отношениях" друг с другом). То вам - сюда.
08.10.2021 1483 e-9 13
Прогресс-бар в поле динамического списка
Изображаем прогресс-бары в колонке динамического списка
23.08.2021 2746 Yashazz 12
Хранение и редактирование дополнительных параметров в регламентированном отчете. Для начинающих. Промо
Для начинающих. Как редактировать дополнительные параметры регламентированного отчета, изменив только модуль формы и модуль объекта. Как сохранить дополнительные параметры в данных отчета.
22.01.2014 21058 KapasMordorov 4
Перенос расшифровки в пользовательские настройки
Как перенести данные расшифровки в пользовательские настройки.
11.08.2021 686 scientes 1
1С и ODBC
ODBC (Open Database Connectivity) — это программный интерфейс, универсальное средство доступа к базам данных, разработанное для обмена между источниками (базами данных) разного типа. Данный интерфейс принято считать более низкоуровневым, чем библиотека ADOdb, однако причина эта кроется не в более низком качестве, но в том, что ODBC послужила своего рода фундаментом более поздней ADOdb – работу с последней поддерживают все типы баз, работающие и с первой. В данной статье мы расскажем о том, как взаимодействуют ODBC и 1С, а точнее, поговорим о механизме 1С ВнешнийИсточникДанных и его использовании с вышеупомянутым интерфейсом.
02.06.2021 1290 Koder_Line 5
Предотвращение многократного вызова "ПриПолученииДанных" во время поиска в табличном поле в обычных формах
Долго искал решение: как при выводе строк заполнить значениями колонки, которые созданы программно, чтобы, не было тормозов при стандартном поиске. И с минимальными изменениями (легко контролируемыми, при обновлении).
07.04.2021 2069 Vlad_CK 9
Программное генерирование кнопочек для удобного управления уровнями группировки в отчетах (версия 2a). Промо
В табличных документах 1С 8 имеется отличная возможность использования группировок, но управление уровнями группировок через контекстное меню не очень удобное. В своих отчетах для управления уровнями группировок я использую маленькие кнопочки на поле табличного документа - это намного удобнее и быстрее, чем через контекстное меню.
09.04.2011 47333 mtv:) 75
Динамический список и поиск. неприятностей
Страх и ненависть в поиске по динамическому списку, или "Кое-что о неоптимальном отборе".
17.03.2021 4506 Yashazz 37
Отображение и редактирование в дереве большого количества настроек/параметров/опций программы, конфигурации, документа, справочника - без программного создания элементов формы
Очень много реквизитов (настроечные опции, параметры) у справочника или документа, и их все необходимо разместить на управляемую форму - лень! Хочется - добавил в метаданные и всё! В публикации отличное, простое и олдскульное решение с открытым кодом, научимся работать с ДанныеФормыДерево, ДеревомЗначений, сделаем быстрый поиск, создадим универсальный инструмент.
11.12.2020 1060 SizovE 6
Программное условное оформление динамического списка, раскраска строк списка по цветам справочника или любым другим условиям (условное оформление)
Большое количество динамических списков на форме, большое количество условий, долгое интерактивное добавление условий, оформление по значению элементов справочников - всё это не позволяет использовать интерактивный режим назначения условного оформления динамического списка. В публикации с открытым кодом детально разберем программное решение назначения условного оформления, создадим универсальную функцию для оформления списка.
30.11.2020 6396 SizovE 4
Хитрости компоновки данных: программное формирование заголовков отчета и колонок без использования макетов. Промо
Хитрости компоновки данных: программное формирование заголовков отчета и колонок без использования макетов. Очень часто необходимо программно сформировать заголовок отчета, например добавить туда наименование валюты, в которой формируется отчет. Можно использовать макеты, но во многих случаях это не оправданно.
27.07.2012 32855 milkers 10
[mobile] Переносим HTML интерфейс на 1С
Разберем методы переноса HTML интерфейса на 1С на примере реализации нижнего меню для мобильного приложения. Сравним методы между собой. Данные методы можно применять не только для мобильной разработки, но и для веб-клиента и т.д
02.11.2020 8818 leobrn 78
Цветовая схема конфигуратора в стиле OneScript
Цветовая схема конфигуратора 1С максимально приближенная к стандартной цветовой схеме OneScript в VS Code.
01.10.2020 1385 DmitrySinichnikov 3
Рендеринг элементов управляемого интерфейса
Реализация отображения всего состояния формы проще, чем работа по изменениям. Однако использование идеи разделения алгоритмов на программные слои MVC и построения реактивных систем позволяет получить не только простые и масштабируемые решения, но и производительные интерфейсы. Рассмотрим примеры таких реализаций на основе использования фреймворка «Управление состоянием»: Информационная надпись, Заголовок формы, Свертываемая группа, Отключаемые панели.
22.09.2020 3908 kalyaka 5
Рабочее место кассира для touch-screen и программируемой клавиатуры продавца в «1С: Розница» Промо
Вашему вниманию предлагается текст одного из технических проектов «1С: Розница 8», он описывает процесс разработки интерфейса РМК, с которым, нынче, работают кассиры очень многих магазинов.
29.11.2012 48333 aavolkoff 50
Переопределение представления ссылочного значения
Переопределение представления ссылочного значения
17.09.2020 4959 sam441 15
[Общий модуль] Динамическое формирование интерфейса
Версия 2.0.0.1 + добавил GitHub
28.08.2020 13057 rpgshnik 74
Медленно формируются отчеты в БП 3, способ исправления
При формировании любых отчетов, но в особенности оборотно-сальдовой ведомости в бухгалтерии 3, очень долго формировался отчет, ПОЯВЛЯЛСЯ ЖЕЛТЫЙ КОТ, разумеется у бухгалтера невроз, да и у меня тоже. Что только ни делал: тестирование и исправление с пересчетом итогов, настройка SQL, отключение фоновых заданий, обновление платформы и конфигурации, а толку нет, регламентные операции по скулю тоже сделал. И что же сделал, а вот что:
21.07.2020 3046 VID1234 8
Бухгалтерия предприятия 3.0 интерфейс, аналогичный 1С:Бухгалтерии 7.7; Промо
Бухгалтерия предприятия, редакция 3.0, версия 3.0.14. Добавлена возможность использовать интерфейс, аналогичный 1С:Бухгалтерии 7.7;
20.09.2012 37963 dour-dead 18
Регистр сведений как дополнение объекта
Подключаем регистры сведений к формам связанных с ними объектов, быстро и надежно.
19.05.2020 5106 Infector 14
Перенос инструкций из word во встроенную справку 1С с сохранением картинок и форматирования
Делюсь простым и удобным способом переноса справки/инструкций из ворда (и не только) во встроенную справку 1С с сохранением картинок и форматирования.
22.04.2020 5564 77dream77 21
Звездный рейтинг *****
Ранее я представил подсистему «Управление состоянием». К подсистеме был проявлен интерес, однако в рамках одной статьи аспекты её использования были представлены недостаточно полно. Более подробное рассмотрение использования подсистемы я планирую продолжить через публикацию отдельных учебные примеров. Это первая статья из цикла таких примеров.
06.04.2020 2714 kalyaka 3
Выбор вариантов отчета в "Управление торговлей" ред. 11 Промо
В УТ 11 в свойствах конфигурации задано хранилище вариантов отчетов. Исходя из этого, все отчеты будут использовать для своих вариантов именно это хранилище (если, конечно, в свойствах самого отчета не задано другое хранилище). По сути, все варианты для отчетов находятся в справочнике "Варианты отчетов", который заполняется при первом запуске системы. Вполне очевидно, что если Вы создаете свой отчет (внешний или внутренний) с несколькими вариантами, у Вас не будет возможности выбирать нужный вариант (переключаться между вариантами), т.к. в выше указанном справочнике нет никакой информации о вариантах созданного Вами отчета. В этой небольшой статье я покажу один из способов решения данной проблемы.
Порядок работы и начальные настройки в программе 1С Документооборот 8 КОРП.
1)Добавить информационную базу
2)Зайти в режиме конфигуратор и добавить пользователя с полными правами (Администратор)
Администрирование --> Пользователи --> Действия --> Добавить:
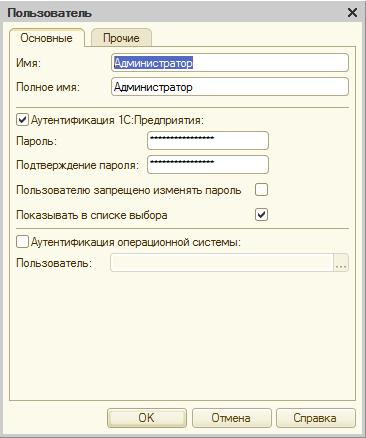
Дать полные права на закладке "прочие".

После этого переходим в режим 1С Предприятие, после заполнения настроек, система предложит перезапуститься. Необходимо будет заполнить основные настройки в разделе «Настройка и администрирование» -->»Настройка программы».
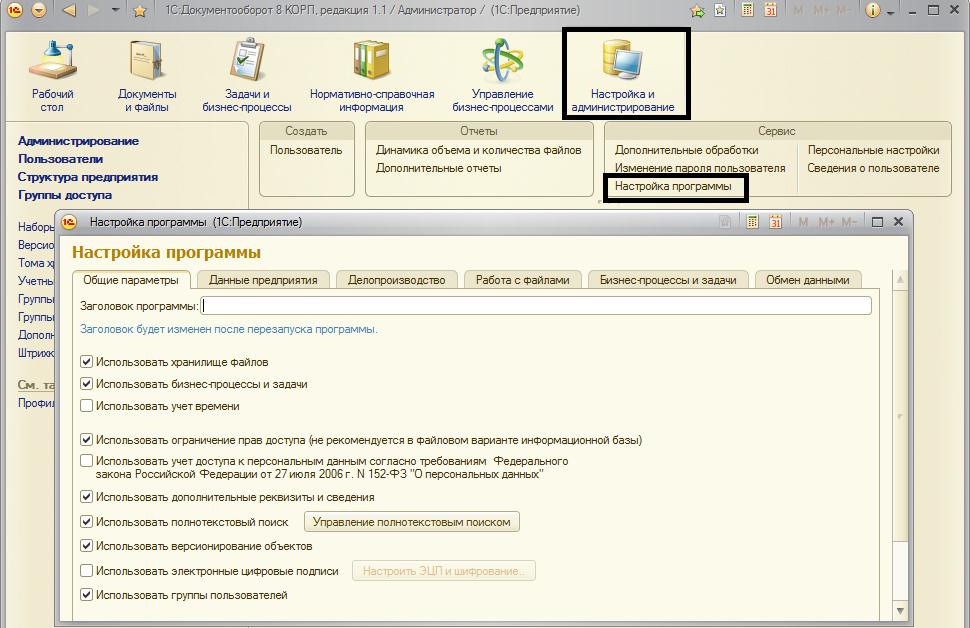
Перед созданием пользователей и папок документов желательно заполнить данные об организационной структуре, должностях сотрудников и физических лицах.
Создаем физических лиц:
Раздел «Нормативно-справочная информация» -->»Физические лица» --> «Добавить».
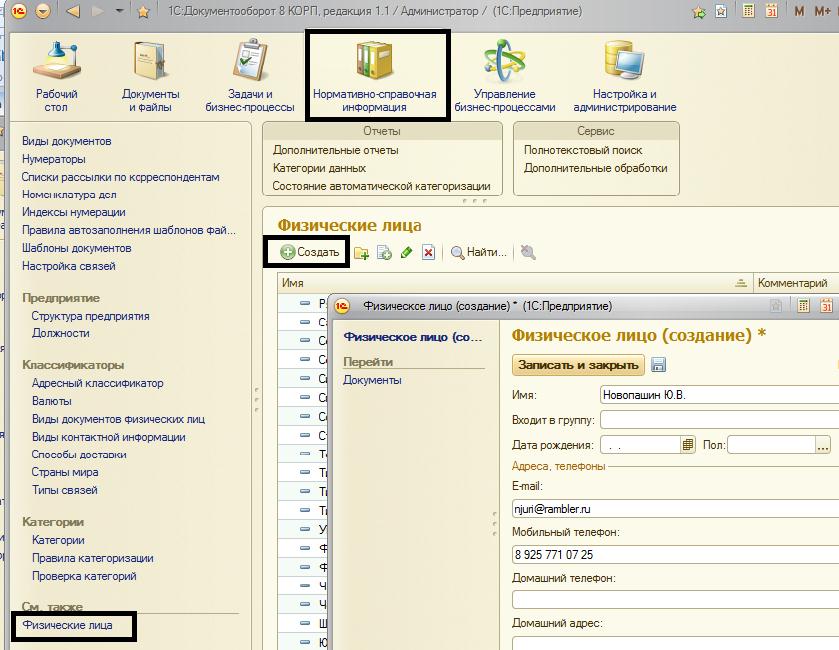
В этом же разделе заполняем справочник должности .
После этого можно заполнить справочник «Пользователи»:
раздел «Настройка и администрирование» -->»Пользователи».
1) Создаем структуру предприятия – создание элементов – групп.
2) В группы добавляем пользователей (элементы списка справочника).
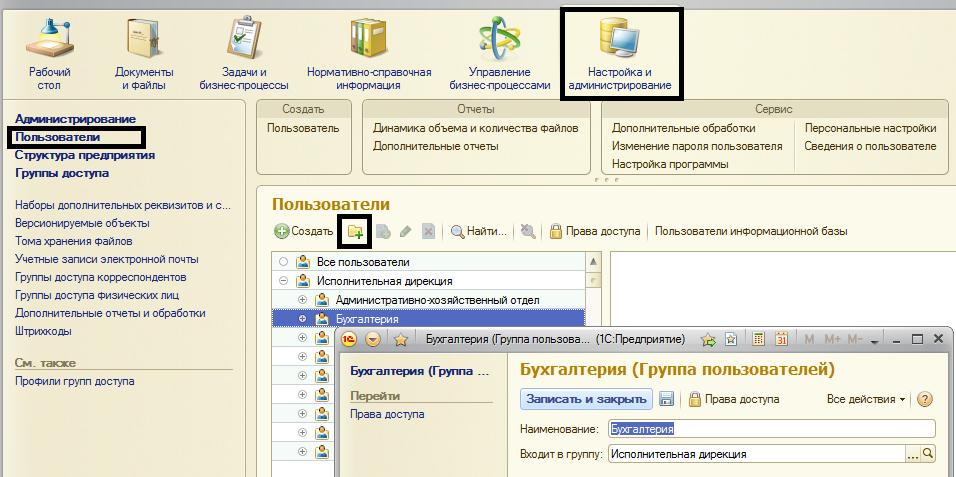
При выборе подразделения в форме элемента справочника пользователи, мы попутно заполняем справочник «Структура предприятия». При выборе руководителя подразделения возникает коллизия, если он еще не создан (или мы его создаем). Выбираем пустой элемент.
После заполнения структуры и создания всех пользователей желательно еще раз пройти структуру предприятия и заполнить поле руководитель для каждого подразделения. Это важно для раздела бизнес-процессы, если направление задач пользователям зависит от подразделения.
После создания пользователей можно перейти к настройке прав доступа папок, в которых будут храниться документы. Рассмотрим для примера настройку прав внутренних документов.
Существуют по крайнем мере две стратегии создания папок для документов: в соответствии с организационной структурой и другая. Во втором случае обычно за основу берется структура бизнес-процессов предприятия. Возможна также смешанная модель.
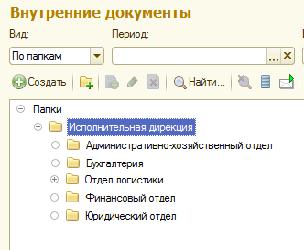
После создания организационной структуры создаем виды документов. Путь по меню:
Нормативно-справочная информация --> Виды документов -->Создать:
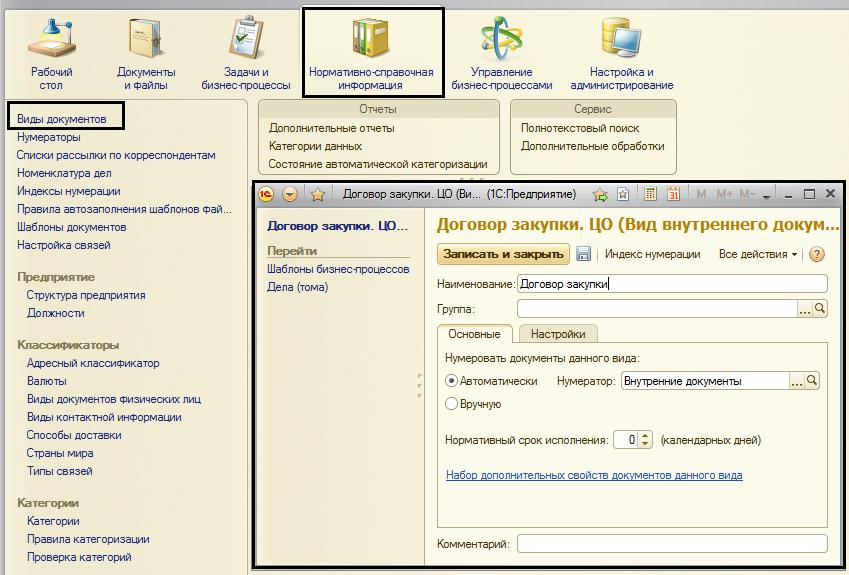
Удобнее будет создать весь перечень видов документов и потом уже производить настройки связанные с бизнес-процессами, нумерацией и т.д.
Если нумерация документов зависит от вида документа, можно указать индекс нумерации нажав на кн. «Индекс нумерации».
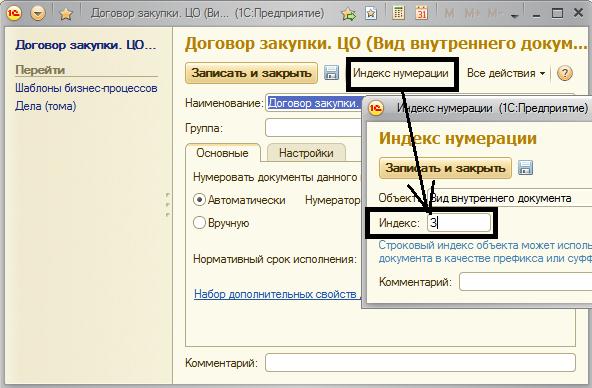
После создания видов документов можно создать новые свойства и категории документов.
Создадим дополнительное свойство. По команде:
«Набор дополнительных свойств документов данного вида» --> «Подбор» -->»Создать».
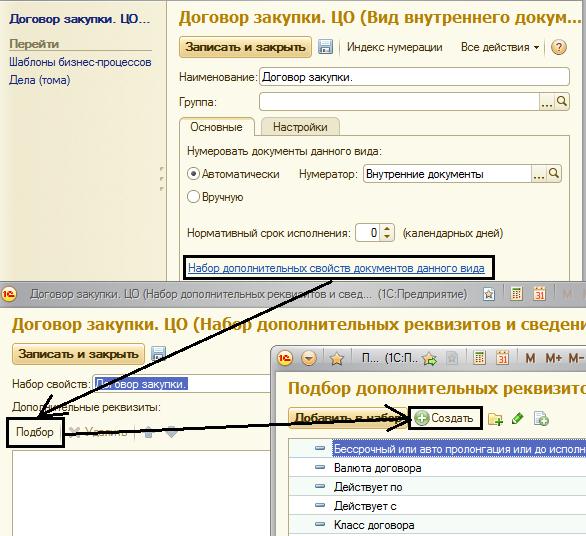
При создании нового свойства нужно указать тип и, если это справочник или перечисление, «указать значение свойств объекта». Значения задаются при нажатии соответствующей гиперссылки:
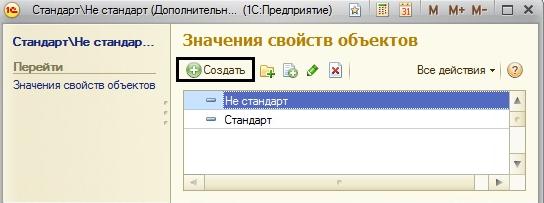
Для того, чтобы данный реквизит был доступен для данного вида документов, необходимо по кн. «Добавить в набор» добавить его в список доступных реквизитов.
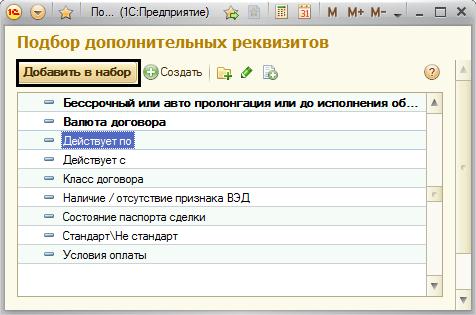
Если видов документов много, а для разных документов свойства различаются, надо проводить работу по добавлению дополнительных реквизитов в список их дополнительных свойств. Для общих свойств можно установить признак принадлежности ко всем видам документов.
Путь по которому проходит общий бизнес-процесс внутреннего документа состоит из базовых бизнес процессов: согласование, утверждение, регистрация, рассмотрение и т.д.
В процессе участвует один или несколько исполнителей, либо ролей исполнителей. Например, роль Юрист могут выполнять три сотрудника, и всем им будет адресована задача. Адресация задачи может ограничиваться подразделением или задаваться служебной иерархией, например, руководитель это непосредственный руководитель сотрудника. Участие исполнителей в выполнении бизнес-процесса может быть как последовательным , так и параллельным.
Чтобы запустить простейшие бизнес-процессы необходимо:
Запуск б.п шаг 1)Задать список ролей.
Управление бизнес-процессами --> Роли исполнителей -->Создать:
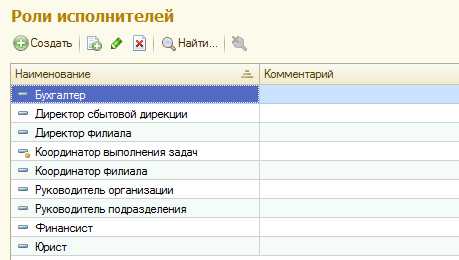
В списке исполнителей можно задавать конкретных пользователей, но этот способ имеет единственный плюс – сэкономить время сейчас. Т.к. не все руководители отделов даже из трех человек хотят /могут подключаться к процессу во время своего отсутствия. При этом, при добавлении заместителя в список исполнителей данной роли, руководители во всех случаях будут также получать информацию о поступающих задачах.
Запуск б.п шаг 2) Задать исполнителей ролей.

Если, допустим, какая то роль действует только в пределах какого то подразделение, указываем адресацию:
В свойствах элемента Роль исполнителя должна быть задана возможность использовать адресацию:
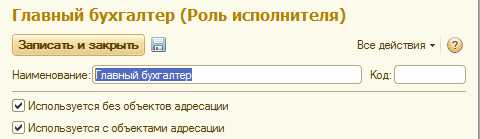
Запуск б.п шаг 3) Создать шаблоны бизнес-процессов.
Управление бизнес-процессами --> Шаблоны бизнес-процессов --> выбрать тип бизнес-процесса -->Создать:
Можно выделить два типа шаблонов: с одним исполнителем и несколькими.
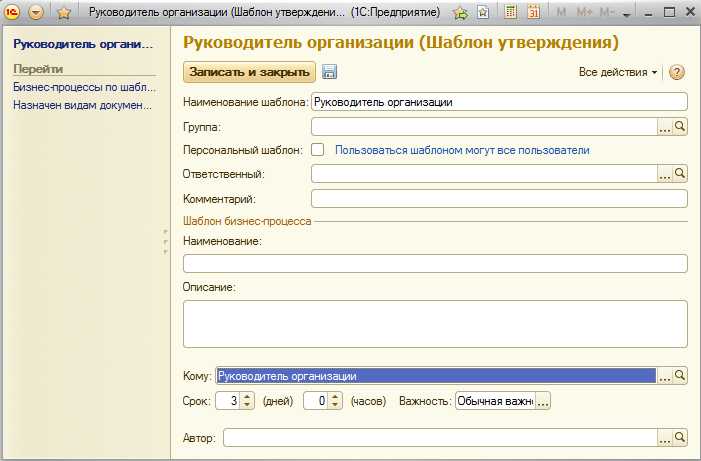
В случае с несколькими исполнителями, необходимо задать порядок согласования:
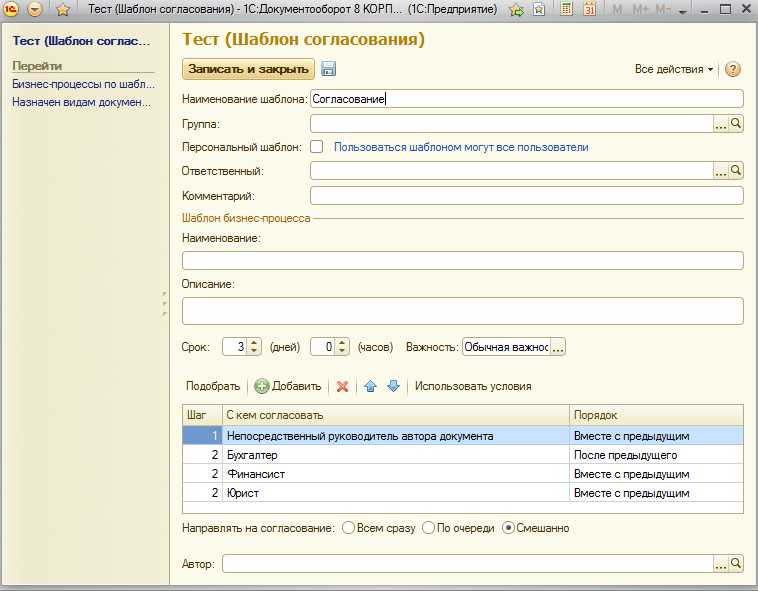
Кроме ролей и собственно, пользователей, можно указывать исполнителей, которые вычисляются согласно предоставленным в списке выбора функциям автоподстановкой. Например, непосредственный руководитель автора документа.
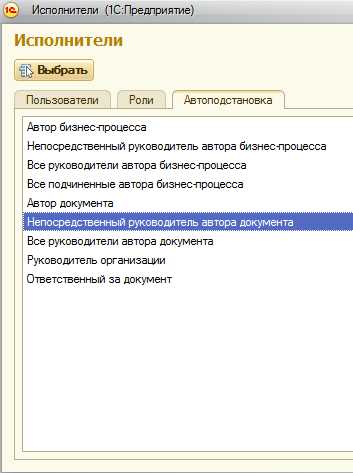
Для всех типов документов (внутренних, входящих, исходящих) предусмотрены предопределенные простые шаблоны и сложный шаблон, который является последовательностью этих простых шаблонов. Связь представлена на таблице:
После создания новой базы в «1С:Документооборот», необходимо выполнить ее настройки. Установка общих настроек выполняется по команде Настройка программы в меню раздела Настройка и администрирование.
Все настройки программы распределены по закладкам:

Рисунок 1 - Форма окна настроек
1. Настройки на вкладке «Общие настройки»

Рисунок 2 - Форма общих настроек
1.1 Поле Заголовок программы - необходимо указать заголовок программы.
1.2 Настройка Версионирование объектов - если настройка включена, то в программе появится возможность автоматически сохранять историю изменения реквизитов объектов.
1.3 Настройка Дополнительные реквизиты и сведения - если настройка включена, то администратор получает возможность настраивать дополнительные реквизиты и сведения, а пользователи смогут размещать дополнительные реквизиты в карточках документов, настраивать обязательные для заполнения дополнительные реквизиты.
1.4 Настройка Инструкции - настройка делает доступными специальные инструкции, облегчающие знакомство и работу с программой.
1.5 Настройка Электронные подписи - если настройка включена, то документы можно будет удостоверять электронной подписью.
1.6 Остальные настройки оставляем по умолчанию.
2. Настройки на вкладке «Права доступа»

Рисунок 3 - Форма настроек прав доступа
2.1 Настройка Ограничивать права доступа - если настройка включена, то права пользователей «1С:Документооборота» можно ограничивать. Если настройка не установлена, все пользователи по умолчанию получают неограниченный доступ ко всем данным программы.
2.2 Настройка Отложенное обновление прав доступа - если настройка включена, то все задания на обновление прав попадают в специальную очередь, которая автоматически обрабатывается на сервере регламентными заданиями в фоновом режиме, не мешая работе пользователей.
2.3 Остальные настройки оставляем по умолчанию.
3. Настройки на вкладке «Делопроизводство»

Рисунок 4 - Форма настройки работы с документами
3.1 Настройка Виды внутренних документов - если настройка включена, то в карточке внутреннего документа появляется обязательное для заполнения поле Вид. Также при установке этого флажка ответственному за ведение нормативно-справочной информации становятся доступны возможности создания и изменения видов внутренних документов.
3.2 Настройка Категории для документов и файлов - настройка определяет видимость всех отчетов, карточек и элементов управления, связанных с категориями данных.
3.3 Настройка Связи документов - если настройка включена, то в карточках документов появляется возможность настройки перекрестных ссылок документов друг на друга.
3.4 Настройка Учет по организациям - если настройка включена, то программа будет вести учет всех ключевых данных в разрезе нескольких организаций.
3.5 Остальные настройки оставляем по умолчанию.
4. Настройки на вкладке «Работа с файлами»

Рисунок 5 - Форма настройки работы с файлами
4.1 Настройка Хранить файлы в томах на диске - если настройка включена, то файлы, прикрепленные к карточкам документов, будут сохраняться не в информационной базе, а в файловом хранилище на выделенном для этих целей сервере. По ссылке Тома хранения файлов настраиваются тома.

Рисунок 6 - Форма списка томов хранения файлов
Для создания нового тома хранения файлов необходимо в форме списка томов нажать кнопку «Создать» и в открывшемся окне заполнить следующие данные:
4.1.1 Поле Наименование тома - необходимо указать наименование тома хранения данных.
4.1.2 Поле Полный путь - необходимо указать путь к файловому ресурсу, куда будут сохраняться файлы.

Рисунок 7 - Форма элемента
4.2 Настройка Настройка автоматической загрузки файлов - выполняется настройки для выполнения автоматической загрузки файлов из указанного каталога в локальной сети. По настроенному расписанию файлы или папки файлов переносятся из каталога в нужную папку ЭА с сохранением оригинальных имен и структуры подпапок.

Рисунок 8 - Форма настройки загрузки файлов
Для настройки автоматической загрузки файлов необходимо нажать кнопку Добавить и указать следующие данные:
4.2.1 Каталог для загрузки можно указать как в формате Microsoft Windows (UNC путь вида \\server\resource), так и для Linux (путь вида \home\shared). У учетной записи, под которой запускается сервер «1С:Предприятия», должны быть права на чтение файлов в загружаемом каталоге.
Далее необходимо указать папку информационной базы для загрузки и ввести имя пользователя, который будет подставлен в качестве автора новых файлов.
Настроить расписание. В окне перейти по гиперссылке Расписание не задано и в открывшемся окне Расписание задать расписание выполнения загрузки файлов.

Рисунок 9 - Форма настройки расписания выполнения регламентного задания
4.3 Настройка Использовать папки файлов - если настройка включена, то пользователям будет разрешена работа не только с файлами входящих, исходящих и внутренних документов, но и с обычными файлами, доступными при помощи команды Файл на панели навигации раздела Документы и файлы. Права отдельных пользователей на те или иные папки файлов настраиваются непосредственно в папках.
4.4 Остальные настройки оставляем по умолчанию.
5. Настройки на вкладке «Обмен данными»

Рисунок 10 - Форма настройки обмена данными
5.1 Настройка Использовать синхронизацию данных - если настройка включена, то подразумевается использование синхронизации данных с другими конфигурациями или между узлами распределенной информационной базы.
5.2 Настройка Префикс информационной базы - указывается префикс узла текущей информационной базы.
5.3 Настройка Использовать обмен электронными документами - при включении этой настройки у пользователя появляется возможность обмениваться электронными документами через 1С-ЭДО.
Читайте также:


