Настройка chrome для 1с
При запуске обработка пытается обнаружить установленный на компьютере браузер Google Chrome. Если исполняемый файл браузера не найден, укажите в диалоге выбора файла полный путь к исполняемому файлу Chrome, либо браузеру Chromium, если вы предпочитаете использовать его.
Перед началом демонстрации закройте открытые окна Google Chrome, убедитесь что все экземпляры браузера закрыты. Нажмите в обработке кнопку «Запустить браузер». Эта команда запустит исполняемый файл с нужным параметром командной строки:
После запуска браузера он начинает слушать порт 9222 и можно открыть в адресной строке: Chrome DevTools Protocol.
Следующая кнопка «Открыть URL» открывает страницу по заданному URL и возвращает адрес подключения WebSocket. Наконец то мы можем продемонстрировать возможность взаимодействия. Нажимаем кнопку «Демонстрация» и на открытой странице браузера на 10 секунд всплывает эффектное окно с текстом. Это произошёл вызов кода на JavaScript, расположенного в макете внешней обработки.

Чтобы получить снимок страницы браузера, отправьте такую команду.
Результат вернётся в виде JSON, где картинка закодирована по стандарту Base64.
Вы можете выполнить произвольный код JavaScript на соответствующей вкладке внешней обработки.
Самостоятельно исследуйте и вызывайте команды Chrome DevTools Protocol, чтобы ознакомиться с богатыми возможностями этого инструмента. Для взаимодействия с браузером подойдёт любая внешняя компонента с поддержкой WebSocket Client. В данном примере использована компонента 1cWinCtrl, которая содержит и другой полезный функционал для управления окнами, процессами и буфером обмена.
В заключение следует сказать, что описанный механизм взаимодействия с браузером Google Chrome планируется использовать в инструменте сценарного тестирования прикладных решений
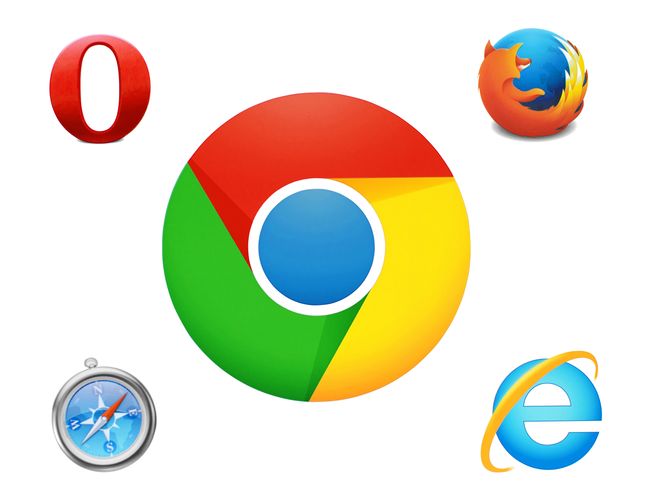
Пользователи могут работать с приложениями сервиса с помощью веб-браузера. В этой статье будет описана настройка браузера для работы в сервисе «1С:Фреш».
Браузеры, которые можно использовать для работы в сервисе 1С:Фреш:
· Google Chrome для Windows (32- и 64-разрядные версии);
· Mozilla Firefox версии от 38 для Windows и Linux;
· Microsoft Internet Explorer версий 8, 9 (x86), 10 (x86), 11;
· Microsoft Edge для Windows;
· Apple Safari версий от 4.0.5, для Mac OS X.
Сервис не поддерживает другие браузеры (Опера, Яндекс браузер, UC Browser и др.) и устаревшие версий браузеров (например, Microsoft Internet Explorer 6).
С приложениями сервиса можно работать не только через браузер, но и с помощью тонкого клиента 1С:Предприятия 8.
Подробнее о том, как установить и настроить «тонкий клиент», читайте здесь.
Настройка Google chrome
6. Закройте панель "Настройки содержания страницы" (Content settings) нажатием кнопки "Готово" (Done).
7. Под надписью "Скачанные файлы" (Downloads) рекомендуется включить флажок "Всегда указывать место для скачивания" (Ask where to save each file before downloading).
Готово! Google chrome готов для работы с сервисом 1С:Фреш.
Настройка Mozilla Firefox
1. Запустите с помощью браузера Mozilla Firefox любое приложение «1С:Предприятия».
2. Появится информационное окно, рекомендующее установить расширение браузера. Нажмите в нем кнопку "Установить расширение (рекомендуется)".
4. В запросе подтверждения установки расширения нажмите кнопку "Установить" (Install now).
5. Дождитесь окончания установки расширения и затем нажмите кнопку "Перезапустить сейчас" (Restart now).
Установленные сторонние расширения браузера могут помешать установке расширения «1С:Предприятия» и корректной работе браузера. В этих случаях рекомендуется отключить сторонние дополнения (расширения) браузера.
Настройка Internet Explorer
11. Перейдите на вкладку "Конфиденциальность" (Privacy). На этой вкладке:
- Проверьте, что уровень настроек безопасности выбран "Средний" (Medium) или "Умеренно высокий" (Medium High). Это необходимо для приема cookie.
- Если желательно использовать блокирование всплывающих окон, то флажок "Включить блокирование всплывающих окон" (Turn on Pop-up Blocker) должен быть включен. В этом случае следует нажать кнопку "Параметры" (Settings), добавить сайт //1cfresh.comк списку "Разрешенные веб-сайты" (Allowed sites), и нажать кнопку "Закрыть" (Close).
12. Закройте диалоговое окно "Свойства браузера" (Свойства обозревателя, Internet Options) нажатием кнопки "ОК".
13. Закройте все окна браузера Internet Explorer, а потом запустите браузер снова, чтобы все настройки начали действовать.
Готово! Internet Explorer готов для работы с сервисом 1С Фреш.
Настройка Microsoft Edge
1. Запустите браузер.
3. В выведенном меню выберите пункт "Параметры" (Settings).
4. В выведенной панели параметров нажмите кнопку "Просмотреть дополнительные параметры" (View advanced settings) под надписью "Дополнительные параметры" (Advanced settings).
5. В выведенной панели дополнительных параметров:
Готово! Microsoft Edge готов для работы с сервисом 1С Фреш.
Настройка Safari
1. Откройте браузер Apple Safari.
2. Вызовите окно настроек Apple Safari выбрав команду меню: "Safari|Настройки" (Safari | Settings).
3. В появившемся окне выберите вкладку "Безопасность" (Security).
4. На этой вкладке:
- флажок "Блокировать всплывающие окна" (Block pop-up windows) дожен быть выключен;
- флажок "Включить JavaScript" (Enable JavaScript) должен быть включен.
5. Перейдите на вкладку "Конфиденциальность" (Privacy). На этой вкладке значение переключателя "Файлы сookie и данные веб-сайтов" (Cookies and website data) должно быть:
Плагин – это независимо компилируемый программный модуль, динамически подключаемый к основной программе и предназначенный для расширения и/или использования её возможностей.
Для корректной работы личного кабинета «1С-ЭТП» при получении электронной подписи для торгов необходима установка плагина для работы с криптографией и плагина для работы с файлами.
Для корректной работы личного кабинета «1С-ЭТП» при получении электронной подписи для ЕГАИС необходима установка плагина для работы с файлами и плагина для работы с JaCarta PKI/ГОСТ/SE/.
Перед непосредственной установкой плагинов необходимо настроить браузер и отключить контроль учетных записей (UAC).
Настройка браузера на примере Internet Explorer версии 9.0

В открывшемся окне перейдите на вкладку «Безопасность», для настройки параметров безопасности выберите зону «Надежные узлы» и нажмите кнопку «Узлы» (рис. 2.).


Для дальнейшей настройки параметров безопасности нажмите кнопку «Другой» (рис. 4.).

При помощи раскрывающегося списка сброса основных параметров, установите уровень безопасности «Низкий» и нажмите кнопку «Сбросить» (рис. 5.).

В разделе «Элементы ActiveX и модули подключения» у всех параметров отметьте «Включить» (рис. 6.).

В разделе «Разное» в параметре «Блокировать всплывающие окна» отметьте «Отключить» (рис. 7.), в параметре «Отображение разнородного содержимого» отметьте «Включить» (рис. 8.).


В разделе «Сценарии» в параметре «Включить фильтр XSS» отметьте «Отключить», в параметре «Выполнять сценарии приложений Java» отметьте «Включить» (рис. 9.).

После проставления всех отметок нажмите кнопку «ОК» и перейдите на вкладку «Конфиденциальность». В параметре «Блокирование всплывающих окон» снимите отметку «Включить блокирование всплывающих окон» (рис. 10.).

Затем нажмите на кнопку «Дополнительно», в открывшемся окне проставьте отметку «Переопределить автоматическую обработку куки-файлов», в разделах «Основные куки-файлы» и «Посторонние куки-файлы» отметьте «Принимать» (рис. 11.).


Настройка браузера завершена. В случае если настройки производились при запущенном браузере, для вступления в силу изменений необходимо перезапустить браузер.
Отключение контроля учетной записи (UAC)
Откройте меню «Пуск» и в строке поиска введите команду «regedit» (рис. 1.). Запустить редактор реестра также можно через команду «Выполнить» (быстрый запуск команды - «Win+R») (рис. 2.).

Откроется окно редактора реестра. Установите курсор на каталоге «Компьютер» (выбран по умолчанию) и вызовите окно поиска, нажав комбинацию клавиш «Ctrl+F» (рис. 3.). Введите в строку поиска «enableLUA» и нажмите «Найти далее».

Необходимую ветку реестра также можно открыть вручную по следующему пути: HKEY_LOCAL_MACHINE\Software\Microsoft\Windows\CurrentVersion\Policies\System
Откроется папка «System» (рис. 4.).

В папке двойным кликом правой кнопки мыши по строке «EnableLUA» откройте окно изменения параметров контроля учетной записи. Для отключения UAC необходимо поменять значение 1 на 0 и нажать «ОК», чтобы сохранить новые параметры UAC перезагрузите компьютер (рис. 5.).

После перезагрузки компьютера контроль учетной записи будет отключен и можно будет приступить к установке необходимых плагинов. После успешной установки плагинов настройку компоненты рекомендуется вернуть в прежнее состояние, для этого необходимо обратно поменять значение 0 на 1, нажать «ОК» и перезагрузить компьютер.
Установка плагинов для работы личного кабинета «1С-ЭТП»

Для выборочной установки нажмите кнопку «Установить» напротив необходимого плагина (рис. 2.).

Откроется окно установки внешней компоненты, для начала установки нажмите «Продолжить» (рис. 3.).
На главной странице личного кабинета информация об установленном плагине отобразится следующим образом (рис. 5.).

Для комплексной установки всех плагинов нажмите на ссылку «Требуется установка дополнительных компонент» (рис. 6.).
Читайте также:


