Настройка bios asus b150 pro gaming
Выбирая себе материнскую плату для сборки домашней системы с одним из процессоров линейки Intel Skylake, вовсе не обязательно рассматривать исключительно модели на флагманском Intel Z170, ведь существуют более доступные альтернативы, которые способны предложить практически идентичную функциональность, особенно если не планируется разгон процессора и установка связки из нескольких видеокарт.

В качестве одной из таких альтернатив и выступает модель ASUS B150-PRO, выполненная на основе чипсета Intel B150. Он не поддерживает разгон, но обходится в закупке немного дешевле, что и позволяет снизить конечную стоимость для потребителя. Давайте же взглянем, какие возможности предлагает данная модель за свои $110.
Спецификация
Производитель и модель
ASUS B150-PRO
Intel Core i7 / Core i5 / Core i3 / Pentium / Celeron для платформы Intel Socket LGA1151
4 x DIMM-слота с поддержкой максимум 64 ГБ памяти c частотой DDR4-2133 МГц
2 x PCI Express 3.0 x16 (x16 / x16+x4)
2 x PCI Express x1
1 x M.2 Socket 3 (M.2 2242, M.2 2260, M.2 2280)
6 х SATA 6 Гбит/с
1 x Realtek RTL8111GR (10/100/1000 Мбит/с)
1 х 24-контактный разъем питания ATX
1 x разъем вентилятора CPU (4-контактный)
2 x разъема подключения системных вентиляторов (4-контактные)
Алюминиевый радиатор на чипсете
Алюминиевый радиатор на элементах подсистемы питания
Внешние порты I/O
Внутренние порты I/O
1 x USB 3.0 с поддержкой подключения двух USB 3.0
1 x USB 2.0 с поддержкой подключения двух USB 2.0
128 Mбит Flash ROM UEFI AMI BIOS
PnP 1.0a, ACPI 5.0, SM BIOS 2.7, DMI 2.7, WfM 2.0
ASUS
Новые версии BIOS и драйверов можно скачать со страницы поддержки
Упаковка и комплектация


Материнская плата ASUS B150-PRO поставляется в стандартной картонной коробке, оформленной в темных тонах и отличающейся хорошим информационным наполнением. Отдельно отмечена возможность активации подарка для любителей игры World of Warships: бонусные коды на 15 дней премиум-доступа и премиальный бронепалубный крейсер «Диана».

В коробке с ASUS B150-PRO мы обнаружили вполне стандартный набор аксессуаров:
- диск с драйверами и утилитами;
- бумажную документацию;
- два кабеля SATA;
- заглушку интерфейсной панели.
Дизайн и особенности платы

Материнская плата выполнена на печатной плате темно-коричневого цвета формата ATX (305 х 218 мм). Ее оформление вполне стандартное для фирменных решений среднего уровня, где темные цвета оттеняются радиаторами бронзового цвета, что делает облик более интересным.
В свою очередь компоновка набортных элементов в целом реализована на высоком уровне, поэтому никаких особых проблем у вас не возникнет, так как все порты расположены на оптимальных местах, ближе к краям печатной платы, а DIMM-слоты оборудованы защелками только с одной стороны. Заслуживает внимание лишь отсутствие крепежных отверстий по правому краю, что связанно с уменьшенной до 218 мм шириной печатной платы. Ввиду этого следует быть аккуратным при подключении основного кабеля питания и накопителей к портам SATA 6 Гбит/с, которые расположены перпендикулярно поверхности, так как это может привести к излому текстолита.

На обратной стороне можно обратить внимание на стандартную опорную пластину процессорного разъема, а также на тот факт, что радиаторы закреплены при помощи пластиковых клипс, что является стандартным решением для моделей, не предназначенных для разгона, и, соответственно, не подверженных высоким нагрузкам и температурам.

В нижней части печатной платы ASUS B150-PRO расположены следующие элементы: колодка подключения аудиоразъемов передней панели, S/PIDIF Out, порт COM, а также колодка подключения фронтальной панели. Дополнительно отметим две колодки для активации портов USB: одну USB 2.0 и одну USB 3.0. Всего на плате реализована поддержка шести портов USB 2.0: двух внутренних и четырех на интерфейсной панели. Что же касается USB 3.0, то их четыре: два внутренних и два внешних. Также вспомним о внешнем интерфейсе USB Type-C с пропускной способностью 5 Гбит/с и максимальным выходным током 3 А. Все порты USB обслуживаются силами чипсета Intel B150.


Возможности организации дисковой подсистемы представлены разъемом M.2 Socket 3 с пропускной способностью 32 Гбит/с (поддерживаются форматы SSD-накопителей M.2 2242, M.2 2260, M.2 2280) и шестью портами SATA 6 Гбит/с.

Системная плата ASUS B150-PRO оснащена четырьмя DIMM-слотами для установки модулей оперативной памяти стандарта DDR4, которые для большего удобства оборудованы защелками только с одной стороны. Оперативная память может работать в двухканальном режиме. Для его реализации планки необходимо устанавливать в первый и третий либо во второй и четвертый слоты (или же занять все доступные разъемы). Поддерживаются модули, работающие на частотах до 2133 МГц. Максимальный объем памяти может достигать 64 ГБ, чего будет достаточно для любых поставленных задач.


Система охлаждения рассматриваемой платы состоит из двух алюминиевых радиаторов: один осуществляет отвод тепла от чипсета Intel B150, в то время как второй накрывает элементы подсистемы питания процессора. В процессе тестирования были зафиксированы следующие температурные показатели:
- радиатор охлаждения чипсета – 30,9°C;
- радиатор охлаждения элементов подсистемы питания процессора – 57,8°C;
- дроссели подсистемы питания процессора – 63,3°C.
Как видим, предустановленные радиаторы обеспечивают достаточное охлаждение ключевых компонентов.


Питание процессора осуществляется по 6-фазной схеме для вычислительных ядер и дополнительных узлов. Сам преобразователь основан на ШИМ-контроллере ASP1401B со встроенной подсистемой управления энергопотреблением DIGI+ VRM.

Для расширения функциональности ASUS B150-PRO у пользователя есть в распоряжении семь слотов:
- PCI Express x1;
- PCI Express 3.0 x16;
- PCI;
- PCI Express x1;
- PCI Express 3.0 x16 (в режиме x4);
- PCI;
- PCI.
Поскольку чипсет Intel B150 не поддерживает распределение линий между слотами PCI Express 3.0 x16, то второй из них подключен к чипсету и его пропускная способность ограничена четырьмя линиями. При этом у пользователя есть возможность установить две видеокарты в режиме AMD CrossFireX, однако схема их работы (х16+х4) не позволит в полной мере раскрыть потенциал подобной связки.

Если же вы решили воспользоваться возможностями интегрированного в CPU графического ядра, то в вашем распоряжении три видеовыхода (HDMI, DVI-D и D-Sub), обслуживание которых осуществляется силами микросхемы ASMedia ASM1442K.

Поскольку чипсет Intel B150 не поддерживает интерфейс PCI, то функционирование трех соответствующих слотов реализовано при помощи моста ASMedia ASM1083.

Возможности Multi I/O возложены на микросхему NUVOTON NCT5539D, которая управляет работой системных вентиляторов, портами COM и PS/2, а также обеспечивает мониторинг.


Интерфейсная панель включает в себя следующие порты:
- 1 x DVI-D;
- 1 x HDMI;
- 1 x D-Sub;
- 1 x PS/2;
- 1 x RJ45;
- 4 x USB 2.0;
- 2 x USB 3.0;
- 1 х USB Type-C;
- 3 x аудиопорта.
Подобную компоновку можно охарактеризовать как хорошую для материнской платы среднего уровня, так как она предлагает три видеовыхода, включая современный HDMI, и большое количество портов USB, один из которых выполнен в набирающем популярность формате USB Type-C. Однако некоторых пользователей может разочаровать неудобное подключение многоканальной акустики.

У ASUS B150-PRO имеются вполне стандартные возможности для организации охлаждения внутри системного корпуса. В наличии три 4-контактных разъема для подключения вентиляторов, один из которых служит для охлаждения центрального процессора, тогда как два других предназначены для системных вертушек.
UEFI BIOS
Тестируемая новинка использует современный предзагрузчик на основе графического интерфейса UEFI, осуществлять настройки в котором можно при помощи мышки. Он предлагает два основных сценария использования: «EZ Mode», в котором все необходимые настройки сгруппированы на одном экране, либо привычный «Advanced Mode», где все настройки разнесены по своим вкладкам. Функциональные возможности BIOS позволят оптимально сконфигурировать систему. А для мониторинга можно использовать правую боковую панель, которая отображается во всех разделах, либо специальную вкладку «Monitor».
Возможности разгона

Возможности разгона процессора на материнской плате отсутствуют. Тестовые модули оперативной памяти удалось запустить на частоте DDR4-2128 МГц.
Тестирование
Для проверки возможностей ASUS B150-PRO использовалось следующее оборудование:
Intel Core i7-6700K (Socket LGA1151, 4,0 ГГц, L3 8 МБ)
Turbo Boost: enable
Scythe Kama Angle Rev.B
2 x 8 ГБ DDR4-2400 HyperX Fury HX424C15FBK2/16
MSI R9 285 GAMING 2G (2 ГБ GDDR5)
Seagate Barracuda 7200.12 ST3500418AS (500 ГБ, SATA 3 Гбит/с, NCQ)
ASUS DRW-1814BLT SATA
Seasonic X-560 Gold (SS-560KM Active PFC)
CODEGEN M603 Midi Tower (2 х 120-мм вентилятора на вдув/выдув)
Philips Brilliance 240P4QPYNS






Продемонстрированные результаты говорят об отличном качестве исполнения, использовании хорошей элементной базы и удачной оптимизации настроек BIOS.
Тестирование звукового тракта на основе кодека Realtek ALC887

За последнее время мы рассмотрели много системных плат ASUS. Однако, у всех рассмотренных нами моделей была общая черта – чипсет Intel Z170. Теперь в нашу тестовую лабораторию попала системная плата ASUS B150 PRO GAMING AURA с другим, младшим чипсетом Intel B150.
Различий между чипсетами Intel Z170 и В150 не очень много, но для некоторой категории пользователей они станут критическими. Так Intel B150 поддерживает всего 8 линий PCIe (а не 20, как Z170), 6 портов USB 3.0 (место 10 у Z170), 12 портов USB 2.0 вместо 14 и совсем не поддерживает создание RAID-массивов. Также чипсетом Intel B150 не поддерживается технология Intel Smart Responce, при помощи которой можно превратить SSD-накопитель в большой буфер для HDD и ускорить общую производительность системы.

Внешний вид и комплект поставки
Не смотря на то, что материнская плата ASUS B150 PRO GAMING AURA не относится к серии ASUS ROG, её упаковка оформлено в красно-чёрной гамме.


Комплект поставки можно было бы назвать спартанским, если бы не наклейки и стяжки для кабелей, которые мы нашли в коробке вместе со стандартным набором. Последний состоит из инструкции, диска с драйверами, кабелей SATA и бэкплейта. Примечательно, что в коробке с Аурой мы не нашли ни мостика SLI, ни инструмента ASUS CPU Installation Tool, который значительно облегчает установку процессора и помогает сохранить в сохранности контакты сокета при неправильной установке CPU.

Не смотря на то, что ASUS B150 PRO GAMING AURA не относится к прославленному семейству ASUS ROG, материнская плата получилась очень красивой. Дизайнеры ASUS смогли отлично совместить чёрно-красную цветовую гамму.

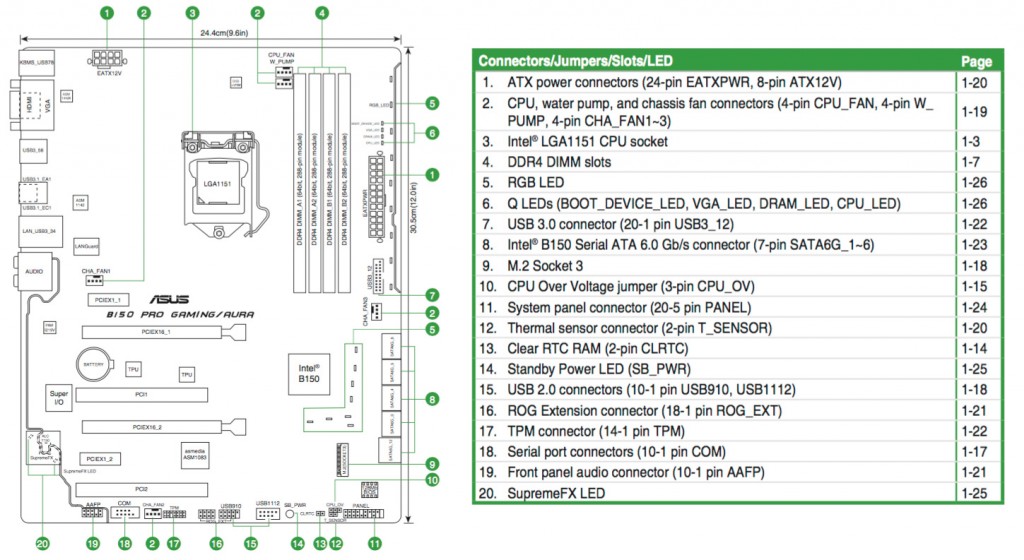

Кроме дизайна, ASUS B150 PRO GAMING AURA выделяется двумя слотами PCI, от вида которых мы уже немного отвыкли по нашим предыдущим обзорам. Также на плате расположено два слота PCIe 3.0 x16 (электрически – 16х и 8х соответственно) и два слота PCIe 3.0 x1. Не смотря на то, что в комплекте с платой не было мостиков для SLI или CrossFireX, эти технологии поддерживаются, и установка двух видеокарт допускается производителем. В этом случае на каждый видеоадаптер будет приходится по 8 линий PCIe.
Дополнительных клавиш на нижней части материнской платы не установлено, однако, кроме одной распаянных колодки USB 2.0 на плате есть колодка разъёма ROG_EXT, которая предусмотрена для аксессуаров ASUS: OC Panel и ROG Front Base. Оба девайса сделают жизнь оверклокера значительно проще, но продаются они отдельно. Кстати, если эти аксессуары не подключены, то одну из колодок разъёма ROG_EXT можно использовать для подключения второй пары USB 2.0


ASUS Front Base

ASUS OC Panel
Для подключения накопителей предназначено 6 разъёмов SATA III. Из-за ограничений чипсета Intel B150 у матплаты нет ни одного порта SATA Express, однако, разъём M.2 на месте. Он может работать в двух режимах, PCIe или SATA III, но во втором случае порт SATA_1 будет отключён.


Подсистема питания процессора включает в себя 10 фаз, а для питания самой платы предусмотрено два обычных разъёма. Процессорный на 8 контактов и 24-х контактный разъём.


Все радиаторы у ASUS B150 PRO GAMING AURA оказались пассивными, без тепловых трубок. За охлаждение подсистемы питания отвечают два радиатора, а за чипсет – всего один.


Набор разъёмов у платы оказался неплохим. Производитель оснастил ASUS B150 PRO GAMING AURA разъёмом PS/2, двумя парами USB 3.0, одной парой USB 2.0 и двумя USB 3.1 типов «A» и «C». Для подключения мониторов доступны D-SUB и HDMI, а для аудиоподсистемы – пятеро аудиоразъёмов диаметром 3,5 мм и оптический выход S/PDIF. А вот разъём Ethernet оказался всего один, но зато гигабитный и с защитой от внезапных скачков напряжений до 15 киловольт.
Аудиоподсистема ASUS B150 PRO GAMING AURA выполнена хорошо. Левый и правый каналы традиционно для ASUS экранированы друг от друга и других помех. Аудиокодек также защищён металлическим экраном. Не забыты и японские электролитические конденсаторы Nichicon.
Вы здесь: Главная Компьютеры Как настроить биос асусКак настроить биос асус

Настройка БИОС является очень важной для каждого компьютера, потому как от нее полностью зависит стабильность и быстродействие в работе ПК. БИОС - это своеобразная программная прошивка, находящаяся в чипе материнской платы компьютера и управляющая его системной работой. BIOS контролирует работу процессора, вентиляторов охлаждения и всех остальных устройств, входящих в состав системного блока. Если грамотно настроить БИОС, можно добиться более высокой производительности или вносить необходимые для работы изменения, поэтому каждый продвинутый пользователь ПК должен разбираться во всех настройках BIOS, о которых мы и поговорим.
Как войти и выйти из БИОС
Для того чтобы приступить к настройкам, необходимо войти в БИОС. Сделать это очень просто, в самом начале загрузки компьютера нужно нажимать клавишу delete несколько раз. На некоторых версиях материнских плат может потребоваться нажатие других клавиш, например, F12. Меню загрузки материнской платы обычно показывает, какую кнопку следует нажать. После того, как все настройки будут выполнены, необходимо нажать клавишу F10 и подтвердить выход с сохранением всех новых настроек, которые были внесены.
Как ускорить загрузку ПК
Если вы решили ускорить загрузку компьютера, то, попав в меню BIOS, необходимо перейти в пункт Main и на значении Timeout установить 0. В результате, операционная система на компьютере будет сразу же грузиться с жесткого диска. Дело в том, что если не менять данный параметр, то компьютер начинает искать все устройства и только потом выбирает загрузку с винчестера, что и увеличивает ее время.
Увеличиваем возможности зарядки USB устройств
Сейчас у каждого пользователя ПК есть различны устройства, такие как мобильный телефон, смартфон, мр3 плеер, планшет и многие другие устройства, которые подключаются к компьютеру через USB порт. Эти устройства сразу же после подключения начинают заряжаться. Но при стандартных настройках напряжение на выходе маленькое и зарядка длится долго. С помощью настроек БИОСА можно увеличить напряжение и ускорить зарядку. Для этого нужно перейти в настройки USB 2.0 HS Reference Voltage и выбрать максимальное значение.
Иногда, для того чтобы порт USB 2.0 работал, его нужно включить в настройках BIOS. Для этого сначала нужно зайти в настройки порта и установить напротив него значение Enabled, что значит включено.
Устранение проблем в работе вентиляторов
Иногда работа кулера может вызвать конфликт с настройками биоса, и компьютер перестанет работать. Но, на самом деле, скорости вращения вентилятора на охлаждение процессора достаточно. Это связано с зависимостью температуры процессора со скоростью вращения вентилятора. Чтобы устранить причину невозможности загрузки в BIOS, необходимо перейти в раздел CPU Fan Failur Warning и выключить этот параметр, установив Disabled. После этого нужно временно установить кулер, работающий на максимальных оборотах, чтобы можно было загрузить БИОС, выполнить настройку и затем вернуть старый вентилятор на место.
Ненужные функции для видео карт
В биосе есть пару функций, предназначенных для видео карт, чтобы ускорить их работу в режиме DOS. Чтобы убрать эти совершенно бесполезные для Windows функции, такие как Video RAM Cacheable и Video BIOS Cacheable, их нужно отключить.
Как включить кэш процессора в БИОС
У каждого процессора есть такая скоростная память, как кэш, благодаря ей работа процессора и самого компьютера может стать намного лучше. Но в биосе она может быть отключена в стандартных настройках. Для того чтобы это проверить, необходимо зайти в раздел Advanced BIOS Features, найти параметр CPU L3 Cache и включить его. После этого работа центрального процессора на ПК будет более быстрой и производительной.
Выбираем устройство для загрузки
Загрузка компьютера может осуществляться с жесткого диска, CD привода и других носителей информации. Для ускорения загрузки нужно на первой позиции установить загрузку с HDD, чтобы ПК не тратил время на пробы загрузиться, например, с дисковода и только потом переходил на жесткий диск. Для этого нужно перейти в раздел Advanced BIOS Features, далее в Boot Sequence и на самом первом пункте установить загрузку с HDD, который можно будет выбрать в списке устройств.
Контроль состояния ПК
С помощью биоса можно следить за температурой процессора и при необходимости установить тревогу или отключение при превышении допустимого значения по температуре. Для этого в биосе нужно перейти в раздел Health, где можно контролировать и регулировать параметры температуры процессора.
Настройка уведомлений о проблемах с HDD
Пакетный режим передачи данных
В некоторых версиях биос асус и других есть возможность включить режим пакетной передачи данных. Сделать это можно, если в биосе есть функция Burst mode, которую необходимо включить. В результате, передача данных между ОЗУ и жестким диском будет значительно быстрее.
Как выключить встроенную звуковую карту
Если к компьютеру подключать внешнюю звуковую карту, обеспечивающую более высокое качество звучания, то встроенную нужно отключить. Сделать это можно с помощью меню биоса, в котором нужно найти и выключить параметр AC97 Audio Select.
Ускорение ОЗУ
Для того чтобы получить более высокую производительность в работе компьютера, иногда можно повышать напряжение на ОЗУ, что позволяет добиться более высокой скорости в работе. Сделать это можно с помощью Bios, где параметр DDR Reference Voltage отвечает за напряжение, увеличивать которое нужно на 0.1 В постепенно, чтобы не привести к выходу из строя оперативной памяти.
Многочисленные настройки БИОС дают возможность опытный пользователям ПК настраивать компьютер под себя, добиваясь от него более высокой производительности и других, необходимых для работы, характеристик.
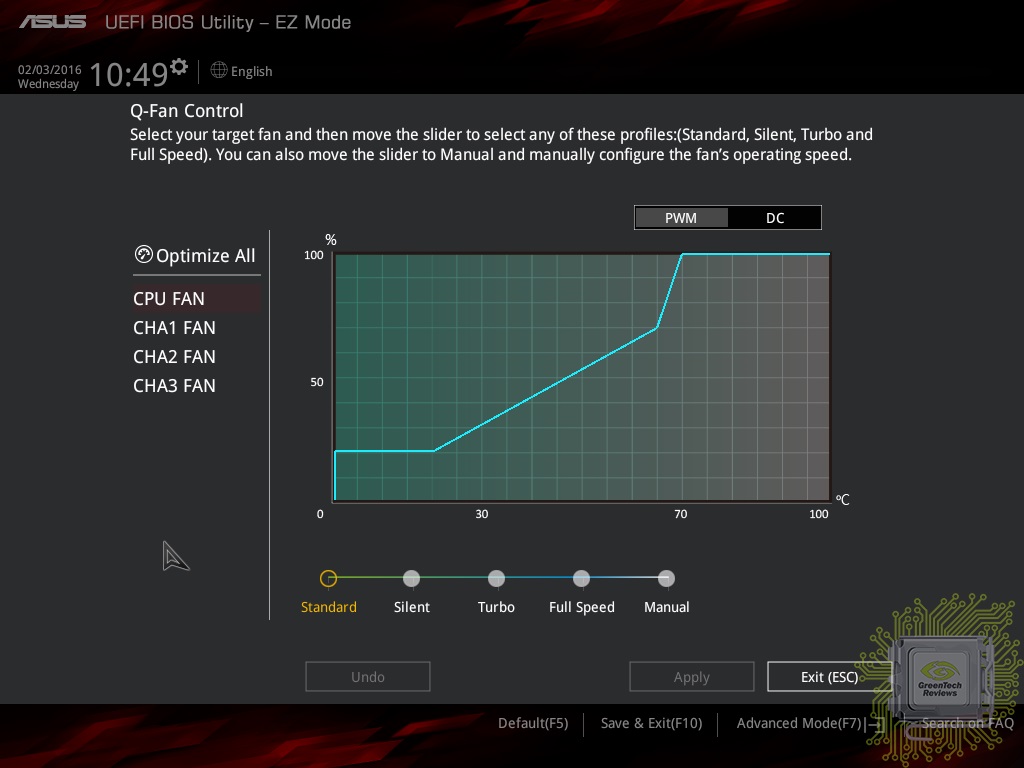
Здесь сразу и без проблем можно настроить профили работы четырёх вентиляторов.
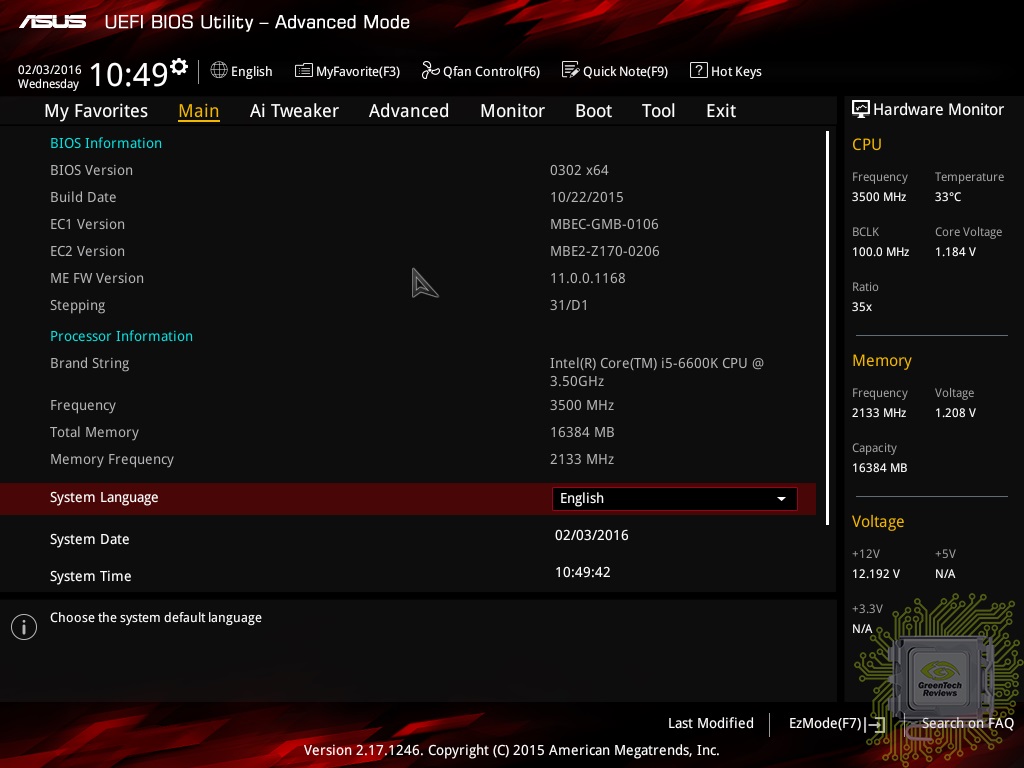
Перейдём в расширенный режим. В разделе Main нам демонстрируется основная информация о системе и даётся возможность выбора локализации интерфейса и настройки времени/даты.
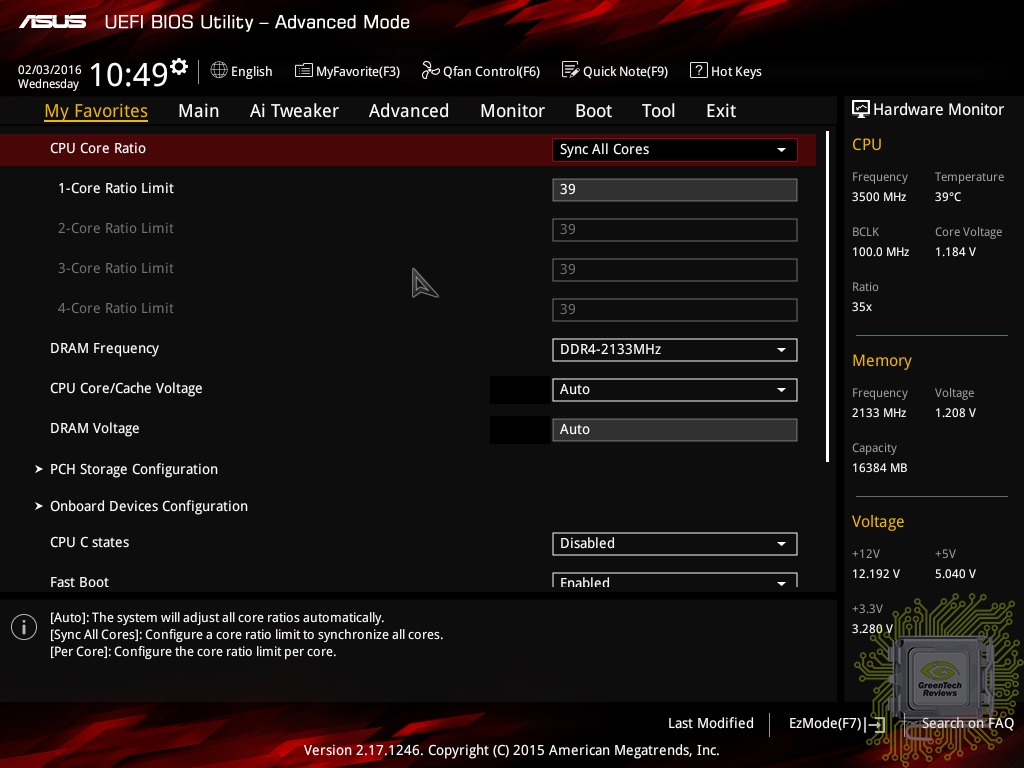
В раздел My Favorites можно добавлять параметры, доступ к которым вы хотите получить быстрее всего.
В разделе Ai Tweaker собраны все настройки для настройки частот процессора и оперативной памяти.

Чуть ниже — DIGI+ VRM. Здесь настраивается работа подсистемы питания процессора.
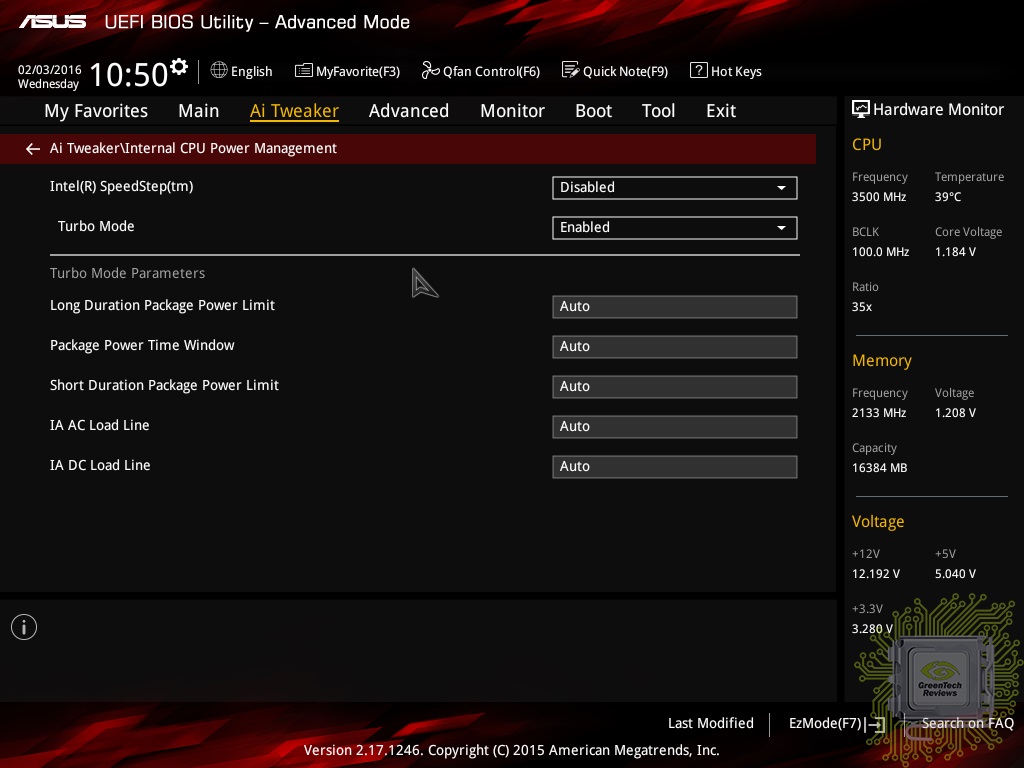
В Internal CPU Power Management настраиваются параметры предупреждения от перегревов и перегрузок, а также параметры энергосбережения.
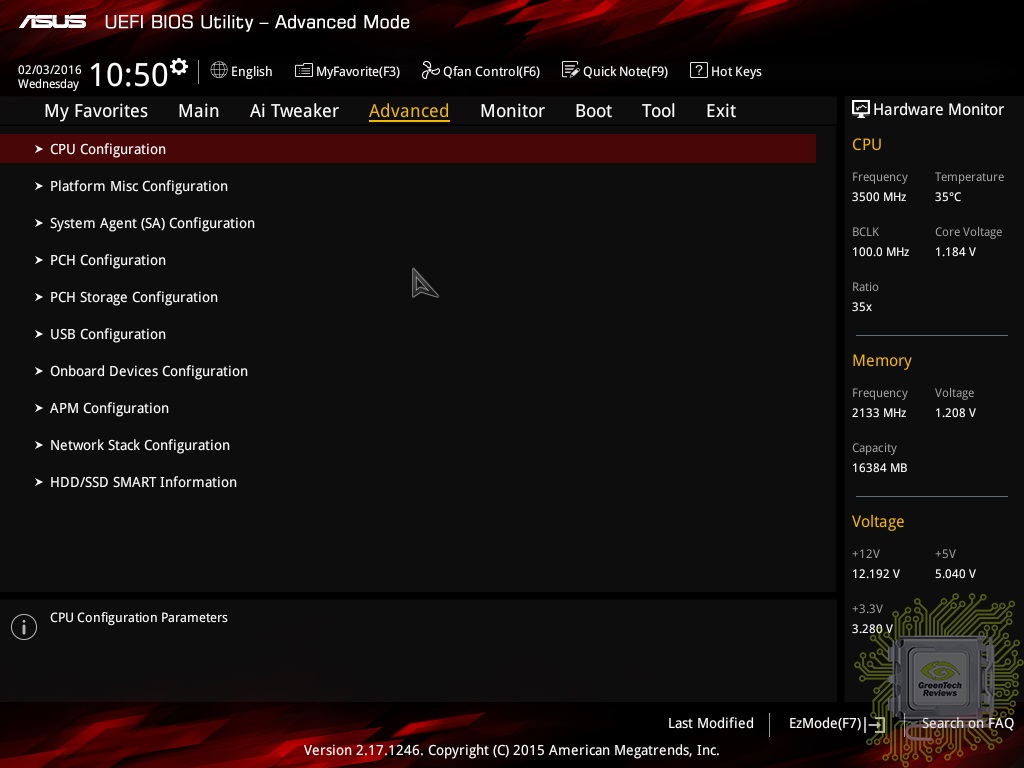
Раздел Advanced содержит в себе множество подразделов, содержащих большинство оставшихся настроек системы.
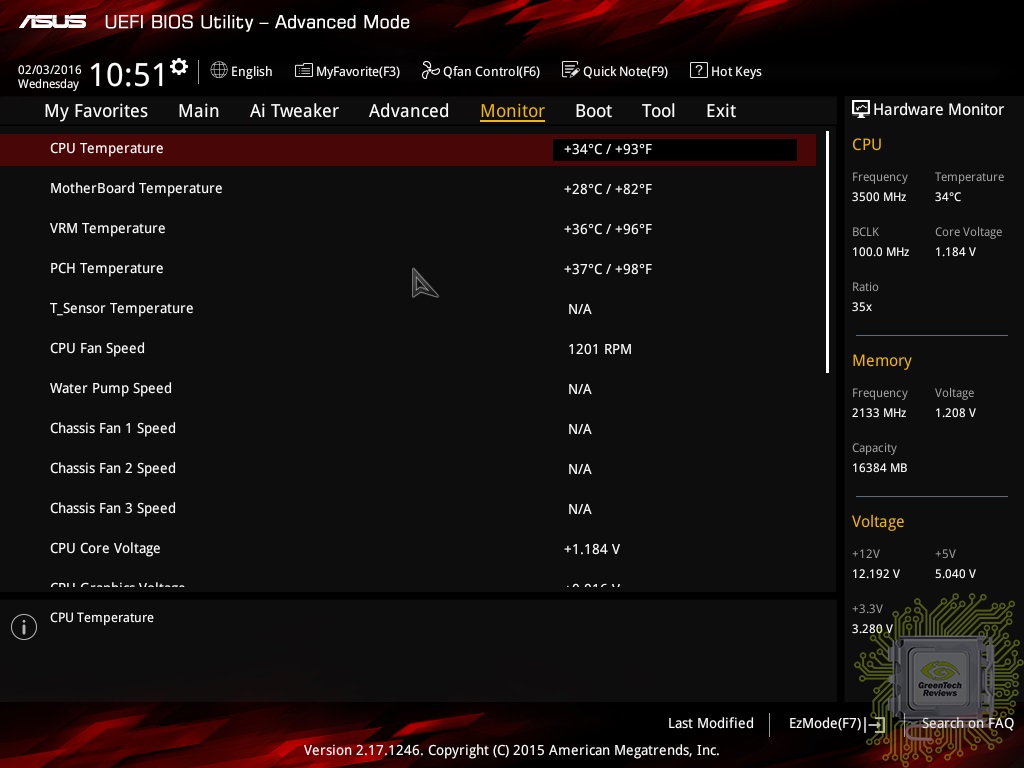
Раздел Monitor предназначен для мониторинга системы и управления вентиляторами.
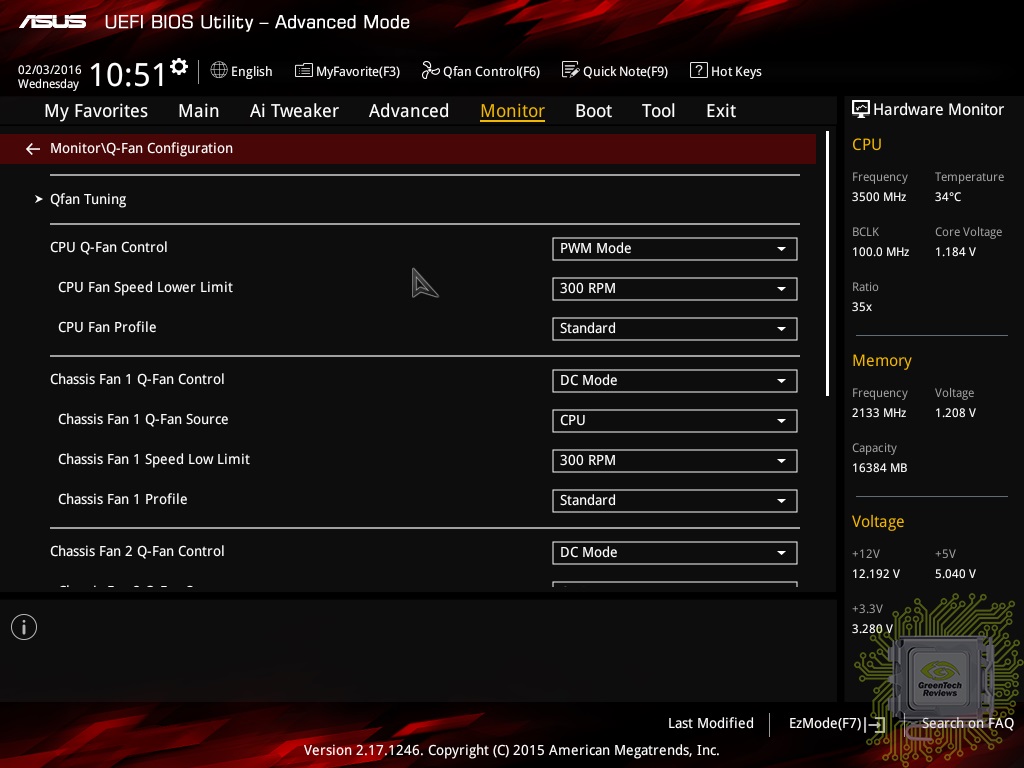
Настройка работы вентиляторов выделена в отдельный подраздел Q-Fan Configuration.
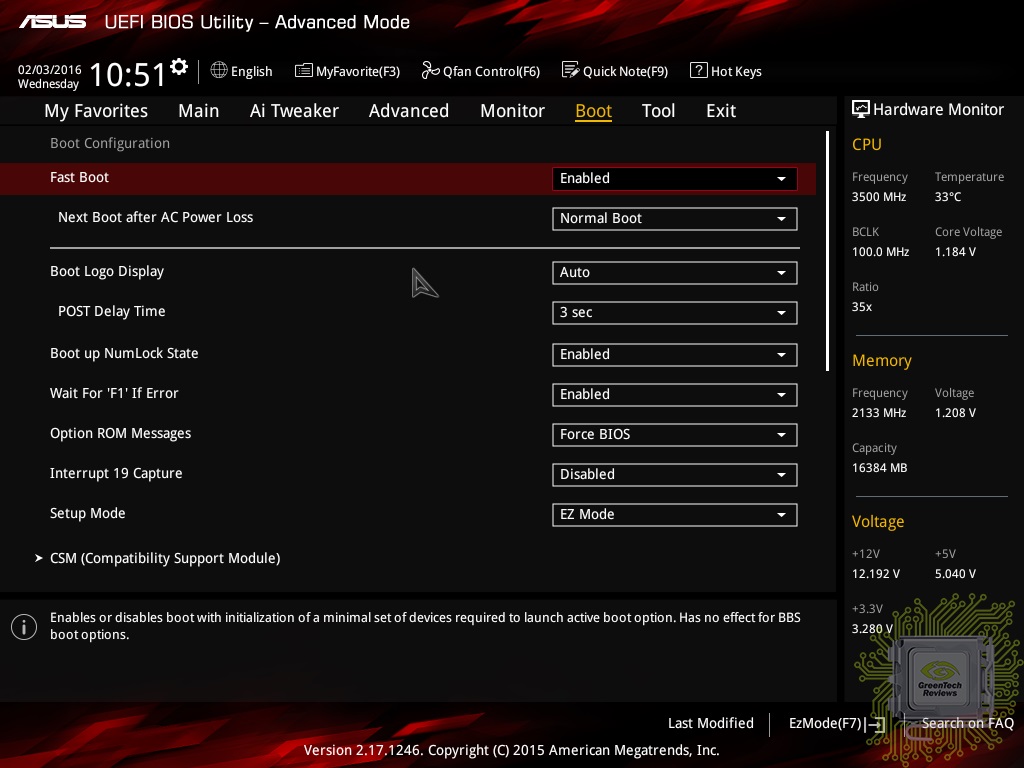
Раздел Boot содержит параметры загрузки системы.
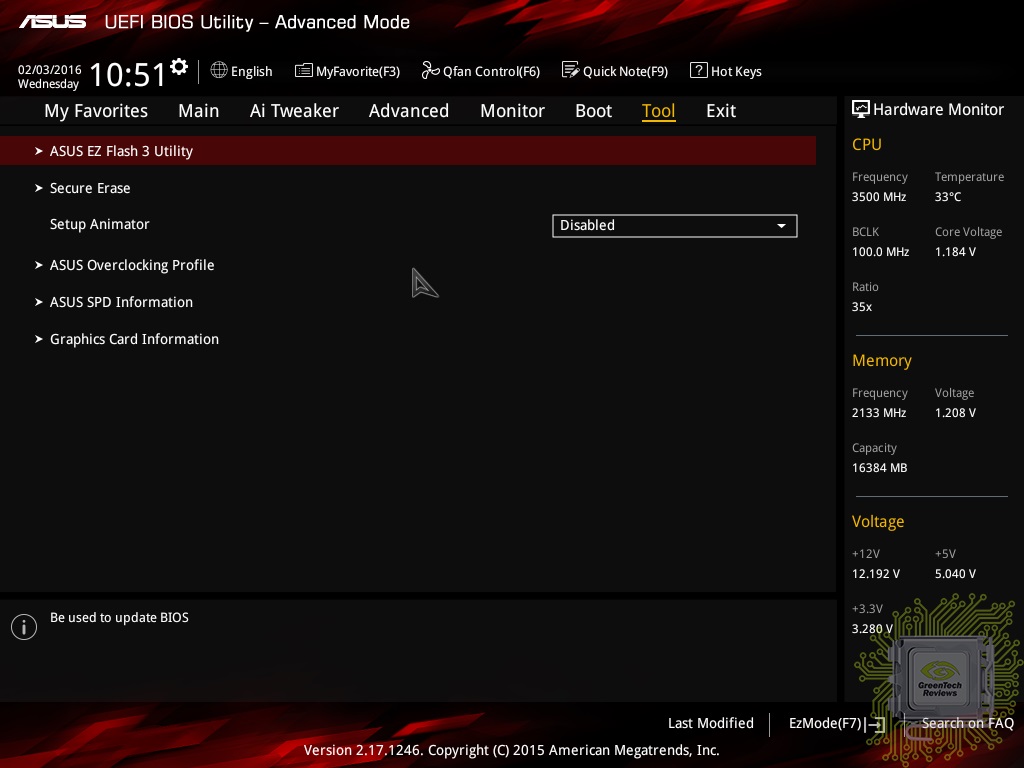
В разделе Tool собраны встроенные фирменные утилиты:
— программа обновления BIOS – EZ Flash 3;
— программа очистки SSD накопителей – Secure Erase;
— ASUS Overclocking Profile – сохранение/загрузка профилей настроек разгона (можно сохранять профили на флешку);
— SPD Information – информация из SPD микросхем оперативной памяти;
— Graphic Card Information – информация об установленных видеокартах.
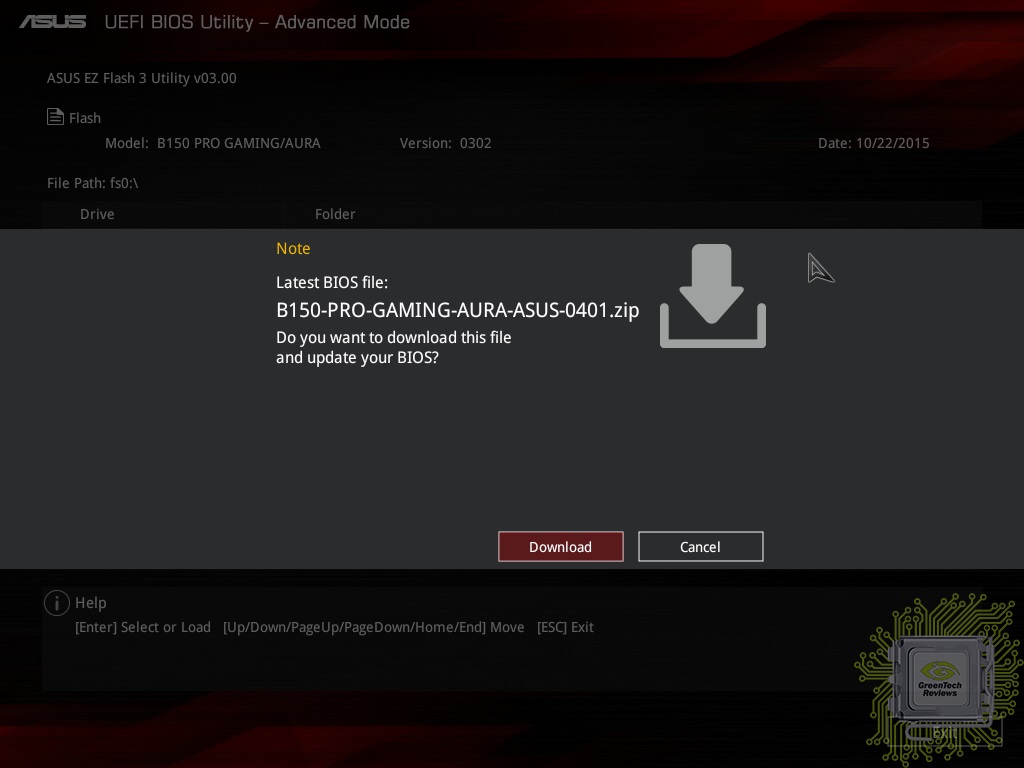
Обновить BIOS можно как с флешки, так и через интернет.
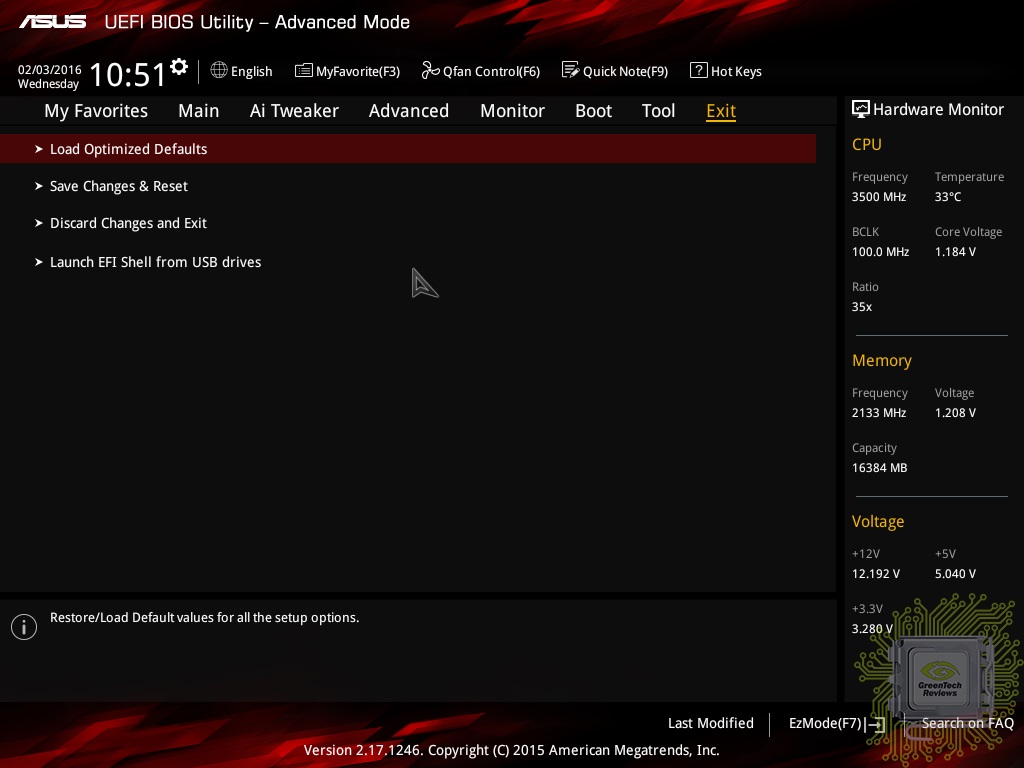
Заключительное меню — Exit.
Копирование любых материалов сайта допускается только с разрешения Администратора сайта (профиль, e-mail) и со ссылкой на источник.
По вопросам сотрудничества можно и нужно обращаться по этим же адресам :)
Читайте также:


