Настройка 1с выгрузка 1с
Благодаря удобству и информационной надежности 1С огромное количество пользователей используют решения для автоматизации и обработки бизнес-процессов на любых фирмах. Но, все же, зачастую возникает необходимость выгрузки информации из 1С в другие программы и файлы. Данный материал раскрывает понятие выгрузки и показывает, как проводится данный процесс и потенциальные сложности при его проведении. Сразу хотим отметить, если у вас возникнет необходимость задать вопрос по 1С, вы можете это сделать по телефону или через заявку на сайте, по которой с вами свяжутся в ближайшее время.
Какие данные можно выгружать из 1С
В 1С любой конфигурации доступна выгрузка следующей информации:
- Печатные формы;
- Отчеты;
- Таблицы и списки.
Форматы для выгрузки поддерживаются следующие:
- Microsoft Excel;
- Microsoft Word;
- PDF;
- Выгрузка в CSV;
- HTML и другие.
Процесс выгрузки печатных форм и отчетов
Сохранение в требуемом формате можно сделать для любой печатной формы или отчета в 1С. Открываем форму или отчет и выбираем в Главном меню Файл – Сохранить как.

Затем мы увидим окно сохранения документа, где нужно присвоить имя и тип файла.

Потенциальные сложности во время выгрузки
Опция «Сохранить как» не всегда может функционировать.

Объясняется это неактивизированной печатной формой или отчетом в настоящий момент. Кликаем мышкой в любом месте и печатная форма становится активной для сохранения.

Можно увидеть, что опция «Сохранить как» уже доступна. Напомним, по любым вопросам касаемо выгрузки и не только вы можете обращаться к нашим консультантам по сопровождению 1С 8.3.
Особенности выгрузки в Excel
Чаще всего требуется произвести выгрузку в табличном формате Excel. Для сохранения данных указываем тип Лист Excel2007 -…(*.xlsx), реже используется старый формат Лист Excel (*.xls):

Выгрузка из 1С в другие форматы (PDF, Word, CSV и др) проводится таким же образом.
Как выгружать произвольные таблицы из 1С
Давайте рассмотрим возможность выгрузки любых данных в случае наличия на это прав.
Используя штатный механизм в 1С, позволяющий выгружать любые списки (к примеру, список документов или элементы справочника), пользователь может получать комплексные данные удобным способом. Так, в командной панели любого списка выбираем группу «Еще» и затем команду «Вывести список»:

После этого нужно определить требуемые колонки и нажать кнопку ОК:

Мы получим данные в виде специального табличного документа, имеющего аналогичный вид, как и у всех отчетов в 1С. Выгрузка проводится также с помощью опции Файл – Сохранить как:

Выгрузка невидимых в перечне данных
Часто пользователи сталкиваются с необходимостью добавить в список колонки, присутствующие в документе, но отсутствующие по каким-то причинам в текущем перечне. Например, в перечне «Клиенты» отсутствует поле «Телефон», которое видно только в дополнительной панели с правой стороны.

Для возможности выгрузить телефон из 1С необходимо эти данные сначала внести в список. Нажимаем «Еще – Изменить форму». Из перечня колонок выбираем нужную нам. Стоит отметить, что почти во всех конфигурациях программы имеется поле «Ссылка». При переходе на это поле и нажав кнопку «Добавить поля» нам отобразятся все доступные поля этого справочника. Тут мы и делаем выбор поля «Телефон» и присваиваем ему галочку использования.


После проведения этих этапов база данных клиентов с телефонами готова к выгрузке в файл используя команду «Вывести список».

Требуется разовая выгрузка или регулярный обмен данными с 1С:ЗУП? Первая консультация бесплатно!

Настройка автоматического обмена данными для простой сдачи регламентированной отчетности.

Выгрузим только необходимые данные для простой сдачи регламентированной отчетности из 1С:Бухгалтерия
При работе с программой 1С:ЗУП пользователи нередко сталкиваются с тем, что для составления регламентированной отчетности необходимо перенести данные из системы ЗУП в систему бухгалтерского учета
Это «рабочий момент» и на эту тему написано множество материалов. При этом многие из них касаются предыдущих версий программы, а то и вовсе относятся к ЗУП 2.5. Эта статья поможет вам перенести данные по начислениям, оценочным обязательствам и выплатам из ЗУП (релиз3.1.12.56, редакция КОРП), в систему 1С:Бухгалтерия (релиз 3.0.74.58, также редакция КОРП).
Как изменился обмен данными между 1С:ЗУП и 1С:Бухгалтерия?
Для программы ЗУП 2.5 существовала обработка «Выгрузка данных в бухгалтерскую программу», которая может работать в двух режимах: переноса проводок и переноса кассовых операций. Данные выгружались в файл, откуда впоследствии их получала система бухучета. Обработка имела 2 режима, в одном из которых выгружались и переносились данные по начислениям, в другом – кассовые операции, выплаты, депоненты.
В программе ЗУП 3.1 тоже имеется система обмена данными, но информация может передаваться не только через файл на диске (а можно и так), а напрямую через COM-соединение или интернет. Все возможности интеграции с 1С:ЗУП и передачи информации можно увидеть в настройках подключения.
Как из 1С ЗУП 8.3 выгрузить данные в 1С Бухгалтерия?
В этой статье рассматриваются варианты подключения «по старинке» – через файл на диске и прямое подключение. Итак, у нас имеется база ЗУП 3.1 КОРП (демо), в которой:
- Рассчитаны данные по организации КРОН-Ц и ее филиалу за весь 2019 год
- Произведена выплата зарплаты
- Начислены оценочные обязательства
Нам необходимо наладить обмен с «Бухгалтерией», перенести туда все эти данные.
Обратите внимание, что для выгрузки данных из 1С:ЗУП в программу 1С:Бухгалтерия стоит обратиться к профессиональным консультантам 1С, поскольку неправильно настроенный обмен в части регламентированного учета может повлечь за собой ошибки и привести к претензиям со стороны контролирующих органов.
Настройка программы 1С ЗУП 8.3
В программе ЗУП 8.3 заходим в настройку «Администрирование-Синхронизация данных».
Здесь необходимо установить флажок «Синхронизация данных».
Далее по ссылке «Настройка синхронизации данных» переходим к пока еще пустому списку подключений и создаем новую синхронизацию.
Выбрали бухгалтерскую систему, теперь выберем способ подключения. Для начала пусть это будет обмен через файл.
Укажем директорию, где этот файл должен располагаться. В этом примере обе базы установлены на диске С:\ компьютера, поэтому просто указываем папку на том же диске.
Нужно еще указать префикс базы бухгалтерии. Пусть это будет «БП». Префикс отображается в имени файла, используемом для передачи данных.
По нажатию кнопки «Далее» идет сохранение настроек.
И вот уже все готово! Если у вас остались вопросы и вам нужна помощь по настройке 1С:ЗУП, обратитесь к нашим специалистам.
Возвращаемся в меню настроек и переходим к настройкам правил подключения.
Тут все просто: задаем месяц, начиная с которого должны переноситься данные.
Выбираем, какие именно данные должны переноситься (в примере это всего лишь 2 организации).
Выберем вариант переноса – нужно ли переносить все данные по сотрудникам или только сводные проводки без упоминания ФИО.
Следующий пункт меню – сопоставление данных ЗУП и Бухгалтерии.
В меню настройки теперь стоят все галочки.
А в директории появились промежуточные файлы.
Закрываем меню настройки синхронизации данных 1С:ЗУП 8.3.

Настройка программы 1С:Бухгалтерия
В Бухгалтерии производим те же действия, что в ЗУП:
- Заходим в синхронизацию «Администрирование-Синхронизация данных».
- Устанавливаем флажок «Синхронизация данных» и переходим в пункт меню «Настройки синхронизации данных».
- Нажимаем кнопку «Новая синхронизация данных».
- Выбираем программу ЗУП.
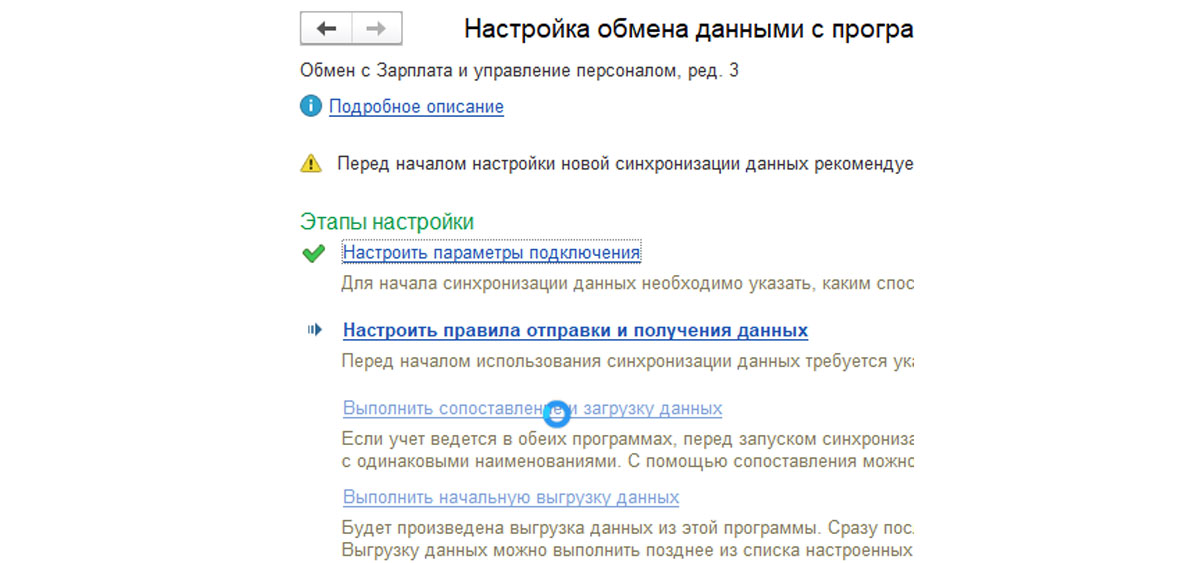
В данном случае нас это устраивает. Если в бухгалтерской программе уже заведены какие-то данные (например, введены организации), их нужно связать с теми, что «приехали» из ЗУП. Для этого нужно дважды щелкнуть по сопоставляемому объекту и выяснить, что с чем связано с точки зрения программы.
Результат: данные сопоставлены.
После появления последней зеленой галочки в меню настройка завершена.
Меню можно закрыть.
В директории появились еще 2 файла обмена.
Выгрузка данных из ЗУП
Переходим в ЗУП. Чтобы запустить выгрузку, совершим тот же алгоритм действий:
- Заходим в синхронизацию «Администрирование-Синхронизация данных».
- Переходим в пункт меню «Настройки синхронизации данных».
- Здесь создано подключение.
Для выгрузки данных надо нажать кнопку «Синхронизация», но перед этим посмотрим, где можно увидеть заданные настройки.
Режим переноса проводок
Рассмотрим, как перенести начисления. Данные по ним присутствуют в виде проводок в документе «Отражение зарплаты в бухучете». Настроим систему, дважды кликнув по строке настройки. В открывшемся окне выведем меню «Еще».
Здесь можно увидеть настройки передачи данных.
Потом будет можно изменить эти параметры, установив прямое подключение, а нажав на «Проверить подключение», мы можем убедиться, что подключение работает.
Откроем пункт «Состав отправляемых данных».
В базе создано два документа «Отражение зарплаты в бухучете».
И два документа по резервам отпусков.
Будут ли они выгружаться в бухгалтерскую систему? Проверим. Вернемся к «Составу отправляемых данных».
Данные выгружаются в файл.
Режим переноса кассовых операций
Чтобы перенести кассовые операции или выгрузить ведомость в банк, необходимо настроить синхронизацию – установить режим переноса «С детализацией по сотрудникам».
Затем, как правило, приходится регистрировать ведомости в обмене данных. Для этого жмем на квадратик «Состав отправляемых данных», установив курсор на «Настройке синхронизации», после чего зарегистрировать уже не ведомости, которые нужно передать в бухгалтерию.
Теперь закрываем настройку и синхронизируем данные, как описано выше.
Получение данных в бухгалтерской программе
Те же действия выполним в «Бухгалтерии»:
- Заходим в синхронизацию «Администрирование-Синхронизация данных».
- Переходим в пункт меню «Настройки синхронизации данных».
- Нажмем кнопку «Синхронизировать».
В разделе «Зарплата и кадры» появились документы отражения зарплаты.
Данные отражены сводно.
Если способ отражения не задан, проводки невозможно создать.
Чтобы проводки появились, создаем в ЗУП способ отражения (привязав его, например, к организации), даем ему наименование, а в «Бухгалтерии» под этим же названием создаем способ отражения, где и будут прописаны конкретные проводки. Если нужно, чтобы проводки передавались не сводно, а по каждому сотруднику, следует установить настройку.
Это нужно сделать в обеих базах (ЗУП и Бухгалтерии).
После установки способа отражения и настройки с детализацией по сотрудникам мы увидим другой результат.
Для получения проводок нужно обязательно установить ответственного и провести документ.
По резервам отпусков проводки тоже сформированы. Документ «Резервы отпусков» при этом может быть не выведен на рабочий стол, тогда его нужно туда добавить.
Для просмотра данных можно использовать отчет «Оборотно-сальдовая ведомость по счету».
Все ведомости на выплату зарплаты выгружаются в один и тот же пункт меню, независимо от того, через что – кассу или банк, выплачивались деньги сотрудникам.
Проводок эти документы не создают, но на их основании можно создавать другие документы, в которых будут регистрироваться проводки.

Обмен 1С:ЗУП с 1С:Бухгалтерия
Настроим интеграцию для простой сдачи регламентированной отчетности. Первая консультация бесплатно!

Настроим выгрузку данных из 1С:ЗУП
Настроим регулярный обмен или разовую выгрузку в 1С:Бухгалтерия. Первая консультация бесплатно!
Изменение настроек, контроль переноса данных
Для того чтобы данные переносились по COM-соединению, нужно изменить настройку подключения как описано выше, через «Еще-Настройки подключения». Перейдите на закладку «Прямое подключение» и заполните данные базы бухучета. После этого надо проверить работу подключения по кнопке «Проверить подключение».
Аналогичную настройку делаем в базе-приемнике, установив данные базы ЗУП. После этого можно удалить директорию с файлом передачи. Данные будут передаваться напрямую.
Права пользователей
Для пользователя, который будет заниматься синхронизацией «зарплаты» и «бухгалтерии», нужно установить права на перенос данных. В обеих программах имеется профиль доступа «Синхронизация данных с другими программами». Следует добавить группу доступа, а в нее тех пользователей, которые будут проводить обмен данными.
Можно войти в настройки прав пользователя и установить ему право передавать данные.
Как ограничить перенос данных из 1С ЗУП в 1С Бухгалтерия и для чего это нужно?
Ограничить перенос данных можно и нужно, если данных слишком много, а перенести требуется только их часть. Или, например, иногда возникает необходимость перенести только какой-то один документ, а время на обмен ограничено.
Для ограничения переноса:
- Используется «Дата начала выгрузки». В этом случае переносятся документы, которые имеют дату больше, чем дата запрета. Установка даты происходит при настройке выгрузки.
- Можно установить ограничение на состав переносимых организаций. Это может потребоваться, если зарплата по всем имеющимся организациям ведется в одной системе ЗУП, а бухгалтерский учет – в разных системах. Также это имеет смысл, если расчет данных по одним организациям завершен, а по другим еще нет.
- В этих случаях нужно дважды щелкнуть по настройке синхронизации и в открывшемся окне изменить соответствующие настройки.
Здесь же можно изменить режим переноса – сводно или по каждому сотруднику надо переносить данные.
Далее можно удалить те данные, которые не нужно передавать в бухгалтерию, или наоборот – добавить те, которые нужно передать.
Если какие-либо документы в ЗУП изменились уже после передачи данных, их следует передать в бухгалтерию заново. Для этого зарезервируем их для обмена (кнопка «Зарегистрировать»). Они появятся в списке ссылок (см. рисунок), после чего их можно передать в бухгалтерию. Старые документы не нужно удалять из бухгалтерии, они будут переписаны заново в соответствии с изменениями, внесенными в ЗУП.
Подводя итоги, добавим, что выгрузка из 1С ЗУП 3 в 1С Бухгалтерия не самая трудная задача: нужно настроить обмен, права и все это отрегулировать в соответствии с возникающими потребностями. Если у вас остались вопросы, обратитесь к нашим специалистам по сопровождению 1С:ЗУП, мы поможем разобраться.
Задача: требуется настроить обмен данными через файл из 1С: Управление торговлей 11 (далее УТ) в 1С: Бухгалтерия 3.0 (далее Бухгалтерия).
- платформа 1С: Предприятие 8.3 (8.3.13.1690),
- конфигурация Управление торговлей, редакция 11 (11.4.7.150),
- конфигурация Бухгалтерия предприятия (базовая), редакция 3.0 (3.0.72.72)
- режим Файловый (без сжатия).
- настроить параметры подключения,
- настроить правила отправки и получения данных,
- выполнить начальную выгрузку данных.
- настроить правила отправки и получения данных,
- выполнить сопоставление и загрузку данных,
- выполнить начальную выгрузку данных.
ШАГ 1. Настройка в УТ
Переходим в раздел «НСИ и администрирование» и выбираем пункт «Синхронизация данных». Обязательно должен быть указан префикс информационной базы. В нашем случае это «ЦБ».

Устанавливаем флаг «Синхронизация данных» и переходим по ссылке «Настройки синхронизации данных». Нажимаем кнопку «Новая синхронизация данных». В открывшемся окне выбираем конфигурацию, с которой будем настраивать обмен. В нашем случае это «Бухгалтерия предприятия, редакция 3.0».

Откроется окно настройки синхронизации. Выберем пункт «Настроить параметры подключения».

Так как обмен будет настраивать через файл, то выбираем пункт «синхронизация данных через файл, без подключения к другой программе».

Далее укажем каталог и настроим архивацию файлов.

Далее укажем префикс базы бухгалтерии и название файла с настройками синхронизации.

Обратите внимание: если указать префикс, по которому уже есть обмен, то будет ошибка, программа предложит указать уникальный код. Нажимаем «Далее» и на этом заканчивается первый шаг настройки.

В результате у нас появится два файла в указанной папке: файл с данными (Message_ЦБ_БП.zip) и файл с настройками обмена (Синхронизация данных через универсальный формат.xml). Обратите внимание: если в УТ попробовать перейти к этапу «Настроить правила отправки и получения данных», то будет ошибка.

ШАГ 2. Настройка в Бухгалтерии
Перед настройкой синхронизации в Бухгалтерии нам понадобятся два файла, созданных на предыдущем шаге. Разместим файлы Message_ЦБ_БП.zip и Синхронизация данных через универсальный формат.xml в любую папку на компьютере с базой Бухгалтерии. Внимание: если Бухгалтерия находится на одном компьютере с УТ, то ничего переносить не нужно. Будем использовать ту же папку, что и для УТ.
Сначала перейдем в раздел «Администрирование» и выберем пункт «Синхронизация данных». В открывшемся окне проверим, чтобы префикс указанной базы совпадал с префиксом, который мы указали на первом шаге.

Устанавливаем флаг «Синхронизация данных» и переходим по ссылке «Настройки синхронизации данных». Нажимаем кнопку «Новая синхронизация данных». В открывшемся окне выбираем конфигурацию, с которой будет настроен обмен. В нашем случае это «1С: Управление торговлей, редакция 11».

Откроется окно настройки синхронизации. Выберем пункт «Настроить параметры подключения».

Так как обмен настраиваем через файл, то выбираем пункт «синхронизация данных через файл, без подключения к другой программе». На Шаге 1 мы уже создали файл с настройками обмена Синхронизация данных через универсальный формат.xml, поэтому выберем его. Если был создан другой каталог и туда скопировали файл с настройками обмена, то выбираем его.

Далее укажем каталог и настроим архивацию файлов. В данном случае каталог может быть тот же самый или тот, в который перенесли два файла.

Далее проверяем настройки префиксов и на этом настройка параметров подключения в Бухгалтерии завершена.


Далее переходим к следующему этапу «Настройка правил отправки и получения данных».

Так как задачи выгрузки из Бухгалтерии у нас нет, то в настройках отправки данных укажем «не отправлять».

В настройках получения данных укажем типовые настройки. При необходимости можно указать свои настройки.

Нажимаем «Записать и закрыть». Далее переходим к следующему этапу «Выполнить начальную выгрузку данных».

После выполнения операции будет создан в каталоге обмена файл с данными Message_БП_ЦБ.zip. На этом этап настройка обмена в Бухгалтерии закончена.

ШАГ 3. Окончание настройки в УТ
Вернемся в УТ. Если использовался другой каталог, то в папку обмена УТ перенесем файл, созданный на прошлом шаге Message_БП_ЦБ.zip.
Продолжим настройку синхронизации в УТ с этапа «Настроить правила отправки и получения данных».

В настройках обратим внимание на два поля.
1.Отправлять только используемую в документах нормативно-справочную информацию.
2.Отправлять все, начиная с даты. Это поле полезно, так как бывает, что нужно начать синхронизацию с определенного времени. Например, учет в УТ уже был настроен ранее, а в
Бухгалтерии только начинаем вести учет. Тогда нет необходимости переносить все документы из УТ в Бухгалтерию. Или второй случай: нужно поменять настройки обмена, но чтобы они действовали только для документов с определенной даты.

Все остальные поля заполняем в зависимости от учета.
В нашем случае настройка получения данных не требуется. Оставляем ее без изменений.

Нажимаем «Записать и закрыть». Переходим к следующему этапу «Выполнить сопоставление и загрузку данных».

В нашем случае программа ничего загружать не будет и перейдет к следующему этапу.

На последнем этапе «Выполнить начальную выгрузку данных» программа выгрузит данные из УТ в файл Message_ЦБ_БП.zip.


Обратите внимание (для случая с двумя каталогами): полученный файл Message_ЦБ_БП.zip копируем в каталог обмена Бухгалтерии. В Бухгалтерии выполняем синхронизацию. При этом Бухгалтерия сначала загрузит данные из присланного файла Message_ЦБ_БП.zip, потом обновит свой файл выгрузки Message_БП_ЦБ.zip Этот файл выгрузки Message_БП_ЦБ.zip нужно скопировать обратно в каталог обмена УТ и в УТ выполнить синхронизацию. При этом УТ сначала загрузит данные (если они там есть) из файла Message _БП_ЦБ.zip, а потом обновит свой файл выгрузки Message _ЦБ_БП.zip и т.д.
Сформированные в 1С 8.3 платежные документы автоматически выгружаются в клиент-банк для дальнейшей оплаты. Многие бухгалтеры озадачены, как же это сделать правильно и быстро. Для этого программа должна быть настроена по ряду параметров. Процесс выгрузки состоит из двух частей:
- Выгрузка из 1С текстового документа.
- Загрузка этого документа в систему клиент-банк.
Алгоритм выгрузки и загрузки файла из 1С в клиент-банк состоит из трех шагов, которые опишем в этой статье:
- Как и где настроить обмен данных между 1С и клиент-банком?
- Выбор и установка параметров настройки обмена данными в 1С 8.3.
- Выгрузка платежек в банк-клиент.
В разных версиях 1С могут отличаться нюансы, но принцип примерно одинаков.
Как и где настроить обмен данных между 1С и клиент-банком?
Для начала необходимо зайти в левой панели в раздел «Банк и касса», выбрать «Платежные поручения» . Будут видны все созданные до этого платежки.
Далее в этом окне в столбце «Организация» следует выбрать ту организацию, по которой будет осуществлен обмен. Отобразится окно с перечнем всех платежек по этой организации.
В данном окне выбираем пункт «Настройка». Откроется окно выбора настроек обмена с банком.
Выбор и установка параметров настройки обмена данными в 1С 8.3
В файле «Настройка обмена с клиентом банка» указываются следующие опции:
- банковский счет. Находим в справочнике счетов банковский счет, с которым планируется настроить обмен данными.
- название программы. В открывшемся перечне выбирается та система клиент-банка, которая относится к банку и выбранному счету. Обычно это происходит автоматически с выбором счета.
- файл выгрузки в банк. Нажимаем значок «Выбрать» и указываем имя и место на компьютере файла, который предназначен для выгрузки платежек.
- корректность номера документа. Необходимо проставить галочку в данном пункте, если нужно, чтобы банк отследил номера платежек на повторяемость.
После совершения данных операций выбираем «Сохранить и закрыть».
Таким образом, сделаны все действия по настройке обмена с банком. Этот несложный процесс занимает не более 5 минут и не требует никакого документального оформления при этом.
Выгрузка платежек в банк-клиент
Удаленная работа с банком подразумевает использование специализированной программы обмена данными – клиент-банк. С каждым банком настраивается отдельная система клиент-банка. Они позволяют загружать текстовые файлы с платежными документами из 1С 8.3 для проведения дальнейшей оплаты. Для выгрузки платежек необходимо зайти в «Банк и касса» программы 1С 8.3 и выбрать «Платежные поручения», где вы увидите все платежки для оплаты.
В окне нужно выбрать вашу организацию.
Далее, не закрывая всех окон в 1с 8.3, необходимо зайти в клиент-банк и осуществить процесс загрузки отправленных платежек. Для загрузки выбирается файл, расположение которого было указано в опциях настройки.
Читайте также:


