Настроить правило в outlook 2013 копия отправленных писем
Вы можете установить простое правило в Gmail и Outlook, которое будет автоматически копировать и скрывать определенный адрес электронной почты для всех писем, которые вы создаете. В этой статье мы подробно объясняем, как автоматически настроить CC и BCC для определенного адреса электронной почты в Outlook и Gmail.
Автоматически копировать и скрывать все электронные письма в Gmail
Это расширение доступно бесплатно для личных пользователей. Кроме того, расширение Auto BCC и Auto CC можно использовать в сочетании с CRM-системой. Выполните следующие действия, чтобы автоматически создавать копии и скрытые копии любого электронного письма, отправляемого с помощью расширения Auto BCC для Gmail.
- Получите это расширение здесь.
- Установите расширение и предоставьте доступ к своей учетной записи Gmail.
- Щелкните значок Конвертировать значок, который будет добавлен в ваш браузер Chrome, чтобы открыть страницу параметров.

- Выберите вариант Включите автоматическую скрытую копию писем.
- Выберите вариант Включите автоматическую копию писем.
- Нажмите Добавьте больше аккаунтов.

- в Из поле, добавьте адрес вашей учетной записи.
- Введите адрес электронной почты, который вы хотите использовать для скрытой и скрытой копии, в соответствующих полях. Вы можете добавить несколько адресов через запятую.
- После того, как вы закончите, нажмите Сохранять кнопку параметров, чтобы применить новое правило.
- Запустите Gmail и нажмите кнопку «Написать», чтобы создать новое электронное письмо.
- Изменять Из Адрес электронной почты. Это автоматически изменит адреса электронной почты BCC и Ccc соответственно.
- Если в будущем вы захотите официально отменить доступ расширения к учетной записи Gmail, просто удалите расширение.
Если вы не хотите иметь доступ третьих лиц к своей учетной записи Gmail, вы можете автоматически использовать BCC или CC электронные письма с помощью фильтров Gmail. Чтобы использовать фильтры Gmail, выполните следующие действия.
- Запустите Gmail и перейдите Настройки
- Нажмите на опцию Фильтры и заблокированные адреса и выберите Создайте новый фильтр.

- Введите свой адрес в поле Из поле.
- Нажмите Создать фильтр с этим поиском
- На следующей странице выберите вариант Перешлите его по адресу.

- Нажмите на опцию добавить адрес пересылки и введите свой адрес электронной почты.
Автоматически копировать и скрывать все электронные письма в Outlook
Выполните следующие действия, чтобы автоматически создать копию или скрытую копию самого себя или определенного адреса электронной почты в Outlook.

- Выбирать Управление правилами и предупреждениями в раскрывающемся меню и щелкните Новое правило.


- Теперь вы можете выбрать условие, если вы выбираете автоматизацию, или просто нажмите кнопку Следующий кнопку, чтобы применить правило ко всем вашим электронным письмам.


Правила Outlook очень распространены для перемещения, удаления или редактирования электронных писем в Outlook. Здесь в этой статье будет представлено руководство по созданию правила для автоматического копирования электронных писем в другую папку по определенным критериям в Outlook.
Установите правило Outlook для автоматического копирования писем в другую папку
Этот метод поможет вам создать правило Outlook для автоматического копирования писем в другую папку по указанным ключевым словам темы в Outlook. Пожалуйста, сделайте следующее:

1. Выберите почтовую папку, для которой вы создадите правило, и нажмите Главная > Правила > Управление правилами и предупреждениями. Смотрите скриншот:

2. В диалоговом окне "Правила и предупреждения" нажмите кнопку Новое правило кнопка. Смотрите скриншот:

4. В мастере правил (какие условия вы хотите проверить?) Установите критерии фильтрации по своему усмотрению.
В моем случае мне нужно скопировать все электронные письма, темы которых содержат ключевое слово комментарий. Поэтому буду настраивать так:
(1) проверьте с конкретными словами в теме вариант,
(2) щелкните связанный текст конкретные слова в Шаг 2 раздел;
(3) добавьте ключевое слово комментарий в диалоговом окне "Поиск текста" и щелкните значок OK кнопка;
(4) щелкните Следующая кнопку в мастере. Смотрите скриншот:
6, Нажмите Следующая прямо в мастере правил (есть ли исключения?).

7. В последнем Мастере правил, пожалуйста:
(1) Назовите новое правило в Шаг 1 коробка;
(2) Отметьте нужные параметры в Шаг 2 раздел;
(3) Щелкните значок Завершить кнопку.
Теперь все письма, темы которых содержат ключевое слово комментарий копируются в указанную папку.
8. Закройте диалоговое окно «Правила и предупреждения».
Пакетное сохранение нескольких писем на жесткий диск как текстовые / PDF / HTML / CSV файлы в Outlook
В этом уроке мы ответим на вопрос: что такое правило в Outlook? Вы также узнаете, как создать правило в Outlook, а также как импортировать или экспортировать правила Outlook. Наконец, мы объясним, как вы можете редактировать или удалять правила Outlook.
Руководство по Inbox Zero Mastery (бесплатная загрузка электронных книг)



Теперь давайте подробнее рассмотрим правила в MS Outlook.
Каковы правила Outlook (и как они используются?)
Вы можете спросить: что такое правило? Правило в Microsoft Outlook - это набор действий, которые Outlook выполняет автоматически при соблюдении определенных условий. Вы можете определить условия для правила, используя инструмент управления правилами и оповещениями Outlook. Правило может сэкономить много времени, если вы часто выполняете одни и те же действия в похожих письмах.
В Outlook также имеется мастер правил, который упрощает процесс создания правил. Мастер правил уже установил часто используемые правила. Все, что вам нужно сделать, это настроить каждое правило в мастере по своему усмотрению.
Как создать правила в MS Outlook с помощью мастера правил (видео)
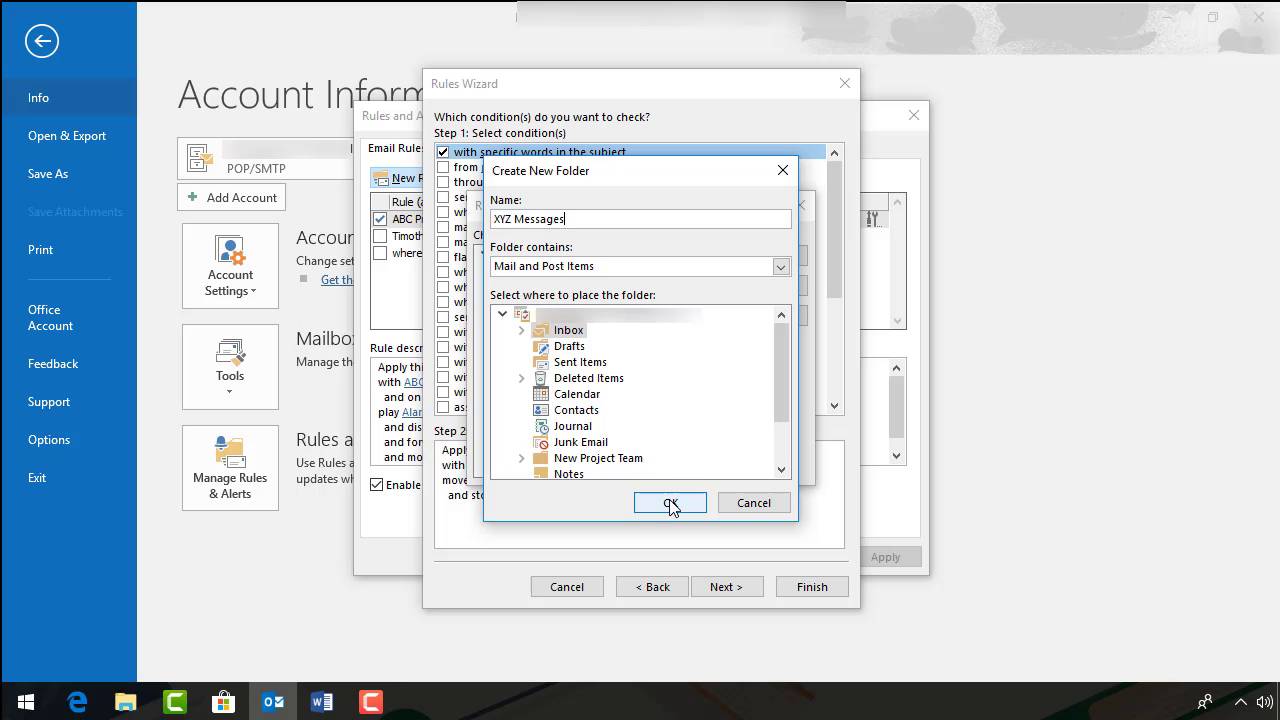
На скриншоте выше узнайте, как использовать мастер правил в Microsoft Outlook. Или читайте подробные письменные инструкции, которые помогут вам создавать и изменять правила в Outlook.
Верхняя часть диалогового окна «Создать правило» уже заполнена на основе выбранного вами электронного письма.
Обратите внимание, что верхняя часть диалогового окна уже заполнена полями От, Тема и Кому из выбранной электронной почты. Чтобы выбрать одно или несколько из этих условий как есть, просто установите флажок слева от них. Вы также можете ввести новую тему и / или выбрать нового получателя электронной почты (если вы получили много писем, приходящих на ваш почтовый ящик).
В нижнем разделе вы можете выбрать до трех действий для электронной почты, которые соответствуют определенным критериям.
- Отобразите электронную почту в окне оповещения о новом элементе на рабочем столе.
- Воспроизвести звук при получении электронного письма, соответствующего критериям.
- Переместить элемент в выбранную папку
2. Как использовать мастер правил
Если вам нужно больше параметров для вашего правила MS Outlook, используйте мастер правил. Давайте начнем:
Шаг 1. Доступ к мастеру правил
Начните с вашего открытого почтового ящика. Перейдите на вкладку «Файл». В окне информации об учетной записи отображаются:
В окне «Информация об учетной записи» щелкните поле «Управление правилами и оповещениями».
Щелкните поле «Управление правилами и оповещениями», чтобы открыть диалоговое окно «Правила и оповещения»:
Выберите пункт меню «Новое правило».
Выберите пункт меню «Новое правило» в левом верхнем углу диалогового окна. Мастер правил появляется:
Первый экран мастера правил Outlook.
Примечание. Вы также можете получить доступ к мастеру правил из расширенного параметра диалогового окна «Создание правила».
Шаг 2. Выберите шаблон в мастере правил Outlook
В верхней части мастера правил вы увидите список предварительно определенных шаблонов правил в двух категориях:
- Оставайтесь организованным
- Оставайтесь в курсе
Вы также увидите категорию «Начать с пустого правила». Вы бы использовали эту категорию для создания правила, если вы не хотите начинать с одного из предопределенных шаблонов.
Шаг 3. Настройте Условия Правила
После того, как вы выберете шаблон правил, мастер правил отобразит список условий, которые нужно применить к шаблону, с флажком для каждого условия:
Выберите условия для вашего правила.
Установите флажок рядом с каждым условием, которое вы хотите применить к правилу. Выбранные вами условия отображаются в поле под Шагом 2 в мастере правил. Обратите внимание на гиперссылки в каждом условии. Нажмите на каждую гиперссылку, чтобы настроить правило с вашими требованиями. Вот пример того, что появляется, когда я нажимаю гиперссылку важности:
Вы можете выбрать уровень важности для писем, к которым вы хотите применить правило.
Продолжая нажимать на каждую гиперссылку, чтобы сделать условие, соответствующее вашим потребностям. Когда вы закончите, нажмите кнопку Далее.
Шаг 4. Настройте действия правила
После того, как вы настроили условия правила, вы готовы настроить действия правила. Мастер правил отображает различные действия, которые можно применить к этому правилу:
Этот экран работает как предыдущий экран мастера правил. Выберите действия, которые вы хотите добавить в это правило, установив флажок рядом с каждым выбранным действием. Щелкните гиперссылку в сегменте Шага 2 экрана, чтобы сделать действие более конкретным. Закончив выбор, нажмите кнопку «Далее», чтобы перейти к следующему экрану в мастере правил.
Шаг 5. Установите исключения из правила
Следующий экран мастера правил очень похож на два предыдущих, за исключением того, что в этом случае вы определяете любые исключения из правила. Когда вы закончите определять исключения из правил, снова нажмите кнопку «Далее».
Шаг 6. Назовите правило и включите его
На последнем экране мастера правил вам будет предложено назвать правило:
Когда вы определили правило в Outlook, вы готовы его назвать.
Когда вы закончите настраивать правило, нажмите кнопку Готово. Откроется диалоговое окно «Правила и предупреждения». Нажмите Применить, а затем нажмите ОК, чтобы активировать правило.
Вы только что создали правило в MS Outlook!
4. Как импортировать или экспортировать правило
Правила могут быть импортированы или экспортированы. Это может быть особенно полезно, если вы переходите на другую версию Outlook. Я также смог использовать эту функцию для обмена правилами Outlook между разными пользователями Outlook.
Предупреждение. Если экспортируемое правило включает в себя определенную папку или что-либо еще, относящееся к вашей электронной почте, Outlook, импортирующий правило, должен иметь ту же папку.
Шаг 1. Экспортируйте правило
Начните с вашего открытого почтового ящика. Перейдите на вкладку «Файл». Откроется окно информации об учетной записи. Щелкните поле «Управление правилами и оповещениями», чтобы открыть диалоговое окно «Правила и оповещения». Нажмите Опции в меню в верхней части экрана. Откроется диалоговое окно «Параметры»:
Вы можете экспортировать правила, которые вы уже создали.
Примечание. Вы также можете получить доступ к диалоговому окну «Правила и предупреждения» в разделе «Правила» на вкладке «Главная» на ленте.
Введите имя файла правила, которое вы хотите экспортировать.
Перейдите в каталог, где вы хотите сохранить экспортированный файл правил. Введите имя файла, в котором вы хотите сохранить правила, и нажмите «Сохранить».
Шаг 2. Импортируйте правило
Процедура импорта правила похожа на процедуру экспорта правила с некоторыми отличиями.
Начните с вашего открытого почтового ящика. Перейдите на вкладку «Файл». Откроется окно информации об учетной записи. Щелкните поле «Управление правилами и оповещениями», чтобы открыть диалоговое окно «Правила и оповещения». Нажмите Опции в меню в верхней части экрана.
Когда появится диалоговое окно «Параметры», нажмите «Импортировать правила» вместо «Экспортировать правила». Когда откроется окно проводника, перейдите в каталог, в котором сохранены импортированные правила. Нажмите на имя файла, чтобы выбрать его и нажмите Открыть. Нажмите OK, чтобы импортировать правило.
5. Как редактировать правило
Предположим, у вас есть настроенное правило для обработки определенного типа электронной почты в Outlook, но вам нужно изменить правило. С Outlook вы можете легко редактировать существующее правило, чтобы изменить его. Вот как:
Шаг 1. Откройте диалоговое окно «Правила и оповещения»
Начните с открытым почтовым ящиком. Нажмите Файл> Управление правилами и оповещениями. Откроется диалоговое окно «Правила и предупреждения»:
.jpg)
.jpg)
.jpg)
Выберите правило из списка. Выберите пункт меню «Изменить правило» в верхней части диалогового окна. Появится всплывающее меню «Изменить правило»:
Вы можете изменить имя существующего правила в Microsoft Outlook.
Из этого меню у вас есть три варианта:
- редактировать более одного параметра правила одновременно
- быстро переименовать правило
быстро добавить или изменить одно действие правила
Давайте рассмотрим каждый из этих вариантов отдельно.
Шаг 2. Редактирование настроек нескольких правил
Чтобы изменить более одного параметра правила, выберите параметр «Изменить параметры правила» во всплывающем меню «Изменить правило». Система повторно открывает мастер правил для выбранного правила. Используйте мастер правил для внесения изменений в условия, действия и исключения.
Шаг 3. Быстро переименуйте правило
Если все, что вы хотите сделать, это переименовать выбранное правило, нет необходимости повторно открывать мастер правил. Вместо этого выберите параметр «Переименовать правило» во всплывающем меню «Изменить правило». Система предложит вам ввести новое имя для выбранного правила:
Вы можете переименовать правило в Microsoft Outlook.
Когда вы закончите вводить имя правила, нажмите кнопку ОК.
Шаг 4. Добавьте или измените одно или несколько действий правила
Также нет необходимости повторно открывать Мастер правил, если все, что вам нужно, это изменить несколько общих действий. Во всплывающем меню «Изменить правило» есть несколько ярлыков для общих действий под опцией «Переименовать правило»:
Вы можете изменить некоторые действия Microsoft Rule без повторного открытия мастера правил.
Активные действия отображаются в виде синей рамки вокруг значка действия во всплывающем меню. Чтобы включить или отключить отдельное действие для выбранного правила, просто нажмите на него.
Для некоторых действий это все, что вам нужно сделать. Для других действий появляется второе диалоговое окно, когда вы добавляете это действие. Второе диалоговое окно позволяет вам предоставить более конкретную информацию.
Например, если вы выберете опцию «Копировать в папку», появится диалоговое окно, в котором вы сможете выбрать правильную папку:
Вы можете скопировать правило Microsoft Outlook.
Когда вы закончите вносить изменения в выбранное правило, нажмите кнопку «ОК» в диалоговом окне «Правила и предупреждения».
6. Как удалить правило
Если вам больше не нужно правило, вы можете удалить его. Начните с открытым почтовым ящиком. Нажмите Файл> Управление правилами и оповещениями. Откроется диалоговое окно «Правила и предупреждения»:
В Outlook вы можете удалять правила, которые вам больше не нужны.
Выберите правило, которое вы хотите удалить, установив флажок рядом с ним. Затем выберите опцию «Удалить» (она выглядит как X) в меню в верхней части диалогового окна «Правила и предупреждения». Появится приглашение с вопросом, действительно ли вы хотите: Удалить правило [Имя правила]. Нажмите «Да», затем нажмите кнопку «ОК» в нижней части окна «Правила и предупреждения».
Узнайте больше о Outlook
Изучите учебники ниже, чтобы узнать больше о MS Outlook:
Более полезные советы и стратегии по электронной почте



Заключение
Примечание: Мы стараемся как можно оперативнее обеспечивать вас актуальными справочными материалами на вашем языке. Эта страница переведена автоматически, поэтому ее текст может содержать неточности и грамматические ошибки. Для нас важно, чтобы эта статья была вам полезна. Просим вас уделить пару секунд и сообщить, помогла ли она вам, с помощью кнопок внизу страницы. Для удобства также приводим ссылку на оригинал (на английском языке).
Примечание: Вы можете проверить, используете ли вы учетную запись IMAP, выбрав Параметры учетной записи " файл _Гт_" _Гт_ настройки учетной записи.
Выберите Файл > Параметры > Почта.

На вкладке Файл выберите Настройка учетных записей > Настройка учетных записей.
Выделите учетную запись IMAP и нажмите кнопку Изменить.
Выберите Файл > Параметры > Почта.

На вкладке Файл выберите Настройка учетных записей > Настройка учетных записей.
Выберите учетную запись, не являющуюся учетной записью Exchange, а затем нажмите кнопку Изменить.
В диалоговом окне Настройки электронной почты Интернета откройте вкладку Отправленные.
Щелкните Сохранять отправленные элементы в следующей папке на сервере, разверните список папок, а затем выберите папку.
Чтобы выбрать пользовательскую папку для сохранения отправленных элементов, щелкните Сохранять отправленные элементы в следующей папке на сервере, а затем выберите Новая папка или Дополнительные папки.
В меню Сервис выберите пункт Параметры, откройте вкладку Настройки и нажмите кнопку Параметры почты.
В меню Сервис выберите команду Настройка учетных записей.
Выберите учетную запись, не являющуюся учетной записью Exchange, а затем нажмите кнопку Изменить.
В диалоговом окне Настройки электронной почты Интернета откройте вкладку Папки.
1. Чтобы выбрать папку для сохранения отправленных элементов, выберите вариант Выбрать существующую папку или создать новую папку для сохранения отправленных элементов этой учетной записи.
2. Щелкните папку, в которой следует сохранять отправленные элементы, или нажмите кнопку Создать папку.
Выберите вариант Выбрать существующую папку или создать новую папку для сохранения отправленных элементов этой учетной записи, разверните список папок и щелкните нужную папку. Обычно используется папка Отправленные в файле данных для выбранной учетной записи.
Примечание: Сначала необходимо убедиться, что вы подписались на папку Отправленные , чтобы она отображалась в диалоговом окне Параметры электронной почты Интернета , как описано в шаге 4. Сведения о том, как подписаться на папки учетной записи IMAP, можно найти в разделе Ознакомьтесь с разделом.
Недавно я настроил Outlook 2007 для использования с IMAP. Я проверил вариант сохранения отправленной почты, но я заметил, что отправленное письмо не сохраняется. Любые идеи, почему это может быть или как включить его?
EDIT: У меня есть дополнительная информация. Я нашел отправленные письма. Они сидят на локальной машине в папке "Личные папки" в папке "Отправленные". Итак, вопрос должен быть следующим: Как изменить Отправленные элементы из хранилища в этой папке для хранения в папке с папкой IMAP?
ИЗМЕНИТЬ 2: Я задал правильный вопрос здесь: Как переключить по умолчанию файл IMAP?
3 ответа
В инструментах > (я думаю, но у меня есть 2010 сейчас, поэтому не на 100% уверен в местоположении 2007 года), проверьте вкладку файлов данных для разных магазинов, которые вы используете, выберите «IMAP» (Exchange?) и установите по умолчанию usgin кнопку для этого.
Возможно, что он сохраняет исходящую почту в папке «отправлено» на сервере IMAP, а не в локальной папке Sent в Outlook.
Я недавно настроить Outlook 2007 для использования с IMAP. Я проверил возможность сохранения отправленной почты, но я заметил, что отправленная почта не сохраняется. Любые идеи, почему это может быть или как его включить?
EDIT: у меня есть больше информации. Я нашел отправленные письма. Они находятся на локальном компьютере в личных папках в папке "Отправленные". Таким образом, вопрос должен быть: как изменить отправленные элементы, хранящиеся в этой папке, на хранение в отправленном IMAP расположение папки?
в Инструменты > Настройки учетной записи (я думаю, но у меня есть 2010 сейчас так не 100% уверен, на 2007 место прямо сейчас), проверьте вкладку файлы данных для различных магазинов в использовании, выберите "IMAP" (Exchange?) один и установить по умолчанию usgin кнопку для этого.
Инструменты->Настройки->Аккаунт(учетную запись IMAP)->дополнительные настройки->папки->(выбрать папку)
его возможно, что его сохранение исходящей почты в папке "Отправленные" на сервере IMAP в отличие от локальной папки отправленные в outlook.
Читайте также:


