Настроить outlook 2007 провайдер smile
2. В строке меню, расположенной в верхней части окна Microsoft Outlook, откройте меню «Сервис» и выберите пункт «Настройка учётных записей …» (Рисунок 1).
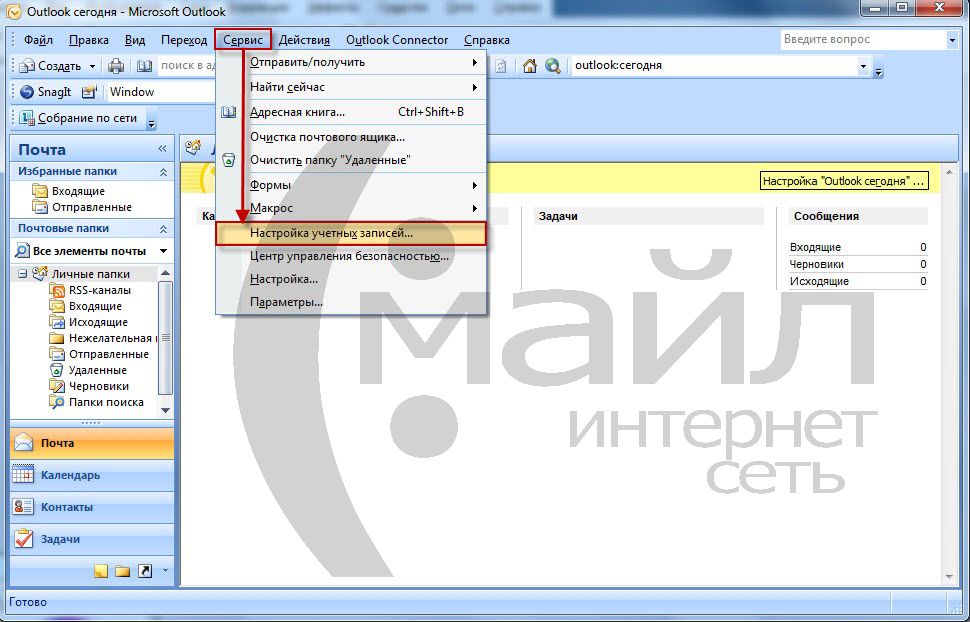
Рисунок 1. Основное окно
3. В открывшемся окне нажмите на кнопку «Создать» (Рисунок 2).

Рисунок 2. Добавление новой учётной записи
4. Поставьте галочку напротив пункта «Настроить вручную параметры сервера или дополнительные типы серверов» и нажмите «Далее» (Рисунок 3).

Рисунок 3. Настройка вручную
5. Выберите пункт «Электронная почта Интернета» и нажмите «Далее» (Рисунок 4).

Рисунок 4. Выбор службы электронной почты
6. Теперь выберите протокол, для работы с сервером электронной почты и заполните данные для аутентификации (Рисунок 5). Напротив пункта «Тип учётной записи» выберите один из следующих типов:
Далее заполните следующие поля:
- «Введите имя» - введите Ваше имя или псевдоним. Далее оно будет отображаться в письме вместе с Вашим адресом электронной почты.
- «Адрес электронной почты» - введите Ваш адрес электронной почты. Сеть «Смайл» предоставляет своим абонентам адреса формата «[Логин]»@infoline.su», где «[Логин]» - логин, назначенный Вам при заключении договора.
- «Сервер входящей почты» - mail.infoline.su
- «Сервер исходящей почты (SMTP)» - mail.infoline.su
- «Пользователь» - Ваш логин (так же можно указать Ваш адрес электронной почты целиком).
- «Пароль» - Ваш пароль для доступа к электронной почте (Внимание! Пароль для доступа к электронной почте не совпадает с паролем для доступ в Интернет).
И нажмите «Другие настройки…».

Рисунок 5. Параметры электронной почты
7. Выберите вкладку «Сервер исходящей почты» (Рисунок 6).

Рисунок 6. Другие настройки
8. Поставьте галочку напротив пункта «SMTP-серверу требуется проверка подлинности» и нажмите кнопку «ОК» (Рисунок 7).

Рисунок 7. Сервер исходящей почты
9. Нажмите «Далее» (Рисунок 8).

Рисунок 8. Параметры электронной почты
10. Нажмите «Готово» (Рисунок 9).

Рисунок 9. Завершение добавления учётной записи
11. Нажмите «Закрыть» (Рисунок 10).

Рисунок 10. Учётные записи
Почтовый клиент Microsoft Outlook настроен для работы с почтовым сервером сети «Смайл»
Outlook – это не только почтовая программа, но и мощный инструмент для планирования своего времени.

С помощью Outlook можно вести записную книжку, распланировать свой день и Outlook не даст забыть о задуманном и будет настойчиво напоминать об этом. Заметки, дневник, задачи и главное возможность синхронизации с мобильными устройствами (я для этих целей предпочитаю mp3 плеер ZEN, он со мной гораздо чаще, чем все остальные мобильные штуки).

А теперь по порядку о настройках всей этой прелести.
Первое, что мы настроем будет основная функция – перехват и закачка почты.
Поехали.

В открывшемся окне нажимаем создать.

Далее выбираем пункт «Сервер Microsoft…»

Ставим отметку в поле ручной настройки и нажимаем далее.

Ставим отметку в пункте «Электронная почта интернета». Нажимаем далее.
Настройки для популярных почтовых сервисов.

Переходим на закладку сервер исходящей почты и отмечаем все как на следующей картинке.

На вкладке «Дополнительно», отмечаем, в поле «доставка», что нам нужно оставлять копии писем на почтовом сервере. Это предотвратит удаление писем, при их скачивании на компьютер.
Так же можно поставить отметку для включения функции удаления писем с сервера, при очистке корзины в Outlook.
Нажимаем «OK» и возвращаемся в окно настройки учетной записи. Осталось проверить правильность настроек. Для этого нажимаем кнопку «Проверка учетной записи». Если все сделано правильно, то Вы увидите то же окно, что и на следующей картинке.

При удачном тесте , нажимаем кнопку «Далее», а за тем «Готово».
Если тест прошёл не удачно, не спешите переделывать настройки почтового сервера. Сходите на сайт, где у Вас находится почтовый ящик, войдите в него. И проверьте, разрешен ли у Вас доступ к почте для почтовых программ.


На этом настройка основной функции Outlook закончена. Должно все работать.
Для удобства использования можно в настройках указать скрывать Outlook в свернутом виде. То есть при сворачивании Outlook, она будет спрятана в трее (место у часов) и не будет висеть на панели задач. Для этого нужно запустить Outlook и нажать, на появившемся в трее значке, правой кнопкой мыши. И проставить галочки, как показано на рисунке.
Шаг № 1. Запустите программу Microsoft Outlook 2010, в верхнем левом меню выберите пункт «Файл», затем кликните по кнопке «Добавление учётной записи».

Шаг № 2. В открывшемся окне установите флажок «Настроить вручную параметры сервера или дополнительные типы серверов» и нажмите кнопку «Далее».

Шаг № 3. Выберите опцию «Электронная почта Интернета» и нажмите кнопку «Далее».

Шаг № 4. В появившемся окне укажите параметры вашего почтового ящика.
Также вы можете указать пароль к данному почтовому ящику и установить флажок «Запомнить пароль». Обращаем внимание, что хранение паролей в почтовом клиенте может привести к их краже и использованию вашего почтового ящика для противоправных действий.
После указания всех данных нажмите кнопку «Другие настройки»

Шаг № 5. В появившемся окне перейдите на вкладку «Сервер исходящей почты». Установите флажок «SMTP-серверу требуется проверка подлинности» и выберите опцию «Аналогично серверу для входящей почты»

Шаг № 6. На вкладке «Дополнительно» укажите тип шифрованного подключения «SSL».
В случае, если ваш интернет-провайдер блокирует какие-либо порты, вы можете использовать альтернативные.
Для подключения к почтовому серверу доступны следующие порты:
- IMAP: шифрованное подключение SSL - 993, без шифрования - 143
- SMTP: шифрованное подключение SSL - 465, без шифрования - 587
- POP3: шифрованное подключение SSL - 995, без шифрования - 110

Шаг № 7. Поздравляем! Вы успешно ввели все сведения, необходимые для создания учетной записи. Чтобы закрыть окно мастера и начать работу с почтой, нажмите кнопку «Готово».


Электронная почта
Ваш почтовый адрес выглядит следующим образом: <Логин>@infoline.su, где <Логин> - это регистрационное имя пользователя (login), присвоенное Вам при подключении к Смайл.
К сожалению, изменение квотирования под почтовый ящик абонента не предусмотрено. Размер почтового ящика ограничен 50 Мб. Чтобы он не переполнялся, регулярно проверяйте почту и удаляйте прочтенные письма.
Размер почтового ящика ограничен 50 Мб. Чтобы он не переполнялся, регулярно проверяйте почту и удаляйте прочтенные письма.
В связи с эпидемией сетевых вирусов большинство провайдеров (и компания Смайл в том числе) запрещают пересылку вложенных исполняемых файлов. Пересылайте эти файлы в заархивированном виде. Размер этих архивов (и любых других вложенных файлов) не должен превышать 10 Мб.
Возможно, у Вас неверно настроен почтовый клиент (программа Outlook, TheBat и т.д.).
Необходимо настроить почтовый клиент по инструкции.
Возможно, у Вас установлен фаервол (программа защиты от хакерских атак), который блокирует работу почтового клиента.
Необходимо обратиться к инструкции (от разработчиков ПО) по настройке этой программы.
Возможно, антивирусная программа, установленная на Вашем ПК, блокирует работу почтового клиента (например, антиспам-фильтр антивирусной программы удаляет вложенный файл).
Необходимо обратиться к инструкции (от разработчиков ПО) по настройке этой программы.
Ошибка в пароле на почтовый ящик.
Так как пароль является конфиденциальной информацией, его проверка невозможна. Наиболее подходящий вариант в данном случае, это смена пароля. Это можно сделать только по звонку в техническую поддержку с указанием логина, номера договора и ФИО владельца договора.
У Вас ещё не заведен почтовый ящик на нашем почтовом сервере.
Несмотря на то, что почтовый ящик закрепляется за Вами при заключении договора, перед началом его использования необходимо зарегистрировать Вашу учетную запись на почтовом сервере. Сделать это можно, обратившись в техническую поддержку с указанием логина, номера договора и ФИО владельца договора.
Вы можете получить доступ к, закрепленному за Вами при заключении договора, почтовому ящику в формате «логин»@infoline.su по звонку в Контакт-Центр или воспользоваться услугами одного из сторонних почтовых служб. При обращении понадобится указать Ваш логин, номер договора и ФИО владельца договора.
В первую очередь необходимо понимать, что на обработку всех обращений требуется время и, разумеется, моментального ответа Вы не получите. Среднее время обработки обращения около часа с момента его поступления, однако оно может увеличиваться или уменьшаться в зависимости от обстановки и количества поступающих обращений. Максимальное время обработки Ваших обращений по электронной почте может достигать до суток. В том случае, если Вы не получили ответ в течение суток, причиной может стать один из следующих вариантов:
· Вы написали письмо на неправильный адрес (не на [email protected]).
· Вы написали письмо с несуществующим обратным адресом.
· Ваше письмо не содержит в себе данных, руководствуясь которыми мы могли бы оказать Вам помощь.
Убедительная просьба, указывайте логин или номер договора.
· Вы написали письмо, которое сложно или невозможно прочитать.
· Вы написали письмо, которое содержит вложения не читаемого формата, или вирус.
Читайте также:


