Напечатать конверт в 1с
В конфигурациях "Управление торговлей 11", "Комплексная автоматизация 2" и "Управление предприятием 2" нет печати конвертов.
Надо было сделать.
Уже встречал реализацию данного решения в виде расширения. Предлагаю то же самое, но в виде внешней обработки, которую можно установить в справочник "Дополнительные отчеты и обработки".
Информацию для печати берет из почтового адреса организации / контрагента. При печати из справочника "Партнеры" почтовый адрес берется у первого найденного контрагента партнера.
Вызывается в качестве дополнительной обработки заполнения из справочников "Партнеры" и "Контрагенты".
Протестировано для УТ-КА-ERP релизов 2.4.10 и 2.4.11 любых сборок.
Печать конвертов для УТ-11, КА-2 и ERP, версия 1.2 с возможностью печати по подобранному списку: Печать конвертов для УТ-11, КА-2 и ERP: версия с вызовом как простая обработка с подборомСпециальные предложения







Просмотры 4952
Загрузки 35
Рейтинг 5
Создание 16.04.20 11:02
Обновление 03.12.20 07:52
№ Публикации 1224329
Операционная система Не имеет значения
Вид учета Не имеет значения
Доступ к файлу Абонемент ($m)
Код открыт Да

См. также
Мастер печатных форм v 3.3 (+English version) Промо
Создание печатных форм "с нуля" за несколько минут. Моментальная отладка. Не требует знания встроенного языка 1С. Работает в толстом, тонком и вэб-клиентах.
1 стартмани
07.03.2014 99368 1205 kser87 225
Изменение текстовой подложки Word
В ситуациях, когда необходимо изменять текст на текстовую подложку в макете Word, можно воспользоваться механизмом, описанным в данной обработке.
2 стартмани
22.10.2021 773 0 chizik05 0
Легкое добавление формы печати через *.docx Word в документы, 1С:ERP
Очень лаконичная, простая, короткая обработка позволяет легко добавить печать через использование Word *.doc.
1 стартмани
21.09.2021 1043 7 vPikalov 2
Печать этикеток из табличного документа QR, DataMatrix, EAN8, EAN13, EAN128, Code39, Code128, PDF417
Печать всех распространенных типов штрихкодов из табличного документа.
2 стартмани
08.09.2021 883 3 vladnet 0
Печатная форма, сделанная как расширение конфигурации для БП 3.0. Новые возможности БСП Промо
Печатные формы на внешних обработках скоро канут в лету. На смену им приходят ПФ, реализованные в виде расширений конфигурации. Не нашел на сайте примеров таких расширений. Привожу пример подобного расширения для БП 3.0.
1 стартмани
06.12.2017 33937 60 kwazi 6
Сохранение данных печатных форм
Расширение для сохранения данных, которые пользователи вводят в печатных формах. В состав расширения входит справочник "Настройка сохранения данных ПФ", в котором настраивается, какие ячейки ПФ сохранять.
1 стартмани
02.09.2021 1109 3 aldor188 0
Печать WORD из тонкого клиента с доступом по вэб адресу (управляемые формы)
Вариант печати файлов WORD из 1С из-под тонкого клиента, подключенного по вэб адресу. В файле показан вариант печати динамических таблиц, то есть таблиц с изменяемым количеством строк. Обработка печати довольно простая. Опробована на Управление торговлей, редакция 11 (11.4.13.155), версия платформы 1С:Предприятие 8.3 (8.3.18.1334)
1 стартмани
10.06.2021 2052 1 user810754 1
Отладка внешних печатных форм, когда не открывается даже временный файл
Отладка с помощью формы обработки, на форме добавляем реквизит Документ, для которого предназначена внешняя обработка. Затем командой вызываем нужный обработчик и отлаживаем в свое удовольствие. Написали и открываем как обычную внешнюю обработку, ставим точку остановки и жмем кнопку команды.
2 стартмани
20.04.2021 2599 5 Miracle180882 0
Конструктор внешних печатных форм NEW beta (обычные и управляемые приложения!) Промо
Версия NEW beta=) "Конструктор внешних печатных форм" максимально автоматизирует процесс создания внешних печатных форм на основе типовых. Создание внешней печатной формы займет от секунд до пары минут! Теперь и на управляемых приложениях =)
1 стартмани
18.11.2012 74515 1975 SeiOkami 185
Универсальная печать кадровых документов в формате Word для ЗУП 3
Внешняя обработка для печати кадровых документов: Приказов, Приемов на работу, Кадровых перемещений, Договоров о материальной ответственности и прочих кадровых документов. Документы печатаются из шаблонов, созданных в формате docx из внешних файлов, размещенных в любой внешней папке. Шаблоны без особого труда могут быть созданы работниками кадровых служб предприятия. Создание шаблона не сложнее создания соответствующего документа в формате docx. Предназначена для ЗУП 3.1 на управляемых формах.
1 стартмани
14.04.2021 2754 18 user810754 0
Вывод на печать табличной части заказа и своих параметров в УНФ 1.6 с помощью встроенного механизма шаблонов КП и договоров
Фирма 1С предоставила нам в конфигурации УНФ удобный механизм печати шаблонов договоров и коммерческих предложений в форматах docx и odt. Достаточно указать нужный Word документ в настройках шаблонов раздела CRM, отметить необходимые реквизиты для подстановки их значений в Ваш договор, и пользоваться печатью. НО. мы не нашли возможности вывода в шаблон содержимого табличных частей документов, а также произвольных реквизитов, значения которых являются переменными, и наряду с типовыми реквизитами заданных документов (заказа покупателя, счета на оплаты, заказ наряда), также могут потребовать своего вывода.
Для отправки контрагенту письма в бумажном виде в программе «1С:Бухгалтерия 8» можно подготовить конверты с заполненными реквизитами отправителя и получателя. Распечатать конверты можно в форматах C4, С5 и DL/Е65 («европейский» формат). Указанные форматы соответствуют требованиям российского ГОСТ Р 51506-99, который принят 23.12.1999. Данный ГОСТ также учитывает требования международных стандартов.
Настройка печати
Подготовить конверт для печати можно из справочника Контрагенты (как из списка контрагентов, так и из карточки контрагента) по команде Конверт (кнопка Конверт). Доступ к команде Конверт также осуществляется по кнопке Печать из документов вида Реализация (акт, накладная) (раздел Продажи) и из документов вида Поступление (акт, накладная) (раздел Покупки).
В открывшемся окне настроек печати конвертов (рис. 1) нужно выбрать формат конверта, вид адреса получателя (почтовый, фактический или юридический). При желании на конверте можно напечатать логотип организации - для этого нужно установить соответствующий флаг. Напоминаем, что загрузить логотип можно в карточке организации (раздел Главное -> Организации) в сворачиваемой группе Логотип и печать.
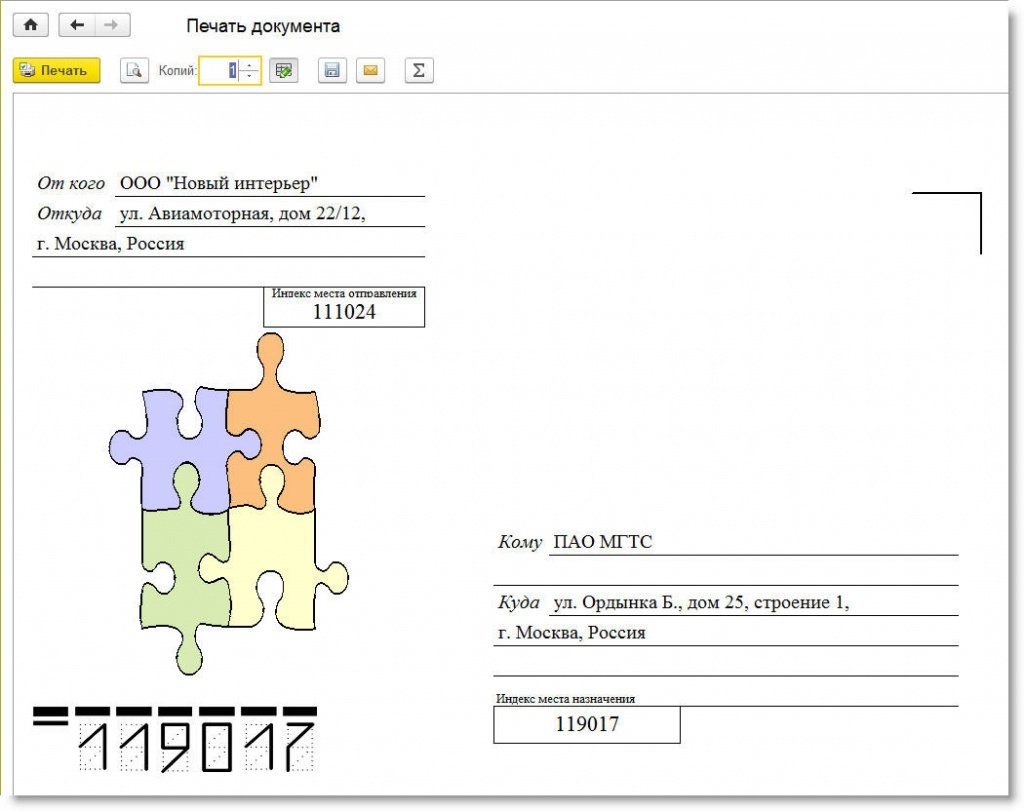
Рис. 1. Форма настройки печати конвертов
Печать
После того как настройки выполнены, нужно нажать на кнопку Продолжить, и печатная форма конверта с заполненными реквизитами готова (рис. 2).
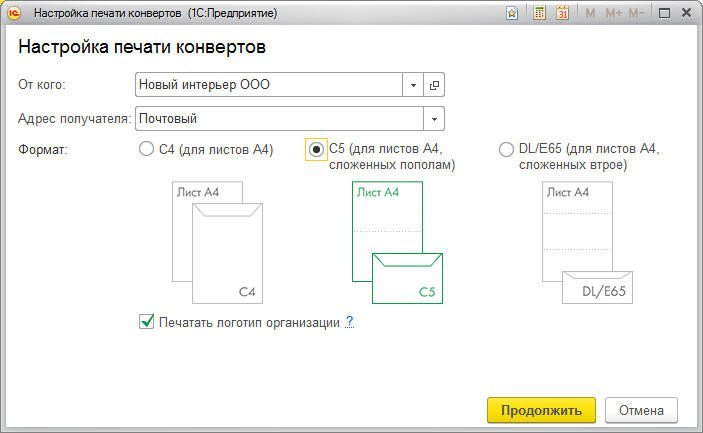
Рис. 2. Готовый конверт с заполненными реквизитами
Пользователю остается только положить в принтер пустой конверт, распечатать его, наклеить марку и отнести письмо на почту. Обращаем внимание, что и этих действий можно избежать, если вы будете использовать электронный документооборот с контрагентами.
ИС 1С:ИТС
Подробнее об обмене электронными документами см. в одноименном справочнике в разделе «Бухгалтерский и налоговый учет».
От редакции. О других возможностях версии 3.0.44 программы «1С:Бухгалтерия 8» можно узнать из видеозаписи выступления экспертов 1С «Новое в "1C:Бухгалтерии 8" (версия 3.0.44)» на лекции от 02.09.2016 в 1С:Лектории.
Почтовая рассылка в наши дни становится не такой актуальной, как раньше, но приглашения и поздравления в конверте по почте до сих пор пользуются успехом в крупных компаниях, например, для вип-клиентов. Как задать адрес отправителя и получателя для печати на конверте, как установить конверт в принтере и выполнить настройки для печати конвертов. А еще добавляю информацию по печати документа, любого, в файл, который хранится у вас на компьютере.
Другие статьи на канале:
Подписывайтесь на канал , ставьте лайк, и всем хорошего настроения!
Как задать адрес отправителя для печати на конвертах?
Прежде чем начинать печать конвертов, рекомендуется задать в настройках программы свой обратный адрес.
1. В верхнем левом углу окна открытого документа щелкаем по кнопке «Файл».
2. Выбираем пункт «Параметры Word».
3. В окне «Параметры Word» переходим на вкладку «Дополнительно» и в группе «Общие» в поле «Почтовый адрес» набираем свой обратный адрес.
Примечание. Программа Word сохранит данный адрес для последующей вставки его на конверт, наклейку или другой документ.
4. Закрываем окно кнопкой «ОК».
Как задать адрес получателя для печати на конвертах?
Порядок действий:
1. В окне открытого документа переходим к вкладке «Рассылки».
2. В группе «Создать» щелкаем по кнопке «Конверты»
3. В окне «Конверты и наклейки» на вкладке «Конверты» в группе «Адрес получателя» набираем нужные данные получателя письма.
Окно для внесения адреса получателя и отправителя (если он не был добавлен в Параметрах Word). Параметры конвертов позволяют менять шрифт, его размер и т.п. Окно для внесения адреса получателя и отправителя (если он не был добавлен в Параметрах Word). Параметры конвертов позволяют менять шрифт, его размер и т.п.4. Закрываем окно кнопкой «ОК».
Как настроить способ подачи конверта при печати?
Чтобы настроить способ подачи конверта при печати, выполните следующие действия:
1. В окне открытого документа перейдите к вкладке «Рассылки».
2. В группе «Создать» выберите кнопку «Конверты».
3. В окне «Конверты и наклейки» щелкните по кнопке «Параметры».
4. В окне «Параметры конверта» на вкладке «Параметры конверта» в графе «Размер конверта» выделите в списке нужный стандарт конверта.
5. Если нужного размера в списке нет, выберите «Нестандартный размер» (в конце списка).
6. В окошке «Размер конверта» в графах «Высота» и «Ширина» введите нужные значения.
7. В окне «Параметры конверта» на вкладке «Параметры печати» в группе «Способ подачи» автоматически отобразится способ подачи конверта в принтер (согласно его индивидуальным драйверам).
Примечание. Способ подачи задает положение конверта (справа, посередине или слева лотка), а также его сторону (длинная или короткая), которой он должен вставляться в принтер.
8. В графе «Подача из» выберите в списке способ отправки конверта на печать:
9. Закройте окна кнопками «ОК».
Как распечатать адреса на конвертах?
Эта возможность программы Word будет востребована при работе в офисе, где, как правило, ведется большая переписка и существует база адресатов.
1. Вставляем в принтер конверт, согласно выбранному в настройках способу подачи.
2. В окне открытого документа переходим к вкладке «Рассылки».
3. В группе «Создать» выбираем кнопку «Конверты».
4. В окне «Конверты и наклейки» на вкладке «Конверты» щелкаем по кнопке «Печать».
Получаем следующий вариант конверта после вывода его на печать.
Конверт с указанными адресами получателя или отправителя. Конверт с указанными адресами получателя или отправителя.Как распечатать документ в файл?
Чтобы можно было распечатать созданный документ в любое время на любом другом принтере, независимо от программного обеспечения подключенного к нему компьютера, необходимо использовать функцию печати документа в файл. При этом нужно предварительно выбрать принтер, на котором, в конечном счете, будет напечатан файл (если речь идет о печати на высококачественных принтерах, выберите принтер PostScript).
При печати в файл сохраняется все форматирования, разбиение на строки и страницы.
1. В верхнем левом углу окна открытого документа щелкаем по кнопке «Файл».

Всем, кто ведет свои дела официально, знакома такая рутинная операция, как отправка счетов и актов контрагентам. И с увеличением количества партнеров Вашего бизнеса, операция становится все неприятнее.
Чтобы рутинный труд стал приятнее, нужно его автоматизировать!
В этой статье я расскажу как делал обработку для «1С: Предприятие 8» для печати адресов для конвертов. В своей работе я использую конфигурацию «1С: Упрощенка 8», поэтому все рассказанное будет относится к ней. Для рассылки документов используются конверты формата С5 с окошком (адрес печатается на обычном листе А4, который вкладывается в конверт).
Для нетерпеливых в конце поста есть ссылка на загрузку готовой обработки.
Создаем печатную форму
Запускаем 1С-ку в режиме конфигуратора и создаем новую Внешнюю обработку:

В открывшемся окне обработки кликаем правой кнопкой по Реквизитам и выбираем Добавить:

Вводим имя «СсылкаНаОбъект» и выбираем тип «СправочникСсылка.Контрагенты»:

Тут будет храниться ссылка на запись из справочника «Контрагенты», из которой будет извлекаться информация об адресе.
Следующий шаг — создание печатного макета. Правая кнопка мыши на Макет и выбираем Добавить. Нам нужен тип Табличный документ:

Вид макета зависит от вида и формата конверта, на котором вы будете печатать. Для С5 с окошком получается примерно так:

Закончив с макетом — выделяем строки для печати и делаем так:

Вводим имя «Адрес». Чтобы в ячейки созданного макета можно было записывать значения, нужно в свойствах ячейки, в разделе Макет в Заполнении выбрать Параметр, а в Параметр написать название. У меня это НаименованиеПолучателя, АдресПолучателя и ИндексПолучателя (см. скриншот с макетом).
Макет готов. Пишем код, который будет заполнять его данными.
Пишем код модуля
Для этого на форме обработки находим кнопку Действия (внизу) и выбираем Открыть модуль объекта
Функция ПолучитьАдресКонтрагента ( Объект ) <br/> <br/> Запрос = Новый Запрос ; <br/> Запрос . Текст = " <br/> |ВЫБРАТЬ РАЗРЕШЕННЫЕ <br/> | КонтактнаяИнформация . Представление КАК Представление <br/> |ИЗ <br/> | РегистрСведений . КонтактнаяИнформация КАК КонтактнаяИнформация <br/> | <br/> |ГДЕ <br/> | КонтактнаяИнформация . Объект = & Объект <br/> | И КонтактнаяИнформация . Вид = & Вид <br/> | И КонтактнаяИнформация . Тип = & Тип" ; <br/> <br/> Запрос . УстановитьПараметр ( "Объект" , Объект ) ; <br/> Запрос . УстановитьПараметр ( "Вид" , Справочники . ВидыКонтактнойИнформации . ФактАдресКонтрагента ) ; <br/> Запрос . УстановитьПараметр ( "Тип" , Перечисления . ТипыКонтактнойИнформации . Адрес ) ; <br/> <br/> ДанныеЗапроса = Запрос . Выполнить ( ) . Выгрузить ( ) ; <br/> Возврат ? ( ДанныеЗапроса . Количество ( ) = 0 , "" , ДанныеЗапроса[ 0 ] . Представление ) <br/> <br/> КонецФункции // ПолучитьАдресКонтрагента() <br/> <br/> Функция ПолучитьАдресКонтакта ( Объект ) <br/> <br/> Запрос = Новый Запрос ; <br/> Запрос . Текст = " <br/> |ВЫБРАТЬ РАЗРЕШЕННЫЕ <br/> | КонтактнаяИнформация . Представление КАК Представление <br/> |ИЗ <br/> | РегистрСведений . КонтактнаяИнформация КАК КонтактнаяИнформация <br/> | <br/> |ГДЕ <br/> | КонтактнаяИнформация . Объект = & Объект <br/> | И КонтактнаяИнформация . Тип = & Тип" ; <br/> <br/> Запрос . УстановитьПараметр ( "Объект" , Объект ) ; <br/> Запрос . УстановитьПараметр ( "Тип" , Перечисления . ТипыКонтактнойИнформации . Адрес ) ; <br/> <br/> ДанныеЗапроса = Запрос . Выполнить ( ) . Выгрузить ( ) ; <br/> Возврат ? ( ДанныеЗапроса . Количество ( ) = 0 , "" , ДанныеЗапроса[ 0 ] . Представление ) <br/> <br/> КонецФункции // ПолучитьАдресКонтакта() <br/> <br/> Функция ПолучитьПредставлениеКонтактногоЛица ( КонтактноеЛицо ) <br/> <br/> Запрос = Новый Запрос ; <br/> Запрос . Текст = " <br/> |ВЫБРАТЬ РАЗРЕШЕННЫЕ <br/> | КонтактныеЛица . Представление КАК Представление <br/> |ИЗ <br/> | Справочник . КонтактныеЛица КАК КонтактныеЛица <br/> | <br/> |ГДЕ <br/> | КонтактныеЛица . Ссылка = & КонтактноеЛицо <br/> | <br/> |УПОРЯДОЧИТЬ ПО <br/> | КонтактныеЛица . Наименование ВОЗР" ; <br/> <br/> Запрос . УстановитьПараметр ( "КонтактноеЛицо" , КонтактноеЛицо ) ; <br/> ДанныеЗапроса = Запрос . Выполнить ( ) . Выгрузить ( ) ; <br/> Возврат ? ( ДанныеЗапроса . Количество ( ) = 0 , "" , ДанныеЗапроса[ 0 ] . Представление ) <br/> <br/> КонецФункции // ПолучитьПочтовыйАдрес() <br/> <br/> Функция ПечатьДокумента ( ) <br/> Запрос = Новый Запрос ; <br/> Запрос . Текст = <br/> "ВЫБРАТЬ <br/> | Контрагенты . НаименованиеПолное, <br/> | Контрагенты . ОсновноеКонтактноеЛицо <br/> |ИЗ <br/> | Справочник . Контрагенты КАК Контрагенты <br/> |ГДЕ <br/> | Контрагенты . Ссылка = & ТекущийКонтрагент" ; <br/> Запрос . УстановитьПараметр ( "ТекущийКонтрагент" , СсылкаНаОбъект ) ; <br/> <br/> Контрагент = Запрос . Выполнить ( ) . Выбрать ( ) ; <br/> Контрагент . Следующий ( ) ; <br/> <br/> ТабДокумент = Новый ТабличныйДокумент ; <br/> <br/> Макет = ПолучитьМакет ( "Макет" ) ; <br/> ОбластьМакета = Макет . ПолучитьОбласть ( "Адрес" ) ; <br/> <br/> Если Контрагент . ОсновноеКонтактноеЛицо < > Неопределено Тогда <br/> КонтактПолучателя = ПолучитьПредставлениеКонтактногоЛица ( Контрагент . ОсновноеКонтактноеЛицо ) ; <br/> <br/> Если КонтактПолучателя < > "" Тогда <br/> ОбластьМакета . Параметры . НаименованиеПолучателя = КонтактПолучателя + " (" + Контрагент . НаименованиеПолное + ")" ; <br/> Иначе <br/> ОбластьМакета . Параметры . НаименованиеПолучателя = Контрагент . НаименованиеПолное ; <br/> КонецЕсли ; <br/> <br/> АдресКонтакта = ПолучитьАдресКонтакта ( Контрагент . ОсновноеКонтактноеЛицо ) ; <br/> Адрес = ? ( АдресКонтакта = "" , ПолучитьАдресКонтрагента ( СсылкаНаОбъект ) , АдресКонтакта ) ; <br/> <br/> ОбластьМакета . Параметры . ИндексПолучателя = Лев ( Адрес, 6 ) ; <br/> ОбластьМакета . Параметры . АдресПолучателя = Прав ( Адрес, СтрДлина ( Адрес ) - 8 ) ; <br/> Иначе <br/> ОбластьМакета . Параметры . НаименованиеПолучателя = Контрагент . НаименованиеПолное ; <br/> Адрес = ПолучитьАдресКонтрагента ( СсылкаНаОбъект ) ; <br/> <br/> ОбластьМакета . Параметры . ИндексПолучателя = Лев ( Адрес, 6 ) ; <br/> ОбластьМакета . Параметры . АдресПолучателя = Прав ( Адрес, СтрДлина ( Адрес ) - 8 ) ; <br/> КонецЕсли ; <br/> <br/> ТабДокумент . Вывести ( ОбластьМакета ) ; <br/> Возврат ТабДокумент ; <br/> <br/> КонецФункции // ПечатьДокумента() <br/> <br/> Функция Печать ( ) Экспорт <br/> ТабДокумент = ПечатьДокумента ( ) ; <br/> Возврат ТабДокумент ; <br/> КонецФункции // Печать <br/>
При выполнении модуля выполняется функция Печать(), которая возвращает форму, готовую к печати. Внутри этой функции стоит единственный вызов функции ПечатьДокумента(), которая отвечает за заполнение макета данными.
- По ссылке на элемент из справочника Контрагенты выбираем полное наименование и контактное лицо
- Подгружаем наш макет
- Если у контрагента указано контактное лицо — выбираем его представление (ФИО). Если оно не пустое — в ячейку НаименованиеПолучателя запишется что-то типа Пупкин Василий Харитонович (ООО «Рога и Копыта»), иначе просто — ООО «Рога и копыта»
- В АдресПолучателя записываем либо адрес контактного лица (если указан), либо фактический адрес контрагента, предварительно вырезав оттуда индекс, который записываем в ИндексПолучателя
Подключаем внешнюю печатную форму
Запускаем 1С в обычном режиме. В меню Сервис выбираем Дополнительные отчеты и обработки — Дополнительные внешние печатные формы.

В Исходном файле кликаем по кнопке Открыть и выбираем наш файл с обработкой.

В разделе Принадлежность печатной формы кликаем Добавить и в открывшемся окне на вкладке Справочники выбираем Контрагенты.

Все. Готово. Можно перевести дыхание. :)
Теперь, если открыть список контрагентов (Предприятие — Контрагенты) и зайти в любого из них, в правой нижней части окна появится кнопка для печати адресов. При клике на которую откроется окно, подобное этому:
Читайте также:


