Наложить карту на карту фотошоп
Бывают случаи, когда найденный на топографической карте объект сложно сопоставить с местностью на снимке со спутника. Такое часто бывает при визуальном сравнении старинных карт со снимками со спутника. Это связано со значительным изменением местности со времени составления карты и различным отображением объектов на карте и снимке. Например, когда-то распаханное поле, отображенное на карте, может быть не найдено на снимке со спутника, так как в настоящее время, например, покрыто кустарником.

Участок топографической карты, на которой обозначена нежилая деревня (выделена желтым)
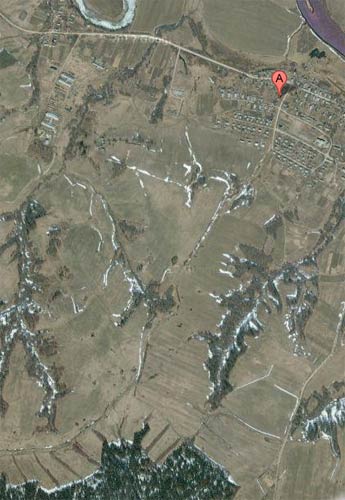
Снимок со спутника местности, которая изображена на карте.
Как видите, на спутниковом снимке достаточно сложно найти деревню Макаровцы. Между снимком и картой около 30 лет разницы. Поэтому, вполне возможно, что ни остатков домов, ни других следов деревни на снимке мы не найдем.
В данном случае не обойтись без специального программного обеспечения, позволяющего произвести наложение снимка на карту. Для этих целей я использую программу Photoshop.
Наложение снимков на карту в Photoshop
В данном посте я опущу вопросы поиска и установки Photoshop, так как это платный программный продукт. Купить его или найти в интернете взломанную версию — решать вам.
В независимости от версии Photoshop общие принципы работы со спутниковыми снимками и картами едины.
Например, в своей работе я использую русифицированный Adobe Photoshop CS4 версии 11.0, поэтому в дальнейшем все свои действия я буду описывать на примере этой программы.
Открываем топографическую карту в Photoshop. Это может быть любая изучаемая вами карта. Я остановлюсь на карте из примера выше. Удобнее работать на небольших фрагментах карты, но содержащей достаточное количество ориентиров (дороги, озера, одиночные постройки и прочие).
Далее находим в одном из описанных нами ранее сервисов (Яндекс Карты и Google Maps) необходимый участок спутникового снимка и сохраняем его. Как сохранить снимки со спутника на компьютере можно прочитать также в прошлой статье.
Теперь нажимаем в меню «Файл» команду «Поместить» и выбираем ранее сохраненный спутниковый снимок. Спутниковый снимок откроется вторым слоем.
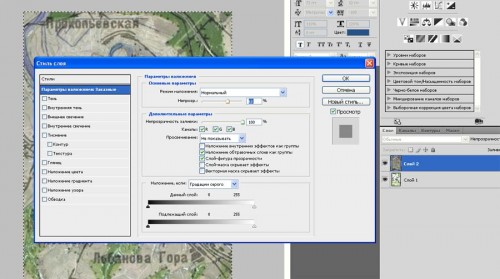
Масштаб изменяем до тех пор, пока наши слои не совпадут, т. е. выбранные ориентиры на карте и снимке со спутника не сольются в единый объект. В нашем примере, это дорога и река.
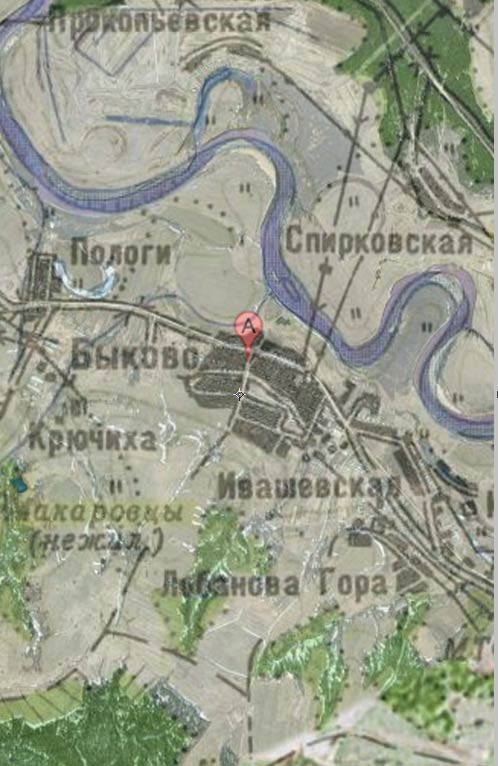
В некоторых случаях необходимо применение других видов трансформации (например, «поворот»). Теперь, после того как мы добились совмещение снимка с картой, легко найти на снимке деревню Макаровцы.
Увеличиваем необходимый нам участок местности на снимке со спутника и рассматриваем обнаруженную нами деревню. Вернее, что от нее осталось:

На снимке видно, что участок местности, где когда-то стояла деревня свободен для поисков с металлоискателем. Поэтому в следующий кладоискательский сезон можно посетить это место в поисках старинных монет и других находок.
Конечно, приведенный в данной статье пример очень прост. Но, надеюсь, что со временем, освоив все необходимые функции Photoshop, вы сможете использовать эту программу в полном объеме.
| Другие статьи о спутниковых снимках и работе с картами | |
| Снимки со спутника для кладоискателей | |
Современному кладоискателю не обойтись без использования в своей работе снимков, полученных со спутников. В следующей статье мы познакомимся с основами использования спутниковых снимков.
Читайте также:


