Наличие в окне программы под windows полос прокрутки означает что
4.5. ОКНА WINDOWS
С точки зрения пользователя, главным в системах Windows является графический интерфейс, базирующийся на "окнах". Окно представляет из себя прямоугольную область экрана, обладающую некоторыми функциональными возможностями. Каждая программа может заказать для себя одно или более окон, в которых будет отображаться вся необходимая для пользователя информация. Окна могут возникать и исчезать, перекрывать друг друга, "всплывать" над другими окнами или скрываться под ними. Пользователь может перемещать окна, изменять их размер, свертывать или закрывать. При закрытии окно уничтожается, т.е. перестает существовать как визуально, так и вообще в системе Windows .
Можно выделить три типа окон Windows :
1. Окно приложения . Как известно, в терминологии Windows прикладные программы обычно называют приложениями. Каждая программа (за редким исключением) имеет главное окно, с помощью которого осуществляется ее общение с пользователем. При работе с программой могут открываться дополнительные окна, подчиненные главному.
2. Окно документа . Эти окна не могут существовать самостоятельно, ими должно управлять какое-либо приложение. Окна, управляемые приложением, называют дочерними. Они могут размещаться только внутри главного окна приложения. Дочерние окна исчезают при закрытии главного окна. Окнами документов могут быть, например, окна, управляемые текстовым редактором и содержащие редактируемые тексты.
3. Диалоговое окно . Это специализированное окно, содержащее элементы для установки параметров работы программы.
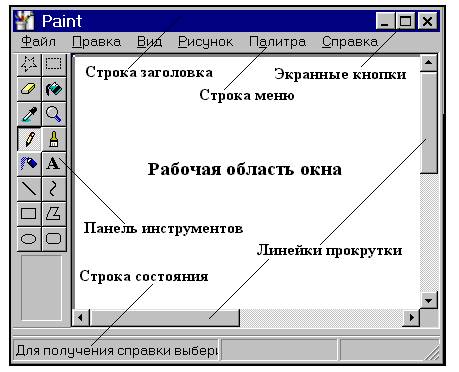
Вид окна приложения Windows
Существуют две характеристики состояния окон:
1. Окна приложений и окна документов могут находиться в одном из двух состояний: свернутом или развернутом. В свернутом состоянии окно представляет собой полоску на панели задач со значком и титульной надписью. Диалоговые окна сворачиваться не могут.
2. Другой характеристикой окон является их активность, то есть окна могут быть активными и неактивными. Визуально активное окно выделяется цветом прямоугольника заголовка. В любой момент работы активным может быть лишь одно окно. Основным отличием активного окна является то, что ему адресуется информация, вводимая с клавиатуры или мыши.
На рисунке представлено окно одного из стандартных приложений Windows – графического редактора Paint .
Рассмотрим некоторые элементы окна:
· Рабочая область – это основная и самая большая область окна. В ней находятся значки объектов или данные, с которыми оперирует пользователь в процессе работы.
· Строка заголовка слева содержит название приложения и/или документа и кнопки управления. Слева от заголовка находится кнопка системного меню. Эта кнопка имеет вид, повторяющий вид значка данной программы. В правой части строки заголовка находятся кнопки управления окном. Это могут быть кнопки, изображенные на рис. 9.
· Граница окна – рамка по периметру окна. Если на границу окна установить курсор мыши, то он превращается в двунаправленную стрелку. Теперь можно изменить размеры окна путем «перетаскивания» его границы. Перетаскиванием можно переместить все окно по экрану, если указатель мыши установить на строке заголовка окна.
· Строка меню расположена под строкой заголовка окна. Она содержит разделы меню, при вызове которых раскрываются списки меню. В большинстве программ Windows строка меню начинается с разделов меню Файл, Правка, Вид и заканчивается разделами меню Окно и “?” (Справка). Чтобы раскрыть раздел меню, нужно щелкнуть мышью по его названию. При этом открывается список команд данного раздела меню. Чтобы программа выполнила какую-либо команду из этого списка, надо щелкнуть мышью по строке с этой командой. При установке курсора на выбранной команде строка выделяется синим фоном, а в строке состояния в нижней части окна появляется описание меню или команды. Справа от имени команды указываются комбинации клавиш, которые могут быть использованы вместо действия мышью.
· Панель инструментов – этот элемент может быть расположен под строкой меню. На этой панели представлены кнопки вызова наиболее часто выполняемых команд. Как правило, эти команды дублируют команды меню. О назначении каждой кнопки панели инструментов можно узнать по подсказке, которая появляется после указания на неё курсором мыши.
· Строка состояния расположена в нижней части окна. Она предназначена для оперативного отображения информации об объектах, содержащихся в окне или о положении указателя мыши, для вывода информации по применяемым командам.
· Вертикальная и горизонтальная линейки прокрутки предназначены для просмотра содержания окна. Они появляются на экране, если в окне отображается лишь часть содержащихся в нем объектов или данных. По концам линейки прокрутки имеются кнопки со стрелками. Щелчком мыши по этим кнопкам содержимое окна прокручивается на одну строку вверх, вниз, влево или вправо. Внутри линейки прокрутки имеется ползунок для быстрой прокрутки содержимого окна. Прокрутка выполняется перетаскиванием ползунка при нажатой клавише мыши. Размер ползунка пропорционален части документа, которая представлена в окне. Чем больше «спрятано», тем меньше ползунок. Для постраничной прокрутки нужно щелкнуть мышью на линейке прокрутки между ползунком и кнопкой со стрелкой.
Рассмотрим назначение экранных кнопок.
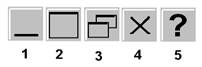
· Кнопка 1 – свертывание окна. При нажатии на эту кнопку окно удаляется с экрана, но не закрывается. На Панели задач остается кнопка с названием, соответствующим имени окна.
· Кнопка 2 – развертывание окна во весь экран. После выполнения данной операции эта кнопка становится невидимой, а вместо нее появляется кнопка восстановления.
· Кнопка 3 - восстановление размеров окна. Щелчком мыши по этой кнопке можно восстановить окно до прежних размеров.
· Кнопка 4 - закрытие окна. Щелчок мыши по этой кнопке закрывает окно.
· Кнопка 5 - вызов справки. Данная кнопка присутствует только на диалоговых окнах.
В некоторых диалоговых окнах Windows , особенно посвященных настройкам параметров, встречаются особые значки - выключатели и переключатели.
Значок (флажок) в виде «галочки» является выключателем. Установленный слева от имени команды в квадратном окошечке, он показывает, что включен выделенный элемент. Отсутствие флажка означает, что данный элемент выключен. Установить или снять флажок можно щелчком мыши по названию соответствующей команды. Флажок может быть включен сразу у нескольких команд.
Элемент, установленный слева от команды в виде черного кружка в круглом окошечке, является переключателем. Он также как и флажок может быть установлен или выключен. Переключатель показывает, какой режим в данный момент выбран. В отличие от флажка, переключатель может быть включен только у одной команды из списка.
В Windows есть два типа полос прокрутки. Элементы первого типа являются частью окна (включая диалоговое окно), поэтому их называют полосами прокрутки окна. Элементы второго типа существуют независимо и называются независимыми полосами прокрутки. Элементы первого типа описываются классом CWnd , а второго - CScrollBar .
Создание стандартных полос прокрутки
Если требуется, чтобы окно содержало стандартные полосы прокрутки, они должны быть явно заданы. Применительно к главному окну это означает, что при вызове функции Create() в качестве параметров стиля должны быть указаны опции WS_VSCROLL и WS_HSCROLL . В случае диалогового окна, достаточно установить соответствующие опции диалога в ресурсном редакторе. Если все это сделано, то полосы прокрутки будут отображаться в окне автоматически.
Независимые полосы прокрутки в диалогах
Для включения в диалог независимой полосы прокрутки используется ресурсный редактор. Можно создавать горизонтальные и вертикальные полосы прокрутки. Также, можно установить требуемые длину и ширину полосы прокрутки. Полоса прокрутки, так же как и любой другой элемент управления, должна иметь свой уникальный идентификатор.
Управление полосой прокрутки
Ранее, для установки различных параметров полосы прокрутки, использовались отдельные функции, которые были в Windows 3.1. С появлением Windows 95 появилась возможность управления полосами прокрутки с помощью одной функции SetScrollInfo() . Эта функция позволяет сделать полосу прокрутки пропорциональной (в этом случае, чем меньше диапазон полосы прокрутки, тем длиннее будет ее ползунок). Функция GetScrollInfo() предназначена для чтения параметров полосы прокрутки. В отличие от старых функций, эти функции работают с 32-разрядными данными. Для стандартных полос прокрутки используется функция:
BOOL CWnd::SetScrollInfo(int Which, LPSCROLLINFO pSI, BOOL Redraw = TRUE);
Значение Which указывает, с горизонтальной или вертикальной полосой ведется работа. Параметр pSI указывает на структуру, содержащую информацию для полосы прокрутки. Последний параметр задает необходимость перерисовки полосы прокрутки. Обычно используется значение по умолчанию. Для независимых полос прокрутки используется функция:
BOOL CScrollBar::SetScrollInfo(LPSCROLLINFO pSI, BOOL Redraw = TRUE);
Оба параметра имеют такой же смысл.Для чтения параметров стандартных полос прокрутки используется функция:
BOOL CWnd::GetScrollInfo(int Which, LPSCROLLINFO pSI, UINT Mask = SIF_ALL);
Информация, получаемая от полосы прокрутки, записывается в структуру по адресу pSI . Значение параметра Mask определяет, какая информация записывается в структуру. По умолчанию заполняются все поля. Для независимых полос прокрутки вариант функции таков:
BOOL CScrollBar::SetScrollInfo(LPSCROLLINFO pSI, UINT Mask = SIF_ALL);
Значение параметров аналогичное предыдущему случаю. Во всех вариантах функций используется следующая структура типа SCROLLINFO :
Поле fMask определяет, какое из полей структуры содержит требуемую информацию. Используются константы с префиксом SIF_ , которые можно объединять операцией "| ". Поле nPos содержит статическую позицию ползунка. Поле nPage содержит размер страницы для пропорциональных полос прокрутки. Для получения обычной пропорциональной полосы прокрутки в этом поле нужно задать значение 1. Поля nMin и nMax содержат нижнюю и верхнюю границы диапазона полосы прокрутки. Поле nTracksPos содержит позицию ползунка при его перемещении, это значение не может быть установлено.
Графический вывод
Классические функции графического устройства
При выводе на экран графической информации: линии, текста, изображения и т.п. программа обращается к функциям GDI ( graphic device interface) интерфейса графического устройства. Эти функции поддерживаются каркасом MFC и для удобства разработчика объединены в классы. Основным классом для работы с графикой является класс CDC и производные от него CPaintDC, CClientDC, CWindowDC , которые отличаются от базового класса только конструкторами и деструкторами. Исключением является класс CMetaFileDC . Класс CDC инкапсулирует понятие контекста устройства DC ( device context ).
Контекст устройства DC(device context) – структура данных, которая определяет набор графических объектов и методов для графического вывода. Контекст устройства является посредником между операционной системой Windows и устройством вывода, тем самым обеспечивается аппаратная независимость программы. Весь процесс отображения графики осуществляется с помощью этого класса.
Особенности производных классов контекста устройства
Объекты CMetaFileDC обеспечивают доступ к метафайлам Windows. Вызовы функций-членов класса CMetaFileDC записываются в связанном с соответствующим объектом файле. Для построения изображения требуется воспроизвести последовательность команд, записанных в метафайле.
Классы CClientDC и CWindowDC отличаются друг от друга лишь тем, что представляют для рисования различные области окна. CClientDC представляет клиентскую часть (часть окна без рамки, заголовка, меню, панели управления и строки состояния). CWindowDC – полнооконный контекст устройства, позволяет рисовать в произвольной области окна программы.
Создание и уничтожение объектов CDC
Управление созданием и удалением объектов CDC является важной частью каждой программы. При неправильной работе с контекстами теряется память до завершения работы программы. Рассмотрим два варианта корректной работы с объектами CDC .
1. Создать объект в стеке, тогда он будет уничтожен автоматически:
2. Получить указатель на объект с помощью CWnd::GetDC() , при этом перед выходом из функции вызвать ReleaseDC() :
Замечание: нельзя удалять CDC – объект, указатель на который передается функции OnDraw . За его удаление отвечает каркас MFC.
Состояние контекста устройства. Объекты GDI
Состояние контекста устройства определяется связанными с ним графическими объектами. Свойства контекста устройства назначаются с помощью методов класса CDC . GDI- объекты загружаются в контекст устройства вызовом перегруженной функции SelectObject . В любой текущий момент с контекстом может быть связан только один объект каждого типа. Все объекты GDI представлены в MFC с помощью классов. CGdiObject – базовый абстрактный класс для GDI объектов, которые являются экземплярами классов наследников.
- CBitmap – класс, инкапсулирующий растровые изображения (битовые массивы). Растровые изображения используются для отображения картинок и создания кистей.
- CBrush – кисть. Точечный шаблон, использующийся для закрашивания областей окна.
- CFont – шрифт. Полный набор символов алфавита определенного вида и размера. Шрифты хранятся на диске как ресурсы.
- CPallete – палитра. Таблица преобразования цветов, позволяет приложению полностью задействовать цветовые возможности устройства, не вызывая конфликта с другими приложениями, работающими с этим же устройством.
- CPen – перо. Инструмент для рисования линий и границ фигур.
- CRgn – регион. Область окна, определяемая прямоугольником, эллипсом или всевозможными их комбинациями.
При создании GDI объектов вызываются конструкторы соответствующих классов. Но для некоторых этого недостаточно. Например, создание объектов типа CFont или CRgn требует вызова CreateFont(…) или CreatePolygonRgn(…) . Прежде чем удалять GDI объект, его требуется вначале "отсоединить" от контекста устройства. Память, выделенная под GDI объекты, принадлежит процессу и освобождается при его завершении. Такие объекты как растровые изображение занимают значительный объем памяти и за их своевременным удалением необходимо следить.
Пример работы с GDI – объектом:

Разработчик
Инструкции по интерфейсу пользователя OS X

iBook
Прокрутка Windows
Прокрутка является одним из наиболее распространенных способов, что пользователи взаимодействуют со своим содержанием. Следуйте инструкциям в этом разделе, чтобы помочь Вам включить удобную, интуитивную прокрутку, использующую в своих интересах полупрозрачные, кратковременно видимые полосы прокрутки в OS X.
Полосы прокрутки не постоянно видимы по умолчанию. В целом полосы прокрутки могут появиться когда пользователи:
Откройте или измените размеры окна, содержащего прокрутку содержания
Открытое содержание в окне, которое является слишком маленьким для отображения всего содержания сразу
Поместите два пальца в поверхность мыши или сенсорную панель
Активно прокрутите содержание
Например, Вы видите скроллеры в окне Safari, показанном здесь, потому что оно было недавно изменено.

Когда пользователи принимают меры, заставляющие полосы прокрутки появляться, полосы прокрутки исчезают вскоре после того, как пользователи прекращают взаимодействовать с окном или содержанием. Это поведение помогает пользователям видеть, что содержание превышает размер организации окна, не требуя, чтобы полоса прокрутки заняла ценное место в предметной области.
Пользователи могут сделать полосы прокрутки видимыми все время путем изменения настроек «Show scroll bars» в общих предпочтениях. Постоянно видимая полоса прокрутки имеет ширину 15 точек, расширяющуюся в предметную область окна.
Обратите внимание на то, что полосы прокрутки могут быть постоянно видимы, если существует подключенный манипулятор, не поддерживающий прокрутку.
Размер скроллера (относительно длины дорожки) отражается, сколько из содержания видимо. Например, маленький скроллер означает, что небольшая часть общего содержания в настоящее время видима. Скроллер также представляет относительное расположение, в целом документе, части, которая может быть замечена в окне.
Избегите заставлять устаревшую полосу прокрутки отображать. Пользователи ожидают, что полосы прокрутки будут только кратковременно видимы по умолчанию. Несмотря на то, что пользователи могут изменить появление полос прокрутки в общих предпочтениях, не вынуждайте пользователей видеть полосы прокрутки, если они не хотят. Обязательно избегайте использования плаката, или размещение управления встраивают с полосой прокрутки, потому что включая эти элементы в Вашем UI заставляет устаревшие полосы прокрутки появляться в Вашем приложении.
Не перемещайте содержание окна, когда появятся полосы прокрутки. Поскольку полосы прокрутки являются и переходными и полупрозрачными, пользователи видят содержание окна, которое является ниже их. Не должно быть необходимо скорректировать расположение содержания в Вашем окне, и выполнение так рискует смущать пользователей.
Когда содержание окна с возможностью прокрутки, пользователи справки обнаруживают. Поскольку полосы прокрутки не всегда видимы, может быть полезно сделать его очевидным, когда содержание расширяется вне окна. В таблице или представлении списка, например, можно вывести на экран середину строки в базовом краю окна вместо того, чтобы вывести на экран полную строку. Отображение частичного содержания в базовом краю окна таким образом показывает пользователям, что существует больше для наблюдения.
Не чувствуйте, что необходимо всегда указывать, когда текст не соответствует в окне документа, например, выводя на экран частичную строку текста в базовом краю. Помните, что прокрутка является интуитивным и неразрушающим действием, с которым пользователи не возражают экспериментировать. Когда сталкивающийся с окном, полным текста, подавляющее большинство пользователей инстинктивно прокрутит в окне, чтобы видеть, доступно ли больше содержания.
Выберите цвет скроллера, лучше всего координирующий с Вашим UI. Если Ваш UI является очень темным, например, Вы могли бы хотеть указать скроллеры светлого цвета так, чтобы пользователи видели их легко. Можно указать легкий, темный, или по умолчанию.
Определите, сколько прокрутить, когда пользователи щелкают в полосе прокрутки. Щелчок в полосе прокрутки совершенствует документ windowful (значение по умолчанию) или к горячей точке указателя, в зависимости от выбора пользователя в общих предпочтениях. «Windowful» является текущей высотой или шириной окна минус по крайней мере один модуль перекрытия для поддержания контекста пользователя. Вы определяете модуль перекрытия так, чтобы это было целесообразно для содержания, которое Вы выводите на экран. Например, один модуль мог бы равняться строке текста, строке значков или части изображения. Обратите внимание на то, что необходимо реагировать на клавиши Page Up и клавиши Page Down таким же образом, что Вы реагируете на щелчок в полосе прокрутки; т.е. нажатие этих клавиш должно также переместить содержание windowful.
Когда пользователи нажимают в полосе прокрутки, последовательный windowfuls содержания должен вывести на экран, пока расположение скроллера не ловит до расположения указателя (или пока пользователь не прекращает нажимать).
Прокрутите автоматически в надлежащих случаях. Большую часть времени пользователь должен управлять прокруткой, но Ваше приложение должно выполнить автоматическую прокрутку в следующих случаях:
Когда Ваше приложение выполняет работу, приводящую к деланию нового выбора или перемещению точки вставки. Например, когда пользователь ищет некоторый текст, и Ваше приложение определяет местоположение его, прокрутите документ для показа нового выбора.
Когда пользователь вводит информацию с клавиатуры в расположении, не видимом в окне. Например, если точка вставки находится на одной странице, и пользователь перешел к другой странице, прокрутите документ автоматически, чтобы включить и вывести на экран новую информацию.
Ваше приложение определяет расстояние до прокрутки.
Когда пользователь переместит указатель мимо края окна при делании расширенного выбора прокрутите документ в направлении перемещения указателя.
Когда пользователь выбирает что-то, прокручивает к новому расположению, и затем пытается выполнить работу на выборе, Ваше приложение должно прокрутить содержание так, чтобы выбор показал прежде, чем выполнить работу пользователя.
Переместите документ только так же по мере необходимости во время автоматической прокрутки. Минимизация суммы автоматической прокрутки помогает пользователям сохранить свое место в содержании. Например, если часть выбора показывает после того, как пользователь выполняет работу, не прокручивайте вообще. Если Ваше приложение может показать, что выбор путем прокрутки только в одном направлении, не прокручивает в обоих.
Если возможно, покажите выбор в контексте при автоматической прокрутке к нему. Если все окно показывает только выбранное содержание, для пользователей может быть трудно помнить позицию выбора в полном содержании.
Рассмотрите использование маленьких или мини-полос прокрутки в панели, при необходимости. Если пространство трудно, может быть приемлемо использовать меньшие полосы прокрутки в панелях, которые должны сосуществовать с другими окнами. Обратите внимание на то, что, если окно использует маленькие или мини-полосы прокрутки, все другие средства управления, в которых предметная область окна должна также быть уменьшенным вариантом. (Можно указать различные размеры для большинства средств управления в Интерфейсном Разработчике.)
Избегайте использования полосы прокрутки, когда необходимо будет вместо этого использовать ползунок. Используйте ползунки для изменения настроек; используйте полосы прокрутки только для представления относительной позиции видимой части документа или списка. Для получения информации о ползунках посмотрите Ползунок .
Не переопределяйте жест по умолчанию, чтобы заставить скроллеры появиться. Пользователи приучены к поведению прокрутки в масштабе всей системы. Когда пользователи помещают два пальца в сенсорную панель или надлежащую поверхность мыши, скроллеры появляются автоматически. Не переопределяйте это поведение.

Меню, кнопки, полосы прокрутки и флажки – это примеры элементов управления системы Windows, которые используются с помощью мыши или клавиатуры. Эти элементы управления позволяют выбирать команды, изменять параметры и работать с окнами.
В этом разделе описано, как распознавать и применять элементы управления, которые чаще используются в системе Windows.
Меню в системе Windows
Большинство программ содержит десятки или даже сотни команд (действий), которые используются для работы с программой. Многие из этих команд упорядочены в виде меню. Подобно меню ресторана, меню программы содержит перечень вариантов.
Чтобы не загромождать экран, меню отображается только после того, как вы нажмете название какого-либо из них в строке меню, расположенном под строкой заголовка.
Чтобы выбрать одну из команд, содержащихся в меню, щелкните её. Иногда появляется диалоговое окно, в котором можно выбрать дальнейшие параметры. Недоступная команда, которую можно выбрать щелчком мыши, отображается серым цветом.
Некоторые элементы меню вообще не являются командами. Зато, они открывают другие меню. На рисунке ниже при наведении указателя на пункт «Создать» открывает подменю:

Если вы не видите команды, которую хотите найти, попробуйте поискать ее в другом меню. Поводите указателем мыши по строке меню – подменю открываться автоматически; не обязательно каждый раз щелкать в строке меню. Чтобы закрыть меню, не выбирая команд, щелкните строку меню или любое другое место окна.
Распознать меню не всегда легко, поскольку не все элементы управления меню похожие и даже не все из них появляются в строке меню. Так как их обнаружить? Если у слова или рисунка есть стрелка, то это, вероятно, элемент меню.
Вот несколько примеров:
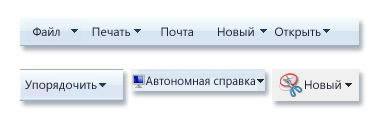
- Если для команды существует клавиши, это сочетание отображается рядом с командой.
- Меню можно пользоваться и при помощи клавиатуры, не только мыши. См. Использование клавиатуры.
Использование полос прокрутки
Когда размер документа, веб-страницы или рисунка превышает размер окна, появляются полосы прокрутки, которые позволяют видеть информацию, расположенную вне экрана. На этом рисунке показан участок полосы прокрутки.
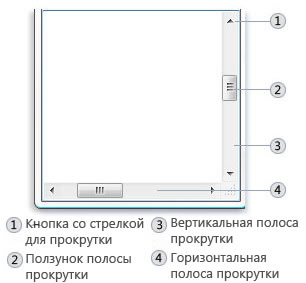
Чтобы постепенно прокрутить содержимое окна вверх или вниз, выберите соответственно вверх или вниз. Чтобы прокручивать непрерывно, нажмите на стрелку и удерживайте кнопку мыши.
Чтобы прокрутить на одну страницу вверх или вниз, выберите пустую область полосы прокрутки выше или ниже ползунка. Чтобы прокрутить окно вверх, вниз, влево или вправо, переместите ползунок в соответствующем направлении.
Справка: Если у мыши есть колесо прокрутки, его можно использовать для прокрутки документа или веб-страницы. Для прокрутки вниз поверните колесо назад (к себе). Для прокрутки вверх поверните колесо вперед (от себя).
Использование кнопок в системе Windows
Кнопка Windows – это графическое представление кнопки, нажатие которой выполняет команду (определенное действие).
Зачастую можно увидеть следующие кнопки в диалоговых окнах – это маленькие окна, в которых отображаются параметры, определяющие способ выполнения задания.
Например, если в программе Paint закрыть изображение, не сохранив его, появляется следующее окно:

Чтобы закрыть изображение, нужно сначала нажать кнопку «Сохранить» или не «Не сохранять». Нажатие кнопки «Сохранить» сохраняет изображения и все внесенные изменения, а нажатие кнопки «Не сохранять» удаляет изображения и отменяет все изменения. Нажатие кнопки «Отмена» закрывает окно и возвращает вас в программу.
Совет! Нажатие клавиши Enter приводит то же действие, что и клик по выделенной (обозначенной) кнопке.
За пределами диалоговых окон командные кнопки могут выглядеть по-разному, поэтому иногда трудно различить, являются ли они кнопками. Например, иногда командные кнопки могут быть похожими на маленькие пиктограммы (рисунки) без текста и прямоугольной рамки.
Самый надежный способ определить, является ли определенный элемент командной кнопкой – навести на него указатель мыши. Если этот элемент «подсвечивается» и определяется прямоугольником, это кнопка. К тому же, когда указатель мыши на кнопке, обычно появляется текст с описанием функции этой кнопки.
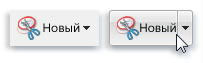
Если кнопка разделялась на две части после наведения на нее указателя, то это – кнопка разделения. Нажатие основной части кнопки выполняет команду, а нажатие стрелки открывает меню с другими параметрами.
Использование переключателей приложений Windows
Переключатели позволяют выбрать один из нескольких параметров. Чаще всего они появляются в диалоговых окнах. Ниже изображены два переключателя. Выбранная переключатель «Цвет».
Чтобы использовать параметр, нажмите одну из кнопок. Выбрать можно только один вариант.
Использование флажков
Флажки позволяют выбирать один или несколько независимых параметров. В отличие от переключателей, ограничивающих выбор одним вариантом, флажки позволяют выбирать несколько параметров одновременно.
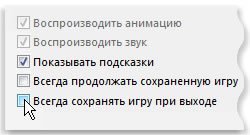
Щелкните пустой квадратик, чтобы выбрать (включить) этот параметр. В квадратике появляется галочка – это означает, что параметр выбран.
Чтобы отключить этот параметр, снимите (удалите) флажок, щелкнув его.
Параметры, которые пока нельзя выбрать или отключить, отражены серыми.
Использование ползунков
Регулятор позволяет выбирать значение параметра из нескольких возможных значений. Выглядит это так.
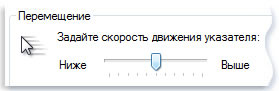
Ползунок на панели отображает текущее значение. В приведенном выше примере ползунок находится посередине между «Низкая» и «Высокая», что означает среднюю скорость перемещения указателя.
Чтобы изменить скорость, переместите ползунок до нужного значения.
Использование текстовых полей
Поле позволяет вводить информацию, например, слово для поиска или пароль. Ниже изображено диалоговое окно с текстовым полем. Мы ввели слово «медведь» в текстовом поле.
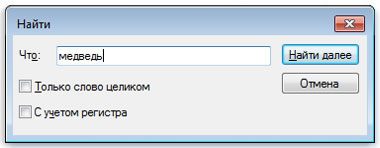
Вертикальная черта, которая мигает, называется курсором. Она обозначает, где появится текст, который вы введете. В примере курсор находится после буквы «ь» в слове «медведь». Курсор можно легко переместить, щелкнув новую позицию. Например, чтобы добавить слово перед словом «медведь», следует переместить курсор, щелкнув перед буквой «м».
Если курсора не видно в поле, то это означает, что оно не готово для ввода. Сначала щелкните поле, а затем начинайте вводить текст.

Текстовые поля, предназначенные для ввода паролей, обычно скрывают пароль при вводе, чтобы другие лица не смогли его увидеть.
Использование в Windows раскрывающихся списков
Раскрывающиеся списки похожи на меню. Однако, вместо команды выбирается параметр. После закрытия выпадающего списка в его поле будет виден только выбранный параметр. Другие доступные варианты будут скрыты, пока не щелкнуть мышью стрелку, как показано ниже.
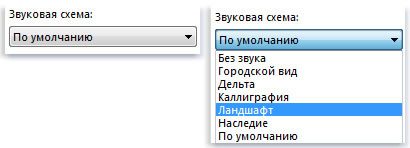
Чтобы открыть раскрывающийся список, щелкните его. Щелкните параметр, чтобы выбрать его из списка.
Использование полей со списком
Поле со списком отображает список доступных для выбора параметров. В отличие от раскрывающегося списка, здесь можно видеть несколько или все параметры одновременно открывать список нет необходимости.
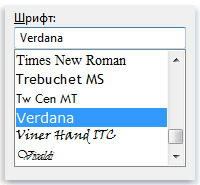
Щелкните параметр, чтобы выбрать его из списка. Если параметр не видно, воспользуйтесь полосой прокрутки, чтобы прокрутить список вверх или вниз. Или, если над полем со списком есть текстовое поле, можно ввести имя или значение параметра.
Использование вкладок
В некоторых диалоговых окнах Параметры распределены по двум или более вкладкам. Одновременно можно просматривать только одну вкладку, или набор параметров.
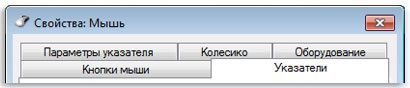
Выделенная вкладка отображается впереди остальных вкладок. Чтобы перейти к другой вкладке, щелкните её.
Читайте также:


