Найдены вредоносные программы защитник windows удаляет это
Антивирус Windows удалил мои файлы, как восстановить — довольно часто эти слова можно услышать от большинства пользователей ПК. Зачастую, помещению в карантин или полному стиранию подлежат только вредоносные документы, тем или иным образом воздействующие на операционную систему или программные файлы в ней.
Согласитесь, без этой защиты наши компьютеры не протянули бы так долго и, скорее всего, перестали бы функционировать уже через пару месяцев эксплуатации по причине критических изменений в коде.
Опасаясь за здоровье ПК, антивирус всегда стремится предупредить возможную угрозу и ликвидировать ее задолго до того, как она успеет нанести свой первый ущерб системе. Иногда эти действия приводят к стиранию файлов, которые пользователи не хотели бы терять — ведь без них может не запуститься та или иная программа, а способов загрузить их снова нет.
Можно ли восстановить такой файл, обойдя системы Защитника Windows? Однозначно да!
В этой статье мы детально рассмотрим что же такое этот Защитник Windows, как его включить или деактивировать, основные функции и, пожалуй, самую животрепещущую тему — нужна ли сторонняя программа при наличии встроенного антивируса?
Что такое Автономный Защитник Windows?
Защитник Windows ( Windows Defender Antivirus ) — это встроенное средство защиты операционной системы, предназначенное для устранения вредоносного ПО, программ-шпионов и других приложений, способных тем или иным образом повредить нашему компьютеру. Оно предоставляется встроенным софтом исключительно для Windows 8 и более свежих версий.
Тем не менее, если вы являетесь обладателем более старых релизов ОС, вы всегда можете загрузить Microsoft Security Essential , совместимый с Windows Vista и Windows 7.
В чем между ними разница, спросите вы? Оба этих инструмента способны обеспечить одинаковую по эффективности защиту вашей операционной системы — только названия разные.
Защитник Windows обладает скорее дополнением, а не отличием от Microsoft Security Essential. Оно заключается в том, что при использовании последний версий Защитника, операционная система получает большую защиту от руткитов и буткитов.
Существуют различные типы вирусов, которые способны мастерски скрываться на наших устройствах и полностью обезоруживать встроенное антивирусное ПО.
Автономный Защитник Windows призван, чтобы помочь решить эту сложную ситуацию путем работы извне. Установите его флеш-накопитель, подключите к зараженному устройству, просканируйте его и удалить вирус!
Как включить или деактивировать Защитник Windows?
Вы, должно быть, как и я никогда раньше не задавались этим вопросом. Работает антивирус — это хорошо и не нужно совершать никаких лишних действий. Но что если он по какой-то причине отключился и его нужно вернуть в рабочее состояние?
Даже несмотря на то, что Microsoft спрятали функцию включения/отключения довольно глубоко в недрах программы, ее все же можно найти. Давайте разберем как:
1. С помощью комбинации клавиш Win + I откройте меню Настройки .
Сведения об устранении неполадок в этой статье могут помочь вам, если вы столкнулись с какой-либо из указанных ниже проблем при обнаружении и удалении вредоносных программ с помощью антивирусной программы в Microsoft Defender, Microsoft Security Essentials или других антивредоносных решений Майкрософт:
Если проверки занимают слишком много времени или выполняются очень медленно, попробуйте сделать следующее:
Убедитесь, что на диске достаточно места
Антивирусной программе в Microsoft Defender требуется место на диске для удаления файлов вредоносных программ и помещения их в карантин. Если на компьютере недостаточно места, особенно на системном диске (обычно на диске C), программа не сможет полностью удалить угрозу. Справку по освобождению места см. в следующих разделах:
После освобождения некоторого места выполните обновление, а затем повторно запустите проверку.
Полная проверка объемного диска с большим количеством файлов занимает много времени. Крупные файлы, особенно архивы, такие как ZIP-файлы, проверяются дольше.
Запускайте проверку, пока компьютер не используется, закрыв все другие программы
Проверка использует системные ресурсы, такие как процессор и память. Если у вас запущены другие программы, они могут создавать своего рода затор трафика, который может замедлить проверку вредоносных программ, даже если вы не используете их активно. Попробуйте закрыть ненужные приложения во время проверки.
Совет: Для достижения наилучших результатов попробуйте перезагрузить компьютер и сразу выполнить проверку, не открывая другие приложения.
Если в антивирусной программе в Microsoft Defender регулярно происходят ошибки во время проверок или удаления вредоносных программ, попробуйте сделать следующее:
Отправьте нам свой отзыв, чтобы мы как можно быстрее выпустили исправление. По умолчанию Windows автоматически собирает сведения об ошибках, но описание ошибки в приложении "Центр отзывов" может помочь нам быстрее устранить ошибку.
Совет: Вы можете быстро запустить приложение "Центр отзывов о Windows" в Windows 10, нажав клавишу Windows + F.
Запустите Центр обновления Windows, чтобы применить исправления и обновить компоненты до последних версий.
Если в антивирусной программе в Microsoft Defender регулярно происходят ошибки во время обновления, попробуйте установить последние обновления безопасности вручную.
Для обнаружения новейших угроз используйте эффективное антивредоносное ПО, например антивирусную программу в Microsoft Defender, встроенную в Windows. Перед проверкой убедитесь, что важнейшие компоненты безопасности включены и что антивирусная программа в Microsoft Defender обновлена до последней версии.
Используйте антивирусную программу в Microsoft Defender с функцией облачной защиты
По умолчанию включены следующие дополнительные функции. Если вы их отключили, рекомендуется включить их для обеспечения наилучшей защиты:
Автоматическая отправка образцов
Чтобы включить эти функции, сделайте следующее:
Выберите Пуск > Параметры > Обновление и безопасность > Безопасность Windows > Защита от вирусов и угроз.
В разделе Параметры защиты от вирусов и угроз выберите Управление параметрами.
Убедитесь, что параметры Облачная защита и Автоматическая отправка образцов установлены в положение Вкл.
Эти параметры значительно повышают вероятность обнаружения неизвестных вредоносных программ и обеспечивают автоматическое создание новых обновлений системы безопасности, помогающих защитить все другие компьютеры с антивирусной программой в Microsoft Defender от новых обнаруженных угроз.
Обновление антивирусной программы в Microsoft Defender перед проверкой
По умолчанию антивирусная программа в Microsoft Defender автоматически обновляет определения не менее раза в день. Наличие обновлений можно также проверять вручную:
Выберите Пуск > Параметры > Обновление и безопасность > Безопасность Windows > Защита от вирусов и угроз.
В разделе Обновления защиты от вирусов и угроз выберите Проверить наличие обновлений.
В разделе Определения угроз выберите Проверить наличие обновлений.
Если вы продолжаете сталкиваться с подозрительными файлами, которые не обнаруживает антивирусная программа в Microsoft Defender, отправьте их Майкрософт для анализа.
Даже после удаления вредоносные программа может вернуться на компьютер, если вы посетите веб-сайт, на котором она размещена, или снова получите ее по электронной почте. Избегайте веб-сайтов, на которых могут быть вредоносные программы, например сайты для незаконного скачивания файлов.
Для защиты от угроз с вредоносных веб-сайтов используйте современный браузер, такой как Microsoft Edge, который использует фильтр SmartScreen в Microsoft Defender для выявления сайтов с плохой репутацией. Выполните обновление до последней версии Windows, чтобы воспользоваться целым рядом встроенных улучшений системы безопасности.
В некоторых случаях повторное обнаружение одних и тех же вредоносных программ происходит из-за того, что необнаруженный вредоносный компонент постоянно незаметно переустанавливает обнаруженную вредоносную программу. Как правило, вредоносная программа переустанавливается и повторно обнаруживается сразу после перезапуска компьютера. Чтобы решить эту проблему, попробуйте выполнить проверку с помощью автономного Microsoft Defender для выявления скрытых угроз
Проверка с помощью автономного Защитника Windows
Если одни и те же вредоносные программы продолжают заражать ваш компьютер, воспользуйтесь автономным Защитником Windows для поиска и удаления повторяющихся вредоносных программ. Автономный Microsoft Defender — это средство проверки, функционирующее за пределами Windows, что позволяет ему обнаруживать и удалять вредоносные программы, которые скрываются во время работы Windows.
Примечание: Перед запуском проверки с помощью автономного Microsoft Defender сохраните свою работу. Перед выполнением проверки компьютер перезапустится.
Для запуска автономной проверки в Windows:
Выберите Пуск > Параметры > Обновление и безопасность > Безопасность Windows > Защита от вирусов и угроз.
В разделе Текущие угрозы выберите Параметры проверки.
Выберите Проверка с помощью автономного Защитника Windows, а затем — Проверить сейчас.
В Windows 8.1 потребуется скачать автономный Microsoft Defender как отдельный инструмент. Дополнительные сведения см. в статье Защита компьютера с помощью автономного Microsoft Defender.
Вредоносная программа привела к необратимым изменениямЕсли вредоносная программа привела к необратимым изменениям на компьютере, попробуйте вернуть компьютер в исходное состояние. Эта процедура может включать в себя восстановление данных из резервной копии.
Возврат компьютера в исходное состояние, восстановление или переустановка системы
Создайте резервную копию всех файлов и параметров, которые требуется сохранить, чтобы восстановить их в дальнейшем. Windows предоставляет несколько вариантов возврата компьютера в исходное состояние или его восстановления. Если вы решите выполнить переустановку вручную, вам потребуется подготовить установочные диски, ключи продуктов и файлы настройки.
Примечание: Если возможно, восстановите файлы из резервных копий, созданных до заражения и хранящихся вне компьютера, например в хранилище OneDrive, которое регулярно создает облачные резервные копии с ведением журнала версий. Резервные копии, находившиеся на компьютере в момент заражения, могли быть изменены вредоносной программой.
Дополнительные сведения о переустановке или восстановлении Windows см. в следующих статьях:
Обновление программного обеспечения
Сразу после восстановления компьютера обновите программное обеспечение до последних версий. Последние версии программного обеспечения включают доступные исправления известных проблем безопасности. Это поможет защитить компьютер от вредоносных программ, использующих уязвимости в системе безопасности.
Дополнительные сведения об обновлении программного обеспечения Майкрософт и сторонних приложений см. в следующих статьях:
Отправка отзыва в Майкрософт
Майкрософт постоянно работает над улучшением взаимодействия пользователей со всеми текущими продуктами, включая антивирусную программу "Защитник Windows". Рекомендуется всем пользователям применять указанные ниже каналы обратной связи в составе Windows.
Настройте Windows на автоматический запрос отзывов. По умолчанию Windows уже настроена на автоматический запрос отзывов. Чтобы проверить, включена ли эта функция, перейдите в меню Пуск > Параметры > Конфиденциальность > Диагностика и отзывы. Убедитесь, что в разделе Частота формирования отзывов параметр настроен таким образом, чтобы Windows автоматически запрашивала отзывы.
Если у вас есть вопросы о параметрах конфиденциальности и отзывов, ознакомьтесь с разделом Диагностика, отзывы и конфиденциальность в Windows 10.

Довольно часто Защитник Windows может мешать комфортной работе пользователя за компьютером — некоторые файлы и папки могут вызывать у встроенного в Windows 10 антивируса недоверие. Обычно такого рода контент моментально удаляется, но, конечно, данный антивирус, как и любой другой, можно деактивировать. К счастью, есть сразу три способа, каждый из которых весьма прост и не требует от пользователя особых познаний, навыков или опыта работы в этом направлении.
Содержание
Как отключить Защитник Windows в новых версиях системы, начиная со сборки 2004
В новых версиях Windows 10 разработчики усилили безопасность Защитника Windows, из-за чего стандартные способы его отключения, которые работали раньше, теперь бесполезны — встроенный антивирус со временем сам включается. Впрочем, энтузиасты уже нашли способ отключить его навсегда.
-
(либо с GitHub, но в этом случае вам придётся вручную экспортировать файл windefend-disable.bat);
- кликните по нему правой клавишей мыши;
- выберите пункт «Запустить от имени администратора»;
- дождитесь окончания процедуры (пара секунд), нажмите любую клавишу на клавиатуре;
- снова запустите файл от имени администратора и дождитесь его завершения, после чего нажмите любую клавишу.
Как отключить Защитник Windows через интерфейс
Наиболее простым способом выключения Защитника Windows 10 является отключение защиты в режиме реального времени через интерфейс антивируса.
-
откройте список скрываемых значков в правом нижнем углу экрана;





Теперь Защитник Windows 10 отключён. Но, стоит отметить, что периодически операционная система Windows 10 всё же может в автоматическом режиме запускать некоторые компоненты антивирусной защиты, плюс после обновления системы Защитник может быть полностью включён. Этот вариант стоит использовать в том случае, если последующие способы кажутся вам слишком сложными.
Как отключить Защитник Windows навсегда через редактор групповой политики
В версиях операционной системы Windows 10 Pro и Enterprise имеется функция редактора групповой политики, благодаря которой можно выполнять массу полезных действий. Кроме того, благодаря данному редактору можно отключить Защитник Windows, выполнив несколько весьма простых шагов.
-
на клавиатуре нажмите комбинацию клавиш Windows + R, после чего введите в поле gpedit.msc и нажмите Enter;





После перезагрузки антивирусная программа Windows Defender полностью прекратит свою работу. Чтобы запустить её обратно, нужно выполнить те же шаги, только вместо «Отключено» поставить «Не задано».
Как отключить Защитник Windows навсегда через реестр
К сожалению, редактора групповых политик в редакции Windows 10 Домашняя нет, так что воспользоваться вышеописанным методом в данном случае не выйдет. С другой стороны, эту же процедуру можно провести при помощи редактора реестра, который доступен во всех редакциях операционной системы.
-
на клавиатуре нажмите комбинацию клавиш Windows + R, после чего введите в поле regedit и нажмите Enter;




После перезагрузки компьютера Защитник Windows больше не будет скранировать систему, обнаруживая вредоносные файлы и программы. Чтобы включить Защитник Windows, пользователю нужно вновь запустить редактор реестра, перейти по указанному выше адресу, после чего удалить «DisableAntiSpyware» и раздел «Real-Time Protection»
Как отключить Центр безопасности Защитника Windows
Стоит отметить, что даже если пользователь воспользовался одним из представленных способов отключения антивируса Защитник Windows, иконка данного компонента всё равно будет отображаться в панели задач. При желании, если данная иконка пользователю мешает, её тоже можно убрать.
- откройте Диспетчер задач (ПКМ по меню Пуск или Ctrl+Alt+Del);
- перейдите во вкладку «Автозагрузка»;
- нажмите левой кнопкой мыши на Windows Security notification icon и в правом нижнем углу нажмите на опцию «Отключить».

Как добавить исключения в Защитника Windows: файл, папку, тип файла или процесс
К сожалению, как бы хорошо не работал Защитник Windows, но изредка он всё же даёт сбои — может удалять файлы, восприняв их вредоносными, или даже целые папки. Естественно, разработчики предусмотрели это, добавив функцию исключений, которая позволяет защитить определённый контент от удаления в том случае, если его программа посчитала опасной для вашего компьютера. Вот только «спрятали» функцию достаточно глубоко, чтобы найти её самостоятельно было крайне сложно. Но, конечно же, эта проблема тоже решаема.
-
откройте список скрываемых значков в правом нижнем углу экрана;






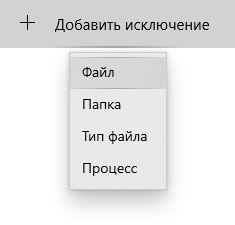

Недостатки отключения Защитника Windows
Разработчики из компании Microsoft достаточно неплохо потрудились над Windows 10, так что Защитник Windows работает отлично — он действительно защищает от различных вредоносных файлов, не даёт фишинговым программам получать данные пользователя, оберегая систему от различных пакостей. Так что если у вас нет острой необходимости отключать Защитник, то лучше этого не делать — встроенный антивирус вполне пригоден для того, чтобы заменить более известные аналоги от сторонних разработчиков. И, конечно, делая любые манипуляции с реестром, лучше иметь про запас бэкап операционной системы до внесения изменений.

На всех компьютерах с операционной системой Windows 10 по умолчанию установлен примитивный антивирус, который называется «Защитник Windows». Но пользователям, которые предпочитают сторонние антивирусы, лучше отключить стандартный защитник и навсегда удалить его компоненту «Средство удаления вредоносных программ». К счастью, полностью выключить защитник, как и включить его обратно, не так уж сложно и под силу даже неопытным пользователям.
Зачем отключать встроенную защиту и стоит ли это делать
Отключать защитник Windows не рекомендуется до тех пор, пока на вашем компьютере не будет установлен полноценный антивирус, так как если оставить систему полностью без защиты и выйти в интернет, то шанс поймать вирус, который сильно навредит компьютеру, очень велик. Но если вы уже обзавелись одним из возможных сторонних антивирусов, то лучше деактивировать защитник, чтобы он не начал конфликтовать с новым антивирусом.
Как и включить, выключить и настроить антивирус «Защитник»
Существует несколько способов запретить защитнику включаться или подключить его вновь. Иногда для этого могут потребоваться сторонние программы из интернета. Но сначала рассмотрим варианты, позволяющие настроить антивирус с помощью редактирования параметров компьютера.
Настройка и остановка на время через параметры компьютера
Этим способом можно только временно отключить программу. После каждой перезагрузки компьютера антивирус будет открываться самостоятельно.
-
Через поиск Windows откройте сервис «Параметры».


Прокрутите колёсиком вниз и перейдите в раздел «Обновление и безопасность»

Перейдите в раздел «Защитник Windows»

Передвиньте ползунок, чтобы включить или отключить защитник
Активировать и остановить через службу редактирования групповой политики
Этот способ не подойдёт для домашней версии Windows 10, так как такого редактора в ней просто нет. Его можно установить отдельно, но лучше воспользуйтесь другим способом.
-
Через поиск Windows откройте утилиту «Выполнить».

Откройте утилиту «Выполнить»
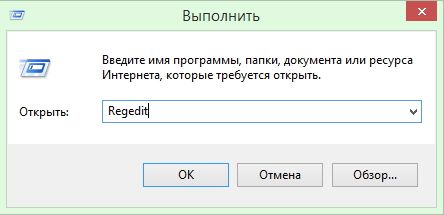
Выполните команду gpedit.msc

Перейдите к папке «Конфигурация Windows»

Откройте следующую папку «Административные шаблоны»

Откройте подпапку «Компоненты Windows»

Откройте папку Endpoint Protection

Откройте файл «Выключить Endpoint Protection»

Выберите режим работы защитника

Нажимите кнопки «Применить» и «ОК»

В конце появится уведомление об изменении режима работы
Отключить навсегда через редактор реестра
Это самый правильный и наиболее полный программный способ, так как после него защитник больше никогда не будет запускаться.
-
Через поиск Windows откройте утилиту «Выполнить» и используйте команду regedit, чтобы перейти в редактор реестра.
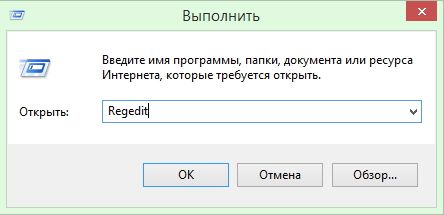
Выполните команду regedit

Перейдите к конечной папке Windows Defender

Откройте файл DisableAntiSpyware и измените значение заложенного параметра
Как убрать иконку стандартного антивируса из строки быстрого доступа
Если вам мешает иконка защитника, которая находится в строке быстрого доступа, вы можете её отключить. Этим способом можно остановить самостоятельное включение службы после каждого запуска системы.
-
Кликнув левой кнопкой мыши по строке быстрого доступа в пустом месте, откройте диспетчер задач.

Откройте диспетчер задач


Перейдите к разделу «Автозагрузка»

Отключите автозапуск процесса
Выключение отправки уведомлений
Если уведомления о том, что защита Windows не является оптимальной, появляются слишком часто, это может надоесть. Есть два выхода: включить режим «Не беспокоить» и изменить параметры системы.
Блокировка через включение режима «Не беспокоить»
Это самый простой и быстрый способ, но минус его заключается в том, что вы перестанете получать уведомления не только от стандартного антивируса, но и от всех остальных приложений. Если вас это не страшит, то кликните правой кнопкой мыши по значку «Уведомления» в нижнем правом углу рабочего стола и выберите вариант «Включить режим «Не беспокоить».

Включите режим «Не беспокоить»
Добавить в исключения параметров системы
- Используя поисковую строку Windows, запустите сервис «Центр безопасности и обслуживания».

Откройте сервис «Центр безопасности и обслуживания»

Сторонние программы для отключения
Если отключить защитник вышеописанными способами не получилось, можно воспользоваться сторонними бесплатными приложениями.
Win Updates Disabler
С помощью программы Win Updates Disabler вы можете управлять и другими сервисами Windows, если это необходимо. Программу Win Updates Disabler можно с лёгкостью найти в интернете. От вас требуется только скачать её, установить, выбрать отключаемые параметры и применить изменения.

Выберите, что необходимо отключить
Destroy Windows 10 Spying (полностью избавиться от защитника)
Программа Destroy Windows 10 Spying ориентирована на отключение шпионских функций Windows 10, но через неё можно отключить и стандартный антивирус.
-
Найдите в интернете, скачайте, установите и запустите программу Destroy Windows 10 Spying. Перейдите к разделу «Настройки» и поставьте галочку напротив «Отключить Windows Defender». Со всех ненужных вам пунктов галочки лучше снять.

Поставьте галочку напротив «Отключить Windows Defender»

Запустите очистку и дожидитесь окончания процесса
Проблемы с правильной работой защитника
Защитник Windows, как и любая программа, может сбоить и периодически отключаться. Рассмотрим наиболее популярные из ошибок.
Перестал запускаться защитник или появляется ошибка с кодом 577
- Найдите в поиске Windows панель управления и запустите её.

Откройте панель управления

Перейдите к разделу «Система и безопасность»

Перейдите к разделу «Администрирование»

Откройте сервис «Службы»

Откройте «Служба защитника Windows»

Запустите службу и выставьте параметр «Автоматически»

Нажмите кнопки «Применить» и «ОК»
Защитник не обновляется автоматически (обновление вручную)
Поскольку вирусы непрерывно совершенствуются, защитнику требуются постоянные обновления базы данных, чтобы всегда обеспечивать максимальную защиту системы. Если вы не отключали автоматическое обновление защитника, а он перестал самостоятельно обновляться, нужно один раз обновить его вручную, чтобы функция восстановилась.
-
Используя поисковую строку Windows, откройте программу «Защитник Windows».

Откройте программу «Защитник Windows»

Видео: как переустановить родной защитник Windows
Где находится и как совсем избавить от средства удаления вредоносных программ
Средство удаления вредоносных программ (MRT) — ещё один встроенный антивирус Windows, который по-тихому удаляет вредоносные программы и процессы из системы, а потом отсылает отчёт о проделанной работе в компанию Microsoft. Но может случиться так, что MRT начнёт конфликтовать со сторонним антивирусом или грузить центральный процессор. Чтобы этого избежать, можно просто удалить MRT, без которого система будет чувствовать себя совершенно комфортно.
Чтобы избавиться от средства удаления вредоносных программ, вам надо пройти в проводнике по пути «C:\Windows\System32», куда оно записано, и удалить имеющуюся там папку MRT.

Удалите папку MRT
Защитник Windows и MRT выполняют одну и ту же функцию: обеспечение безопасности системы. Следите за тем, чтобы эти две службы обновлялись и постоянно работали. Но лучше всё-таки отключить защитник Windows и установить сторонний антивирус: несмотря на все старания организации Microsoft, антивирусы справляются со своей задачей намного лучше, чем стандартный защитник.
Читайте также:


