Надстройка для word 2007 сохранение в pdf
В приложениях Office вы можете сохранять или преобразовывать файлы в формат PDF, чтобы делиться ими или печатать их в типографии. Дополнительное программное обеспечение или надстройки не требуются.
Использовать формат PDF, если вы хотите, чтобы файл отвечал таким условиям:
файл должен выглядеть одинаково на большинстве компьютеров;
файл должен быть меньшего размера;
требуется совместимость с отраслевым стандартом.
Примерами могут быть резюме, юридические документы, информационные бюллетени, файлы, предназначенные для чтения (не для редактирования) и печати, а также файлы, предназначенные для профессиональной печати.
Важно: Многие программы, включая Microsoft Word, имеют возможность открывать и редактировать PDF-файлы. Если вы просто поделились файлом в формате PDF, недостаточно для того, чтобы получатель не мог редактировать файл.
Чтобы экспортировать или сохранить файл Office в формате PDF, откройте его и в меню Файл выберите пункт Экспорт или Сохранить как. Чтобы просмотреть пошаговые инструкции, выберите приложение Office в раскрывающемся списке.
Откройте таблицу или отчет, которые требуется опубликовать в формате PDF.
На вкладке Внешние данные в группе Экспорт нажмите кнопку PDF или XPS.

В поле Имя файла введите или выберите имя документа.
В списке Тип файла выберите PDF.
Если требуется высокое качество печати документа, установите переключатель в положение Стандартная (публикация в Интернете и печать).
Если качество печати не так важно, как размер файла, установите переключатель в положение Минимальный размер (публикация в Интернете).
Эти сведения также относятся к Microsoft Excel Starter 2010.
Примечание: Вы не можете сохранять листы Power View как PDF-файлы.
Откройте вкладку Файл.
Выберите команду Сохранить как.
Чтобы от видите диалоговое окно Сохранить как в Excel 2013 или Excel 2016, необходимо выбрать расположение и папку.
В поле Имя файла введите имя файла, если оно еще не присвоено.
В списке Тип файла выберите PDF.
Если файл требуется открыть в выбранном формате после его сохранения, установите флажок Открыть файл после публикации.
Если необходимо высокое качество печати документа, установите переключатель в положение Стандартная (публикация в Интернете и печать).
Если качество печати не так важно, как размер файла, установите переключатель в положение Минимальный размер (публикация в Интернете).
OneNote 2013 и OneNote 2016
Откройте вкладку Файл.
В разделе Экспорт текущего элемента выберите часть записной книжки, которую необходимо сохранить в формате PDF.
В разделе Выбор формата выберите пункт PDF (*.pdf) и нажмите кнопку Экспорт.
В диалоговом окне Сохранить как в поле Имя файла введите название записной книжки.
OneNote 2010
Откройте вкладку Файл.
Выберите команду Сохранить как и выберите параметр, соответствующий части записной книжки, которую необходимо сохранить в формате PDF.
В разделе Сохранить раздел как выберите пункт PDF и нажмите кнопку Сохранить как.
В поле Имя файла введите имя для записной книжки.
Откройте вкладку Файл.
Выберите команду Сохранить как.
Чтобы увидеть диалоговое окно Сохранить как в PowerPoint 2013 и PowerPoint 2016, необходимо выбрать расположение и папку.
В поле Имя файла введите имя файла, если оно еще не присвоено.
В списке Тип файла выберите PDF.
Если файл требуется открыть в выбранном формате после его сохранения, установите флажок Открыть файл после публикации.
Если необходимо высокое качество печати документа, установите переключатель в положение Стандартная (публикация в Интернете и печать).
Если качество печати не так важно, как размер файла, установите переключатель в положение Минимальный размер (публикация в Интернете).
На вкладке Файл выберите команду Сохранить как.
Чтобы от видите диалоговое окно Сохранить как в Project 2013 или Project 2016, необходимо выбрать расположение и папку.
В поле Имя файла введите имя файла, если оно еще не присвоено.
В списке Тип файла выберите PDF-файлы (*.pdf) или XPS-файлы (*.xps) и нажмите кнопку Сохранить.
В диалоговом окне Параметры экспорта документа укажите в пункте Диапазон публикации, следует ли Включить непечатаемые данные или использовать Совместимость с ISO 19500-1 (только для PDF).
Советы по форматированию
Приложение Project не поддерживает все возможные функции форматирования документов PDF или XPS, но с помощью некоторых параметров печати вы можете изменять вид конечного документа.
На вкладке Файл выберите пункт Печать, а затем измените любой из следующих параметров:
В диалоговом окне Параметры страницы вы можете изменить параметры на таких вкладках:
Откройте вкладку Файл.
Выберите команду Сохранить как.
Чтобы диалоговое окно Сохранить как в Publisher 2013 или Publisher 2016, необходимо выбрать расположение и папку.
В поле Имя файла введите имя файла, если оно еще не присвоено.
В списке Тип файла выберите PDF.
Если необходимо изменить способ оптимизации документа, выберите команду Изменить. (Щелкните Параметры в Publisher 2013 или Publisher 2016).
Внесите все необходимые изменения в разрешение изображения и непечатаемые сведения.
Чтобы изменить параметры печати документа, выберите Параметры печати.
По завершении нажмите кнопку ОК.
Если после сохранения файл требуется открыть в выбранном формате, установите флажок Открыть файл после публикации.
Откройте вкладку Файл.
Выберите команду Сохранить как.
Чтобы от видите диалоговое окно Сохранить как в Visio 2013 или Visio 2016, необходимо выбрать расположение и папку.
В поле Имя файла введите имя файла, если оно еще не присвоено.
В списке Тип файла выберите PDF.
Если файл требуется открыть в выбранном формате после его сохранения, установите флажок Автоматический просмотр файла после сохранения.
Если необходимо высокое качество печати документа, установите переключатель в положение Стандартная (публикация в Интернете и печать).
Если качество печати не так важно, как размер файла, установите переключатель в положение Минимальный размер (публикация в Интернете).
Word 2013 и более новые
Выберите Файл > Экспорт > Создать PDF/XPS.
Если свойства документа Word содержат информацию, которую вы не хотите включать в PDF-файл, в окне Опубликовать как PDF или XPS нажмите кнопку Параметры. Затем выберите пункт Документ и снимите флажок Свойства документа. Задайте другие нужные параметры и нажмите кнопку ОК.
Дополнительные сведения о свойствах документа см. в разделе Просмотр или изменение свойств файла Office 2016.
В окне Опубликовать как PDF или XPS выберите место, где нужно сохранить файл. При необходимости измените имя файла.
Дополнительные сведения о вариантах создания PDF
Чтобы включить исправления в PDF, в разделе Опубликовать установите переключатель в положение Документ с исправлениями. В противном случае убедитесь установите переключатель в положение Документ.
Чтобы создать набор закладок в PDF-файле, установите флажок Создать закладки, используя. Затем установите переключатель Заголовки или, если вы добавили закладки в свой документ, Закладки Word.
Если вы хотите включить в PDF-файл свойства документа, убедитесь в том, что флажок Свойства документа установлен.
Чтобы сделать документ удобней для чтения в программах чтения с экрана, установите флажок Теги структуры документа для улучшения восприятия.
Совместимость с ISO 19005-1 (PDF/A). Этот параметр предписывает создать PDF-документ, используя стандарт архивации 1.7 PDF. Стандарт PDF/A позволяет гарантировать, что при открытии на другом компьютере документ будет выглядеть точно так же.
Преобразовать текст в точечный рисунок, если невозможно внедрить шрифты. Если невозможно внедрить шрифты в документ, при создании PDF-файла используется точечный рисунок текста, чтобы PDF-документ выглядел так же, как оригинальный. Если этот параметр не выбран и в файле используется невстраиваемый шрифт, программа чтения PDF-файлов может применить другой шрифт.
Зашифровать документ с помощью пароля. Выберите этот параметр, чтобы ограничить доступ к PDF-файлу людям, у которых нет пароля. Когда вы нажмете кнопку ОК, Word откроет диалоговое окно Шифрование документа в формате PDF, в котором вы можете ввести пароль и его подтверждение.
Открытие PDF-файла в Word и копирование содержимого из него
Вы можете скопировать из PDF-документа нужное содержимое, открыв его в Word.
Выберите Файл > Открыть и найдите PDF-файл. Word откроет PDF в новом файле. Вы можете скопировать нужное содержимое, включая изображения и схемы.
Эти сведения также относятся к Microsoft Word Starter 2010.
Откройте вкладку Файл.
Выберите команду Сохранить как.
Чтобы увидеть диалоговое окно Сохранить как в Word 2013 и Word 2016, необходимо выбрать расположение и папку.
В поле Имя файла введите имя файла, если оно еще не присвоено.
В списке Тип файла выберите PDF.
Если файл требуется открыть в выбранном формате после его сохранения, установите флажок Открыть файл после публикации.
Если необходимо высокое качество печати документа, установите переключатель в положение Стандартная (публикация в Интернете и печать).
Если качество печати не так важно, как размер файла, установите переключатель в положение Минимальный размер (публикация в Интернете).
Чтобы сохранить файл в формате PDF в Office для Mac, выполните эти простые действия:
Откройте вкладку Файл.
Щелкните Формат файла в нижней части окна.
Выберите PDF в списке доступных форматов.
Присвойте файлу имя, если оно еще не указано, а затем нажмите кнопку Экспорт.
С помощью Word, PowerPoint и OneNote в Интернете можно преобразовать документ в формат PDF.
Выберите файл > печать >печать (в PowerPoint выберите один из трех форматов).
В меню в области Принтер выберитесохранить в формате PDF, а затем — Сохранить.

Затем в открываемом меню проводника можно назвать PDF-файл, выбрать, где его сохранить, а затем выбрать сохранить.
При этом приложение создаст обычный PDF-файл, в котором будут сохранены макет и форматирование исходного документа.

Если у вас нет настольного приложения, вы можете попробовать или купить последнюю версию Office сейчас.
У вас есть предложения для этой возможности?
Чтобы экспортировать документ Word или книгу Excel в файл формата PDF на устройстве с iOS, нажмите в левом верхнем углу кнопку Файл и выберите пункт Экспорт, а затем — PDF.

Формат PDF сохраняет форматирование документов и позволяет обмениваться файлами с другими пользователями. При просмотре PDF-файла в Интернете и выводе его на печать сохраняется его исходное представление. Формат PDF также полезен для документов, предназначенных для промышленной печати. Формат PDF используется во многих учреждениях и организациях и поддерживается большим числом средств просмотра на различных платформах, чем формат XPS.
Формат XPS — это электронный формат файла, который сохраняет форматирование документа и позволяет совместно использовать файлы. Формат XPS гарантирует, что при просмотре файла на компьютере и при его печати будет сохранено исходное форматирование и данные файла нельзя будет легко изменить.
Важно: Большинство современных веб-браузеров могут открывать и отображать PDF-файлы. Однако если у вас более старая операционная система, на вашем устройстве может быть установлено приложение для чтения PDF-файлов, например Acrobat Reader, доступное в Adobe Systems.
Если вы создали публикацию и хотите поделиться ею с другими пользователями, у которых нет приложения Publisher, можете сохранить ее в виде PDF- или XPS-файла. Типографии часто предпочитают получать для печати PDF-файлы.
Сохранение публикации в формате PDF или XPS
Формат PDF следует выбирать, если вы хотите поделиться своей презентацией с другими пользователями или воспользоваться услугами промышленной печати. Формат XPS следует выбирать, если требуется еще большая степень сжатия, чем та, которую обеспечивает формат PDF. Дополнительные сведения о форматах PDF и XPS.
Выберите пункты Файл > Экспорт > Создать документ PDF/XPS > Создать PDF/XPS.
В поле Имя файла введите имя публикации.
В списке Тип файла выберите пункт PDF или Документ XPS.
Щелкните пункт Параметры и выберите настройки, которые больше всего подходят для просмотра публикации в Интернете или перед тем, как распечатать.
<c0>Минимальный размер</c0>. Этот параметр подходит для просмотра документа в Интернете в виде единой страницы.
<c0>Стандартный</c0>. Этот параметр подходит для передачи файлов через Интернет, например по электронной почте, и для печати публикации на настольном принтере.
<c0>Высококачественная печать</c0>. Этот параметр подходит для печати на настольном или офисном принтере.
<c0>Профессиональная печать</c0>. Этот набор параметров обеспечивает максимальное качество, предназначенное для печати в типографии.
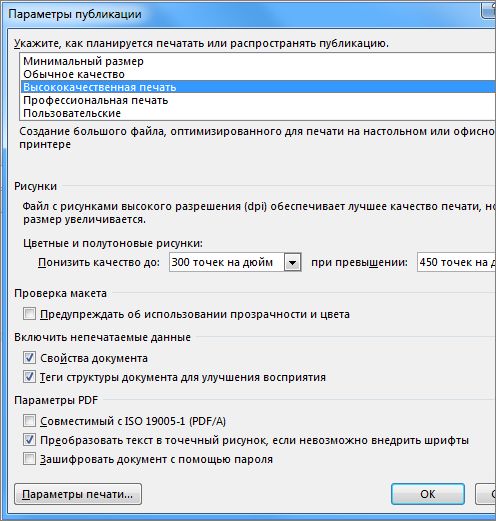
В поле Имя файла введите имя публикации.
В списке Тип файла выберите пункт PDF или Документ XPS.
Щелкните пункт Параметры и выберите настройки, которые больше всего подходят для просмотра публикации в Интернете или перед тем, как распечатать.
<c0>Минимальный размер</c0>. Этот параметр подходит для просмотра документа в Интернете в виде единой страницы.
<c0>Стандартный</c0>. Этот параметр подходит для передачи файлов через Интернет, например по электронной почте, и для печати публикации на настольном принтере.
<c0>Высококачественная печать</c0>. Этот параметр подходит для печати на настольном или офисном принтере.
<c0>Профессиональная печать</c0>. Этот набор параметров обеспечивает максимальное качество, предназначенное для печати в типографии.
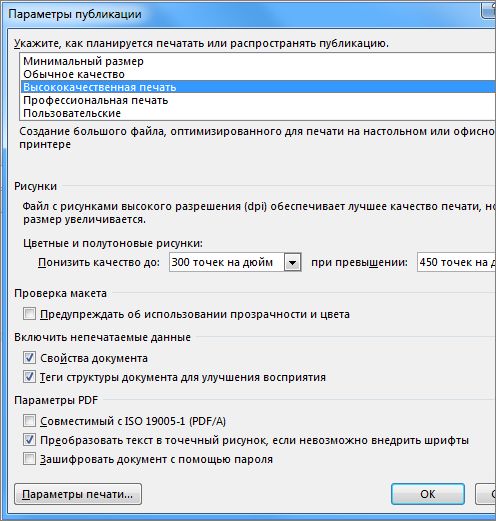
В меню Файл выберите пункт Опубликовать как PDF или XPS.
В списке Тип файла выберите PDF или XPS.
По умолчанию публикация будет сохранена с расширением PDF или XPS и оптимизирована для высококачественной печати.
Вы можете изменить его, нажав кнопку "Изменить", и откроется диалоговое окно "Параметры публикации". Ссылки на дополнительные сведения о диалоговом окне "Параметры публикации" можно найти в разделе "См. также".
Примечание: Файл также можно сохранить в формате PDF с помощью диалогового окна Сохранить как.
Форматы PDF и XPS
Оба эти формата обеспечивают создание документов, доступных только для чтения, с оптимальными характеристиками для печати. В них также внедрены все необходимые шрифты, сохранены метаданные и могут содержаться гиперссылки.
Для просмотра таких файлов у получателя должно быть установлено соответствующее средство просмотра.
Примечание: Другие пользователи могут только просматривать публикации в этих форматах. Полученные файлы нельзя изменить в Publisher.
Формат файла
Преимущества
Сохранение цветовой модели CMYK, плашечных цветов и триадных цветов, а также плашечных цветов в форматах CMYK и PANTONE®, которые являются предпочтительными для промышленной печати.
Высокое качество документов для печати.
Наличие альтернативного текста для изображений или изображенного текста.
Внедрение всех необходимых шрифтов в файл перед печатью.
Поддержка поиска по тексту и гиперссылок.
Сохранение всех метаданных, связанных с файлом.
Поддержка технологии управления правами на доступ к данным, благодаря которой владелец может управлять доступом к файлу. Получатели, которым не предоставлены необходимые права, не могут просмотреть XPS-файл.
Высокое качество документов для печати.
Наличие альтернативного текста для изображений или изображенного текста.
Внедрение всех необходимых шрифтов в файл перед печатью.
Поддержка поиска по тексту и гиперссылок.
Сохранение всех метаданных, связанных с файлом.
Требуется соответствующее средство просмотра, которое можно скачать в виде надстройки с сайта корпорации Майкрософт.
Читайте также:


