Надстройка 2003 microsoft office сохранение в формате pdf или xps
Поставив данный плагин на Office 2000, XP или 2003, вы сможете открывать, редактировать и сохранять файлы в новом формате Office 2007.
Веб-компоненты Microsoft Office представляют собой совокупность элементов управления Component Object Model (COM) для публикации в Интернете электронных таблиц, диаграмм и баз данных. Их также используют для просмотра опубликованных элементов и страниц доступа к данным.
Если на компьютере установлены Microsoft Office FrontPage 2003, Microsoft Office Access 2003 и Microsoft Office Excel 2003, то веб-компоненты Office позволяют осуществлять публикацию интерактивных данных в качестве части веб-страницы. При использовании Microsoft Internet Explorer версии 5.01 или выше веб-компоненты Office позволяют просматривать опубликованный элемент управления (электронную таблицу, диаграмму или базу данных) на веб-странице, а также просматривать страницы доступа к данным.
Установив веб-компоненты Office, пользователи могут просматривать опубликованные компоненты и страницы доступа к данным, не устанавливая Office 2003.
Поддерживаемые операционные системы: Windows 2000; Windows 2000 Service Pack 2; Windows 2000 Service Pack 3; Windows XP
Этот загружаемый файл работает со следующими приложениями Office: Microsoft Office Access 2003, Microsoft Office Excel 2003, Microsoft Office FrontPage 2003.
Данная надстройка сохранения в формате PDF или XPS (Майкрософт) для программ 2007 Microsoft Office дополняет бета-версию программного обеспечения выпуска 2007 системы Microsoft Office и поставляется в соответствии с условиями лицензионного соглашения для этой версии. Возможно, без лицензии на указанное программное обеспечение эту надстройку нельзя будет использовать.
Поддерживаемые операционные системы: Windows Server 2003; Windows Vista; Windows XP Service Pack 2
Данный загружаемый компонент работает со следующими программами Office:- Microsoft Office Access 2007
- Microsoft Office Excel 2007
- Microsoft Office InfoPath 2007
- Microsoft Office OneNote 2007
- Microsoft Office PowerPoint 2007
- Microsoft Office Publisher 2007
- Microsoft Office Visio 2007
- Microsoft Office Word 2007
4. Я уже писал о pptPlex - надстройке для Microsoft PowerPoint 2007
Модуль к Excel, который позволяет проводить дополнительный анализ в Excel 2007 и Visio 2007 при помощи алгоритмов Data Mining на основе данных из SQL Server 2005 Analysis Services.
Значок PDFMaker («Преобразовать в Adobe PDF») и меню Acrobat отсутствуют в приложении Microsoft Office 2003, XP или 2000 (например, Access, Excel, Word).
Используйте одно или несколько из следующих решений:
Решение 1. Удалите Adobe PDF из списка «Отключенные элементы» в приложении Microsoft Office.
Откройте программу Microsoft Office (Word, Excel, Publisher или Excel). Перейдите в меню «Справка» > «О программе [имя приложения]. Закройте программу Microsoft Office и перезапустите ее.Примечание. В приложениях Microsoft Office, в качестве защитной меры, надстройки отключаются при преждевременном закрытии приложения (например, если произошло аварийное завершение его работы или если компьютер был выключен ненадлежащим образом).
Решение 2. Убедитесь в том, что на компьютере установлены компоненты PDFMaker.
Выберите «Пуск» > «Выполнить», введите команду appwiz.cpl в текстовом поле «Открыть», а затем нажмите кнопку «ОК», чтобы открыть диалоговое окно «Установка и удаление программ». Найдите и выберите Adobe Acrobat 7 или Adobe Reader 8 и нажмите «Изменить/удалить». Разверните древовидное меню «Создать Adobe PDF», а затем нажмите стрелку вниз на объекте Acrobat PDFMaker. Установите флажок «Этот элемент будет установлен на локальный жесткий диск», нажмите кнопку «Далее», а затем щелкните «Обновить».Решение 3. Включите надстройку COM в приложении Office.
- Если да, выделите этот элемент и нажмите «Включить». Закройте все диалоговые окна и перезапустите приложение Office.
- Если оно отсутствует в списке, убедитесь в том, что библиотека PDFMOfficeAddin.dll находится в папке Acrobat 7.0/PDFMaker/Office (Acrobat 7, Acrobat 3D) или в папке Acrobat 8.0/PDFMaker/Office (Acrobat 8). Если файл отсутствует, переустановите приложение Acrobat.
Решение 4. Переименуйте файл Normal.dot.
Чтобы не допустить воздействие форматирования, автотекста и макросов, которые хранятся в глобальном шаблоне (Normal.dot), на поведение Microsoft Word и других приложений, переименуйте глобальный шаблон (Normal.dot). При этом можно сразу определить, связан ли глобальный шаблон с возникновением проблемы.
Важно! При переименовании шаблона Normal.dot, для нескольких параметров устанавливаются значения по умолчанию. К этим параметрам относятся пользовательские стили, настраиваемые панели инструментов, макросы и автотекст. Поэтому Microsoft настоятельно рекомендует не удалять файл Normal.dot.
В некоторых конфигурациях может быть создано более одного файла Normal.dot. Например, это может произойти, если на компьютере установлено более одной версии Word или если на одном и том же компьютере настроено две или более рабочих станций.
Переименование файла Normal.dot:
Примечание. Следующие инструкции относятся только к Microsoft Word, но также могут быть использованы с небольшими изменениями для других приложений Microsoft Office. Не используйте ключ /a для перезапуска Word или другого приложения после того, как выполните все шаги.
Если вы создали публикацию и хотите поделиться ею с другими пользователями, у которых нет приложения Publisher, можете сохранить ее в виде PDF- или XPS-файла. Типографии часто предпочитают получать для печати PDF-файлы.
Сохранение публикации в формате PDF или XPS
Формат PDF следует выбирать, если вы хотите поделиться своей презентацией с другими пользователями или воспользоваться услугами промышленной печати. Формат XPS следует выбирать, если требуется еще большая степень сжатия, чем та, которую обеспечивает формат PDF. Дополнительные сведения о форматах PDF и XPS.
Выберите пункты Файл > Экспорт > Создать документ PDF/XPS > Создать PDF/XPS.
В поле Имя файла введите имя публикации.
В списке Тип файла выберите пункт PDF или Документ XPS.
Щелкните пункт Параметры и выберите настройки, которые больше всего подходят для просмотра публикации в Интернете или перед тем, как распечатать.
<c0>Минимальный размер</c0>. Этот параметр подходит для просмотра документа в Интернете в виде единой страницы.
<c0>Стандартный</c0>. Этот параметр подходит для передачи файлов через Интернет, например по электронной почте, и для печати публикации на настольном принтере.
<c0>Высококачественная печать</c0>. Этот параметр подходит для печати на настольном или офисном принтере.
<c0>Профессиональная печать</c0>. Этот набор параметров обеспечивает максимальное качество, предназначенное для печати в типографии.
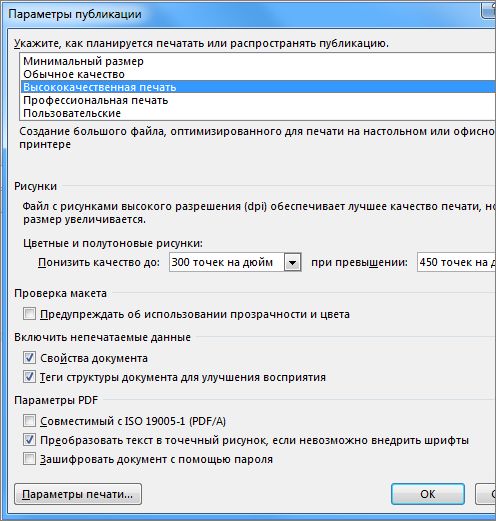
В поле Имя файла введите имя публикации.
В списке Тип файла выберите пункт PDF или Документ XPS.
Щелкните пункт Параметры и выберите настройки, которые больше всего подходят для просмотра публикации в Интернете или перед тем, как распечатать.
<c0>Минимальный размер</c0>. Этот параметр подходит для просмотра документа в Интернете в виде единой страницы.
<c0>Стандартный</c0>. Этот параметр подходит для передачи файлов через Интернет, например по электронной почте, и для печати публикации на настольном принтере.
<c0>Высококачественная печать</c0>. Этот параметр подходит для печати на настольном или офисном принтере.
<c0>Профессиональная печать</c0>. Этот набор параметров обеспечивает максимальное качество, предназначенное для печати в типографии.
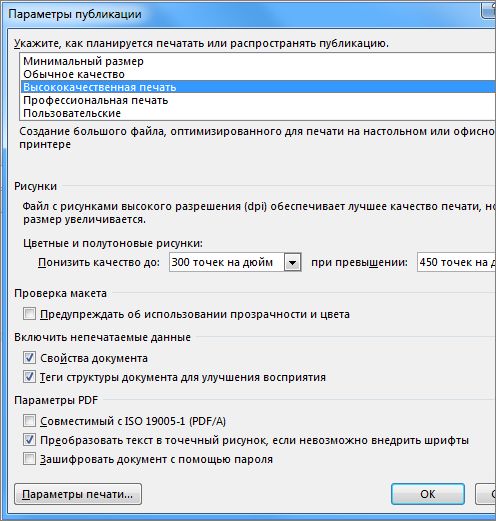
В меню Файл выберите пункт Опубликовать как PDF или XPS.
В списке Тип файла выберите PDF или XPS.
По умолчанию публикация будет сохранена с расширением PDF или XPS и оптимизирована для высококачественной печати.
Вы можете изменить его, нажав кнопку "Изменить", и откроется диалоговое окно "Параметры публикации". Ссылки на дополнительные сведения о диалоговом окне "Параметры публикации" можно найти в разделе "См. также".
Примечание: Файл также можно сохранить в формате PDF с помощью диалогового окна Сохранить как.
Форматы PDF и XPS
Оба эти формата обеспечивают создание документов, доступных только для чтения, с оптимальными характеристиками для печати. В них также внедрены все необходимые шрифты, сохранены метаданные и могут содержаться гиперссылки.
Для просмотра таких файлов у получателя должно быть установлено соответствующее средство просмотра.
Примечание: Другие пользователи могут только просматривать публикации в этих форматах. Полученные файлы нельзя изменить в Publisher.
Формат файла
Преимущества
Сохранение цветовой модели CMYK, плашечных цветов и триадных цветов, а также плашечных цветов в форматах CMYK и PANTONE®, которые являются предпочтительными для промышленной печати.
Высокое качество документов для печати.
Наличие альтернативного текста для изображений или изображенного текста.
Внедрение всех необходимых шрифтов в файл перед печатью.
Поддержка поиска по тексту и гиперссылок.
Сохранение всех метаданных, связанных с файлом.
Поддержка технологии управления правами на доступ к данным, благодаря которой владелец может управлять доступом к файлу. Получатели, которым не предоставлены необходимые права, не могут просмотреть XPS-файл.
Высокое качество документов для печати.
Наличие альтернативного текста для изображений или изображенного текста.
Внедрение всех необходимых шрифтов в файл перед печатью.
Поддержка поиска по тексту и гиперссылок.
Сохранение всех метаданных, связанных с файлом.
Требуется соответствующее средство просмотра, которое можно скачать в виде надстройки с сайта корпорации Майкрософт.
Чтобы изменить тип файлов, используемый по умолчанию для сохранения, сделайте следующее.

увеличить изображение
Рис. 2.29. Установка расширения файла, с которым Word будет по умолчанию сохранять документы
Если вам необходимо сохранить внесенные в документ изменения и одновременно оставить исходный файл, то можно воспользоваться командой Сохранить как, которая доступна в меню Office.
По умолчанию при выборе команды Сохранить как появляется рассмотренное выше диалоговое окно Сохранение документа, в котором также нужно указать имя документа, выбрать папку, в которой он будет храниться на диске, и формат файла.
Однако если задержать курсор на команде Сохранить как или же щелкнуть по небольшой стрелке, направленной вправо, Word предложит несколько вариантов сохранения (рис. 2.30):

Рис. 2.30. Выбор команды Сохранить как в меню Office
- Документ Word – после выбора этого варианта открывается окно Сохранение документа, в котором выбрано сохранение в формат Open XML.
- Шаблон Word – эта команда дает возможность сохранить текущий документ как шаблон. Это означает, что на его основе могут создаваться другие документы. Подробнее о шаблонах см. разд. 4.9.
- Документ Word 1997-2003 - после выбора этого варианта открывается окно Сохранение документа, в котором выбрано сохранение в формат
- Найти надстройки для других форматов файлов – этот пункт стоит выбрать, если вы хотите сохранить файл в виде электронного документа в форматах PDF или XPS.
- Другие форматы - после выбора этого варианта открывается окно Сохранение документа, в котором для сохранения выбран формат по умолчанию. Вы можете выбрать другой формат для сохранения.
Сохранение в форматы PDF и XPS
Изначально планировалось, что поддержка формата PDF будет внедрена в Microsoft Office 2007. Эта опция анонсировалась как одна из передовых новинок офисного пакета. Однако под давлением разных организаций Microsoft была вынуждена от этого отказаться. В частности, против поддержки PDF в Office 2007 выступила компания Adobe – разработчик этого формата.
Специалисты компании посчитали, что Microsoft вполне может использовать свою монополию для того, чтобы отнять у Adobe пользователей. Если бы все пользователи Word, Excel и PowerPoint могли по умолчанию сохранять документы в формате PDF, у большинства пользователей Adobe отпала бы необходимость работы с программой Acrobat, что, конечно же, сказалось бы на ее продажах.
Поэтому в конечной версии Microsoft Office 2007 поддержка PDF реализована в виде дополнения. То же самое касается и нового формата XPS, который также предназначен для сохранения документации и разрабатывается самой Microsoft. Этот формат, который ранее был известен как Metro, основан на XML и дает возможность отображать документы в том виде, в котором они были сохранены, на любой платформе. Многие функции XPS дублируют возможности PDF. Этот формат поддерживается новой операционной системой Windows Vista.
Чтобы иметь возможность сохранять документы в форматы PDF и XPS, нужно скачать дополнение 2007 Microsoft Office Add-in: Microsoft Save as PDF or XPS, которое доступно на сайте Microsoft. Для этого выполните следующие действия:


увеличить изображение
Рис. 2.32. Переход по ссылке на страницу, откуда можно выполнить загрузку дополнения ПРИМЕЧАНИЕ. Проверка подлинности Microsoft Office осуществляется посредством программы Windows Genuine Advantage, которая работает с июля 2005 года. Ее суть состоит в том, что при попытке загрузить какие-либо файлы с сайта Microsoft пользователь обязан проверить свою операционную систему или офисный пакет на предмет лицензионности. ПРИМЕЧАНИЕ. Обратите внимание, что для установки дополнения закрывать Word не требуется. Однако если вы захотите деинсталлировать дополнение, необходимо будет предварительно закрыть все документы Word.
После успешной установки дополнения вы можете сохранять файлы в форматах PDF или XPS. Для сохранения файла в одном из этих форматов выполните следующие действия:
Читайте также:


