Надписи чернилами для фотошоп
В этом уроке мы с вами будем создавать оригинальный цветочный текст, используя простые техники и приёмы, которые будут понятны и доступны даже начинающему. В нашей работе обычный рукописный текст будет сочетаться с гранжевыми текстурами, элементами из скрап-наборов, цветами и различными элементами, что в целом даст нам очень интересный результат.
Вот какая картинка у нас получится в конце нашего урока:
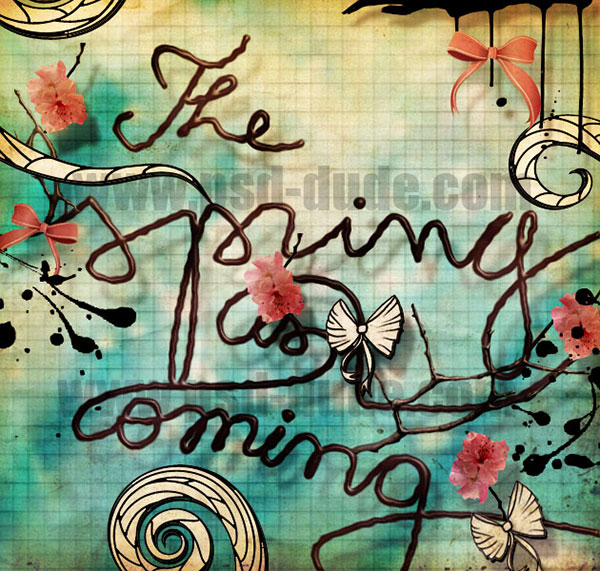
Материалы для урока:
Шаг 1
Начнем работу с создания нового файла с белым фоном. Откройте фото с облаками и переместите его в наш рабочий документ поверх фонового слоя. Находясь на слое с облаками, воспользуйтесь фильтром Размытие в движении (Motion Blur), настройки фильтра показаны на скриншоте. Вы также можете применить фильтр Размытие по Гауссу (Gaussian Blur) с небольшим радиусом, чтобы ещё немного смягчить картинку.
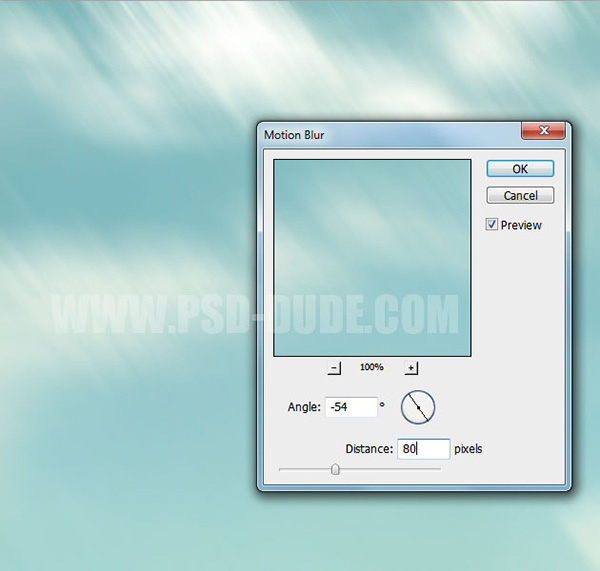
Шаг 2
Уменьшите слою с облаками Непрозрачность (Opacity) до 70%. Откройте картинку галактики, переместите её в наш рабочий документ поверх слоя с облаками. Примените фильтр Размытие по Гауссу (Gaussian Blur) со следующими настройками:

Шаг 3
Измените слою с галактикой Режим наложения (Blend Mode) на Перекрытие (Overlay), Непрозрачность (Opacity) оставим 100%. Добавьте корректирующий слой Цветовой баланс (Color Balance), настройки смотрите на картинке. Сделайте этот корректирующий слой обтравочной маской к слою с галактикой.
Примечание переводчика: правый клик по слою Цветовой баланс (Color Balance), в выпадающем меню выбираем пункт Создать обтравочную маску (Create Clipping Mask).
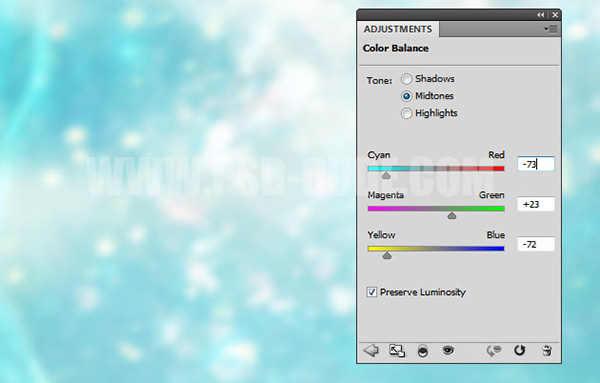
Шаг 4

Пишем текст. Для этого воспользуйтесь инструментом Перо (Pen Tool) в режиме Контур (Path) и нарисуйте контур будущего текста. Приблизительно вот так:

Шаг 5
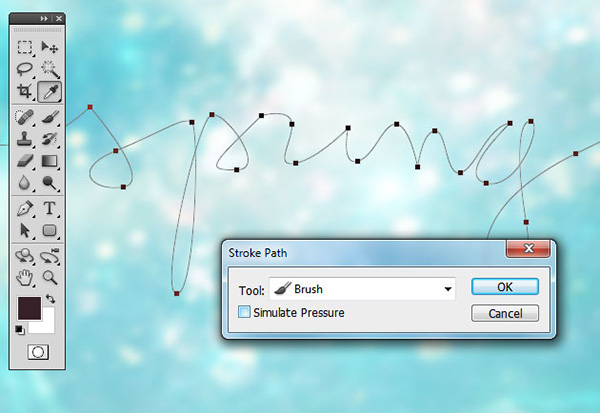
Шаг 6
Нажмите Delete, чтобы удалить контур. Ваш результат должен выглядеть примерно так:

Шаг 7
Таким же способом добавьте ещё несколько слов в вашу работу. Просто создайте контур, обведите его и удалите, передвигайте слова по холсту как вам удобно, чтобы собрать нужную вам фразу – так у вас получится эффект рукописного текста.

Шаг 8
Двойным кликом по слою с текстом в панели слоев откройте окно Стиль слоя (Layer Style) и примените следующие эффекты: Тень (Drop Shadow) и Тиснение (Bevel and Emboss), настройки смотрите на скриншоте ниже.

Шаг 9
Правый клик по слою «Текстовый слой» («Text Layer»), в выпадающем меню выберите пункт Преобразовать в смарт-объект (Convert to Smart Object). Далее примените фильтр через меню Фильтр (Filter) – Искажение (Distort) – Рябь (Ripple). Введите настройки фильтра как на картинке ниже, нажмите ОК.

Шаг 10
Воспользуйтесь стоковым изображением blossom PNG (ссылка в архиве) , вырежьте из него ветки и разместите их на новом слое так, как показано на картинке. Переименуйте этот слой в «Ветки» («Tree Branches»).
Примечание переводчика: так как автор урока использует платное стоковое изображение, бесплатные фото веток деревьев в png-формате можно поискать по ссылке в архиве.

Шаг 11
Правый клик по слою Текстовый слой (Text Layer), в выпадающем меню выберите пункт Скопировать стиль слоя (Copy Layer Style). Правым кликом по слою «Ветки» («Tree Branches») вызовите выпадающее меню, там выберите опцию Вклеить стиль слоя (Paste Layer Style).

Шаг 12
Воспользуйтесь изображением cherry blossom PNG, вырежьте фрагменты цветов сакуры и разместите их на ветках деревьев, как показано на картинке. Находясь на слое с цветками, воспользуйтесь фильтром Умная резкость (Smart Sharpen), чтобы немного улучшить изображение.
Примечание переводчика: располагайте цветки сакуры на новых слоях, потом объедините их в один слой и уже к нему применяйте фильтр: Фильтр (Filter) – Резкость (Sharpen) - Умная резкость (Smart Sharpen). Настройки фильтра смотрите на картинке ниже.
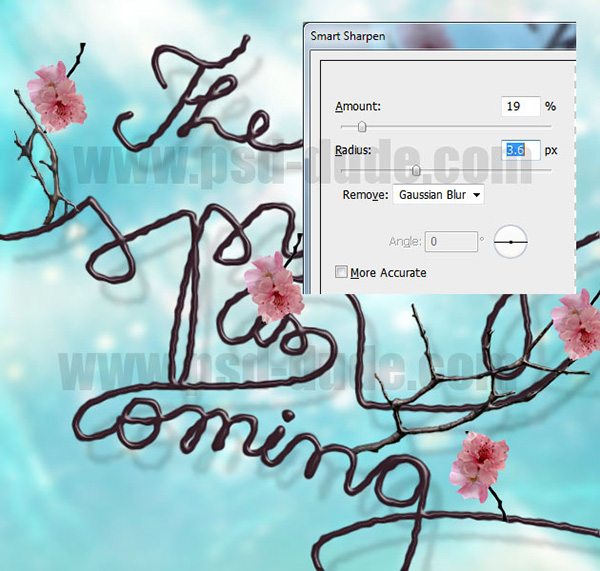
Шаг 13
Добавьте слою «Цветы сакуры» («Cherry Blossom») стиль слоя Тень (Drop Shadow):
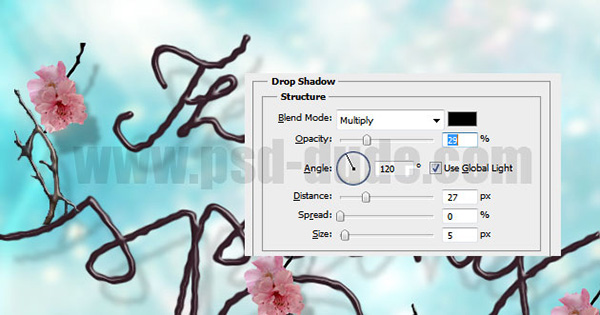
Шаг 14

Добавим несколько декоративных элементов к нашей картинке. Воспользуйтесь ссылкой Bows Brushes. Скачивать сам набор кистей необязательно, просто скопируйте к себе на компьютер картинку предварительного просмотра кистей. Вырежьте и переместите часть картинки с нужным нам бантиком на новый слой. Воспользуйтесь инструментом Волшебная палочка (Magic Wand Tool), чтобы удалить ненужную часть фона.
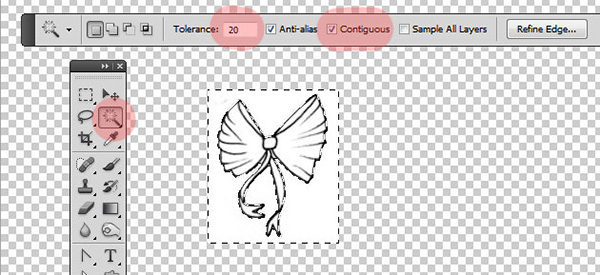
Шаг 15
Скопируйте бантик несколько раз и расположите эти копии по холсту на свой вкус. Соберите все банты на один слой, дублируйте его при помощи сочетания клавиш CTRL+J. Вам необходимо добавить две тени к вашим бантам – настройки первой слоя с бантами смотрите на верхней картинке на скриншоте, настройки для дубликата слоя – на нижней картинке.
Вы можете также добавить другие декоративные элементы, вот к примеру такие банты Glamour Bows.

Шаг 16
Добавьте к нашему изображению несколько спиралей чёрного цвета, я использую вот этот набор Swirl Shapes. Также вы можете воспользоваться любыми векторными фигурами, пройдя по ссылке floral decorative.
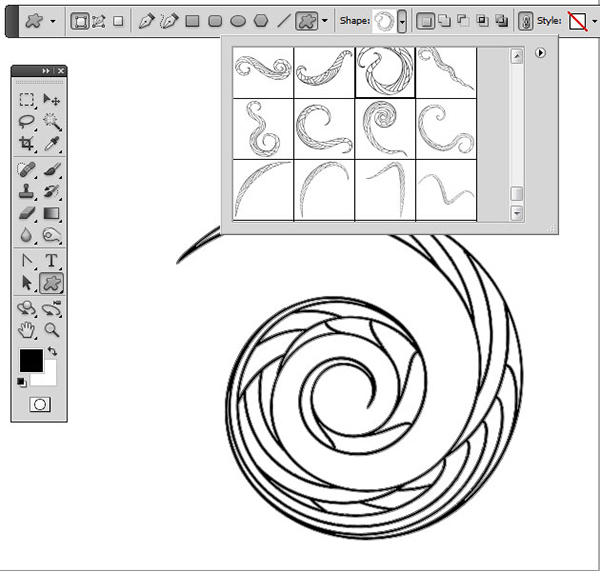
Шаг 17

Правый клик по слою с фигурой спирали, в выпадающем меню выберите пункт Растрировать слой (Rasterize Layer). При помощи инструмента Волшебная палочка (Magic Wand Tool) создайте выделение фигуры, сняв обязательно галочку в позиции Смежные пиксели (Contiguous). Настройки инструмента смотрите на картинке ниже.

Шаг 18

Настройте инструмент Волшебная палочка (Magic Wand Tool) как показано на картинке ниже, поставьте галочку на позиции Смежные пиксели (Contiguous) и щёлкните по холсту за пределами фигуры.

Шаг 19
Залейте выделенные области белым цветом. Добавьте слою с фигурой стиль слоя Тень (Drop Shadow), настройки смотрите на скриншоте.
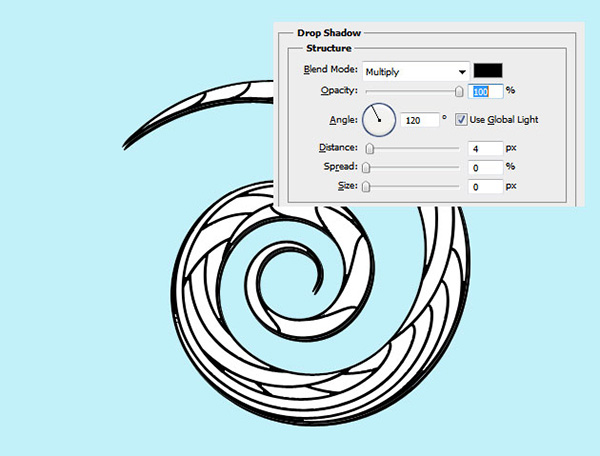
Шаг 20
Подобным образом создайте ещё несколько векторных фигур, расположите их в своей работе примерно вот так:

Шаг 21
Добавьте к вашей работе ещё декоративных элементов, можете скачать их по этой ссылке stain drips and splatter shapes. Используйте чёрный цвет для ваших векторных фигур.
Примечание переводчика: альтернативные исходники - Dripping-Ink-Brushes, Splats-N-Drips-Custom-Shapes, Splatter.

Шаг 22
В завершении нашей работы я считаю необходимым придать ей вид некой потертости при помощи наложения различных текстур. Для этого я использую old paper texture в режиме наложения Перекрытие (Overlay), Непрозрачность (Opacity) слоя с текстурой 80 %. Также можно добавить crumbled paper texture в режиме Линейный затемнитель (Linear Burn), Непрозрачность (Opacity) 60 %. Создайте новый слой и залейте его клетчатым узором notebook pattern, поменяйте этому слою режим наложения на Перекрытие (Overlay) или Линейный затемнитель (Linear Burn) по своему вкусу.
Шаг 23
Последним шагом в нашей работе будет цветокоррекция. Создайте корректирующий слой поверх всех слоёв Карта градиента (Gradient Map), выберите любую карту градиента, которая вам понравится.
Вот такой результат у нас получился.
В этом уроке мы воспользуемся смарт-объектами, стилями и некоторыми фильтрами для создания простого текста, написанного ручкой на бумаге. В конце урока будет показано, как изменить цвет при помощи корректирующего слоя Фотофильтр.

1. Создание узора
Шаг 1
Форма отпечатка кисти (Brush Tip Shape):

Динамика формы (Shape Dynamics):

Шаг 2
Создайте новый слой и нарисуйте диагональные линии. Этим узором мы заполним буквы.

Шаг 3
Выключите фоновый слой. Перейдите в меню Редактирование > Определить узор (Edit > Define Pattern), чтобы сохранить узор.

2. Создание фона, текста и цветового фильтра
Шаг 1
Создайте новый документ размером 1000х750 пикселей. Выберите инструмент Заливка (Paint Bucket Tool) (G) и на верхней панели выберите заливку узором. Залейте фон любым узором из набора, представленного в начале урока.
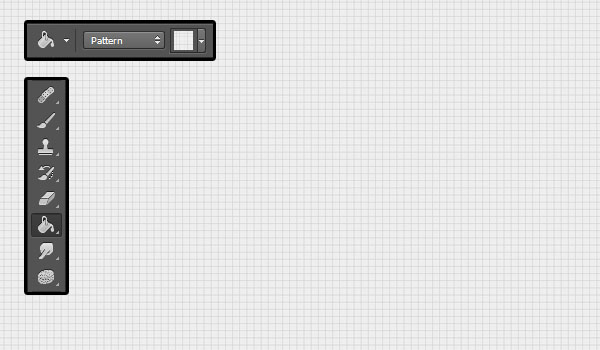
Шаг 2
Шрифтом «Panton» размером 150pt чёрного цвета напишите что-нибудь.

Шаг 3
Кликните правой кнопкой мыши на текстовом слое и выберите пункт Преобразовать в смарт-объект (Convert to Smart Object). Уменьшите Заливку (Fill) слоя до 0%. Создайте три копии смарт-объекта. Все смарт-объекты объедините в одну группу «Text» (Ctrl + G). Верните группе нормальный режим наложения.
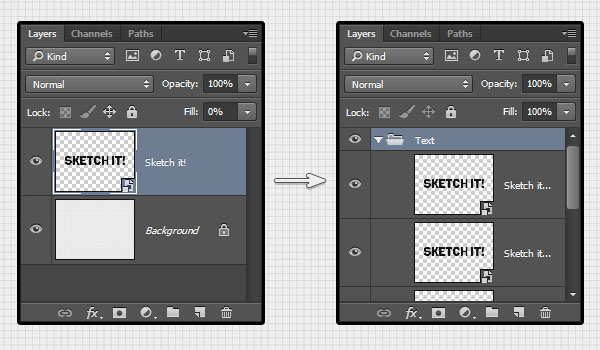
Шаг 4

3. Стилизация текста
Шаг 1
К первому слою текста примените стиль Наложение узора (Pattern Overlay): используйте узор, который мы создали в начале урока.


Шаг 2

Шаг 3

Шаг 4
Кликните правой кнопкой мыши на первой копии и выберите пункт Скопировать стиль слоя (Copy Layer Style). Через то же контекстное меню вставьте на оставшиеся копии скопированные стили: пункт Вклеить стиль слоя (Paste Layer Style).

Шаг 5
Измените стили второй копии:
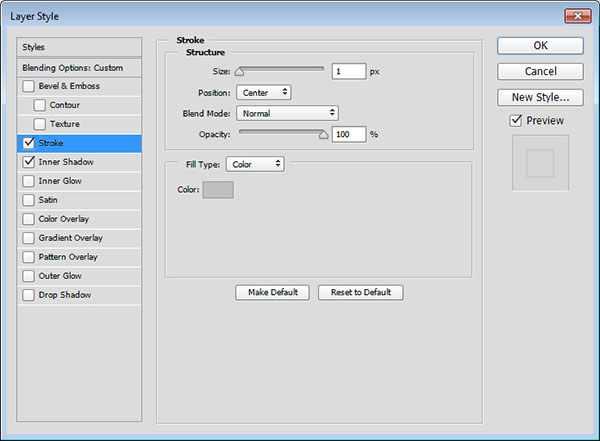
Шаг 6
Внутренняя тень (Inner Shadow): измените размер.


Шаг 7
Измените стили третьей копии:


4. Фильтры
Шаг 1
К первой копии примените фильтр Волны (Фильтр > Искажение > Волны) (Filter > Distort > Ripple).

Шаг 2
К третьей копии примените фильтр Зигзаг (Фильтр > Искажение > Зигзаг) (Filter > Distort > ZigZag).
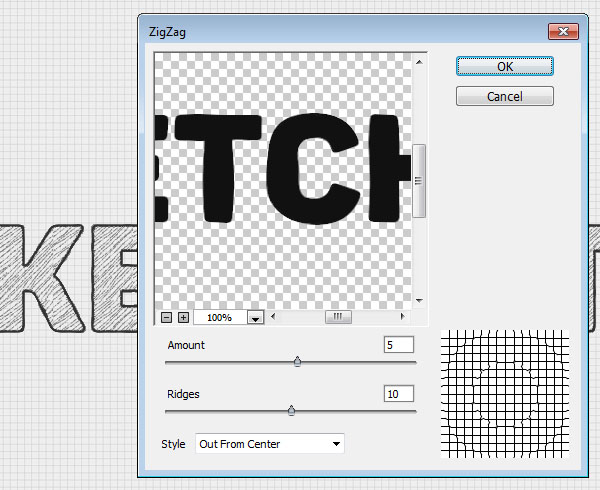
Шаг 3
В завершение, примените фильтр Размытие по поверхности (Фильтр > Размытие > Размытие по поверхности) (Filter > Blur > Surface Blur).
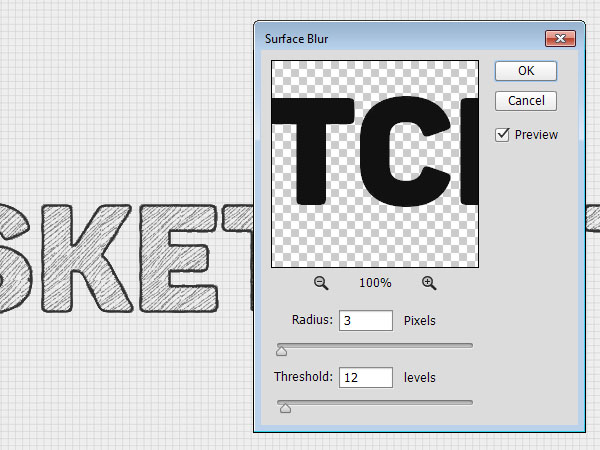
5. Сдвиг текста и смена цвета
Шаг 1
Выберите инструмент Перемещение (Move Tool) (V) и каждую копию сдвиньте немного в сторону.

Шаг 2
Создаем в Photoshop текст c эффектом стекающей краски

Сложность урока: Легкий
В этом уроке вы узнаете, как создать эффект стекающей краски в Фотошоп, используя заранее заготовленные векторные фигуры. Если вы предпочитаете работать с кистью, то с легкостью можете превратить фигуры в набор пользовательских кисточек и дальше следовать по уроку.
Для получения нужного эффекта мы будем использовать стили слоя.

1. Создаем бумажный фон
Шаг 1
Создаем новый документ размером 900 х 600 пикселей. Добавляем на него бесшовную текстуру бумаги и называем слой с ней «Бумажный фон».
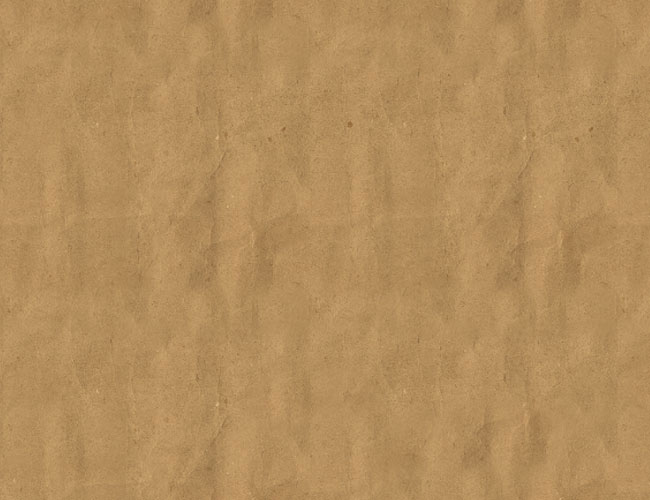
Шаг 2

2. Добавляем текстовый слой
Шаг 1

Берем инструмент Type Tool (T) (Текст) и пишем текст, используя любой понравившийся шрифт. В данном уроке использован шрифт League Spartant. По ссылке вы можете узнать, как установить шрифт в Фотошоп.
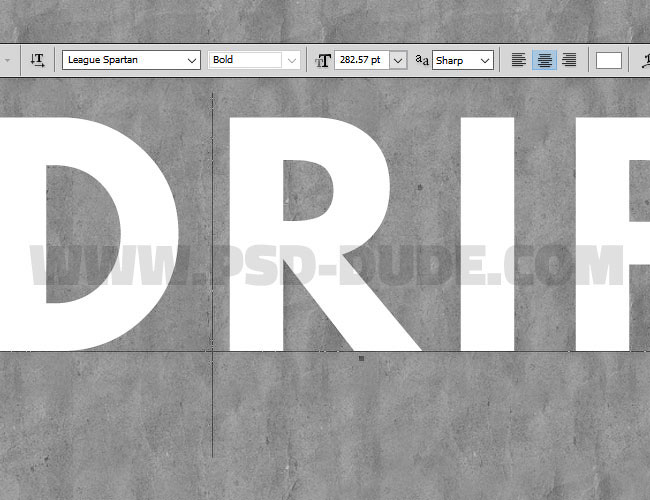
Шаг 2
Заходим в меню Window (Окно) на верхней панели и открываем Character (Символ) и Paragraph (Абзац). Устанавливаем Tracking (Трэкинг) текста на 100.

Кликаем правой кнопкой мыши по текстовому слою и выбираем Rasterize Type (Растрировать текст).
Зажимаем клавишу Ctrl и кликаем по миниатюре слоя, чтобы создать выделение.

Шаг 3

В нижней части панели слоев нажимаем кнопку Add layer mask (Добавить слой-маску), при этом текстовый слой должен быть активен.

Далее применяем Select – Refine Mask (Выделение – Уточнить край). Обратите внимание, чтобы при этом маска была активна.
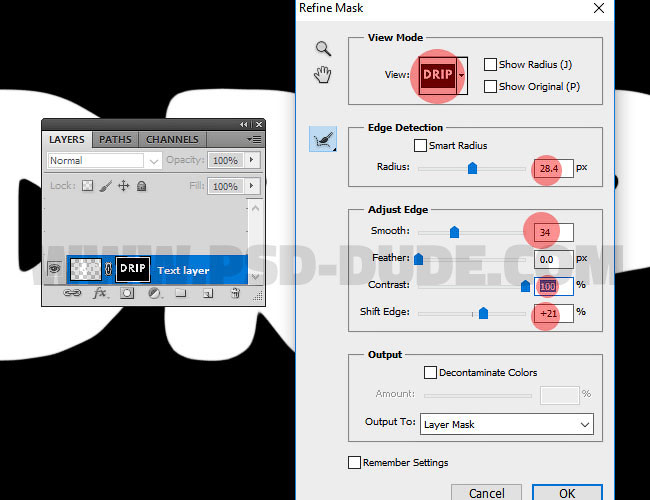
Шаг 4
Снова зажимаем клавишу Ctrl и в этот раз кликаем по миниатюре маски на панели слоев, чтобы создать ее выделение.

Делаем активным слой (кликаем по миниатюре рядом с маской на панели слоев) и переходим Edit – Fill (Редактирование – Заливка). Используем цвет переднего плана.
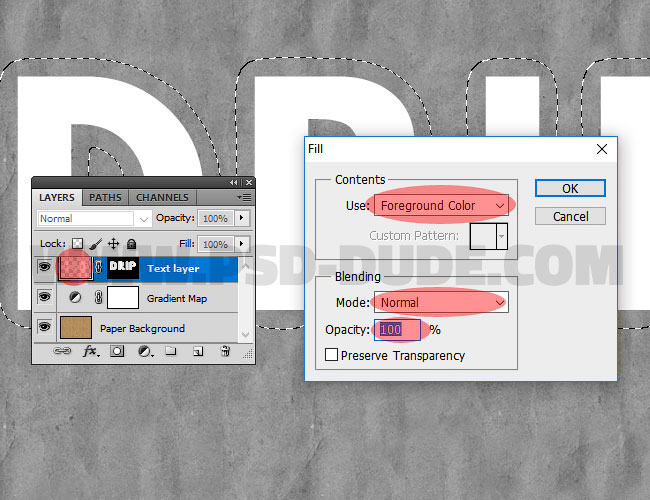
Кликаем правой кнопкой по маске и выбираем Apply Layer Mask (Применить слой-маску).

3. Создаем эффект стекающей краски
Шаг 1
Загружаем файл с векторными фигурами. Затем переходим Edit – Presets – Preset Manager (Редактирование – Наборы – Управление наборами). В меню Preset Type (Тип набора) выбираем Custom Shapes (Заказные фигуры) и нажимаем кнопку Load (Загрузить). В появившемся окне находим нужный CSH-файл.
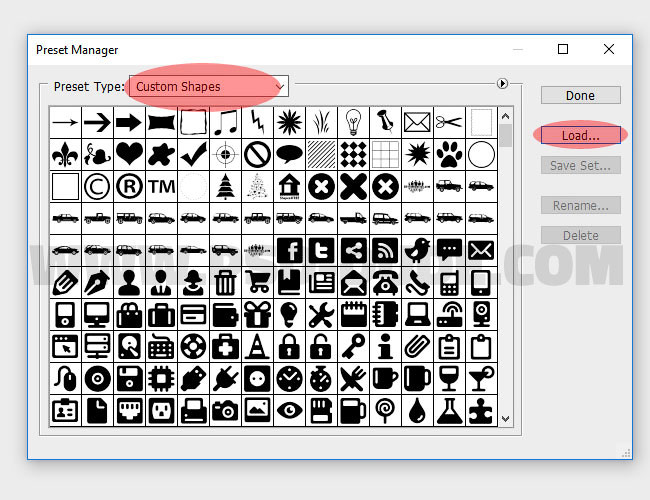
Шаг 2

Активируем Custom Shape Tool (U) (Произвольная фигура), выбираем нужную фигуру и добавляем ее на новом слое. Удерживая клавишу Shift, на том же слое добавляем еще несколько фигур.

Кликаем правой кнопкой мыши по слою с потеками и выбираем Rasterize Layer (Растрировать слой).
С помощью кисти и маски или ластика (Е) удаляем лишние детали.
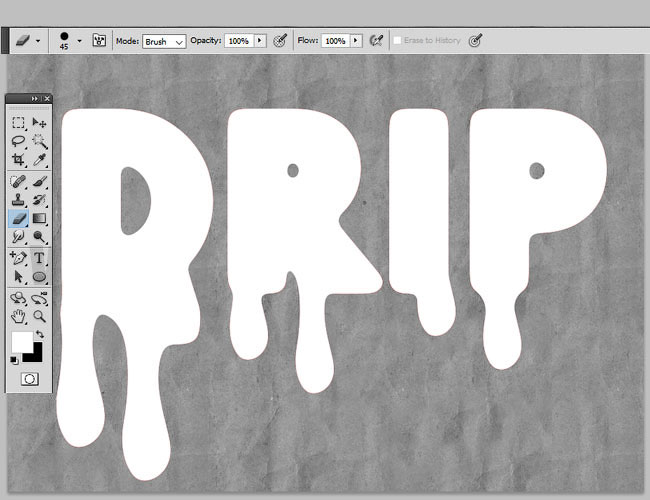
Шаг 3
Удерживая клавишу Shift, кликаем по слоям с потеками и текстом, чтобы выбрать их. Затем кликаем по ним правой кнопкой мыши и применяем Merge Layers (Объединить слои). Называем получившийся слой «Эффект краски».
Кликаем правой кнопкой мыши по слою «Эффект краски» и выбираем Convert to Smart Object (Преобразовать в смарт-объект).
Шаг 4
Дважды дублируем (Ctrl+J) смарт-объект «Эффект краски» и называем копии «Эффект краски 1» и «Эффект краски 2».

К смарт-объекту «Эффект краски» применяем следующие стили слоя, предварительно установив Fill (Заливка) на 0%.
Тень: Режим наложения – Умножение.
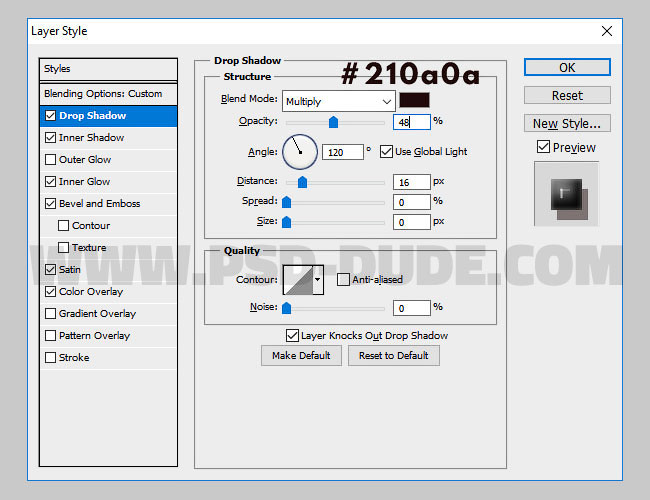
Внутренняя тень: Режим наложения – Перекрытие.
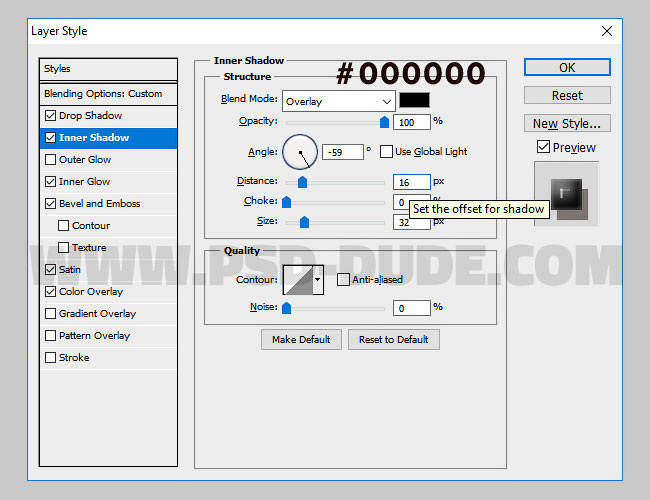
Внутреннее свечение: Режим наложения – Перекрытие.

Тиснение/Скос: Стиль – Внутренний скос, Метод – Плавный.
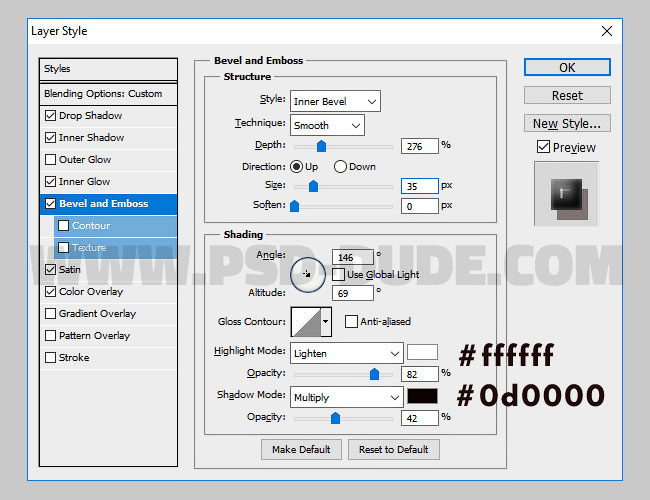
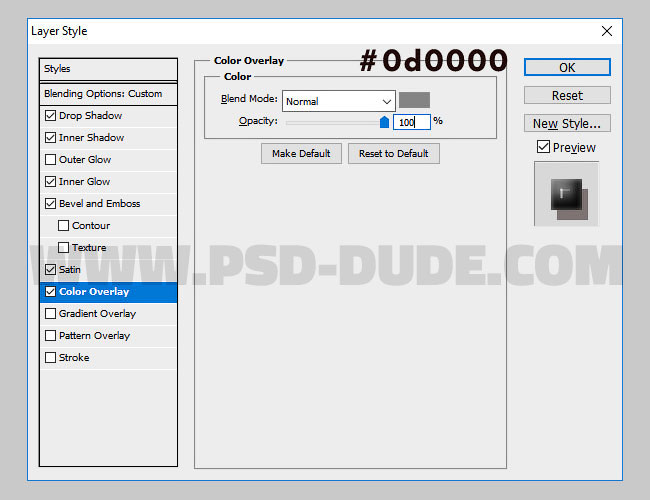
Шаг 5
Уменьшаем Fill (Заливка) смарт-объекта «Эффект краски 1» до 0% и применяем к нему следующие стили слоя.
Тень: Режим наложения – Умножение.
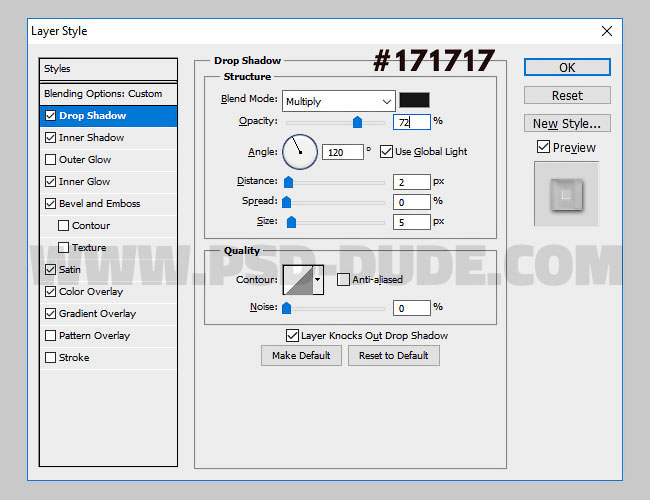
Внутренняя тень: Режим наложения – Перекрытие.

Внутреннее свечение: Режим наложения – Умножение.

Тиснение/Скос: Стиль – Внутренний скос, Метод – Плавный.

Наложение градиента: Режим наложения – Перекрытие.

Глянец: Режим наложения – Умножение

Шаг 6
Уменьшаем Fill (Заливка) смарт-объекта «Эффект краски 2» до 0% и применяем к нему следующие стили слоя.
Внутренняя тень: Режим наложения – Умножение.

Внутреннее свечение: Режим наложения – Перекрытие.
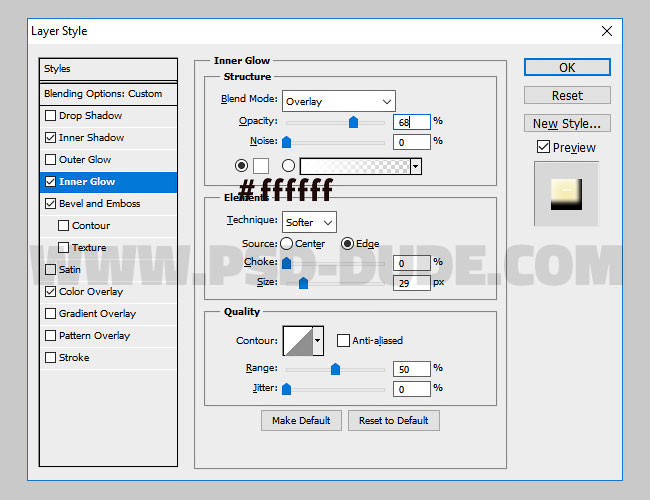
Тиснение/Скос: Стиль – Внутренний скос, Метод – Плавный.

Шаг 7
С помощью стиля слоя Color Overlay (Наложение цвета) мы выбираем цвет краски, вместо желтого можете установить любой другой.

И получаем вот такой результат.

Добавляем дополнительные потеки краски, залив их другими цветами. Вот так выглядит финальный результат урока по созданию эффекта стекающей краски.
Следуйте инструкциям этого урока, чтобы добиться такого превосходного текстового эффекта. Используя ряд кистей Photoshop, мы создадим эффект, будто на печатный текст падала вода, капли разлетелись и остались потеки чернил.

Я недавно ходил в магазин одежды и увидел там крутую футболку от Disel. Дизайн футболки был с хорошей типографикой, которая, после некоторых манипуляций, выглядела, будто на нее попали капли воды и чернила потекли.

Я вспомнил и первоначально поглядел подобный дизайн у Craig Ward, его удивительный текст «Ink and water don’t mix». Я не уверен, имеет ли отношение Craig к созданию дизайна этой футболки, но я решил попробовать сам добиться такого эффекта, загрузил Photoshop и начал экспериментировать.

Начните работу в Photoshop, создав новый документ. Я создал холст с горизонтальной направленностью. Используйте классный и немного сложный шрифт, например, Bodoni.

Разбейте слова по отдельным слоям и подвигайте их, чтобы уравновесить изображение и расположите слова к низу изображения.

Мы могли бы вымазать руки и разбрызгать немного чернил на бумагу, а потом отсканировать результат, но вместо этого мы пойдем более легким путем, используя ресурсы различных дизайнеров и художников. Поищите в Интернете коллекции кистей для Photoshop имитирующих чернильные потеки. Вот те кисти, которые выбрал я для работы:

Скачайте и загрузите файлы ABR (Photoshop ? Presets ? Brushes, либо просто распакуйте в любое место). Откройте Photoshop и в палитре Brush щелкните на маленькую стрелку, после чего выберите Preset Manager, чтобы установить все загруженные кисти.

Выберите наиболее интересные кисти с различных наборов и добавьте первые потеки под текстом на новом слое. Настроить размер кисти можно используя квадратные скобки на клавиатуре.

При создании чернильных пятен ориентируйтесь на аналогичные области букв, так, например, если это длинное чернильное пятно, под закраску подходят ровные области букв.

Задайте некоторым буквам более значимые искажения, добавив много областей чернил, но сохраните словам четкость при просмотре в 100%-м масштабе.

Некоторые кисти в наборе созданы из рисунков. И эти кисти представляют собой естественно разбрызганные капли воды с едва различимыми подтеками вокруг.

Вы можете настроить кисть, вращяя ее в палитре Brush, чтобы избежать любого повторения кисти. Для этого используйте крест в круге для указания угла.

Загрузите некоторые кисти spraypaint brushes, чтобы использовать маленькие капли для придания последнего штриха.

Загрузите grungy paper texture, чтобы сделать фон более визуально интересным. Обесцветьте тектуру (Image ? Abjustments ? Desaturate) и снизьте прозрачность до 15%, чтобы оставить лишь немногие оттенки фона.

Теперь посмотрите результат на 100% и сделайте заключительные шаги. Если есть необходимость, настройте непрозрачность слоев, на которых пятна слишком сильно выделяются, после чего используйте маленькую круглую кисть с мягкими краями, чтобы смешать некоторые участки чернил с текстом.







В случае копирования урока указывайте автора и ставьте активную гиперссылку на наш сайт. Более подробную информацию вы можете получить в разделе «Правовая информация».
Читайте также:


