На персональном компьютере включить программу для тестирования материнской платы и заполнить таблицу
При тестировании материнских плат операционная система и набор программного обеспечения переустанавливаются заново. Используются последние на день поступления образца драйверы. BIOS не перешивается, так как оцениваются функциональность и производительность продукта, поступающего в продажу. Однако если производитель выпустил новую версию прошивки и она вносит существенные улучшения, это указывается в обзоре. Никакие изменения в настройки драйверов, ОС и программного обеспечения не вносятся. Для оценки производительности в реальных играх используются те же настройки, что и при тестировании видеокарт.
Набор тестов
Futuremark PCMark’05
Что показывает. Этот тестовый пакет представляет собой несколько наборов для тестирования различных подсистем компьютера в наиболее характерных задачах. Для оценки производительности платформы мы используем тесты жёсткого диска (HDD Test Suite), оперативной памяти (Memory Test Suite) и многопоточный тест с кодированием и декодированием видеосодержимого. HDD Test Suite имитирует нагрузку на накопитель, создаваемую реальными приложениями, в частности, загрузкой ОС, антивирусным сканером, записью файла. Memory Test Suite измеряет скорости записи, чтения, копирования блоков памяти и латентности подсистемы в зависимости от размера блока. На основе пройденных тестов пакет составляет окончательный результат в абстрактных баллах.
Как тестируем.
Используются все подтесты. Программа запускается вручную из интерфейса.
Futuremark 3DMark’05, 3DMark’06
3DMark’05 GT2: Firefly Forest
3DMark’05 GT2: Firefly Forest
3DMark’06 GT1: Return to Proxycon
3DMark’06 GT1: Return to Proxycon
Что показывает. Эти тестовые пакеты заслужили признание обозревателей во всём мире удобством и адекватными профилями нагрузки на графические акселераторы. По сути, 3DMark’05 и 3DMark’06 отличаются друг от друга не сильно, последняя версия представляет собой обновлённую и «утяжелённую» версию предыдущей. Вот сравнительная таблица технологий, применённых в обеих версиях.
В итоге введённые в 3DMark’06 изменения привели к значительно более высокому качеству графики в игровых тестах и значительно большей нагрузке на видеокарты. Большее количество и сложность шейдеров поверхностей, материалов, освещения, более качественное мультитекстурирование и продвинутая постобработка дают возможность невооружённым глазом оценить различия даже в одинаковых тестах. Отметим, что часть тестов не проходит на формально подходящих видеокартах (речь о NVIDIA GeForce 7 и тестах HDR, это поколение не умеет одновременно выполнять полноэкранное сглаживание и запись буфера кадра в формате FP16, необходимом для HDR). Тем не менее для примерной оценки производительности и сравнения видеокарт эти тестовые пакеты являются одним из лучших вариантов.
Как тестируем.
Тест запускается в автоматическом режиме в трёх разрешениях из командной строки. Прогоняются все тесты, кроме тестов на проверку функциональности (feature test). Тест на производительность процессора запускается каждый раз, так как в 3DMark’06 данный параметр используется для вычисления конечного индекса.
RARLabs WinRAR
Что показывает. При тестировании платформы мы используем тест WinRAR, сжимая видеоролик размером 700 Мбайт с максимальной степенью сжатия. Таким образом, мы получаем возможность оценить эффективность работы подсистем памяти, процессора и жёсткого диска на реальном, а не синтетическом приложении.
Как тестируем.
Запускаем сжатие MPEG4-фильма 700 Мбайт, засекая время начала и окончания процесса.
Half-Life 2
Скриншот «Half-Life 2»
Скриншот «Half-Life 2»
Что показывает. Вторая часть игры не посрамила легендарную первую часть, задавшую новый уровень графики на много лет вперёд. Между прочим, и сегодня движок «Half-Life» является одним из наиболее «играемых», ведь именно на нём основан сверхпопулярный «Counter-Strike». Движок «Half-Life 2» – Steam – радует пользователя очень неплохим качеством графики при довольно невысоких требованиях к производительности видеокарты. Несмотря на то что Steam очень заметно благоволит к архитектуре видеокарт ATI Technologies, он всё же является отличным тестом для определения скорости обработки шейдерных инструкций и эффектов постобработки. Кроме того, в игре используются объекты с высоким количеством полигонов, текстуры в довольно высоком разрешении, карты нормалей и неплохая модель освещения на основе карт освещения (light mapping).
Как тестируем. Используется записанный нами демонстрационный файл. Звук отключён. Все параметры графики в игре включены на максимум.
Quake 4
Скриншот «Quake 4»
Скриншот «Quake 4»
Что показывает. Игра основана на модернизированном движке «Doom III», написанном на OpenGL 2.0. Исходя из начальных способностей движка, игра не должна быть сложной для современных видеокарт, в основном наибольшую нагрузку составляют текстуры высокого разрешения и шейдеры для освещения, блеска, материалов. Основной козырь этого движка – красивые реалистичные тени и модель освещения, а также высококачественная обработка поверхностей. На максимальных настройках игра требует больших объёмов памяти за счёт высокого уровня сглаживания сцены и фильтрации текстур высокого разрешения. Дополнительную нагрузку составляют мягкие переходы теней в связи с использованием динамически просчитываемых наложений shadow volumes вместо пререндеренных карт теней (shadow maps). Если говорить упрощённо, то этот движок нагружает видеокарты не сложными инструкциями, а большим количеством сравнительно простых.
Как тестируем.
Используется записанный нами демонстрационный файл на первом уровне игры. Все параметры графики в игре включены на максимум.
Serious Sam: The Second Encounter
Скриншот «Serious Sam: The Second Encounter»
Скриншот «Serious Sam: The Second Encounter»
Что показывает. Эта старая игра на основе OpenGL продолжает радовать нас своей яркой, мультяшной графикой и ураганным геймплеем, так почему бы не выбрать её в качестве теста для интегрированной графики, ведь старый добрый «Сэм» – отличный помощник в деле сброса накопившегося за рабочий день стресса. Основные факторы, нагружающие видеоускоритель, – локации большого размера, мультитекстурирование, применяемое для объектов, блендинг и интенсивное использование постобработки.
Как тестируем.
Для тестов используется встроенный демофайл и программа BenchemAll. Все параметры графики в игре включены на максимум. Сжатие текстур отключено.
Послесловие

У нас на сайте уже есть материал о проверке работоспособности системной платы. он довольно общий, поэтому в сегодняшней статье мы хотим подробнее остановится на диагностике возможных неполадок платы.
Проводим диагностику системной платы
Необходимость в проверке платы появляется при подозрениях на неисправность, и основные из них перечислены в соответствующей статье, поэтому рассматривать их не будем, сосредоточимся только на методике проверки.
Все нижеописанные процедуры нужно совершать только после разборки системного блока. В некоторых методах нужно будет подключать плату к электричеству, поэтому напоминаем вам о важности соблюдения техники безопасности. Диагностика материнской платы включает в себя обследование подачи электропитания, коннекторов и разъёмов, а также осмотр на наличие дефектов и проверку настроек BIOS.
Этап 1: Питание
При диагностике материнских плат важно различать понятия «включение» и «запуск». Материнская плата включается в случае, когда на неё нормально подаётся питание. Запускается же она тогда, когда встроенный спикер подает сигнал, а на подключенном мониторе появляется изображение. Поэтому первое, что нужно проверить – идет ли вообще электричество на материнскую плату. Определить это довольно просто.
-
Отключите от системной схемы все периферийные устройства и карты, оставив только процессор, процессорный кулер и блок питания, который должен быть работоспособным.
Если подключенная к электросети плата не подает признаков жизни, вероятнее всего, проблема где-то в цепи питания. Первое, что нужно проверить – коннекторы БП. Осмотрите разъёмы, нет ли на них следов повреждений, окисления или загрязнений. Затем переходите к конденсаторам и батарейке резервного питания BIOS. При наличии дефектов (вздутия или окисления) элемент нужно заменить.

В некоторых случаях включение вроде бы происходит, но через пару секунд подача питания прекращается. Это значит, что материнская плата коротко замыкается на корпус системного блока. Причина такого КЗ заключается в том, что крепежные винты слишком сильно прижимают плату к корпусу или между винтом, корпусом и схемой отсутствуют картонные или резиновые изоляционные прокладки.
В некоторых случаях источником проблемы могут быть неисправные кнопки Power и Reset. Подробности проблемы и методы борьбы с ней освещены в статье ниже.
Этап 2: Запуск
Убедившись, что питание на плату подаётся нормально, следует проверить, запускается ли она.
- Убедитесь, что к ней подключены только процессор, кулер и блок питания.
- Подключите плату к электросети и включите её. На данном этапе плата будет сигнализировать об отсутствии других необходимых компонентов (оперативной памяти и видеокарты). Подобное поведение можно считать нормой в такой ситуации.
- Сигналы платы об отсутствии компонентов или неполадках с ними называются POST-кодами, подаются они через спикер или специальные контрольные диоды. Однако некоторые производители в «материнках» бюджетного сегмента экономят, убирая как диоды, так и динамик. Для таких случаев существуют специальные POST-карты, о которых мы говорили в статье об основных неполадках системных плат.
Проблемы, которые могут возникать на этапе запуска, включают в себя сбои с процессором или физическую неполадку южного или северного мостов платы. Проверить их очень просто.
В случае если проблем с запуском платы не обнаружено, переходите к следующей стадии проверки.
Этап 3: Разъёмы и периферия
Как показывает практика, наиболее частая причина неполадок – сбойное аппаратное обеспечение. Метод определения виновника проблемы довольно прост.
- Подключайте к плате периферийные устройства в таком порядке (не забывая отключать и включать плату – соединение «на горячую» может вывести из строя оба компонента!):
- Оперативная память;
- Видеокарта;
- Звуковая карта;
- Внешняя сетевая карта;
- Жесткий диск;
- Приводы магнитных и оптических дисков;
- Внешняя периферия (мышь, клавиатура).
Кроме непосредственно подключаемых аппаратных компонентов, проблему могут создавать неполадки с соответствующими разъёмами на материнской плате. Их нужно осмотреть, и, в случае проблем, либо заменить самостоятельно, либо обратиться в сервисный центр.
На этом диагностику материнской платы можно считать законченной.
Заключение

Отблагодарите автора, поделитесь статьей в социальных сетях.


Как проверить материнскую плату компьютера на работоспособность?
Как проверить материнскую плату на исправность? Если вы не уверены в ее корректной работоспособности и хотите самостоятельно убедиться, что дело запахло керосином, нужно эту плату из компьютера извлечь и подготовить к дальнейшему визуальному осмотру.
И бог с тем, что вы в этом ничего не соображаете: некоторые дефекты могут быть столь очевидными, что обнаружить их – раз плюнуть.
- процессором;
- блоком питания;
- видеокартой (опционально).
Зачем это нужно?
Зачастую из строя выходят именно эти компоненты, в результате чего и начинают грешить на неисправность «материнки».
Хотя процессоры горят крайне редко, если их не скальпировать и не разгонять, поэтому с ними проблем не будет.
С БП (блоком питания) ситуация более спорная: неправильно подобранный источник энергии сгорает в 3 секунды.
Ну а видео ускоритель нужен для вывода картинки на монитор, если не обнаружилось явных дефектов при осмотре.
Тестовый осмотр:
Как проверить материнскую плату на работоспособность? Подключить к ней БП (блок питания) и запустить карту.
Должен появиться синий (зеленый/красный) LED-индикатор, оповещающий о рабочем состоянии устройства.

К слову, Материнская плата старого образца — запустить её не так просто, поскольку отсутствует кнопка включения, как таковая.
Нужно замкнуть контакты.
Если вы уверены в блоке питания, но индикатор по прежнему безжизненный, а процессор цел и невредим, значит дело в плате.
- царапины на текстолите;
- вздутые конденсаторы;
- лишние частички металла;
- искривленные или надломленные разъемы;
- пыль;
- батарейка BIOS.
Любая царапина платы может причинить непоправимый вред системе, поскольку дорожки с контактами разведены по всей поверхности.
Материнской платы и имеют толщину с человеческий волос, если не еще тоньше.
Будьте предельно аккуратными при осмотре платы.
Вздутие «кондеров» — кричащий признак неисправности.
Тщательно осмотрите каждый и если найдете недееспособный – несите изделие в сервисный центр.
Есть возможность заменить самому и вы обладаете соответствующими знаниями?
Тогда идите в радиомагазин и покупайте деталь с такой же маркировкой, никаких аналогов.
И да, ощутимой гарантии такая процедура не даст, продлив жизнь материнской плате на год — другой, но в полевых условиях нужно спасать то, что имеешь.


Металл может замыкать те самые тонкие и невидимые дорожки, соприкасаясь с ними.
Тщательно продуйте поверхность текстолита, дополнительно пройдясь кисточкой из натурального ворса.
Никакой синтетики – она статична! Дополнительно и от пыли почистите.
И ключевое внимание обратите на контакты, которые сомкнуты между собой, образуя перемычку, или же просто искривлены.
В качестве примера показан сокетный разъем процессоров Intel, однако по аналогии можно понять, что так быть не должно.

К слову, чаще всего «страдают» контакты, к которым подключаются индикаторы системного блока: LED-индикатор включения, питание на внешние USB, различные оповестительные лампочки и все прочее. Будьте внимательны.
Ошибки BIOS:
Казалось бы, как проверить материнскую плату на ошибки, используя данную микросхему?
А она ответственна за все базовые настройки вашего компьютера и если BIOS даст сбой, то спасет только его полная замена. Но не будем столь пессимистичными.
Для начала смените батарейку устройства на новую. Она имеет маркировку CR2032 и продается в любом бытовом магазине электроники.
На системной плате ее сложно не заметить, однако ищите около разъема PCI-Ex X16.

Выключаем блок питания и очень аккуратно вынимаем батарейку минуты на 2-3, чтобы все настройки окончательно сбросились до заводских, включая дату и время.
Зачем это нужно?
Некоторые «кулибины» могли, сами того не осознавая, что-то намудрить в системе, или «разогнать» комплектующие до критического значения.
BIOS уходит в защиту и полностью блокирует работу компьютера. Вот такая нехитрая манипуляция с батарейкой возвращает фабричный вид изделию.
Но еще не факт, что все получится.
Если не помогло, то отключаем всю периферию от материнской платы, оставляя только процессор с кулером и внутренний спикер, который «пищит» при запуске.

Выглядит вот так:
Вставляется в разъем, рядом с которым написано «SPK» или «SPKR». Находится рядом с гнездом для LED-индикаторов системного блока.
От него будет зависеть будущее вашей материнской платы.
При запуске системы появится звук неисправности ОЗУ.
Если вы его слышите, значит с материнской платой все более — менее в порядке. Но если тишина мертвая, значит похода в сервис не избежать.
Таблица звуков, оповещающих о проблеме неисправности материнской платы:
Всего существует 3 типа BIOS, каждый из которых наделен собственной логикой.
О том, какой стоит у вас, можно узнать по маркировке материнской платы.
Звуки для каждого следующие:
Таблица звуков BIOS — спикера, оповещающих о проблеме неисправности материнской платы AMI:

Таблица звуков BIOS — спикера, оповещающих о проблеме неисправности материнской платы Award:

Таблица звуков BIOS — спикера, оповещающих о проблеме неисправности материнской платы Phoenix:

Порядок дальнейших действий:
Выключаем материнскую плату, и первым делом вставляет одну плашку ОЗУ (оперативная память).
Запускаем повторно и слушаем.
В случае успеха нас ждет предупреждение о неисправности видеокарты (смотрите табличку со звуками и их последовательностью).
Подключаем видеоадаптер и, если требуется, дополнительное питание. Дополнительно подсоединяем монитор для вывода визуального сигнала.
Включаем компьютер и ждем сигнал спикера.
Если он одиночный и короткий, то с вашей машиной все в порядке. Причиной служила пыль, металлическая стружка или погнутый контакт, которому вернули первоначальную форму. Это в случае, если с конденсаторами все в порядке.
Но если звук неисправности видеокарты никуда не исчез, значит она и виновата.
В противном случае искать стоит среди звуковых адаптеров, винчестеров и прочей подключаемой периферии.
Итоги:
Не спешите хоронить материнскую плату при первой возможности.
Тщательно осмотрите устройство, руководствуясь инструкцией, затем начните поочередно и в определенной последовательности отсекать «хвосты» в виде всего дополнительного устанавливаемого оборудования, пока не наткнетесь на причину всех бед.

Цель работы: Пробрести навыки и освоить основные методы программного способа тестирования материнской платы и порядок работы с программой Checkit при выполнении тестирования.
Время выполнения работы : 4 часа.
Теоретические сведения
Основная и самая сложная плата ПК называется материнской (mainboard), системной платой (СП), поскольку она содержит "сердце" ПК - микропроцессор. На ней также размещены несколько сверхбольших интегральных схем (СБИС), ОЗУ, ПЗУ и ряд других микросхем, переключатели - перемычки режимов работы ПК, разъемы расширения для подключения плат адаптеров и контроллеров.
Процессор - главная деталь в системе, он подключен практически ко всем узлам платы, кроме MIO, и то на многих старых платах сигнал вентиля GATE A20 заводился с MIO. ВИП1- первый вторичный источник питания, все процессоры начиная с Pentium MMX имеют двойное питание. Стабилизаторы практически всегда импульсные и для их реализации используются специальные микросхемы. Обладают большой мощностью, и входные каскады почти всегда имеют дополнительное охлаждение.
ВИП2 - второй вторичный источник питания используется для питания всех устройств, не питающихся от 5В. Несмотря на то, что у источника питания ATX формата есть источник на 3.3 вольта, многие цепи питания имеют дополнительные стабилизаторы на плате.
CLOCK - опорный генератор, все устройства на материнской плате синхронизируются одним опорным генератором, система синхронизации на структурной схеме изображена достаточно условно. В общем случае в компьютере существуют следующие тактовые частоты:
Host Bus Clock (CLK2IN) — это опорная частота (внешняя частота шины процессора). Именно из нее могут получаться другие частоты и именно она задается перемычками (джамперами),
CPU Clock (Core Speed)—это внутренняя частота процессора, на которой работает его вычислительное здро. Может совпадать с Host Bus Clock или получаться из нее умножением на 1,5, 2, 2,5, 3, 4. Умножение должно быть предусмотрено в конструкции процессора.
ISA Bus Clock (ATCLK, BBUSCLK)—это тактовая частота системной шины ISA (сигнал SYSCLK). По стандарту она должна быть близка к 8 МГц, но в BIOS Setup имеется возможность выбрать ее через коэффициент деления частоты Host Bus Clock. Иногда компьютер остается работоспособным и при частоте шины ISA около 20 МГц, но обычно платы расширения ISA разрабатываются из расчета на 8 МГц, и при больших частотах они перестают работать. Не следует рассчитывать, что компьютер станет вдвое быстрее при удвоении этой частоты. Для каналов прямого доступа к памяти на системной плате используется еще один тактовый сигнал SCLK, частота которого, как правило, составляет половину от ISA Bus Clock.
PCI Bus Clock — это тактовая частота системной шины PCI, которая по стандарту должна быть 25 — 33,3 МГц. Ее обычно получают делением частоты Host Bus Clock на нужный коэффициент. В компьютерах предусматривается возможность ее увеличения до 75 или даже 83 МГц, но из соображений надежности работы рекомендуется придерживаться стандартных значений.
VLB Bus Clock —это частота локальной шины VLB, определяемая аналогично PCI Bus Clock. CLOCK BUFFER - буфер опорного генератора используется не на всех платах.
MIO - Multi Input Output chip микросхема системы ввода вывода. Включает в себя:
Floppy Drive Controller - контроллер накопителя на гибких дисках,
CMOS - энерго-независимая память,
RTC - Real Time Clock часы реального времени, контроллер последовательного и паралельного интерфейсов (СОМА COMB LPT), контроллер клавиатуры система мониторинга состояния системной платы. Во многих чипсетах МЮ интегрировано в южный мост частично или полностью, например, VT82C686B.
BIOS - Basic Input Output System основная система ввода шгвода, реализуется обычно в виде EEPROM - попросту энерго-независимая память, объем обычно колеблется от 1 Мбит до 4 Мбит (128КБайт до 1024КБайт). Служит для управления системой до загрузки операционной системы. Именно программу, записанную в BIOS, машина выполняет по включении системы.
AGP - Accelerated Graphic Port - ускоренный графический порт, шина ориентированная на использование высоко производительных видеоадаптеров. Высокая скорость передачи обеспечивается конвейеризацией обращений к памяти. По спецификации в очередь может быть установлено до 256 запросов на обращение к памяти RAM - Random Access Memory - память случайного доступа, или попросту память.
PCI - Peripheral Component Interconnector - конектор для подсоединения внутренних переферийных устройств. Синхронная шина с совмещенной шиной адреса, данных и команд, позволяющая достигать скорости передачи данных до 133Мбайт/c или в PCI64 до 266Мбайт/c.
ISA - Industry Standard Architecture - индустриальный стандарт архитектуры, на сегодня устаревшая шина. Большинство современных чипсетов не поддерживают эту шину.
USB - Universal Serial Bus - универсальная последовательная шина. Сейчас стала широко распространена, имеет большие перспектив, сейчас уже есть стандарт USB2.
IDE - Integrated Device Electronic - устройства с интегрированным контроллером. Данная шина используется для подключения накопителей на жестких дисках CD-ROM и DVD-ROM приводах.
HI - Hub Interface - непереводимая игра слов (Hub - узел или центр чего-либо), когда начали появляться новые быстрые периферийные устройства, PCI стала не справляться с их запросами - 2 ATA100 - 200Mb/c - PCI -133Mb/c. В первые данная архитектура была применена в I82810. Вообще понятие HI относится только к чипсетам фирмы Intel у других производителей аналогичные интерфейсы имеют другие названия, хотя выполняют те же функции и имеют вероятно похожие протоколы (к сожалению, в обще доступных документах нет описания этих протоколов). У VIA аналогичный протокол назван V-Link интерфейс.
FWHI - Firm Wars Hub Interface (Узловой интерфейс для встроенного программного обеспечения - BIOS), после отказа от ISA интерфейса встала задача как загрузить BIOS и была легко решена с помощью выше описанного интерфейса. Нужно отметить, что в чипсетах от VIA нет такого интерфейса и BIOS грузится по LPC интерфейсу.
LPC - Low Pin Count Interface (Интерфейс малого количества контактов) действительно интерфейс имеет всего 7 контактов: 4 для данных и 3 управляющих Используется для подсоединения MIO у Intel и для BIOS у VIA, SIS.
AC97 - стандартный интерфейс для работы с внешним цифро-аналоговым или аналого-цифровым преобразователем, именно на его основе работают встроенные звуковые карты и дешевые модемы.
Диагностика неисправностей и ремонт СП - это сложно трудоемкое, но, тем не менее, вполне посильное и очень интересное дело. Неисправности СП также можно подразделить на три основных вида:
К первому виду относится, например, нарушение контакта в многослойной печатной плате или в одном из разъемов расширения СП.
Нарушение контакта в печатной плате составляет 50% всех неисправностей СП (Необходимо помнить, что монтаж шин питания обычно выполнен во внутренних слоях платы.) Примером "неисправностей" второго вида может служить переполнение ОЗУ резидентными программами, подключение программного драйвера, несовместимого с подключенным периферийным устройством.
Программно-аппаратные неисправности - это выход из строя ПЗУ BIOS, потеря или искажение информации о конфигурации, хранимой в энергонезависимом ОЗУ (CMOS) на СП, Диагностика неисправностей осуществляется двумя способами:
- с помощью приборов (осциллографа, логического пробника и анализатора).
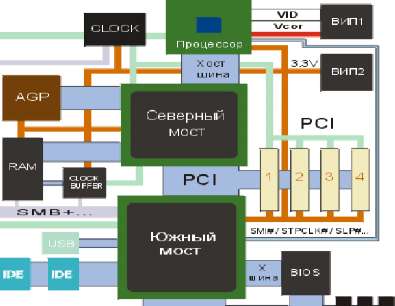

Рисунок 13 – Устройство взаимодействия узлов системной платы.
Программный способ реализуется с помощью встроенной программы POST, специальных диагностических программ (Checkit, PC Doctor, Norton Diagnostics), а также с использованием диагностических плат и ПАК MB.
1.Ознакомится с программой Checkit
2. Запустить программу Checkit. Ознакомившись с пунктом главного меню, записать в таблицу3 какие элементы материнской платы можно тестировать с помощью программы.
Читайте также:


