На персональном компьютере можно запустить мультимедийную программу если в компьютере есть
Программа Проигрыватель Windows Media позволяет проигрывать музыкальные компакт-диски, используя DVD/CD-ROM. Запустив музыкальный компакт-диск, можно продолжать работу с другими приложениями. В Windows XP проигрывать компакт-диски на столько просто, что тут, и объяснять ничего не надо. Вставьте DVD/CD-диск в устройство чтения компакт-дисков (DVD/CD-ROM) и все. Windows XP автоматически запустит приложение Проигрыватель Windows Media, которое начнет воспроизводить компакт-диск.
На экране появится окно Проигрыватель Windows Media, в котором с помощью кнопок и команд меню можно управлять прослушиванием музыкальных записей или просмотром видеофильма.
Программа Звукозапись
- Запустите программу Звукозапись.
- Откройте созданный вами звуковой файл, выполните команду Правка ––> Копировать, звуковой файл поместится в буфер обмена.
- Откройте документ, в который вы хотите вставить звуковой файл и выполните Правка ––> Вставить.
- В окне программы MS PowerPoint выполните команду Вставка ––> Фильмы и звук ––> Звук из файла.
- Выберите нужный файл и выполните команду Вставить.
- В презентации файл появится в виде значка громкоговорителя. При показе слайдов вы можете услышать его.
- В окне программы MS PowerPoint выполните команду Вставка ––> Фильмы и звук ––> Запись звука
- Появится окно Звукозапись.
Программа Windows Movie Maker
Программу Windows Movie Maker можно использовать для записи видео на компьютер с видеокамеры, веб-камеры или другого видеоисточника, а затем использовать записанное содержимое в фильмах. Можно также импортировать существующие аудио-, видеоданные или изображения в программу Windows Movie Maker, чтобы использовать в создаваемом фильме. После выполнения изменений аудио- и видеосодержимого в программе Windows Movie Maker, к которым относятся названия, видеопереходы или эффекты, можно создать готовый фильм и показать его друзьям и родственникам.
Создаваемый фильм можно сохранить на компьютер или на записываемый (DVD/CD-R) или перезаписываемый (DVD/CD-RW) компакт-диск. Этот фильм можно также показать другим пользователям, отправив его по электронной почте или выложив на веб-узел.
-
Запустите программу Windows Movie Maker Пуск ––> Программы ––> Windows Movie Maker, откроется окно
- Операции с фильмами
- Сборник
- Панель содержимого
- Окно монитора
- Аудиофайлы: AIF, AIFC, AIFF, ASF, AU, MP2, MP3, MPA, SND, WAV и WMA;
- Файлы изображений: BMP, DIB, EMF, GIF, JFIF, JPE, JPEG, JPG, PNG, TIF, TIFF и WMF;
- Видеофайлы: ASF, AVI, M1V, MP2, MP2V, MPE, MPEG, MPG, MPV2, WM и WMV.
Создайте фильм «Картины российских музеев»
Создайте клипы из видеоклипов и изображений после их импорта в программе Windows Movie Maker, исходники для проекта можете взять в Приложении 2.
Правильные ответы выделены зелёным цветом.
Все ответы:
Выберите наиболее точное определение термина "Компьютер"?
(1) компьютер - очень удобное средство для связи человека с внешним миром
(3) с помощью компьютера можно устроить домашний кинотеатр со стереозвуком и выводом изображения не только на экран ПК, но и на широкоформатный телевизор
(4) компьютер - устройство для поиска, сбора, хранения, преобразования и использования информации в цифровой форме
(5) компьютер - это универсальный инструмент, способный выполнять любые задачи
Какой командой можно задать размеры области рисования?
Как называется блок клавиш, запрограммированных на выполнение определённых действий (функций)?
(3) создания скриншотов (снимков экрана или отдельных его фрагментов)
Как называются программы для создания, редактирования и просмотра мультимедийных файлов — растровой, векторной и трехмерной графики?
(4) это программа для уменьшения информационного объема (сжатия) файлов
Как можно включить игры в ОС Windows, которые по умолчанию отключены?
(1) скачать их с официального сайта Microsoft и установить
(3) с помощью команды Пуск->Панель управления->Программы
(4) с помощью команды Пуск->Панель управления->Установка оборудования
Каким инструментом можно нарисовать правильный круг?
Что запрещается делать при работе с компакт дисками?
(4) надписи на дисках делать специальными фломастерами
Какое сочетание клавиш соответствует команде "Вставить"?
Какие из характеристик не имеют отношения к параметрам мыши?

(1) Перо позволяет пользователю на изображение, выделенном "Ножницами", стирать фрагменты
(2) Перо позволяет пользователю на изображение, выделенном "Ножницами", удалять фрагменты
(3) Перо позволяет пользователю на изображение, выделенном "Ножницами", вырезать фрагменты
(4) Перо позволяет пользователю рисовать на изображение, выделенном "Ножницами", дополнительные элементы
С помощью какой программы в составе ОС Windows можно прослушать аудиофайл?

Какую клавишу следует нажать и удерживать при создании линии с наклоном 45 градусов?
Какую клавишу следует нажать в текстовом редакторе для перехода на следующую строку?
Что произойдет, если вы щелкните левой кнопкой мыши один раз ярлыке MS Paint на рабочем столе Windows?
(1) временное хранение информации в виде особого файла
Какой пункт контекстного меню Windows Media Player нужно выбрать, чтобы увидеть весь список музыкальных файлов?

Если в процессе рисования вы совершили ошибочное действие, то такой комбинацией клавиш его можно отменить?
Какой из параметров не является характеристикой монитора?
Что произойдет при щелчке правой кнопкой мыши на значке любой папки, расположенной на вашем рабочем столе?
(2) откроется элемент управления, который называется контекстным меню. В этом меню приведены все действия, которые можно выполнить с данным объектом
Какое действие нужно выполнить для того, чтобы получить информацию о диске, папке или файле?
(1) необходимо в программе Проводник соответствующий объект выделить, а затем из контекстного меню, вызываемого правой кнопкой мыши, выбрать строчку Свойства
(2) необходимо в программе Проводник соответствующий объект выделить, а затем из контекстного меню, вызываемого левой кнопкой мыши, выбрать строчку Свойства
(3) необходимо в программе Проводник соответствующий объект выделить, а затем из контекстного меню, вызываемого двойным щелчком кнопки мыши, выбрать строчку Свойства
(4) необходимо в программе Проводник соответствующий объект выделить, а затем из контекстного меню, вызываемого правой кнопкой мыши, выбрать строчку Открыть

Если вы любите старые квесты от Sierra, LucasArts и не только – рекомендую первым делом сходить и посмотреть, нет ли нужной вам игры в списке поддерживаемых ScummVM или ResidualVM.
Если есть пометка “Good” или “Excellent” – то качайте без проблем, но учтите, что не всегда поддерживаются пиратские русификации игры (для фанатов лицензионной чистоты поясню – официальных локализацией для множества старых игр не существует, а пиратские порой были на высоте).
Данные программы – эдакие альтернативные интерпретаторы игровых квестовых движков.
ScummVM изначально заточенный под квесты от LucasArts, но позже в него была добавлена поддержка других квестов, вроде The Neverhood, Toonstruck и многих других. ResidualVM же изначально писался для запуска Grim Fandango.
Реализация обоих портов есть под разные ОС, в том числе Windows, Linux,Mac OS X, Android и другие. Исходный код открыт.
Игры под MS-DOS
Source-порты
Первым делом для выбранной вами игры рекомендую поискать source-port. К ним относятся проекты двух видов:
- Автор игры открыл исходный код игры, и фанаты его портировали на другие ОС, часто попутное улучшая его, например, добавляя поддержку высоких разрешений, полигональных моделей, более удобное управление и т.п. Пример – порты Doom, Quake, Duke Nukem 3D и т.п.
- Программисты-фанаты игры самостоятельно разобрали исполняемый файл и ресурсы игры, воссоздав движок игры с нуля, никто им ничего не давал. Такие продукты формально нельзя назвать source-портом, т.к. собственно “source” (исходный код) оригинала в них не фигурирует. Но на практике их всё равно называют так, ибо проще. Пример: OpenXcom.
- Сайт Games Revival – периодически обновляется силами сообщества, на нём собрана информация про 300+ портов к почти 150 играм.
- В любой поисковой системе набрать “[название игры] source port” и надеяться на позитивный исход.
DosBox
Самый универсальный вариант – эмулятор DOS’а под названием DosBox. Он лучше, чем просто виртуальная машина, потому что как правило работает быстрее и заточен именно под эмуляцию игр. Но официальную версию 0.74 брать не рекомендую – та обновлялась последний раз в 2010 году.
Лучше используйте DOSBox SVN Daum – свежайшую сборку с последними патчами. Она работает стабильнее, заметно быстрее (захотите запустить шутеры 1995 года и старше – почувствуете колоссальную разницу), у неё лучше с совместимостью, есть возможность управлять эмуляцией через менюшки, есть поддержка эмуляции трёхмерного ускорителя Voodoo (эмуляция Glide API), эмуляция сетевой карты, MIDI-синтезатора Roland MT-32… Короче, эта версия – правильный выбор.
Игры под Windows 3.1
Если игра 16-битная, она не запустится под 64-битной версия ОС. Но можно ведь запустить Windows 3.1 в DosBox! Существуют и готовые сборки этого добра, например – от коллектива old-games. Наверняка есть и другие, но я не встречал.
Игры под Windows 95 и выше
Здесь я считаю, что у вас на компьютере установлена Windows 7 или старше. Если вы гордый владелец Mac OS X или Linux, то последующие советы вам вряд ли помогут. Но всё равно рекомендую посмотреть, мало ли.
С поддержкой только Glide (Voodoo)
Самая большая в плане проблемности ситуация – встретить игру, которая либо запускается только на видеокарте Voodoo/Voodoo 2, либо только с ними показывает нормальную картинку. Варианта тут два:
- Использовать Glide-wrapper – транслятор Glide инструкций для видеокарты в OpenGL/Direct3D. Поддержка далеко не 100% игр, может сказываться на производительности. И тем не менее, далеко не самый плохой вариант. Инструкция по эмуляторам Glide.
- Купить Voodoo/Voodoo 2! Сегодня вполне можно купить эти карточки, причем не только на аукционах – их вполне можно найти в специализированных магазинах по цене в 300-500 рублей. Для этого конечно нужен компьютер с PCI-слотом (а то и с двумя, если хотите использовать две Voodoo 2 в SLI-режиме), но оно того стоит. Есть фанатские драйвера для Windows XP, которые подходят к Windows 7 (возможно и к 8, не проверял). Сайт с драйверами.
Без необходимости использовать Glide (Voodoo)
Здесь есть надежда, что игра просто запустится, что бывает довольно часто. Если же нет…
Source-порты
Патчи от фанатов
Режим совместимости
Правый клик по ярлыку к программе -> свойства -> вкладка “совместимость”. Далее выбрать старую ОС и/или попробовать поиграться с чекбоксами вроде “отключить композицию рабочего стола”. Многие игнорируют эту возможность, а ведь ряд игр так вполне можно запустить. Тот же Drakan: Order of the Flame в режиме совместимости под Windows 7 у меня работает стабильнее, чем под Windows XP.
DxWnd
Утилита, решающая многие проблемы путём подмены DirectX-вызовов на свои. Может помочь игрушкам, написанным под Direct X версия с 1 по 7ю. Может работать как замедлялка, решает проблему с играми, работающими в 256-цветном режиме (например, StarCraft или Diablo 2), позволяет запустить в окне игры, работающие только в полноэкранном режиме и т.п. Но может и неплохо просаживать производительность, так что с настройками стоит экспериментировать. Есть открытые исходники.
Оригинальная версия.
Версия с патчами от old-games — для каких то игр может подойти лучше, для каких-то хуже, так что пробуйте обе версии.
Патчи для поддержки широкоформатных режимов
Ряд старых игр работает на современных ПК без проблем, но не поддерживают режимы экрана с пропорциями, отличными от 4:3 – или просто не позволяют их выставить, или искажают пропорции картинки в этих режимах (например, персонажи превращаются в толстеньких карликов). Как правило, такую проблему можно решить, покопавшись в исполняемом файле игры, даже не имея исходного кода. Здесь рекомендую сайт Widescreen Gaming Forum, ни разу меня он не подводил, когда я искал подобные патчи.
Виртуальные машины
- Серьёзная потеря производительности.
- Отсутствие нормального трёхмерного ускорения при установке ОС ниже Windows XP
Windows XP
Если вы являетесь счастливым обладателем этой ОС – то, во-первых, вы не получите проблем со старыми играми использующими 256-режим, да и ряд старых игр под Windows запустятся без проблем.
А во-вторых, вы можете напрямую запускать DOS-игры (если у вас 32-битная версия ОС). В этом случае рекомендую установить утилиту VDMSound Project. Она улучшает эмуляцию звуковой карты и вообще является крайне полезной альтернативой для DosBox. Но для более поздних ОС не подходит.
Консольные игры и игры с IBM-PC-НЕСОВМЕСТИМЫХ компьютеров
Тут всё обычно просто и приятно: скачиваем эмулятор, образ картриджа/дискеты с игрой, запускаем первое и загружаем в него второе. Иногда так же придётся скачивать BIOS (обход ограничений на авторское право со стороны разработчиков) и плагины (когда эмулятор является ядром, а для видео/аудио/IO-подсистем код пишется отдельно).
Большинство консолей до 4го поколения включительно (до Sega Mega Drive включительно) И ранних 8/16 битные ПК эмулируется практически идеально. Так что если вы фанат Famicom, Atari 2600 или ZX Spectrum – всё пойдёт просто прекрасно.
Консоли 5го поколения (например Sony PlayStation или Nintendo 64) эмулируются как правило хорошо, но не без исключений.
Эмуляция консолей 6 и последующих поколей скорее исключение, чем правило (Sony PlayStation 2, например, эмулируется более-менее прилично, только компьютер нужен мощный; Xbox – практически никак ).
Большинство эмуляторов и плагинов можно найти тут.
Отдельно стоит отметить эмулятор «всё в одном» RetroArch, который содержит пачку эмуляторов под одной оболочкой. Правда, на мой вкус, он настраивается сложнее других, узкоспециализированных эмуляторов. Зато на данный момент это быстрейший и совместимейший эмулятор PS1 под Android.
Нашли ошибку в советах или инструкциях? Знаете ещё какой-то способ? Пишите в личку или в комментарии, пост будет дополнен.

Цель обучения: приобретение учащимися знаний и навыков по обработке графической информации с помощью программы Windows Movie Maker, от импорта изображений до вывода готового фильма, раскрытие творческого потенциала учащихся.
Тип занятия: комбинированный.
Задачи занятия:
- Создать условия для усвоения и закрепления навыков работы с программой Windows Movie Maker.
- Организовать практическую работу учащихся с программой Windows Movie Maker.
- Научить работать учащихся с основными понятиями, используемые в программе Windows Movie Maker.
- Способствовать развитию у учащихся умений выделять главное, существенное; обобщать имеющиеся факты, логически и абстрактно мыслить;
- развивать умение быстро дифференцировать большой объём информации;
- воспитание информационной культуры;
- достижение сознательного усвоения материала учащимися;
- самостоятельности при выполнении заданий в творческом задании.
Методическое обеспечение занятия: презентация на тему «Программа Windows Movie Maker», памятки с заданиями для выполнения практической работы, папка «Мой фильм», где находятся изображения и звуки к будущему фильму. Показательный фильм «Новогодние открытки», выполненный в программе Windows Movie Maker.
Программное обеспечение: программа Windows Movie Maker
Ход занятия.
I. Организационный этап.
- Приветствие
- Знакомство с порядком проведения занятия.
II. Этап актуализации и формирования знаний.
Изучение нового материала. Объяснение нового материала происходит при помощи презентации. (ПРИЛОЖЕНИЕ I - СЛАЙД 1)
Тема нашего занятия: Мультимедийные возможности компьютера
Что означает термин мультимедиа?
Мультимедиа – устройства, позволяющие представлять информацию в аудио и видеовиде.
Мультимедийные программы – программные средства, позволяющие обрабатывать аудио и видеоинформацию
Современные компьютеры, кроме того, что они позволяют на уроках писать, считать, рисовать, они еще могут демонстрировать и создавать настоящие видеофильмы, прослушивать и создавать музыкальные произведения. Для этого компьютеры оснащены дополнительными устройствами считывания DVD/CD-дисков, звуковой картой, микрофоном, колонками, которые позволяют:
- добавлять звуковые инструкции для тех, кто будет работать в дальнейшем с созданным документом или презентацией;
- воспроизводить на своем компьютере музыкальные компакт-диски;
- запускать и создавать мультимедийные обучающие уроки по различным предметам.
Для того, чтобы использовать эти устройства в Windows XP существуют специальные программы: Проигрыватель Windows Media, Звукозапись, Windows Movie Maker. (ПРИЛОЖЕНИЕ I - СЛАЙД 2)
Основными программами для видеомонтажа, являются видеоредакторы. Они позволяют собрать фильм из отдельных видеофрагментов, перемещать эти фрагменты в нужное место, обрезать их, накладывать звук, добавлять переходы и различные эффекты. (ПРИЛОЖЕНИЕ I - СЛАЙД 3)
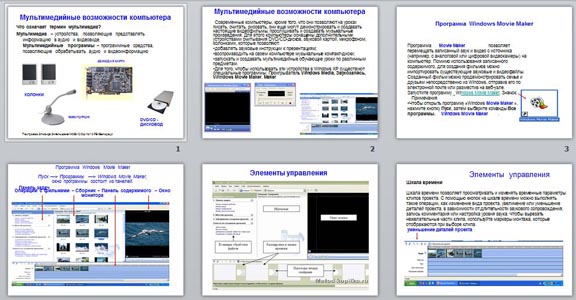
Программы для работы с видео могут одинаково обрабатывать как видео, так и фотоматериалы. A фото можно собрать в одном ролике, выбрать только самые удачные фотографии и моменты. Для передачи настроения – подобрать музыку. Там, где нужно что-то сказать – добавить титры. Из большого количества фотографий можно создать видеоролик на 10–15 минут. Если ролик оказался настолько удачным, что все от него в восторге – его можно записать на диск и подарить. И это уже не просто содержание, это творческий продукт.
Таким образом, появилась новая категория подарков. Подарок, при котором человек получает художественное творение о себе или о своих вкусах и пристрастиях. Вам нравятся собаки и музыка Beatles? В подарок вы можете получить ролик про собак под музыку Beatles.
Программу Windows Movie Maker (ПРИЛОЖЕНИЕ I - СЛАЙДЫ 4-7) можно использовать для записи видео на компьютер с видеокамеры, веб-камеры или другого видеоисточника, а затем использовать записанное содержимое в фильмах. Можно также импортировать существующие аудио-, видеоданные или изображения в программу Windows Movie Maker, чтобы использовать в создаваемом фильме. После выполнения изменений аудио- и видеосодержимого в программе Windows Movie Maker, к которым относятся названия, видеопереходы или эффекты, можно создать готовый фильм и показать его друзьям и родственникам. (Демонстрация готового фильма «Новый год») (ПРИЛОЖЕНИЕ II)
III . Этап перехода к практической части занятия.
- Вам предлагаю 2 варианта задания на ваш выбор: I – это создать фильм про Антарктиду. Рассмотрите все изображения по теме. Потом прослушайте звуковой файл к фильму, чтобы изображения соответствовали звуковому сопровождению фильма.
- II вариант – это фильм о пейзажах.
- На компьютерных столах вы найдете памятки для практической работы, они вам помогут. Если что-то непонятно я вам подскажу. Итак, за работу!
IV. Этап обобщения и первичного закрепления знаний.
- Понятие мультимедиа.
- Виды мультимедийных устройств.
- Понятие мультимедийных программ.
- Виды мультимедийных программ.
- Возможности программы Windows Movie Maker.
- Технология создания видеоклипа.
- Назначение Шкалы времени.
- Назначение Шкалы раскадровки.
- Дорожки, входящие в состав Шкалы времени.
- Способы сохранения фильма.
Этап подведения итогов. (5 мин)
Учащиеся демонстрируют свои фильмы с эффектами переходов всем учащимся. Сопровождают показ фильма объяснением технологии создания и трудностями в процессе работы.
Литература используемая для создания разработки занятия:
- Симонович Е. В. Базовый курс Информатики – СПб: ПИТЕР 2003Гг.
- Леонтьев В.П. Новейшая энциклопедия персонального компьютера 2006, М:. ОЛМА-ПРЕСС Образование. 2006г.
- Семакин И.Г. Преподавание базового курса информатики в средней школе: Методическое пособие – М.: БИНОМ. Лаборатория знаний, 2004.
- Н.Угринович. Информатика и ИТ. 2003. §§7.1., 7.2.1.
ТЕХНОЛОГИЧЕСКАЯ КАРТА


Суть проблемы
Создаются переносные и мобильные устройства, обладающие характеристиками, сопоставимыми со стационарными компьютерами, но обладающие неограниченными возможностями в плане мобильности и функциональности. Одним из слагаемых успеха является развитие разнообразного программного обеспечения, применяемого для всех видов устройств.
Если ранее существовали большие корпорации, занимающиеся разработкой и продвижением программ и приложений, то на сегодняшний день, появилось достаточно большое количество небольших компаний, также осуществляющих подобные разработки.
Создание новых языков программирования и увеличение функциональности стандартных языков позволило стать разработчиком практически любому пользователю, обладающему начальной компьютерной грамотностью. Поэтому список разработанных приложений и программ, предлагаемый к загрузке и установке, значительно вырос. Каждый разработчик старается представить свое приложение, и количество таких предложений очень огромно. Разные приложения и программы решают разные задачи и наделены различными функциями: от самых простых («новый вид часов», «обновленный календарь», «улучшенный ежедневник», «список закладок браузера» и т.д.) до требовательных и сложных («создание, обработка и редактирование видеопотока», «проектирование «3D» объектов» и т.д.).
Большинство приложений требуют пройти регистрацию для получения расширенных возможностей. Поэтому личная информация пользователя попадает на сторонние сервера. В век компьютерных технологий такая информация привлекает значительное количество мошенников, желающих заполучить ее для использования в злонамеренных целях. Развитие возможностей компьютерных устройств ведет за собой увеличение риска получения доступа к личной информации пользователя третьими лицами. Поэтому вопрос защиты и безопасности данных пользователя выходит на первый план. Ведь конечный пользователь не всегда может определить, является ли программа или приложение, которое он пытается установить, или страница в сети Интернет, которую он желает открыть – защищенной и безопасной с точки зрения сохранения информации.
Корпорация «Microsoft» является крупнейшим производителем программного обеспечения для персональных компьютеров и мобильных устройств. В ее последней версии операционной системы «Windows10» были значительно увеличены возможности по защите персональных данных пользователей и повышены критерии безопасности всей системы.
Одним из главных способов получения новых приложений является сеть Интернет. Неудивительно, что разработчики «Windows10» также уделили этому вопросу свое внимание. Существует огромное количество сайтов, предлагающих к установке различные приложения и программы. И операционная система «Windows10» умеет на раннем этапе определять и, в случае опасности, предупреждать пользователя или сразу блокировать вредоносное приложение или программу.
Для этих целей разработчики «Microsoft» в операционной системе «Windows10» усовершенствовали фильтр «SmartScreen». Главной задачей этого фильтра является защищать конечного пользователя от приложений непроверенных разработчиков. «SmartScreen» помогает выявлять ранее обнаруженные вредоносные программы, приложения или сайты, созданные в злонамеренных целях, и принимает взвешенные решения о блокировке доступа к ним, запрете скачивания, установки или использования на вашем персональном компьютере или другом устройстве.
Ошибка «Невозможно запустить это приложение на вашем ПК»

СПОСОБ 1: Использовать свою учетную запись с правами администратора
СПОСОБ 2: «32-разрядное» или «64-разрядное» приложение
Если вы используете «32-разрядную» версию операционной системы «Windows 10» и пытаетесь установить «64-разрядную» версию приложения, то вы увидите такую ошибку. Аналогично, если вы пытаетесь установить «32-разрядное» приложение на «64-разрядной» версии операционной системы «Windows 10», вы увидите ту же ошибку. В этом случае действительно существует только одно возможное решение – вам предстоит найти правильную версию необходимого приложения и установить его.
Отключить фильтр «SmartScreen» в «Windows 10»
ВАРИАНТ 1: Отключение фильтра «SmartScreen» в «Windows 10» с помощью «Центр безопасности Защитника Windows»
В первом варианте вам необходимо открыть «Центр безопасности Защитника Windows». Это можно сделать несколькими способами.
Способ 1: Откройте окно приложения «Параметры» одним из трех предложенных методов:
Нажмите сочетание клавиш «Windows + X» или щелкните правой кнопкой мыши по кнопке «Пуск» на «Панели задач» в левом нижнем углу рабочего стола, и в открывшемся меню выберите раздел «Параметры».

Используя полосу прокрутки, опустите бегунок вниз и выберите из списка страниц приложения раздел «Обновление и безопасность».

В левой панели меню выберите раздел «Безопасность Windows», а в правой панели нажмите на кнопку «Открыть Центр безопасности Защитника Windows».

Заглавное окно «Центр безопасности Защитника Windows» будет открыто.

В боковом меню окна выберите вкладку «Управление приложениями и браузерами». Вы попадете на страницу настройки параметров фильтра «SmartScreen Защитника Windows» для приложений и браузеров.
На странице вы сможете выполнить отключение в разделах «Проверка приложений и файлов», «SmartScreen для Microsoft Edge» и «SmartScreen для приложений из Microsoft Store». Переведите индикатор в соответствующих разделах в положение «Выключить».

ВАРИАНТ 2: Отключение фильтра «SmartScreen» в «Windows 10» с помощью редактора реестра
Примечание: Важно помнить, что все действия с реестром вы выполняете на свой страх и риск. Любые действия с реестром могут повлечь за собой необратимые последствия. «Windows 10» может начать работать с ошибками, могут перестать запускаться определенные приложения или программы, или может полностью выйти из строя операционная система или возникнут трудности при ее первоначальной загрузке. Настоятельно рекомендует вам перед началом работы с реестром сохранить его резервную копию. Для этого в окне «Редактор реестра» в ленте главного меню нажмите на вкладку «Файл» и выберите раздел «Экспорт». Система предложит вам озаглавить файл резервной копии реестра и выбрать место для его хранения. Выбирайте такое название для копии реестра, чтобы вы могли всегда вспомнить, когда она была сохранена. Лучшим вариантом для названия будет дата его создания, например, «02-04-2018». Затем нажмите кнопку «Сохранить». Теперь вы сможете воспользоваться сохраненной резервной копией реестра в любое время в случае необходимости.
Вновь откройте диалоговое окно «Выполнить», применяя любой из вышеперечисленных методов (например, нажмите вместе сочетание клавиш «Windows + R» для быстрого доступа к окну «Выполнить»). В поле командной строки введите команду вызова редактора реестра «regedit» и нажмите кнопку «ОК» для выполнения команды.


В левой панели окна перейдите к следующему разделу реестра:
HKEY_LOCAL_MACHINE\ SOFTWARE\ Policies\ Microsoft\ Windows\ System
Вы также можете воспользоваться другим способом для ввода указанного раздела реестра. Просто скопируйте и вставьте его в адресную строку окна редактора реестра под главной лентой меню. Так вы избежите возможных ошибок при выборе раздела реестра, так как в левой панели находится много похожих директорий, а этот способ позволяет быть уверенным в правильности введенного адреса.

Нажмите правой кнопкой мыши на любом пустом пространстве в правой части окна, отметьте в открывшемся однострочном меню раздел «Создать» и во вложенном меню выберите раздел «Параметр DWORD (32 бита)».

Присвойте созданному параметру «DWORD» имя «EnableSmartScreen». Дважды щелкните по нему или нажмите на нем правой кнопкой мыши и в открывшемся меню выберите раздел «Изменить».


Теперь закройте окно «Редактор реестра» и перезагрузите ваш персональный компьютер. После запуска системы фильтр «SmartScreen» будет отключен.
Полную версию статьи со всеми дополнительными видео уроками читайте в нашем блоге.
Читайте также:


