На чем написана visual studio 2019
Перед написанием нашей первой программы мы еще должны кое-что узнать.
Теория
Во-первых, несмотря на то, что код ваших программ находится в файлах .cpp, эти файлы добавляются в проект. Проект содержит все необходимые файлы вашей программы, а также сохраняет указанные вами настройки вашей IDE. Каждый раз, при открытии проекта, он запускается с того момента, на котором вы остановились в прошлый раз. При компиляции программы, проект говорит компилятору и линкеру, какие файлы нужно скомпилировать, а какие связать. Стоит отметить, что файлы проекта одной IDE не будут работать в другой IDE. Вам придется создать новый проект (в другой IDE).
В-третьих, при создании нового проекта большинство IDE автоматически добавят ваш проект в рабочее пространство. Рабочее пространство — это своеобразный контейнер, который может содержать один или несколько связанных проектов. Несмотря на то, что вы можете добавить несколько проектов в одно рабочее пространство, все же рекомендуется создавать отдельное рабочее пространство для каждой программы. Это намного упрощает работу для новичков.
Традиционно, первой программой на новом языке программирования является всеми известная программа «Hello, world!». Мы не будем нарушать традиции 🙂
Пользователям Visual Studio
Для создания нового проекта в Visual Studio 2019, вам нужно сначала запустить эту IDE, затем выбрать "Файл" > "Создать" > "Проект" :

Дальше появится диалоговое окно, где вам нужно будет выбрать "Консольное приложение Windows" из вкладки "Visual C++" и нажать "ОК" :

Также вы можете указать имя проекта (любое) и его расположение (рекомендую ничего не менять) в соответствующих полях.
В текстовом редакторе вы увидите, что уже есть некоторый текст и код — удалите его, а затем напечатайте или скопируйте следующий код:
Visual Studio включает в себя редактор исходного кода с поддержкой технологии IntelliSense и возможностью простейшего рефакторинга кода. Встроенный отладчик может работать как отладчик уровня исходного кода, так и отладчик машинного уровня. Остальные встраиваемые инструменты включают в себя редактор форм для упрощения создания графического интерфейса приложения, веб-редактор , дизайнер классов и дизайнер схемы базы данных .
Эволюцию, структуру и функциональные возможности Visual Studio рассмотрим подробнее.
Visual Studio позволяет создавать и подключать сторонние дополнения (плагины) для расширения функциональности практически на каждом уровне, включая добавление поддержки систем контроля версий исходного кода, добавление новых наборов инструментов или инструментов для прочих аспектов процесса разработки программного обеспечения.
История и краткая характеристика версий
До выхода Visual Studio Version 4.0 среды разработки Visual Basic 3, Visual C++, Visual FoxPro и Source Safe поставлялись в качестве самостоятельных пакетов. История версий представлена в таблице:
Visual Studio 2012 распространяется в тех же редакциях, что и 2010. Изменения коснулись Visual Studio 2012 Express — устанавливаются все языки программирования, а не один, как раньше , а также теперь существует пять версий Visual Studio Express:
1) Visual Studio Express 2012 для Web,
2) Visual Studio Express 2012 для Windows 8,
3) Visual Studio Express 2012 для Windows Desktop,
4) Visual Studio Express 2012 для Windows Phone
5) Visual Studio Team Foundation Server Express 2012.
Visual Studio 2015.12 ноября 2014 года было объявлено, что «Visual Studio 2015» принято в качестве окончательного варианта имени продукта. Visual Studio 2015 предоставляется в трёх редакциях: бесплатной Community Edition, объединяющей все Express-версии , и платных Professional Edition для небольших проектов и Enterprise Edition для крупных проектов. Финальный релиз Visual Studio 2015 стал доступен для скачивания 20 июля 2015 года.
Редакции (комплекты для разработчиков) Visual Studio (справка):
Visual Studio Express. Бесплатная версия. Ныне полностью вытеснена Visual Studio Community, которая представляет собой бесплатный аналог Visual Studio Professional и обладает практически тем же функционалом, что и последняя.
Visual Studio Community. Бесплатная полнофункциональная интегрированная среда разработки для учащихся, разработчиков открытого ПО и отдельных разработчиков. Рекомендуем обратить внимание!
Платные версии:
Studio Standard. Данная редакция предоставляет среду разработки для всех поддерживаемых продуктов и поддерживает полную версию библиотеки MSDN. Поддерживается как редактирование XML и XSLT, так и средства для тестирования объектов.
Visual Studio Professional. Редакция включает все возможности Standard Edition, расширяя их дополнительными, такими, как интеграция с Microsoft SQL Server и поддержка удалённой отладки.
Visual Studio Team System. Предоставляет набор инструментов для совместной разработки, подсчёта метрик и создания отчётов, в дополнение к возможностям Professional редакции.
ВЫВОД.
Компоненты
Где скачать и сколько стоит Visual Studio?
При этом, для работы вам доступно три редакции IDE:
- Community
- Professional
- Enterprise
Редакция Community предоставляется абсолютно бесплатно. При этом, на сайте Microsoft относительно этой редакции сказано дословно следующее:
Для организаций: Visual Studio Community может использовать неограниченное число пользователей в организации в следующих случаях: в учебных аудиториях, для научных исследований или участия в проектах с открытым кодом. Для всех прочих сценариев использования: в некорпоративных организациях Visual Studio Community могут использовать до 5 пользователей. В корпоративных организациях (в которых используется более 250 ПК или годовой доход которых превышает 1 млн долларов США) использование запрещено, за исключением случаев, перечисленных выше (открытый код, научные исследования и учебные аудитории).Знакомство с Visual Studio
Создание нового проекта

По мере того, как вы будете использовать Visual Studio, в левой части этого окна будут появляться ссылки на ваши последние проекты для того, чтобы можно быстро их открыть и начать работу.

Перед вами откроется новое окно создания проекта, которое по умолчанию выглядит вот так:
Для того, чтобы быстро находить необходимый вам шаблон проекта, доступны фильтры по языку программирования, платформе и типам проектов:
В результате, вы увидите в списке шаблонов всего два шаблона проектов:
На втором шаге нас попросят ввести:
- Имя проекта
- Расположение проекта
- Имя решения
- и выбрать платформу
После того, как вы зададите название проекта, его расположение и название решения, то у вас на жестком диске будут созданы следующие директории:
О том, какие файлы располагаются по умолчанию в директории с проектом, мы поговорим позже, когда познакомимся с устройством Visual Studio, а пока перейдем к дальнейшему изучению IDE.
Основные окна в Visual Studio
После того, как мы создали первый проект консольного приложения для Windows, перед нами откроется основное окно Visual Studio с примерно таким содержимым:
В целом, для тех, кто работал в RAD Sudio, внешний вид окна Visual Studio не должен вызвать никаких проблем, хотя здесь есть и свои значительные отличия. Итак, что у нас есть:

Для консольного приложения эта панель пустая и не содержит ничего, кроме подсказки:

Далее идёт привычное нам окно исходного кода с вкладками под каждый модуль проекта. Так как у нас один модуль, то и вкладка пока у нас в окне кода одна:
В правой части окна IDE расположены следующие окна:
Обозреватель решений


Соответственно, если выбрать в списке, например, метод Main, то этот метод будет выделен в окне с исходным кодом проекта.
Team Explorer

Здесь вы можете создать подключение, например, к репозиторию Git или GitHub. С содержимым этого окна и работой с репозиториями мы поговорим позднее.
Представление классов

Свойства

Средства диагностики
Окно расположено в правой части экрана и предоставляет нам различные средства для профилирования нашего приложения. Так, например, можно отследить загрузку ЦП, использование памяти и т.д.
В принципе, для первого знакомства с основными окнами Visual Studio информации достаточно. Теперь попробуем создать наше первое приложение.
Первое приложение в Visual Studio
Напишем следующий код для метода Main:
Чтобы приложение закрылось достаточно нажать любую клавишу на клавиатуре.
При написании кода нашей программы вы, возможно, заметили, что справа в окне исходного кода периодически появляется вот такой значок:

Таким образом Visual Studio предлагает нам какие-либо улучшения исходного кода. Например, вы можете увидеть эту лампочку, если подниметесь в самый верх исходного кода:
Применяем предложенное решение и IDE сама удалит лишний строки из модуля и наша программа станет выглядеть вот так:
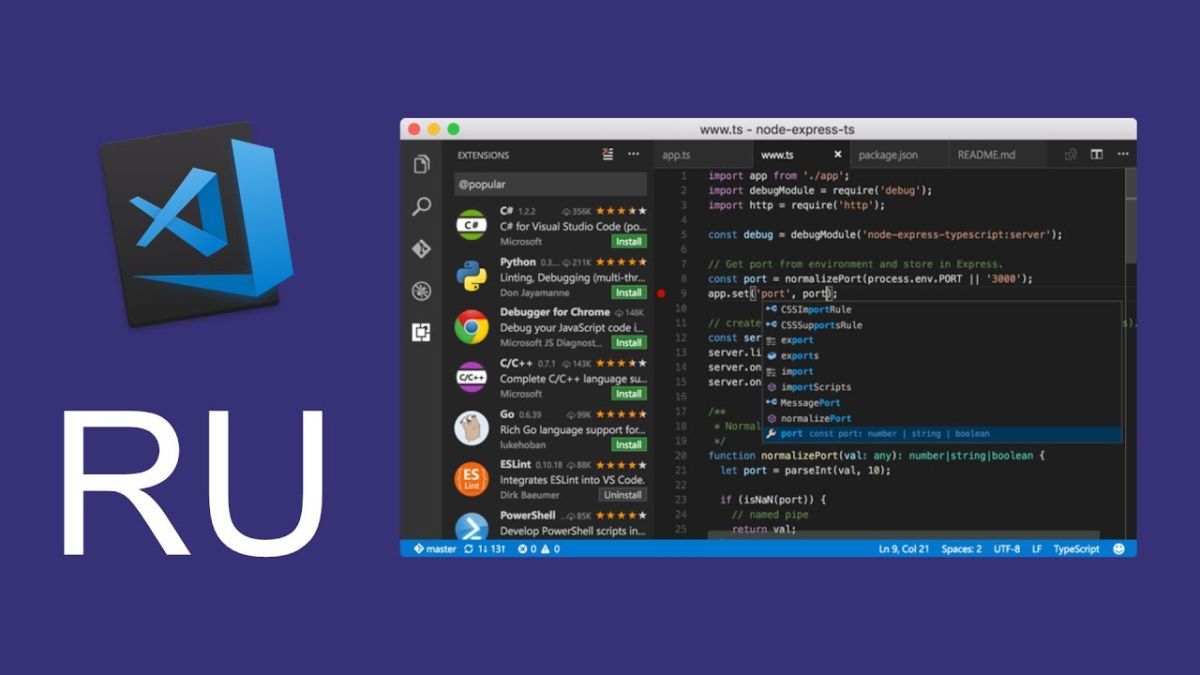
Особенности Visual Studio Code
Возможности Visual Studio Code
- встроенные инструменты интеграции с GitHub, GIT, а также Visual Studio Team Services для быстрого тестирования, сборки, упаковки и развертывания разных типов приложений;
- удобство работы с Unity-проектами;
- работа с Mono и Node.js с помощью встроенного отладчика;
- поддержка TypeScript и JavaScript;
- публикация созданных приложений в Microsoft Azure через сервис Visual Studio Team Services;
- поддержка практически всех языков программирования;
- написание кода для конкретной задачи с его последующей интеграцией в проект (с надстройкой или напрямую);
- обширная библиотека шаблонов, готовых фрагментов кода и сниппетов с возможностью добавления своих элементов;
- одновременная работа с несколькими проектами (в нескольких окнах);
- интерфейс можно разделить на две панели для сравнения кода;
- функция отладки.
Преимущества Visual Studio Code
- множество настроек (как всей программы, так и интерфейса);
- расширяемая библиотека дополнений и готовых решений;
- мультифункциональность (редактор поддерживает почти все языки, используемые для создания приложений);
- простота и гибкость.
Аналоги и альтернативы для Visual Studio Code
Visual Studio Code - похожие решения и продукты
Codespaces
это Visual Studio, который можно использовать в браузере

Sublime Text
Sublime Text — проприетарный текстовый редактор. Поддерживает плагины на языке программирования Python.

Atom — общее название двух связанных веб-технологий: формата для описания ресурсов на веб-сайтах и протокола для их публикации.

PhpStorm
PhpStorm – интегрированная среда разработки на PHP.
Стоимость, Цены и Тарифы
VS Code распространяется бесплатно и разрабатывается, как программное обеспечение с открытым исходным кодом
6 отзывов на Visual Studio Code
Плюсы и минусы продукта
Умка – 14.11.2019
Год назад перешел на этот редактор Вижуал Код. После других редакторов кода и даже IDE эта программа мне понравилась больше всего. Поразила быстрота открытия файлов. Даже несмотря на то, что программа создана на основе фреймворка електрон, работает весьма быстро и практически никогда не вылетает с ошибками. При открытии можно выбрать проект, который будет открываться в виде дерева файловой системы.
Dos – 14.11.2019
Gabbasov – 14.11.2019
Код Visual Studio интегрирован с командной строкой/терминалом, поэтому он будет удобен, когда требуется переключение между IDE и терминалом/командной строкой, например: подключение к Linux.
Дмитрий – 04.02.2020
maxbo – 04.02.2020
Лёгкий, отзывчивый, с возможностью детальной настройки под свои нужды начиная от интерфейса и заканчивая добавлением дополнительного функционала. При этом достаточно мощный, хорошо развивающийся редактор, имеющий кучу расширений (плагинов), которые увеличивают его возможности. Поддержка более сотни языков программирования, встроенный терминал, дебаггер и гит делают его универсальным и не приходится пользоваться несколькими редакторами или дополнительным софтом.
Работаю в нём уже 2 года и периодически пробую альтернативы, но убеждаюсь, что мне всё же комфортнее работать в этом редакторе, который для моих задач более чем достаточен.
Никита – 04.02.2020
Не плохая программа, я бы сказал нужная. Особо не требует таких сверх навыков что-бы её освоить. Если вы любитель работать программным кодом, то данный редактор в помощь.
Читайте также:


