Мышь dexp hellfire gm 130 программа для ее настройки
Что отличает дорогую компьютерную мышь от "простенькой" за 700 рублей? Дизайн, качество сборки , может быть более высокий уровень DPI ? Может быть. но если с технической точки зрения мыши ничем друг от друга не отличаются, только у той, что с AliExpress еще светящийся корпус, беспроводной режим работы, сборка вроде тоже не плохая ( отзывы 90% положительные ) и DPI в значении 4800 точек на дюйм, а у фирменной от *@gi_ech - кабель, DPI 3200 и вообще она вся такая неказистая. За что я должен переплачивать 2-3 тысячи рублей?
Я давно сделал свой выбор в пользу продукции Redragon - дешево и сердито. Чего и вам советую =) Я давно сделал свой выбор в пользу продукции Redragon - дешево и сердито. Чего и вам советую =)Я думаю, что каждый приверженец "фирменного" оборудования напишет в комментариях какой я " нищеброд " и приведет неоспоримые аргументы в пользу более дорогой покупки. Делитесь своим мнение - я читаю все комментарии*
Но я как и многие другие, ничего плохого не вижу в том, чтобы на чем-то сэкономить. Конкретно в моем случае я смотрю только на технические характеристики мыши, ее эргономику, чтобы мне было комфортно длительное время за ней работать и удобство в играх - чтобы я мог использовать все дополнительные клавиши по своему усмотрению (даже сейчас в самых недорогих мышках имеются боковые кнопки вперед / назад и всевозможные настраиваемые переключатели). Наверное самое главное отличие у noname мышек ( которое меня беспокоит ) - это отсутствие фирменного софта с помощью которого можно настраивать макросы и различные другие действия, которые облегчат не только работу, но и прибавят прыти в играх. Сейчас твое техническое оснащение - этот минимум 50% успеха в сетевой битве. Также что теперь давай все это настроим 👇
Вы очень сильно удивитесь, но я нигде не видел такого большого количества настроек под игровую мышь - причем совершенно неважно, что у вас: Logitech, Razer, Radragon, Microsoft, мышь с AliExpress или механическая в наследство от деда =) Вы очень сильно удивитесь, но я нигде не видел такого большого количества настроек под игровую мышь - причем совершенно неважно, что у вас: Logitech, Razer, Radragon, Microsoft, мышь с AliExpress или механическая в наследство от деда =)Приведу пример (олды ставьте лайк =) в Oblivion стрелка "вверх" заменяла команду "подтвердить", тянуться к ней было неудобно, а повесить это действие на боковую клавишу мыши - сплошное удовольствие ! И если "фирменный" софт для игровых мышек позволял сделать нечто подобное, то очень часто все упирается в нелепые ограничений производителей. Ну дайте мне поставить на левую клавишу мыши комбинацию: выстрел + перезарядка , когда я стреляю из снайперской винтовки, зажимая при этом клавишу " Ctrl ". НО НЕТ! ТАКОГО СДЕЛАТЬ НЕЛЬЗЯ(
А вот для X-Mouse Button Control это сущий пустяк! Ко всему прочему она также может делать следующие вещи ( на любых мышках! )
и многое другое . Совершенно бесплатно! и на русском языке
Вы можете создать до двух слоев для каждой игры или программы. Слой - это набор настроек для основных и дополнительных кнопок мыши. То-есть при желании вы на каждую клавишу можете задать по 2 различные команды, переключаться между которыми вы сможете через "горячую" клавишу "Смена слоя". Вы можете создать до двух слоев для каждой игры или программы. Слой - это набор настроек для основных и дополнительных кнопок мыши. То-есть при желании вы на каждую клавишу можете задать по 2 различные команды, переключаться между которыми вы сможете через "горячую" клавишу "Смена слоя".Вообще X-Mouse Button Control УНИВЕРСАЛЬНА! Она заработает с любой мышкой. и даже мой пульт от Android TV определился через нее на компьютере и теперь полноценно работает в проигрывателе KODI как какой-нибудь официальный медиа пульт от Microsoft =)
Компьютерная мышь — самый удобный манипулятор для управления компьютером. Стандартный инструментарий Windows позволяет настраивать параметры указателя мыши, увеличивать или уменьшать скорость движений курсора, изменять назначение кнопок. При большом количестве кнопок на устройстве базового функционала недостаточно для внесения нужных настроек.
С помощью специальных программ пользователи могут расширить функционал мыши: автоматизировать действия с помощью макросов, активировать возможность управления системой с помощью жестов, задать необходимые действия для дополнительных кнопок.
Составили рейтинг лучших программ для настройки мышки на Windows.
X-Mouse Button Control
X-Mouse Button Control — простая и удобная утилита для настройки мыши. Программа доступна для ОС Windows x32/x64 и распространяется на бесплатной основе. Интерфейс приложения поддерживает русский язык.
После запуска софта откроется окно программы с доступными функциями. В разделе "Слой 1" пользователи могут задать определенные действия для кнопок мыши.

Например, для левой кнопки можно установить функцию двойного клика, прокрутки вверх или вниз. Аналогичные действия можно выполнить с любой кнопкой компьютерной мыши.
В разделе "Скроллинг" выполняются настройки колесика: инвертирование направления прокрутки, включение функции постраничной прокрутки и т.д.

В разделе "Опции" программы X-Mouse Button Control доступны следующие возможности:
- Отключение прокрутки окна под курсором.
- Предопределение скорости мыши с помощью специального ползунка.
- Игнорирование вертикальной и горизонтальной прокрутки.
В настройках приложения доступна функция изменения скорости мыши, повышение точности указателя, изменение количества слоев и т.д.
Automatic Mouse and Keyboard
Automatic Mouse and Keyboard — многофункциональная утилита для настройки компьютерной мыши и клавиатуры. Программа доступна для Windows на английском языке. Для получения полной версии приложения необходимо купить лицензию. Стоимость одной лицензии составляет 34 доллара. Доступна пробная версия с ограничениями: 5 повторений записанных действий или 3 минуты работы утилиты в режиме автоматизации.
Automatic Mouse and Keyboard позволяет автоматизировать действия мыши. После запуска приложения откроется окно с несколькими инструментами для работы. Самый простой способ автоматизации — это запись действий мыши.
Для этого нужно нажать кнопку "Record" на панели инструментов.

По завершении процесса записи откроется небольшое окно с информацией о совершенных действиях: длительность по времени, количество событий мыши и т.д. Для запуска автоматизации необходимо выбрать режим воспроизведения, указать скорость и задержку между шагами в миллисекундах.
В нижней части интерфейса программы расположены настройки воспроизведения действий мыши. Здесь пользователи могут указать число повторений: повторять один раз, указать собственное количество повторений или время.

Инструментарий программы предоставляет возможность ручного создания макросов. Для этого нужно нажать на иконку мыши в левой части интерфейса и выбрать необходимое действие: левый клик, правый клик, двойное нажатие и т.д.

Выбранные действия записываются в главном окне программы. Для запуска созданного макроса нужно нажать на кнопку "Play" на верхней панели инструментов.
Mouse Clicker
Mouse Clicker — небольшое приложение для настройки мыши. Утилита доступна для операционной системы Windows. Интерфейс программы — английский, без официальной поддержки русского языка.
Для получения полной версии софта необходимо приобрести лицензию. Стоимость премиум версии — 5 долларов. В пробной версии Mouse Clicker пользователи могут запрограммировать не более 10 кликов.
Утилита используется для автоматизации действий мыши: клики, прокрутка, перемещение файлов и ярлыков и т.д. После запуска ПО откроется небольшое окно с несколькими разделами на главном экране. В разделе "Click Count" необходимо указать число кликов мыши, которые будут эмулироваться программой. В Trial-версии нельзя указать более 10 раз. Альтернативный вариант — установка времени, в течение которого будут выполняться клики.

Раздел "Click Options" отвечает за настройку кликов. Здесь необходимо указать временной интервал между каждым кликом в миллисекундах. Следующий шаг — это выбор кнопки мыши и установка нужного действия: один щелчок, двойной щелчок, прокрутка вверх или вниз.
"Click Point". Здесь выполняется настройка месторасположения курсора мыши. Доступно два варианта:
- Выбор текущего расположения мыши.
- Запуск кликов на определенной точке экрана по оси X и Y.

После внесения необходимых параметров в приложение нужно запустить процесс автоматизации действий. Для этого можно нажать кнопку "Start" на верхней панели интерфейса или воспользоваться горячей клавшей Ctrl+F1.

gMote
gMote — простое приложения для настройки мыши на операционной системе Windows. Утилита распространяется на бесплатной основе. Интерфейс программы — английский.
Приложение используется для управления системой при помощи жестов компьютерной мыши. Например, с помощью gMote можно активировать функцию выключения ПК или перезагрузки системы определенным движением мыши.
Принцип работы программы прост. В окне приложения "Active" необходимо нажать кнопку "Create gesture".

Следующий шаг — это выбор действия из доступного списка: запуск медиа проигрывателя или браузера, блокировка операционной системы и т.д.

Для выбранного действия необходимо указать жест мыши в правом окне "Recording". Для этого следует нажать на левую кнопку мыши в любой части окна и "нарисовать" любой жест.

На этом процесс создания жеста успешно завершен. Чтобы задать следующее действие необходимо повторить описанные выше действия.
Завершающий этап работы с программой gMote — это сохранение созданных жестов на компьютере. Для этого нужно нажать кнопку "Save set" на верхней панели инструментов ПО.
WizMouse
WizMouse — удобное приложение для прокрутки открытых окон в системе с использованием колесика компьютерной мыши. Программа доступна для операционной системы Windows (32 и 64 бит). Для получения полной версии приложения не нужно покупать лицензию, так как софт распространяется полностью бесплатно. Интерфейса программы — английский, без поддержки русского языка.
WizMouse крайне проста в использовании. Для начала работы нужно просто запустить программу, после чего активируется основная функция ПО. Пользователи могут внести собственные настройки в программу. Для этого необходимо открыть окно конфигураций в трее Windows.

В разделе опций доступны следующие параметры:
- Включение и отключение программы.
- Запуск утилиты вместе с ОС Windows.
- Скрывать/отображать софт в трее.
- Включение или отключение программы по нажатию левой кнопки мыши в трее.
- Автоматический запуск от имени администратора.
- Активация поддержки колесика мышки в приложения, которые не поддерживают эту функцию. После включение функции можно указать произвольное количество линий для прокрутки.
- Включение реверсии прокрутки колесика.
Остались вопросы, предложения или замечания? Свяжитесь с нами и задайте вопрос.
В ОС Windows существует крайне простой, но действенный инструмент для настройки мыши. Однако его функционала не хватает для более детального изменения параметров манипулятора. Для перенастройки всех кнопок и колесика существует немало различных программ и утилит, и некоторые из них будут рассмотрены в данном материале.
X-Mouse Button Control
Универсальная программа для настройки параметров мыши. Обладает весьма широким набором инструментов для изменения свойств кнопок и колесика. Также в ней присутствует функция назначения горячих клавиш и создания множества профилей настроек, в том числе для определенных приложений.
X-Mouse Button Control является отличным инструментом для управления свойствами манипулятора и работает со всеми типами устройств.
Mouse Wheel Control
Небольшая утилита, позволяющая изменить параметры колесика мыши. В Mouse Wheel Control присутствует возможность назначать различные действия, которые будут выполняться при вращении колесика.
Программа создана исключительно для настройки колесика манипулятора и прекрасно справляется с этой задачей.
Logitech SetPoint
Данная программа весьма похожа на X-Mouse Button Control по своему функционалу, однако работает она исключительно с устройствами, произведенными компанией Logitech. В Logitech SetPoint присутствует возможность настраивать все основные параметры мыши, а также закреплять их за определенными приложениями.
Кроме мыши, в программе присутствует возможность тонкой настройки клавиатуры, что позволяет переназначить некоторые клавиши.
Все рассмотренное выше программное обеспечение прекрасно справляется с настройкой параметров мыши, переназначением ее кнопок и выполнением других задач, с которыми не справляется встроенный в операционную систему инструмент.
А вот для X-Mouse Button Control это сущий пустяк! Ко всему прочему она также может делать следующие вещи ( на любых мышках! )
и многое другое . Совершенно бесплатно! и на русском языке
Вообще X-Mouse Button Control УНИВЕРСАЛЬНА! Она заработает с любой мышкой. и даже мой пульт от Android TV определился через нее на компьютере и теперь полноценно работает в проигрывателе KODI как какой-нибудь официальный медиа пульт от Microsoft =)
Как отключить подсветку на мышке
Современные компьютерные мышки давно перестали быть простыми устройствами для управления курсором на экране персонального компьютера. Сейчас эти устройства превратились в средства самовыражения. Они могут обладать самыми причудливыми формами, а также расцветками и даже специальной подсветкой.
Несомненно, подсветка добавляет несколько баллов к внешнему виду компьютерной мышки, однако, порой требуется её отключение, если цвет надоел, или диод, отвечающий за свечение, слишком яркий. В некоторых случаях отключить подсветку не представляется возможным. Как, например, в случае если какие-то из контактов были залиты водой. Также, если потеряна инструкция, а сочетание кнопок, способное отключить светодиод на устройстве, неизвестно.
Также многие из устройств светятся и после выключения ПК, так как при определённых настройках питание на USB подаётся постоянно, и мышь светится круглые сутки. Самым очевидным способом отключения света будет отключения устройства от USB-порта. Делать это при каждом выключении ПК весьма неудобно, именно поэтому в данной статье будут рассмотрены основные способы отключить светодиод.
Существует множество различных способов отключить надоевшее свечение. Обычно процесс отключения индивидуален для каждого устройства. Чтобы более точно определить, как именно отключается светодиод на конкретной модели, следует воспользоваться специализированной технической литературой, в которой описан весь функционал данной компьютерный мыши.
Как отключить подсветку на мышке при помощи клавиш изменения
Также на многих моделях за подсветку отвечает отдельная клавиша. Узнать больше информации можно, если воспользоваться специализированной технической литературой, в котором описан весь функционал устройства. Обычно инструкции идут в комплекте (если девайс приобретён в официальном магазине).
Как настроить подсветку на мышке при помощи BIOS
В BIOS можно осуществить настройку почти любого параметра на ПК. В том числе в этой системе можно регулировать и основные функции компьютерной мыши. Ниже будут рассмотрены все основные команды и настройки в BIOS:
PS/2 Mouse Control. Данная команда отвечает за прерывание IRQ12 за PS/2 при подключении COM порта. Параметры:
Справка! На некоторых версиях название данной опции может варьироваться как PS/2 Mouse или PS/2 Mouse Support.
Power On By PS/2 Mouse. Включение ПК после нажатия кнопки на мыши. Параметры:
Как выключить подсветку на мышке, отрезав провод
Существует альтернативный способ отключения подсветки. Для этого следует отрезать специальный питающий провод, который подводится к светодиоду и отвечает за подсветку. Делать это настоятельно не рекомендуется, так как, повредив целостность кабеля, можно задеть не только питающий провод, но и информационный, тогда устройство станет нерабочим.
Внимание! В случае, если устройство было вскрыто, и в его конструкции производились какие-либо изменения, гарантийное обслуживание производиться не будет.
Как отключить подсветку на мышке
Современные компьютерные мышки давно перестали быть простыми устройствами для управления курсором на экране персонального компьютера. Сейчас эти устройства превратились в средства самовыражения. Они могут обладать самыми причудливыми формами, а также расцветками и даже специальной подсветкой.
Несомненно, подсветка добавляет несколько баллов к внешнему виду компьютерной мышки, однако, порой требуется её отключение, если цвет надоел, или диод, отвечающий за свечение, слишком яркий. В некоторых случаях отключить подсветку не представляется возможным. Как, например, в случае если какие-то из контактов были залиты водой. Также, если потеряна инструкция, а сочетание кнопок, способное отключить светодиод на устройстве, неизвестно.
Также многие из устройств светятся и после выключения ПК, так как при определённых настройках питание на USB подаётся постоянно, и мышь светится круглые сутки. Самым очевидным способом отключения света будет отключения устройства от USB-порта. Делать это при каждом выключении ПК весьма неудобно, именно поэтому в данной статье будут рассмотрены основные способы отключить светодиод.
Существует множество различных способов отключить надоевшее свечение. Обычно процесс отключения индивидуален для каждого устройства. Чтобы более точно определить, как именно отключается светодиод на конкретной модели, следует воспользоваться специализированной технической литературой, в которой описан весь функционал данной компьютерный мыши.
Как отключить подсветку на мышке при помощи клавиш изменения
Также на многих моделях за подсветку отвечает отдельная клавиша. Узнать больше информации можно, если воспользоваться специализированной технической литературой, в котором описан весь функционал устройства. Обычно инструкции идут в комплекте (если девайс приобретён в официальном магазине).
Как настроить подсветку на мышке при помощи BIOS
В BIOS можно осуществить настройку почти любого параметра на ПК. В том числе в этой системе можно регулировать и основные функции компьютерной мыши. Ниже будут рассмотрены все основные команды и настройки в BIOS:
PS/2 Mouse Control. Данная команда отвечает за прерывание IRQ12 за PS/2 при подключении COM порта. Параметры:
Справка! На некоторых версиях название данной опции может варьироваться как PS/2 Mouse или PS/2 Mouse Support.
Power On By PS/2 Mouse. Включение ПК после нажатия кнопки на мыши. Параметры:
Как выключить подсветку на мышке, отрезав провод
Существует альтернативный способ отключения подсветки. Для этого следует отрезать специальный питающий провод, который подводится к светодиоду и отвечает за подсветку. Делать это настоятельно не рекомендуется, так как, повредив целостность кабеля, можно задеть не только питающий провод, но и информационный, тогда устройство станет нерабочим.
Внимание! В случае, если устройство было вскрыто, и в его конструкции производились какие-либо изменения, гарантийное обслуживание производиться не будет.
А вот для X-Mouse Button Control это сущий пустяк! Ко всему прочему она также может делать следующие вещи ( на любых мышках! )
и многое другое . Совершенно бесплатно! и на русском языке
Вообще X-Mouse Button Control УНИВЕРСАЛЬНА! Она заработает с любой мышкой. и даже мой пульт от Android TV определился через нее на компьютере и теперь полноценно работает в проигрывателе KODI как какой-нибудь официальный медиа пульт от Microsoft =)
Программы для настройки мыши
В ОС Windows существует крайне простой, но действенный инструмент для настройки мыши. Однако его функционала не хватает для более детального изменения параметров манипулятора. Для перенастройки всех кнопок и колесика существует немало различных программ и утилит, и некоторые из них будут рассмотрены в данном материале.
X-Mouse Button Control
Универсальная программа для настройки параметров мыши. Обладает весьма широким набором инструментов для изменения свойств кнопок и колесика. Также в ней присутствует функция назначения горячих клавиш и создания множества профилей настроек, в том числе для определенных приложений.
X-Mouse Button Control является отличным инструментом для управления свойствами манипулятора и работает со всеми типами устройств.
Mouse Wheel Control
Небольшая утилита, позволяющая изменить параметры колесика мыши. В Mouse Wheel Control присутствует возможность назначать различные действия, которые будут выполняться при вращении колесика.
Программа создана исключительно для настройки колесика манипулятора и прекрасно справляется с этой задачей.
Logitech SetPoint
Данная программа весьма похожа на X-Mouse Button Control по своему функционалу, однако работает она исключительно с устройствами, произведенными компанией Logitech. В Logitech SetPoint присутствует возможность настраивать все основные параметры мыши, а также закреплять их за определенными приложениями.
Кроме мыши, в программе присутствует возможность тонкой настройки клавиатуры, что позволяет переназначить некоторые клавиши.
Все рассмотренное выше программное обеспечение прекрасно справляется с настройкой параметров мыши, переназначением ее кнопок и выполнением других задач, с которыми не справляется встроенный в операционную систему инструмент.
Сколько бы ни старались придумать и создать более удобный манипулятор, чем мышь, но так ничего и не удалось сделать. Но при этом для новичков может вызывать серьёзную проблему настройка мыши, ведь просто подключить её к своему ПК иногда может быть недостаточно.

Управление мышью заключается в двух кнопках и в самом колёсике, и всё это помогает управлять страницами, пользоваться браузером и делать привычные задания на ПК или ноутбуке, ведь использование тачпада не всегда является удобным.
Используя специальные программы, всегда можно настроить и подключить более широкий функционал своей мыши:
- всё сделать автоматически, для этого используются макросы;
- управлять всей системой, прибегая к набору жестов;
- пользоваться этими кнопками для того, чтобы добавить важные действия.
Рассмотрим самые лучшие программы для настройки манипулятора мыши.
X-Mouse Button Control
X-Mouse Button Control – это простая и очень удобная программа, которая используется для корректировки действий самого манипулятора. Она с русским интерфейсом, совершенно бесплатная, к тому же с ней можно работать в ОС Windows. Запустив её, нужно открыть окно с функциями. Затем в разделе «Слой 1» настроить мышь так, как это потребуется. К примеру, это может быть «двойной клик» для ЛКМ.
Раздел «Скроллинг» поможет с настройкой работы колёсика: изменить направление прокрутки, запустить постраничную прокрутку.
В разделе «Опции» можно отключить прокрутку окна под курсором, задать скорость движения манипулятора, отключить вертикальное или горизонтальное прокручивание, поднять скорость указателя.
Mouse Clicker
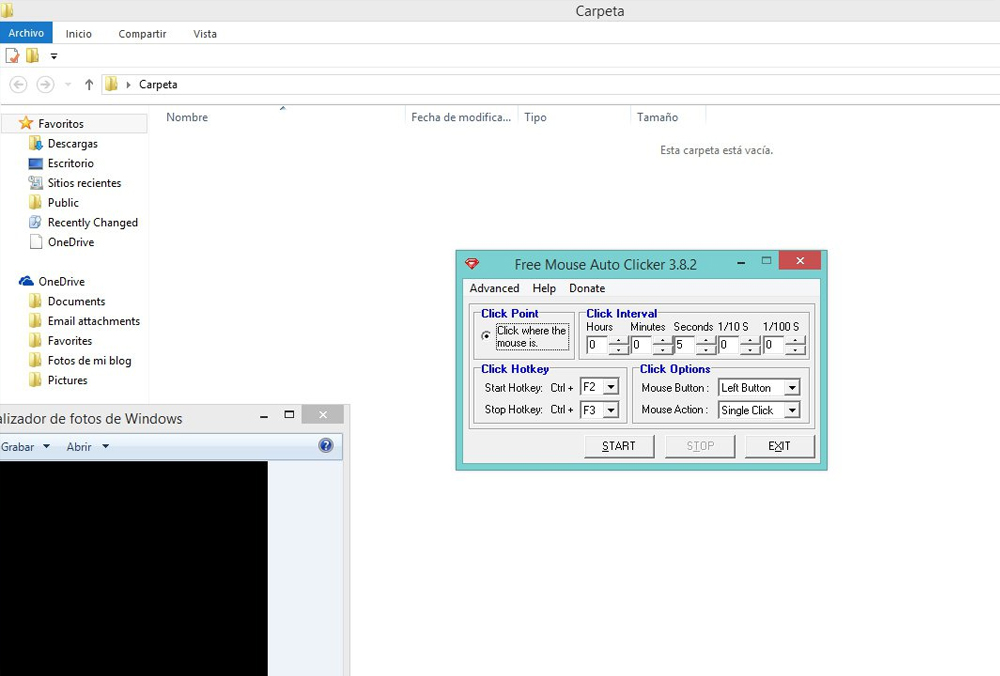
Mouse Clicker – это отличное приложение, с помощью которого можно настроить любую мышь в системе Windows. Интерфейс программы на английском языке. Можно приобрести премиум версию за 5$, чтобы пользоваться всеми возможностями программы. А для этого нужно получить версию с лицензией. Пробная версия позволит сделать всего 10 кликов в программе.
Можно подключить настройку, чтобы задача, повторялась с одинаковым промежутком времени. Эти настройки помогут избегать повторяющихся действий и тем самым экономить время.
К этой утилите прибегают с целью изменить управление мыши:
- прокрутка;
- клики;
- перемещение файлов, ярлыков и т. д.
При запуске этой программы доступными будут такие разделы:
- «Click Count» – можно управлять числом кликов мыши, до 10;
- «Click Options» – настройка кликов (устанавливается интервал между каждым кликом мыши).
Automatic Mouse and Keyboard
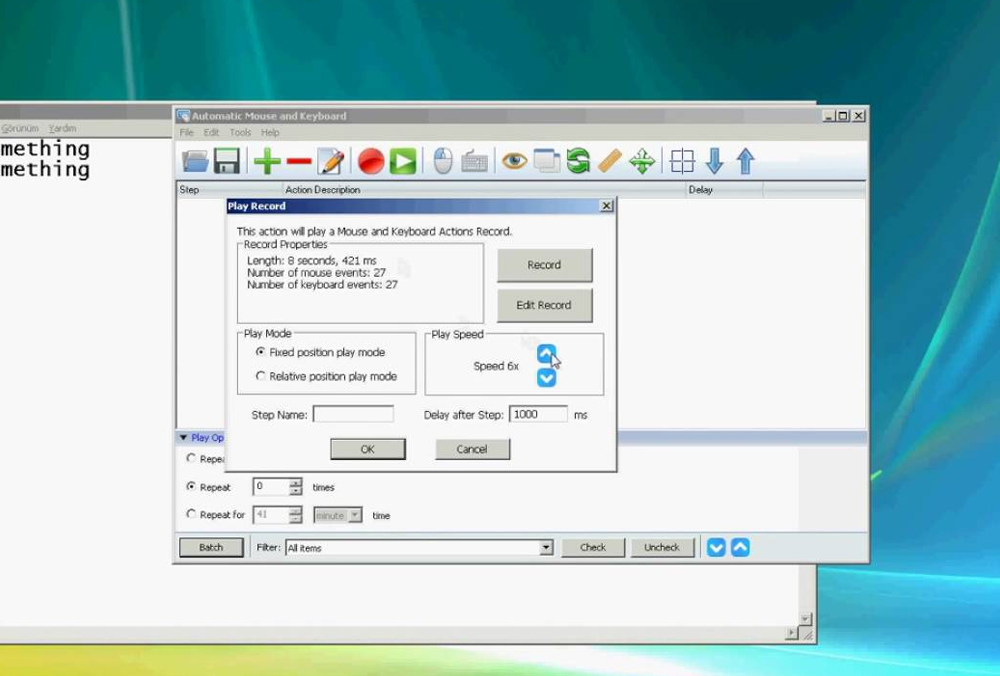
Automatic Mouse and Keyboard – отличная утилита, которая справляется с настройками не только манипулятора, но также и клавиатуры. Интерфейс программы полностью на английском языке.
После приобретения лицензированной версии, которая стоит 34$, можно получить полный доступ к программе. В пробной же версии есть ограничения, они составляют 5 повторений или 3 минуты работы в режиме автоматизации.
Одним из лучших способов настройки является запись действий мыши. И для этого нужно использовать кнопкой «Record» на панели инструментов.
Чтобы запустить автоматизацию, нужно выбрать режим воспроизведения и указать нужную скорость, а также задержку между шагами. Также следует определиться с числом повторений или временным промежутком. С этой программой можно легко увеличить или уменьшить чувствительность мыши, что позволит работать с курсором на удобной скорости.
Основные отличительные характеристики:
- возможность автоматического ввода нужных слов;
- имитация множества повторяющихся действий;
- управление курсором с лупой;
- планирование обычных повторяющихся действий;
- отличный интерфейс.
gMote
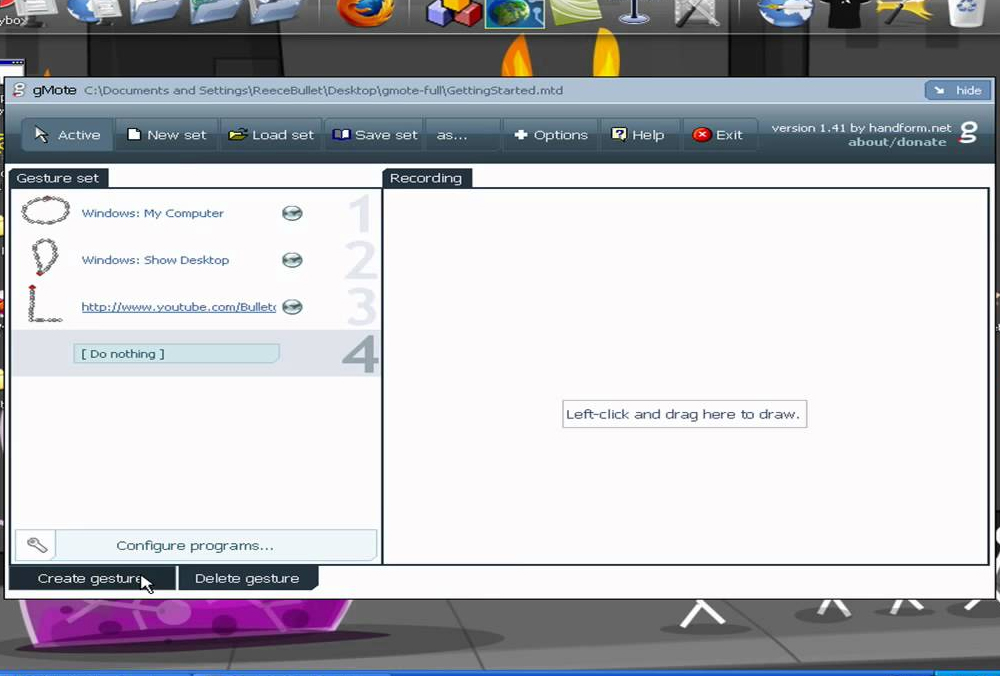
gMote – простое приложение, с его помощью можно управлять настройками мыши для работы в операционной системе Windows. С помощью этого приложения можно настроить не только работу мыши, но также «чувствительность».
Для того чтобы начать работу с приложением, его нужно запустить. Затем активировать функцию «Active», а потом выбрать «Create gesture».
Далее указать жест «Recording», а потом сделать нужное движение.
Потом нужно сохранить созданный жест, нажав кнопку «Save set».
WizMouse
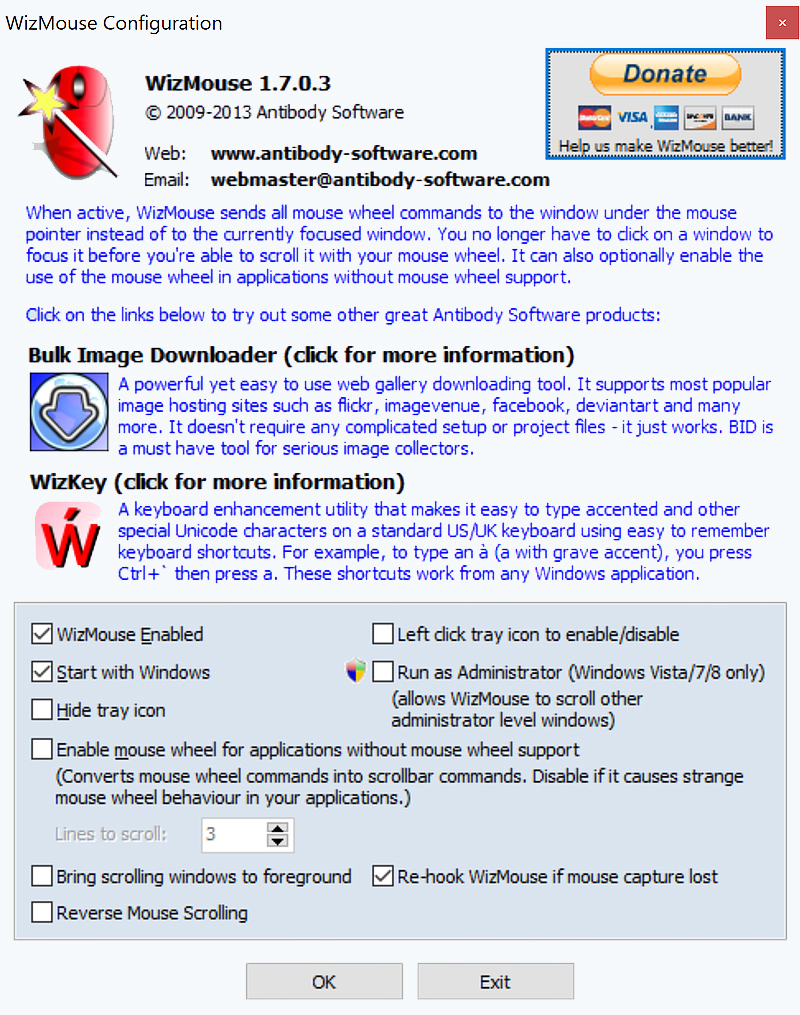
WizMouse – отличное приложения, которое помогает прокручивать окна в системе, для этого удобно использовать колёсико.
Выбирая эту программу, стоит обратить внимание на то, что она работает на ОС Windows.
WizMouse даёт полный доступ к системе бесплатно для всех пользователей, но, к сожалению, нет русской версии, а только английская.
Раздел «Опции» даёт такие возможности:
- включение или выключение программы;
- запуск утилиты вместе с операционной системой;
- отображать и скрывать по необходимости софт;
- автоматический запуск идёт от имени админа;
- подключение колёсика манипулятора в программах, где такая функция не предусмотрена.
Mouse Wheel Control

Mouse Wheel Control – отличная программа, которая помогает с управлением мыши, как самими кнопками, так и колёсиком. Кроме того, можно включить функцию «третьей клавиши» в утилитах, где это необходимо.
В Mouse Wheel Control можно реагировать, нажимая нужную клавишу, или включать поворот колёсика. Работу колёсика можно отрегулировать дополнительно.
Logitech SetPoint
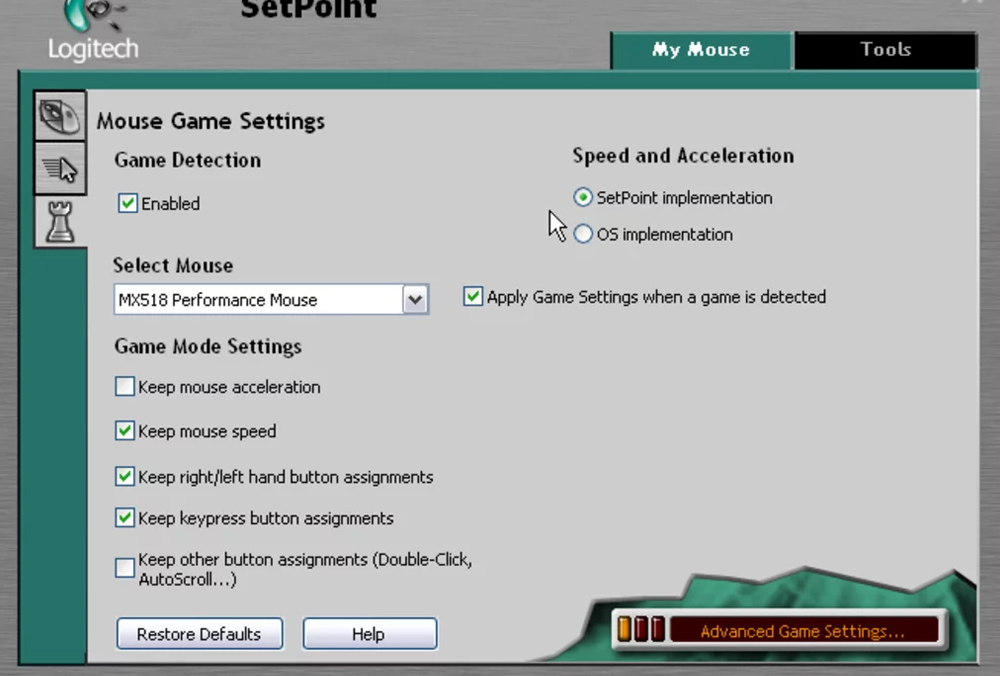
Программа работает исключительно с устройствами самой компании Logitech. С её помощью можно выставить нужные параметры клавиатуры, а также внести другие необходимые коррективы.
Часто каждый производитель создаёт свою программу, которая помогает в настройке прибора. Так что всегда можно посмотреть на модель манипулятора, скачать их ПО на официальном сайте.
Key Remapper
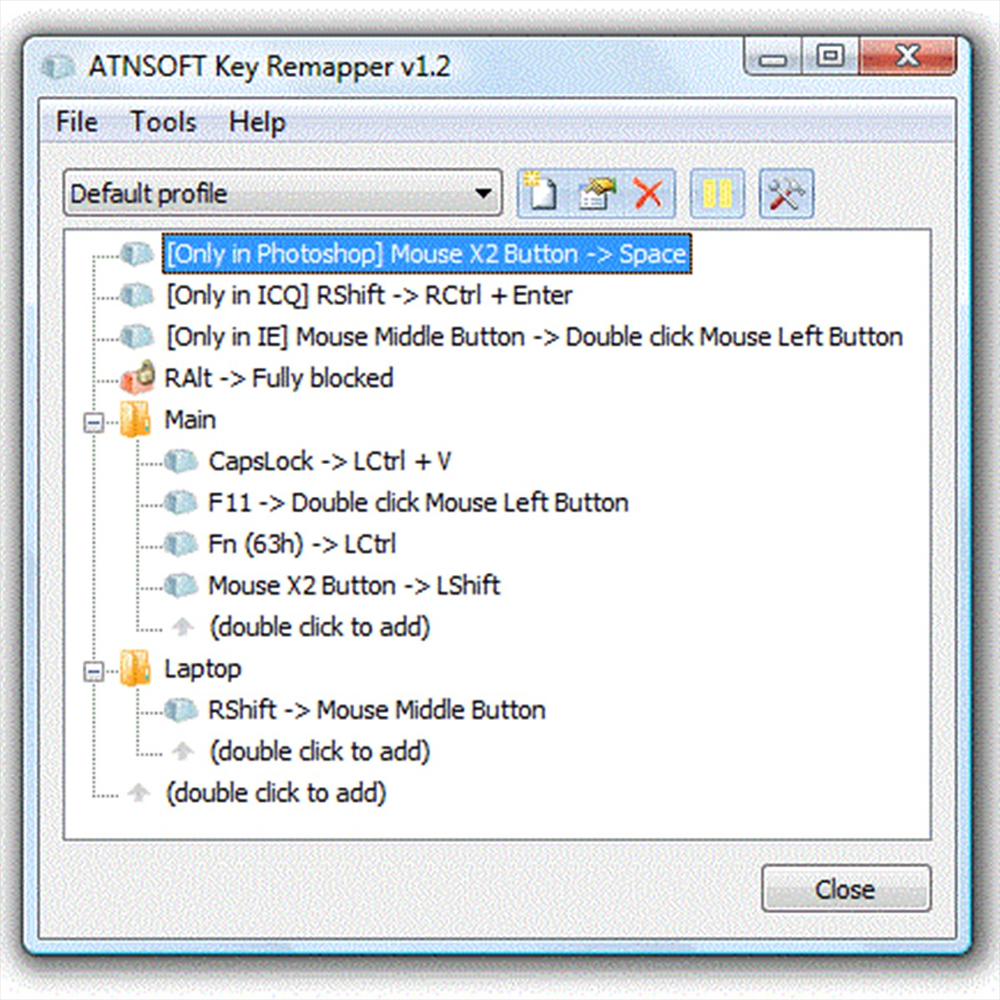
Key Remapper – утилита, которая помогает в настройке мыши или клавиатуры.
Использование клавиш мыши, а также прокрутку колёсика можно настраивать с использованием простых клавиш:
- Caps Lock – это средняя кнопка мыши;
- F11 – прокрутка колеса мыши вниз;
- F12 – Win, Browser Home или кнопка мыши
Кроме того, можно заменить двойное нажатие кнопки мыши на два клика с задержкой, если в этом есть необходимость.
Запустить блокировку различных программ и окон. К примеру, кнопку «X1» можно заменить на «Пробел».
Эта утилита во время работы не запускает никаких изменений скан-кодов в системном реестре. Для её запуска нет необходимости перезагружать компьютер.
Панель управления Windows
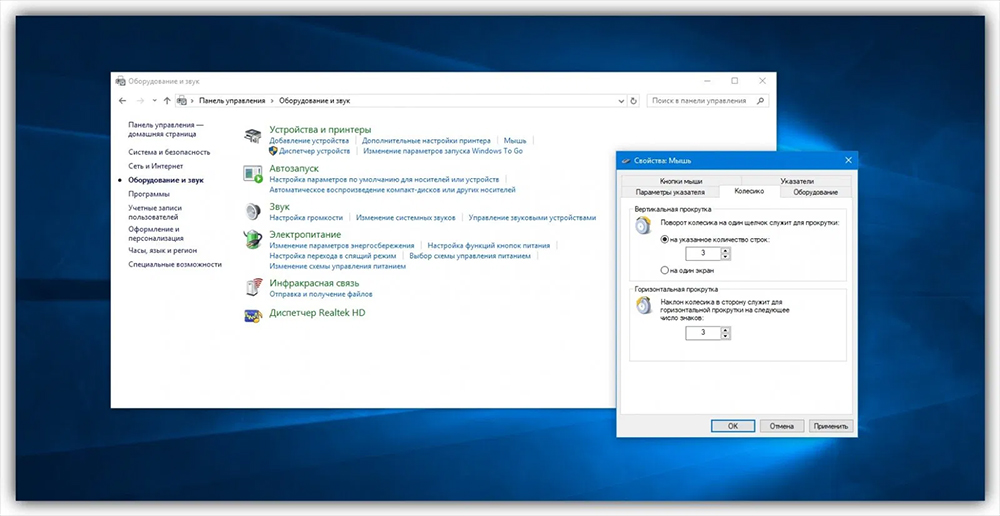
Универсальная утилита, которая автоматически устанавливается в операционной системе.
И чтобы начать настройку мыши, нужно зайти в «Пуск» – «Панель управления» – «Мышь» («Оборудование и звук»). Тут можно настроить чувствительность и выставить нужные параметры. Но с масштабными изменениями эта программа не справится.
Зато она легко справится с отключением и ускорением мыши (акселерацией устройства). Это можно сделать в пункте «Параметры указателя» с помощью специального ползунка.
Почему настройка чувствительности мыши DPI имеет большое значение
В онлайн играх использование мыши — это привычное дело. Особенно если говорить о шутерах, здесь крайне важны точность и скорость. Ведь от этого зависит успех в игре. Чтобы этого достичь, важно не просто выбрать хорошую мышь, но и правильно её настроить.
Также сложность вызвана тем, что нет оптимальных настроек чувствительности мыши. Ведь этот вопрос очень индивидуален.
Важно помнить, что за один раз сложно настроить мышь, чаще всего этот процесс проходит поэтапно и в несколько приёмов.
Такие программы для настройки мыши помогают, к примеру, заменить колёсико мыши на третью кнопку или на другое движение, которое чаще всего повторяется во время игры.
800 DPI – это оптимальное значение, на которое можно ориентироваться. К тому же профессиональные игроки и вовсе могут использовать другие значения, куда меньше указанного выше. Но к этому стоит ещё привыкнуть, поскольку в первые моменты будет ощущаться сильный дискомфорт.
С высоким DPI можно меньше двигать мышью и рукой. Но здесь всё очень индивидуально. Ведь кому-то такое движение будет некомфортным, так что игрок не сможет даже прицелиться.
Новички в таких играх считают, что чем больше DPI, тем лучше. Но в действительности это совсем не так.
Каждая утилита, которая используется для настройки мыши, имеет свои преимущества и недочёты. И сказать о том, что какая-то из них лучше остальных, довольно сложно. Ведь это зависит как от самого манипулятора, так и от тех нужд, которые он должен выполнять.
Прежде чем выбрать какую-то одну утилиту, стоит попробовать её в работе в бесплатном режиме. Затем, если она подходит, можно приобрести лицензированную версию и проводить все необходимые коррективы.
А у вас есть любимая программа для настройки мыши? Чем предпочитаете пользоваться, и какие настройки делаете чаще всего?
Пишите, нам будет интересно узнать, какая программа, по вашему мнению, должна быть на первом месте в рейтинге лучших.
Читайте также:


