My paint как рисовать
Возникшие в ходе знакомства с программой пожелания Давида оказались услышаны, активность работы над проектом многократно возросла, появились новые участники из числа впечатлившихся демонстрацией. Наконец, позавчера после серии промежуточных релизов была выпущена долгожданная версия 1.0.
Чем хороша программа, и что хорошего можно сказать о версии 1.0?
Во-первых, это кистевой движок. В принципе, он допускает только эллиптическую форму кисти. Но за счёт большого количества изменяемых параметров, помноженных на тонкую настройку кистевой динамики, вплоть до кривой отклика на каждую характеристику, на основе движка можно легко создавать различные инструменты, имитирующие карандаши, кисти, ластики, губки, размазывающие «пальцы» и т.д.
В-третьих, это достаточно приятный интерфейс. За два года программу изрядно вылизали, так что видимых шероховатостей осталось очень мало. Некоторую головную боль всё ещё доставляет диалог расширенных параметров кистей. В остальном же это нормальная современная программа. Очень многое в ней построено на переключении функций одной кнопкой (зеркальное отражение и вращение холста, управление характеристиками текущего цвета и т.д.), что пользователи планшетов, несомненно, оценят.
Наконец, разработчики озаботились созданием инструментария для работы с гармоничными цветовыми палитрами. До Gpick или примерно миллиона онлайновых генераторов палитр начиная с Adobe Kuler программе, конечно, пока далеко. С другой стороны, «накрутить» нужный цвет в программе и так можно полудюжиной разных способов, куда уж ещё.
Чуть выше было упомянуто, что в программе нет инструментов выделения и трансформации. Сами разработчики объясняют это тем, что хотят сконцентрироваться именно на изобразительных возможностях программы. В этом есть свой резон: всё-таки картины уже который век начинаются с эскизов, по которым выверяется и композиция, и пропорции.
Тем не менее многослойные файлы MyPaint вы преспокойно можете открыть в GIMP или Krita, внести туда какие угодно изменения, а затем сохранить обратно. Работает это благодаря открытому формату OpenRaster, придуманному разработчиками этих трёх проектов. Для MyPaint этот формат является «родным».
При выборе графического редактора каждый пользователь обращает внимание на определенный набор инструментов, необходимый именно ему для комфортной работы с различными проектами. Художники могут присмотреться к MyPaint (Май Пейнт), ведь это необычное открытое решение, способное составить конкуренцию известным программам.
Обзор программы MyPaint
В первую очередь MyPaint — универсальный графический редактор, предназначен для рисования в растровой графике. Соответственно, поддержка геометрических фигур, линий и точек здесь отсутствует, а значит, приложение не подойдет сторонникам векторной графики. Далее предлагаем более детально разобраться со всеми возможностями и особенностями, присущими данному программному обеспечению.
При разборе MyPaint внимание следует обратить лишь на основные и самые значимые инструменты, а другие либо реализованы так же, как и в других подобных программах, либо не нуждаются в упоминании. Обо всем важном вы узнаете из следующих разделов нашей статьи.
Функциональность и возможности
Каждому пользователю сразу же нужно понять, подойдет ли ему рассматриваемый софт с точки зрения присутствующих функций, поскольку от этого зависит не только комфортность работы, но и возможность реализовать конкретные задумки.
- Набор кистей. Разработчики MyPaint вывели набор кистей и других инструментов рисования в отдельный блок справа, который позволяет быстро переключаться между ними в нужный момент, а также в любое время изменять параметры, например, жесткость кисти. Что касается самого набора, то он здесь не такой внушительный, как у некоторых конкурентов, однако удовлетворит потребности даже опытного юзера.
- Поддержка слоев. Еще одним важным моментом является поддержка слоев, ведь масштабные проекты попросту не обходятся без них. Конечно, весь рисунок можно создать как один слой, но так не получится поработать с каждой деталью отдельно, скопировать ее или вовсе удалить. Это приложение поддерживает слои, поэтому никаких трудностей возникнуть не должно.
- Палитра цветов. Еще одно необычное решение от разработчиков. Палитра цветов собрала в себе всевозможные оттенки, однако расставлены они нестандартно. Но при этом в новых версиях софта появилась возможность поменять отображение этой составляющей.
В остальном же функциональность MyPaint крайне похожа на другие графические редакторы, а также из особенностей больше нечего выделить.
Из минусов можно отметить только отсутствие геометрических фигур, что требуется не только создателям векторной графики, а часто применяется и при работе с эскизами. В этом приложении любой круг или квадрат придется рисовать от руки.
Справка! Упростить процесс рисования помогут специализированные кисти. Например, некоторые из них специально нацелены на круговую линию и автоматически придадут кругу более правильную форму.Технические характеристики
Пришло время упомянуть и технические характеристики рассматриваемого ПО. Если говорит о системных требованиях, то здесь каждый пользователь сможет пропустить их, ведь они минимальны, а значит софт запустится даже на относительно слабых компьютерах. Однако нужно уточнить другие параметры.
- Язык интерфейса только английский, на русском MyPaint не поддерживается, поэтому придется разбираться с названиями меню самостоятельно.
- Присутствует поддержка как для Windows, так и Mac OS или Linux с загрузкой из пользовательских репозиториев.
- Старые версии поддерживаются и доступны для загрузки на официальном сайте.
- MyPaint распространяется бесплатно без каких-либо ограничений, поскольку является открытым решением.
Как работать в MyPaint
Из теоретической составляющей плавно переходим к практической и разберемся с тем, как начать работать в рассматриваемой программе. В этом нет ничего сложного, ведь алгоритм практически ничем не отличается от других графических редакторов, однако начинающим пользователям может оказаться весьма полезной представленная далее информация.
Обзор меню и инструментов
Немного ниже находятся кнопки для быстрого перехода к определенным функциям или для выбора инструментов. Обычно такая панель располагается слева, но разработчики пошли другим путем. Отсюда вы можете перейти к созданию нового полотна, выбрать один из инструментов, настроить масштабирование или отменить последнее действие.
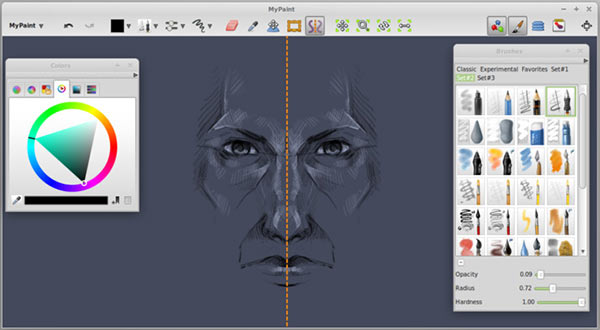
Справа находятся основные блоки, настраиваемые через описанное выше меню. Тут вы работаете со слоями, доступными кистями и заготовками. Не бойтесь изменять размер или вовсе закрывать ненужные блоки, поскольку все они свободно трансформируются и в любой момент могут быть возвращены в исходное положение.

Ниже видео о том, как установить MyPaint для Windows 10:
Рисуем в MyPaint
Конечно, основной процесс, выполняемый через MyPaint, — рисование, поэтому мы не могли обойти стороной инструкцию, посвященную этому действию. Каждый пользователь для себя сам решает последовательность взаимодействия с проектом, однако есть базовые принципы, на которые стоит обратить внимание.
Благодаря представленной выше информации вы узнали не только об основных особенностях MyPaint, но и научились создавать свой первый проект. Остается только прокачивать свои навыки и смотреть уроки от профессионалов, чтобы сделать свои рисунки не только оригинальными, но и качественными.
Читайте также:


