Msi x boost что это за программа
На диске к материнской плате MSI B450 Gaming Plus MAX можно найти программу MSI X-Boost. Она позволяет пользователю выбрать режим производительности системы. Получить поддержку более высоких скоростей доступа к хранилищу USB-накопителей в ОС Windows 10.
Эта статья расскажет, что это за программа MSI X-Boost. В теории всё очень интересно и хорошо. А на практике уже, большого прироста производительности не получаете. Реальное тестирование не показало увеличение производительности USB до обещанных 30 процентов.
Как пользоваться MSI X Boost
Утилита имеет два режима: лёгкий и расширенный. Позволяет получить доступ к настройкам функциональности USB-накопителей, накопителей или других устройств, подключённых к ПК, и оптимизировать их скорость. Собственно нас интересует повышение скоростей работы.
В разделе Easy можно выбрать один с режимов производительности системы, чтобы соответствовать текущей системной среде. Напротив режима использования Game, Office, Home Theater, FileTransfer или Video Editing нужно установить ползунок в положение ON.

Инфографика содержит общую информацию о производительности. Отображается диаграмма производительности в которой можно увидеть установленный приоритет производительности (CPU Perfomance, Graphics Perfomance, Power Consumptoin, Audio, Storage Perfomance).
Теория. При включении программа MSI X-Boost оптимизирует Ваши устройства для ещё более высоких скоростей передачи. Это может обеспечить увеличение производительности USB до 30%, что экономит много времени при передаче данных. Многое зависит от самого накопителя.
В разделе Advance можно включить USB SPEED UP, STORAGE BOOST или VR BOOST. В левой части окна находится список подключённых устройств и рабочие скорости чтения и записи. Вы можете сразу включить нужный буст и проверить увеличение скорости работы с данными.

- USB SPEED UP — приносит поддержку высоких скоростей передачи данных на USB.
- STORAGE BOOST — обеспечивает более высокую скорость доступа к устройству хранения.
- VR BOOST — включает оптимизированные настройки для получения лучшего VR опыта.
Важно! Вы можете выбрать только один режим зараз на страницах Easy или Advance. Включение и выключение происходит одним ползунком. Повышенная скорость передачи / скорость доступа зависит от используемого USB и непосредственно запоминающего устройства.
Программа MSI X-Boost позволяет повысить производительность любого накопителя или USB-устройства, подключённого к Вашей системе. Это удобный и одновременно простой инструмент. Он автоматически обнаруживает и оптимизирует устройства с данными.
В итоге можно утверждать, что MSI X-Boost действительно увеличивает скорость, хотя и очень незначительно. Обычно скорость то растёт, то падает, а с использованием этой программы она становилась более стабильной. Ранее инструменты X-Boost были доступны в MSI Dragon Center.
Не все разработчики компьютерного оборудования уделяют должное внимание выпуску программных продуктов, улучшающих или оптимизирующих использование их железа. В качестве одного из самых показательных исключений из этого правила можно назвать компанию MSI, в ассортименте которой имеется немалое количество фирменных утилит, ориентированных для выполнения оптимизации конкретных компонентов ПК. Сегодня мы рассмотрим одну из них – программу MSI x-boost.
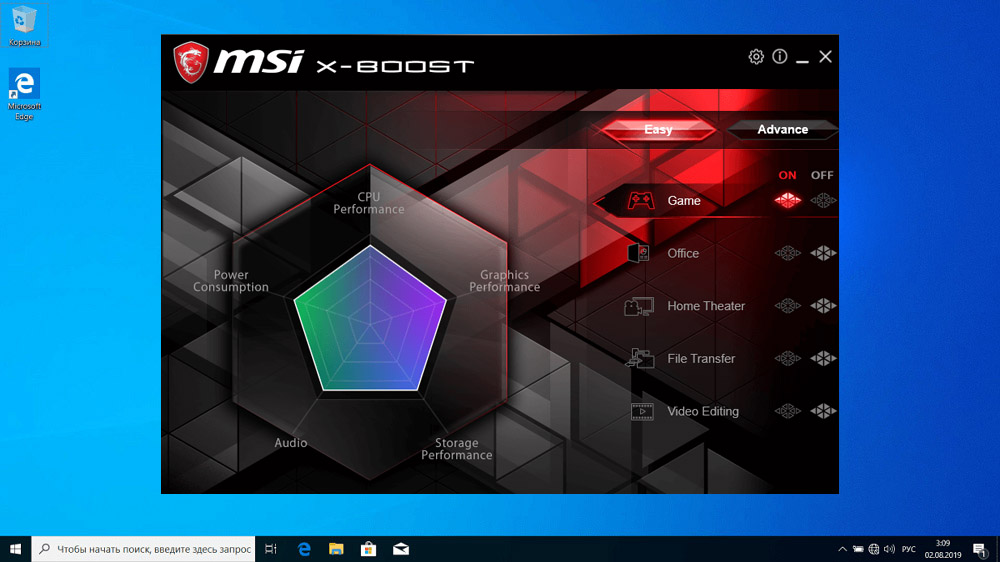
Что умеет MSI X-Boost
В арсенале собственного ПО есть утилиты, ориентированные на увеличение производительности графической подсистемы, для мониторинга и тонкой настройки основных параметров системы, для разгона компьютера, управления настройками звука и подсветки.
MSI X-Boost – это программа, предназначенная для увеличения скорости работы носителей информации, как внутренних, так и внешних.

Как и все остальные фирменные утилиты, X-Boost не будет работать на ноутбуках, произведённых не MSI. Точно так же можно сказать о настольных ПК, у которых материнская плата не от этого разработчика.
Если верить информации, почерпнутой со странички производителя, прирост скорости записи/чтения в отношении HDD/SSD дисков и флешек может достигать 20%, и это считается очень хорошим показателем.
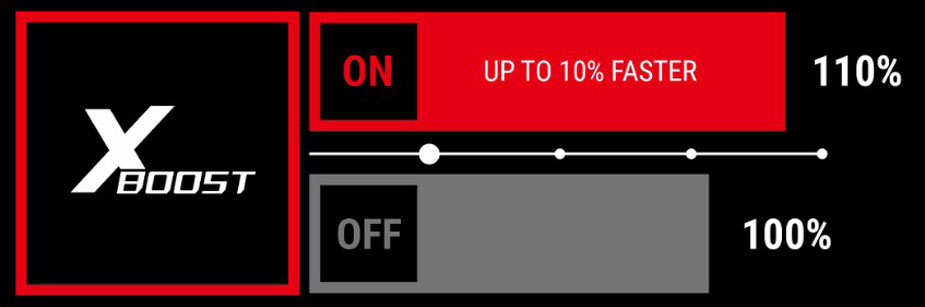
Но и этот показатель сильно варьирует в зависимости от типа накопителя и режима его использования. Но факт остаётся фактом – инженерам из MSI удалось создать продукт, ускоряющий обмен данными с носителями любых брендов – при условии, что вы работаете на брендовом ноутбуке.
Особенностями используемой технологии ускорения компания не делится, но конечному пользователю это не столь важно. Главное, чтобы она работала…
Особенности настройки и использования MSI X-Boost
На главной странице программы вверху имеются две большие кнопки, отвечающие за выбор режима использования: Easy (Простой) и Advance (Расширенный).
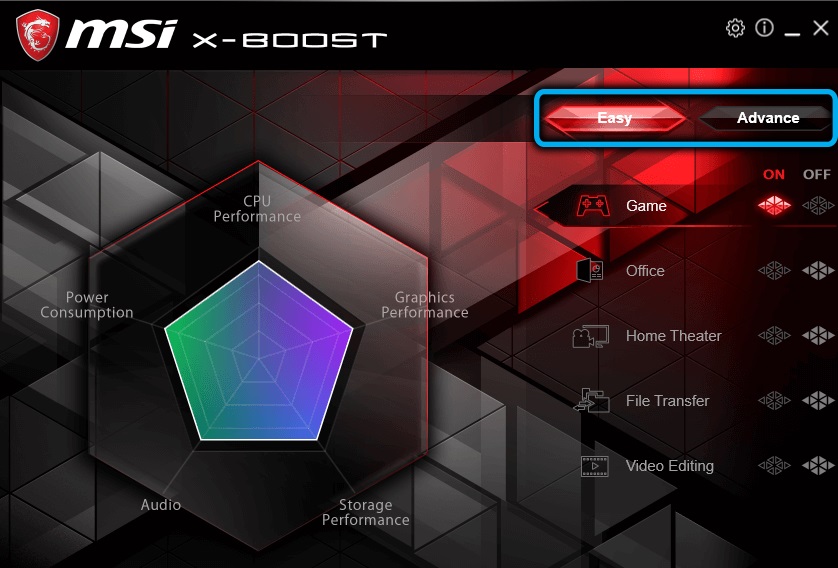
Левая часть экрана утилиты отведена под инфографику, которая в легко интерпретируемом виде информирует владельца компьютера о разных аспектах его производительности (графической подсистемы, процессора, дисковой подсистемы, аудио, потреблении электроэнергии).
Но главное предназначение программы – не мониторинг производительности, а улучшение скоростных показателей работы USB-накопителей, жёстких и твердотельных дисков, для чего применяется фирменная технология.
При активации режима Easy (текущий активный режим можно опознать по красному цвету кнопки) вам предоставляется возможность выбора одного из готовых пресетов, оптимальных по производительности системы для данного набора оборудования и предпочитаемого режима использования программного обеспечения. Так, пресет Game будет оптимальным при запуске игр, пресет Office хорош для работы документов. Любителям просмотра видео высокого качества стоит попробовать пресет Home Theater. Тем, кто часто редактирует видео, рекомендуется режим Video Editing, а при массовых операциях копирования стоит выбрать File Transfer.
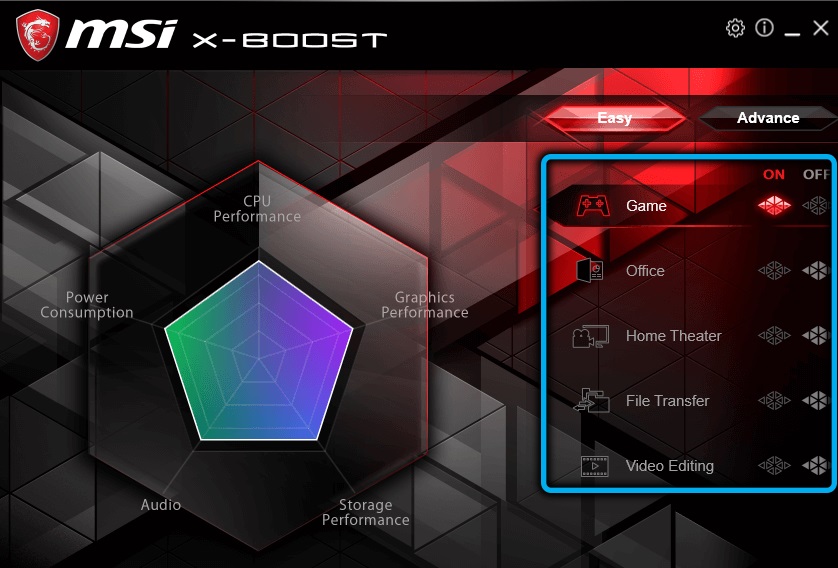
А можно сформировать собственный пресет, нажав кнопку Customize.
В любом случае выбрать можно только один из режимов, нажав левую кнопку On, которая станет ярко-красной.
Нажав на кнопку Advance, вы получите возможность увидеть все подключённые к компьютеру накопители (в этой же панели отображается их текущая скорость чтения/записи данных), а также получить доступ к расширенным настройкам, расположенным справа.
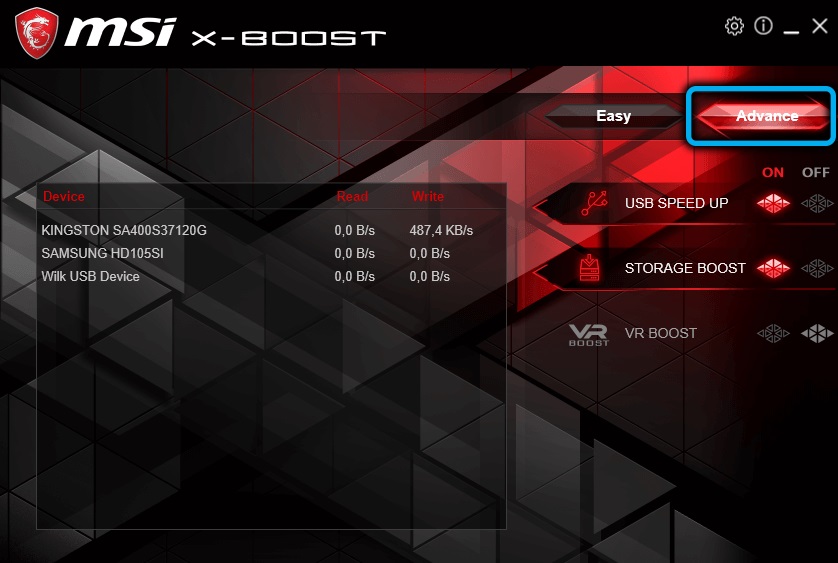
Активация кнопки USB SPEED UP позволит вам добиться максимальной производительности при операциях с флешкой, кнопка STORAGE BOOST предназначена для ускорения работы HDD/SSD дисков. Отдельно стоит упомянуть о кнопке VR BOOST – она предназначена для увеличения скорости обмена данными с шлемами виртуальной реальности, но при условии наличия в системе установленного MSI VR Boost Kit.
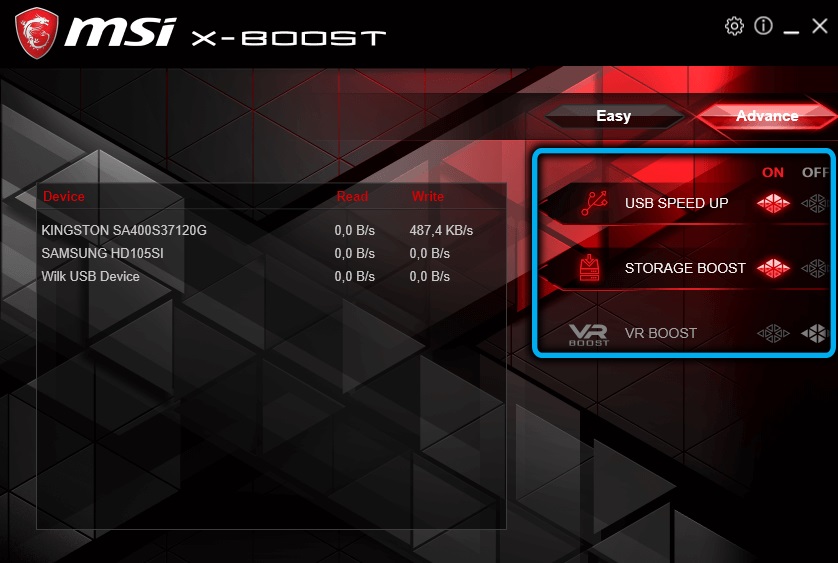
Заключение
Утилита MSI X-Boost не занимает много места в памяти, имеет достаточно простой интерфейс и не должна вызывать сложностей с использованием. Отсутствие поддержки русского языка вряд ли станет проблемой – кнопок и режимов здесь немного. Что касается реальной способности увеличивать скорость обмена данными, то, конечно, заявленные 30% вы вряд ли получите.
Хотя, конечно, многое зависит от используемой методики подсчёта средней скорости передачи данных. Так что мы рекомендуем попробовать утилиту в деле – хуже точно не будет, а если прирост производительности покажется вам несущественным – программу всегда можно удалить.
Компания MSI любит разрабатывать свои собственные фирменные утилиты. MSI x-boost одна из них. В данной статье вы узнаете для чего нужна эта программа и сможете решить для себя нужна она вам или нет.
Что делает MSI x-boost?
Сразу отметим что данная программа работает только на ноутбуках и материнских платах MSI, как и все остальные фирменные утилиты от MSI.
Суть ее в том, что она активирует собственную технологию MSI по увеличению скорости работы устройств хранения информации. По заверению производителя после активации MSI x-boost ускоряет процессы копирования и записи флешек и жестких дисков аж до 20%.
Вот так выглядит окно программы MSI x-boost.

Главное окно программы msi x-boost
Как видите здесь можно активировать x-boost отдельно для USB флешек и жестких дисков.

Активация x-boost для разных типов устройств хранения данных
Программа отображает все устройства хранения информации, подключенные к ноутбуку, а также их скорость чтения и записи.
Кстати активация x-boost также возможна через Dragon Center, являющимся стандартным приложением для игровых ноутбуков MSI.

Активация msi x-boost из Dragon Center
Вывод
Как видите MSI x-boost является точно не лишней программой, призванной увеличить скорость работы запоминающих устройств в ноутбуках MSI. Благодаря ей, пусть не намного, но все же увеличится скорость чтения и записи данных с флешек и жестких дисков, что в целом приведет к увеличению быстродействия ноутбука или компьютера в целом.





Ваша оценка отправлена, спасибо. Сообщите нам, пожалуйста, как можно сделать ответ вам еще более полезным.
Благодарим за ваше мнение.
Руководство по утилитам MSI
Главное отличие персональных компьютеров MSI от других компьютеров заключается в том, что компьютеры в нашей линейке могут подарить лучший игровой опыт геймерам во всем мире. Помимо прочего, высокая производительность основывается не только на экстраординарном дизайне оборудования MSI. Большую роль также играет все эксклюзивное программное обеспечение MSI (например, Command Center, Mystic Light, Realtek Audio Control и Super Charger). Эти полезные программы могут помочь улучшить производительность системы и обеспечить совершенно новый опыт для всех пользователей компьютеров.
Как скачать встроенную программу MSI
1. Перейдите на официальный веб-сайт MSI и нажмите кнопку [search] («Поиск»), например, для NIGHTBLADE MI3 8TH , введите [NIGHTBLADE MI3 8TH] и нажмите [Enter]

2. Нажмите [Support] («Поддержка»)

3. Выберите [Utility] («Утилита») и выберите вашу версию Windows.

4. Скачайте желаемое приложение.

Как установить встроенную программу MSI
1. После скачивания и разархивирования файла, выберите [Language] («Язык») и нажмите [OK].

2. Нажмите [Next] («Далее») для продолжения

3. Нажмите [Browse] («Выбрать путь») и выберите путь для установки программного обеспечения. Затем нажмите [Next] («Далее»).

4. Выберите [Create a desktop icon] («Создать ярлык на рабочем столе») и нажмите [Next] («Далее»)

5. Нажмите [install] («Установить»)

6. Подождите, пока мастер установки завершит установку программного обеспечения.

7. Нажмите [Finish] («Закончить»), и программа Command Center запустится.

Инструкция для Command Center
MSI Command Center – простая в использовании, эксклюзивно разработанная компанией MSI программа, помогающая пользователям изменять настройки системы и контролировать статус ОС. С помощью COMMAND CENTER можно легче и эффективнее осуществлять мониторинг и настройки, чем с помощью BIOS. Кроме того, COMMAND CENTER может служить в качестве сервера для мобильного приложения для удаленного контроля.
CPU Frequency - Частота центрального процессора
Панель управления частотой ЦП позволяет изменять коэффициент умножения и базовую частоту. Текущую частоту каждого ядра ЦП можно увидеть в верхней части панели.

CPU Fan - Вентилятор ЦП
На панели управления вентилятора ЦП имеется смарт-режим и ручной режим. Вы можете переключаться между режимами управления, нажимая кнопки Smart Mode («Смарт-режим») и Manual Mode («Ручной режим») в верхней части панели управления вентилятором ЦП.
Ручной режим: позволяет вручную контролировать скорость вентилятора ЦП в процентах.

Смарт-режим: функция линейного управления скоростью вентилятора.
Панель управления содержит 4 точки, позволяющие вам тянуть за них для умного регулирования скорости.
Скорость вентилятора будет изменяться в соответствии с этими линиями с изменением температуры ЦП. Белая точка позволяет создать линейную диаграмму в реальном времени.

Кнопка System Fan («Вентилятор системы»): открывает панель управления вентилятором системы в новом окне.
Кнопка Fan Tune («Тонкая настройка вентилятора»): для автоматической оптимизации смарт-настройки вентилятора.
CPU Voltage - Напряжение ЦП
Панель управления напряжением ЦП позволяет вам управлять напряжением ЦП

DRAM Frequency & DRAM Voltage - Частота и напряжение динамической оперативной памяти
DRAM Frequency («Частота ДОП»): показывает тактовую частоту, коэффициент умножения и частоту динамической оперативной памяти.
DRAM Voltage («Напряжение ДОП»): позволяет вам регулировать напряжение динамической оперативной памяти. Опасные значения отображаются красным цветом.

IGP Frequency & GT Voltage - Частота встроенного графического процессора и напряжение графического ядра
IGP Frequency («Частота встроенного графического процессора»): позволяет регулировать коэффициент умножения для встроенного графического процессора и отображает тактовую частоту, коэффициент умножения и частоту встроенного графического процессора.
GT Voltage («Напряжение графического ядра»): позволяет регулировать напряжение графического ядра. Опасные значения отображаются красным цветом.

GAME BOOST
Функция GAME BOOST обеспечивает 8 ступеней разгона вашего компьютера. COMMAND CENTER обеспечивает работу через программный интерфейс вместо рукоятки GAME BOOST на материнской плате. Вы можете нажать на кнопку в центре для переключения управления GAME BOOST между программным обеспечением (SW) и оборудованием (HW). Внутренний круг представляет текущую степень разгона GAME BOOST для оборудования, а внешний круг представляет ПО.

Mobile Control - Мобильное управление
доступно только для материнских плат со встроенным модулем WiFi. Эта функция позволяет вам включать/отключать удаленный сервер COMMAND CENTER. Обратитесь к инструкции на панели управления мобильным управлением.
Для запуска удаленного управления (опция):
- Скачайте и установите приложение MSI® COMMAND CENTER на ваше мобильное устройство.
- Включите удаленный сервер COMMAND CENTER на панели мобильного управления.
- Активируйте SoftAP Management.
- Введите SSID и пароль, затем нажмите кнопку Apply («Применить»).
- Включите Wi-Fi® на вашем мобильном устройстве и подключитесь к SoftAP с помощью SSID.
- Запустите приложение MSI® COMMAND CENTER на своем мобильном устройстве.
- Найдите IP-адрес на вкладке настроек SoftAP Management Setting и введите IP-адрес в приложении MSI® COMMAND CENTER для связи с вашей системой.
- Нажмите Refresh («Обновить») в приложении MSI® COMMAND CENTER, чтобы гарантировать, что контроль и функции OC будут работать надлежащим образом.
Инструкция для Mystic Light
MYSTIC LIGHT – приложение, которое позволяет вам управлять эффектами светодиодного освещения для оборудования MSI и партнерских продуктов. Для некоторых выпущенных ранее продуктов вы можете перейти на страницу загрузки, чтобы скачать соответствующее ПО для управления светодиодным освещением.
Процедура работы с Mystic Light
- Нажмите на “Homepage” («Домашняя страница»). Нажмите на иконку Mystic Light для входа в приложение.
- Список определяемых системой продуктов будет отображаться в верхней части панели управления.
- Нажмите на верхнюю иконку продукта, чтобы изменить цвет светодиодов для каждого устройства.
- Выберите желаемый цвет, эффект, скорость смены освещения и яркость. Нажмите "apply" («Применить») для сохранения настроек.
- RGB SYNC («Синхронизация цвета»): Нажмите на большую иконку в верхнем правом углу, чтобы синхронизировать все определенные системой цветные светодиоды. Способ настройки эффекта освещения описан в предыдущем шаге.
- Вы также можете изменить настройки освещения для отдельных устройств. Нажмите на красную иконку с цепочкой под иконкой с продуктом, затем отсоедините иконку с цепочкой и измените цвет на серый. Иконка с разорванной цепочкой означает, что продукт больше не работает.
Модели, поддерживаемые программой Mystic Light: См. информацию на официальном веб-сайте MSI.

Инструкция для Nahimic 3
Nahimic 3 предназначена для обеспечения лучшего воспроизведения звука, она содержит звуковые эффекты, эффекты микрофона и функцию Sound Tracker («Акустический радар»).
Установка и обновление
Nahimic 3 включена в аудиодрайвер. Если вам необходимо установить или обновить ее, используйте диск с драйверами, поставленный с вашей материнской платой, или скачайте драйвер с официального веб-сайта MSI.
Вкладка Audio («Аудио»)
На этой вкладке у вас есть доступ ко всем аудиоэффектам, звуковым профилям и настройкам Nahimic 3.

Device display and volume («Отображение и громкость устройства») отображает тип звукового устройства, в настоящий момент используемого для вывода, а также текущую громкость.
Mute («Выкл. звук»)
Выключает звук устройства, используемого для вывода звука в настоящий момент.
Audio profile («Звуковой профиль»)
позволяет вам выбрать между 4 заводскими звуковыми профилями, подходящими для текущей задачи (музыка, игры, кино или коммуникация). Все профили можно изменять по вашему желанию.
Выключатель (ВКЛ/ВЫКЛ)
позволяет вам включать и выключать все звуковые эффекты Nahimic 3 одним щелчком.
Audio Effect («Звуковые эффекты»)
позволяет вам отдельно управлять всеми 5 звуковыми эффектами
Surround sound («Окружающий звук»)
это звуковой эффект, в основном предназначенный для прослушивания в наушниках.
Games and movies («Игры и кино»)
переводит в виртуальную форму многоканальный аудиопоток из игрового движка или саундтрека к фильму и микширует его, чтобы симулировать многоканальный звук в ваших стереонаушниках или колонках.
Music («Музыка»)
Расширяет стереозвук для более широкого восприятия.
Volume Stabilizer («Стабилизатор звука»)
поддерживает постоянную громкость для всех элементов звукового сопровождения (диалоги, саундтрек, взрывы и т.д.), чтобы они звучали мягче, громче или более сбалансировано. Опция Quiet On / Off («Вкл/выкл тихий режим») позволяет войти в ночной режим, убирающий некоторые басы. Таким образом, вы не потревожите людей вокруг вас, если вы используете колонки для проигрывания звуковых файлов.
Voices («Голоса»)
усиливает (или заглушает) речь в фильмах, видеоиграх или входящей связи в диапазоне от -12 до +12 дБ.
Bass («Бас»)
увеличивает (или уменьшает) мощность звука на низких частотах в диапазоне от -12 до +12 дБ.
Treple («Высокие частоты»)
увеличивает (или уменьшает) мощность звука на высоких частотах в диапазоне от -12 до +12 дБ.
Кнопка сброса
восстанавливает значения по умолчанию для текущего профиля.
Кнопка Try («Пробный файл»)
запускает образец звукового файла, позволяющий проверить настройки звука.
Вкладка Microphone («Микрофон»)
В этой вкладке у вас есть доступ ко всем эффектам и настройкам микрофона Nahimic 3.

Sound Tracker («Акустический радар»)
Sound Tracker – это функция, ориентированная на игры с видом от первого лица, которая обеспечивает визуальную индикацию, определяющую положение источников звука в игре. Индикация представлена динамически изменяющимися сегментами, указывающими на направление звуков: чем менее прозрачны сегменты, тем сильнее звуки. Благодаря этой функции игроки могут точнее и легче определять приближение угрозы, таким образом делая игру еще более динамичной. Sound Tracker захватывает звуковые потоки 5.1 и 7.1, производимые вашей системой, и отображается в приложениях и играх, использующих DirectX 9, 9c, 10 и 11.

Кнопка On/Off (Вкл/выкл)
позволяет вам включать/отключать функцию Sound Tracker.
Кнопка Try («Пробный файл»)
запускает пробный звуковой файл 7.1, позволяющий вам предварительно увидеть, как радар будет реагировать в вашей игре.
Эффекты функции Sound Tracker
Size («Размер»)
позволяет вам регулировать размер акустического радара Sound Tracker, увеличивая или уменьшая его.
Transparency («Прозрачность»)
позволяет вам регулировать прозрачность акустического радара Sound Tracker, делая его более или менее выраженным.
Color («Цвет»)
щелкните по цветному кругу, чтобы открыть окно регулирования цвета. Вы можете применить желаемый цвет к динамическим сегментам.
Compatible games («Совместимые игры»)
при нажатии на эту ссылку открывается официальный веб-сайт Nahimic и список совместимых игр, способных отображать Sound Tracker.
Инструкция для Super Charger
Super Charger обеспечивает функцию зарядки для iPad, iPhone и iPod. iPad имеет особые требования к зарядке, поскольку для него необходим источник питания 1,6 А вместо 0,5 А, доступных в обычных USB-интерфейсах. По этой причине обычный компьютер не способен заряжать ваш iPad даже при включенном питании. MSI Super Charger – это резидентная программа Windows, способная пересматривать режим источника питания для вашего USB-порта. После того, как iPad будет подключен к вашему USB-порту, Super Charger направляет сигнал для запуска контура зарядки.
Включение функции Super Charger
Если ваша материнская плата поддерживает технологию Super Charger (красный разъем JUSB1), после установки Super Charger появится показанное ниже диалоговое окно.

Для включения функции Super Charger установите кнопку “On/Off” («Вкл/Выкл») на On. Если система переходит в экономичный режим, режим гибернации или даже выключается, порт с функцией Super Charger по-прежнему сможет обеспечивать функцию зарядки.

При появлении окна с предупреждением нажмите “Yes” («Да») для продолжения.
(Внимание): Если функция Super Charger активирована, порт Super Charger будет переведен в режим зарядки, в связи с чем функция синхронизации данных будет отключена.
Читайте также:


