Msi oc kit что это за программа и нужна
Итак, MSI Center — это новая платформа с модульной концепцией, которая сочетает все эксклюзивные функции MSI. Собственный центр управления, страница наборов функций и раздел поддержки. На практике имеем доработанный MSI Dragon Center уже в новом амплуа.
Эта статья расскажет, как пользоваться MSI Center. Ранее разбирали приложения Dragon & Creator Center и Command Center. Собственно, новый MSI Центр должен объединить все разработки компании. Плюс пользователь сможет выбрать только необходимые компоненты.
Как настроить MSI Center
Время от времени мониторю раздел программного обеспечения материнской платы. На днях появилось приложение MSI Center (конечно же, с радостью его установил). Могу с уверенностью сказать: был приятно удивлён общей концепцией. Его можно загрузить прямо с Microsoft Store.
Что это за программа? Собственно, новый MSI Center сохраняет все функции модульными и настраиваемыми. Пользователь может установить только необходимые компоненты и избежать ненужной нагрузки. Сама компания MSI заверяет: Центр MSI стал умнее, быстрее, персональнее.
Мониторинг
В этом разделе предоставлено подробные характеристики плюс данные мониторинга. А именно: загрузка центрального и графического процессоров, памяти и даже дискового пространства. Ещё мониторинг сети и не только. Зачастую на фирменных ноутбуках Вам доступно больше.

Здесь можно мгновенно освободить оперативную память. Нажатием Стрелки возле Освободить и тут же напишет сколько получилось. Как минимум наличие такой возможности уже должно радовать. Что это даёт на практике? Вкратце: было ДО доступно 5,1 Гб, уже ПОСЛЕ стало 7,3 Гб.
Функции

| Gaming Mode [Игровой режим] | Оптимизация всех Ваших игр буквально в один клик. Больше не нужно будет постоянно настраивать каждую игру. |
| Smart Priority [Интеллектуальный приоритет] | Режим на основе искусственного интеллекта максимально упрощает оптимизацию. Подойдёт для широкого спектра сценариев. |
| User Scenario [Пользовательский сценарий] | Предустановленные сценарии в соответствии с Вашими повседневными операциями. Плюс, регулировка производительности. |
| Mystic Light [Мистический свет] | Управление эффектами подсветки на Ваших MSI RGB устройствах или совместимых. Например, память или наушники. |
| True Color [Истинный цвет] | Технология предоставляет различные режимы, которые наилучшим образом подходят под различные сценарии использования. |
| MSI Companion [Компаньон MSI] | Эксклюзивный экранный интерфейс для быстрого мониторинга состояния и настроек даже в игре (с помощью игрового режима). |
| Smart Image Finder [Интеллектуальный поиск изображений] | Категоризируйте память для удобного просмотра своих драгоценных моментов с помощью смарт-тегов, созданных ИИ. |
| System Diagnosis [Диагностика системы] | Помогает отслеживать и анализировать состояние SSD-накопителей и батареи ноутбука с помощью обучения ИИ. |
| Game Highlights [Игровые моменты] | Снимайте и записывайте свои лучшие моменты. Интерфейс и функциональность могут отличаться в зависимости от региона. |
| Noise Cancellation [Шумоподавление] | Устраняет нежелательные внешние шумы и подавляет фоновую среду. Только для серии MSI GS&GE, Summit, Prestige или Creator. |
Внимание! В зависимости от устройства и комплектующих функциональность будет отличаться. На фирменных ноутбуках MSI доступно максимум. Только тогда Вы сможете насладиться всеми эксклюзивными функциями компании MSI. Надеемся на расширение поддержки для матплат.
Поддержка
Подраздел Live Update позволяет обновить драйвера и программное обеспечение. Плюс показываются приложения, которые совместимы с Вашей платой. Например, к звуку ставят Realtek Audio Control и Nahimic. Кнопка Расширенные настройки проверяет обновление БИОСа.

Вернёмся в прошлое, а именно, до процесса использования MSI Dragon Center. Помню, в конце обзора писал: надеюсь, на быстрое обновление и доработку как минимум пользовательского интерфейса. Спасибо компании MSI, что каким-то волшебным образом они меня услышали.
Теперь MSI Center занимает лидирующую позицию среди программ для материнских плат MSI. Сюда включены все новейшие функции, такие как Smart Image Finder, MSI Companion и другие. О многих функциях можно писать отдельно, если Вам это интересно, тогда будем расширяться.
Это фирменная прога, может идти на диске к материнке, либо быть уже установленной например на ноутбуке.
Я не буду писать подробный, детальный обзор программы, так как он есть на сайте MSI. Вместо этого я вам покажу саму прогу и напишу что лично я думаю о тех или иных функциях.
В программа есть два важных профиля, между которыми можно легко и быстро переключаться:
Профили можно выбрать в первом разделе под названием EZ-SWAP (но сперва нужно активировать ползунок, он по умолчанию отключен):

В этом разделе вы выбираете профиль и потом его настраиваете.
В Performance есть три пункта: OC (чтобы прога разогнала систему немного), Gaming (ПК будет настроен под игры) и Silent (офисная производительность, тихий режим работы).
Значит если у вас ползунок включенный в разделе EZ-SWAP, то есть если данный раздел вообще активирован, то на экране будут отображены две большие кнопки для быстрого и удобного переключения профилей:

Эти кнопки можно разместить там где вам удобно, и как я понял, для их работы не нужно запускать Gaming Center, переключение профилей будет работать и так.

Собственно на этом и заканчивается функциональность раздела.

Можно выбрать режим, а можно его самому настроить, выбрав Personal Settings:


Последний раздл System Monitor позволяет следить за состоянием ПК, такие функции есть и в виндовском диспетчере задач, но тут конечно все оформлено получше:

В Loading Status показывается:
А в Network Speed:
Вообще оформление проги я так понимаю зависит от версии, вот тоже MSI Gaming Center, но дизайн уже немного другой:


По поводу увеличения производительности
Если прога не нужна, то ее стоит удалить.
Скажу сразу, что если вы продвинутый юзер, то удалить вы можете вместе с остаткми/сдедами. Для этого нужно использовать удалятор, всего существует два годных, это Revo Uninstaller и Uninstall Tool.
Рецепт штатного удаления (поддерживает почти любая Windows):

Еще можно после удаления почистить систему чистилкой CCleaner.
Заключение
Думаю главное выяснили:
Удачи и добра, до новых встреч господа!
Добавить комментарий Отменить ответ
Этот сайт использует Akismet для борьбы со спамом. Узнайте как обрабатываются ваши данные комментариев.
Данное приложение можно найти на официальном сайте поддержки продукции MSI, а также на диске, который идет с материнским платами и видеокартами данного производителя.
В данной статье мы расскажем Вам о назначении этой программы, ее возможностях, а также о необходимости ее установки на компьютер.
Что умеет MSI Center?
По сути MSI Center это продолжение предыдущей версии MSI Dragon Center. С недавнего времени на сайте MSI можно найти рекомендацию по переходу с MSI Dragon Center на MSI Center.
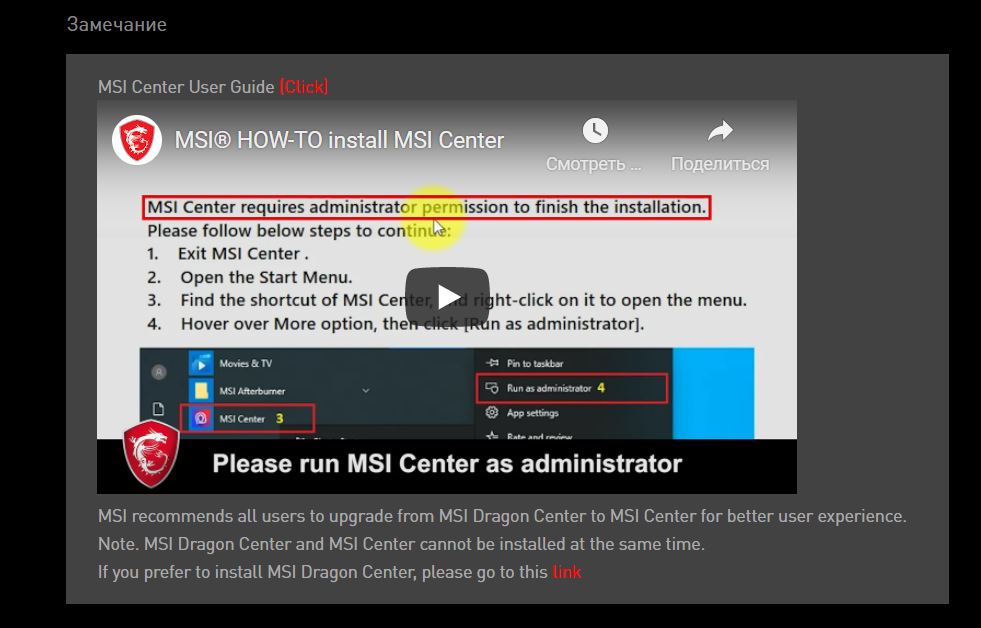
Рекомендация по обновлению
Вот основные возможности программы:
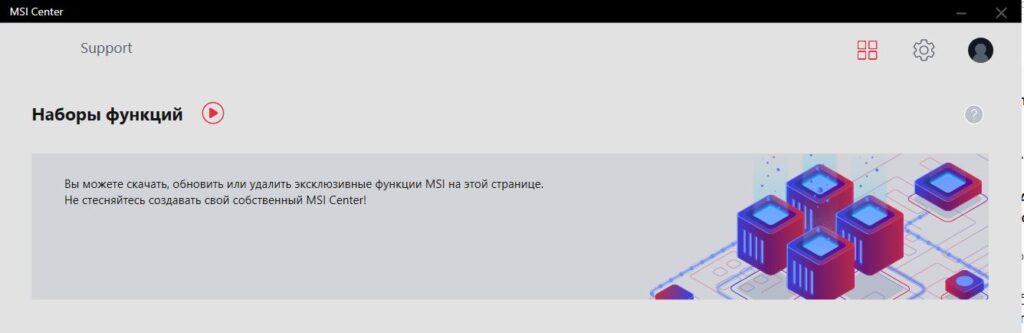
Говоря более простым языком, MSI Center это фирменное приложение MSI, которое позволит Вам более детально настраивать некоторые функции своего ПК, а также производить мониторинг таким важных системных показателей, как температура, частота, вольтаж, обороты кулера и текущая нагрузка на процессор и видеокарту.
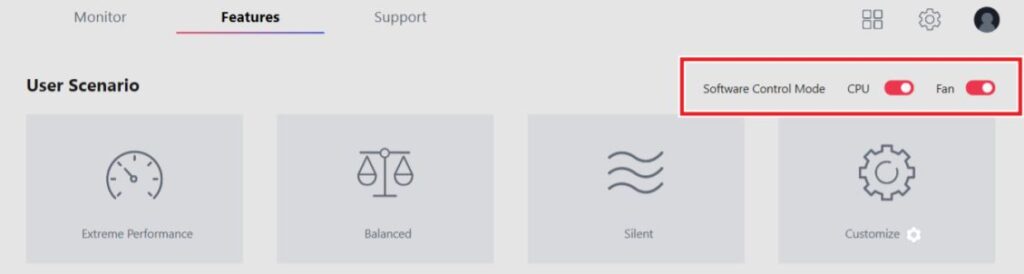
Настройка общего быстродействия системы
Подобные программы есть и у других производителей ноутбуков и материнских плат.
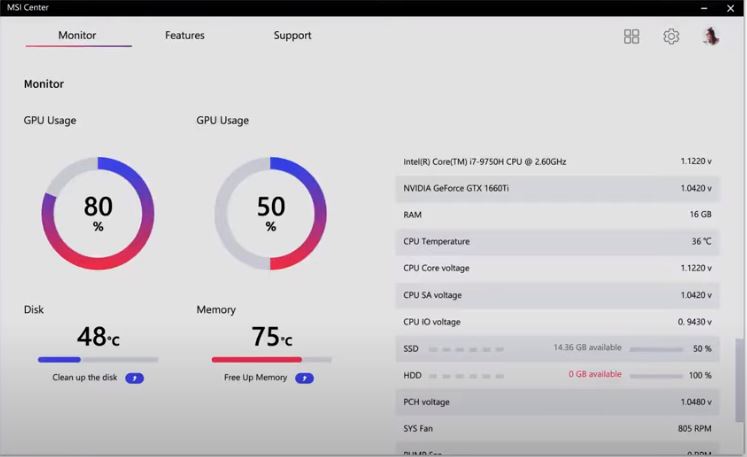
Мониторинг параметров ПК в MSI Center
Устанавливать MSI Center вовсе не обязательно. Большинству рядовых пользователей она не будет интересна, так как и без нее компьютер или ноутбук будут функционировать в нормальном штатном режиме.

Мониторинг состояния компьютера (температур процессора и чипа видеокарты, скоростей вращения вентиляторов, а также основных напряжений и частот) доступен в разделе «Домой», вкладка «Monitor». Этот же раздел включается по умолчанию при открытии программы.

Включение игрового режима
MSI Dragon Center умеет автоматически подбирать сочетание настроек материнской платы и/или установленных на ней системных компонентов для наилучшего игрового опыта – эта функция называется «Gaming Mode». Для её включения перейдите по пути «Домой» – «Gaming Mode» и воспользуйтесь одноимённым переключателем в верхней правой части окна.

Больше ничего настраивать не нужно, приложение всё сделает самостоятельно. К сожалению, рассматривая опция пока работает только с ограниченным числом игрового ПО, преимущественно ААА-проектов 2019-2020 годов выпуска, однако в планах разработчиков увеличить число совместимых продуктов.
Настройка профилей производительности
В программе присутствует возможность тонкой настройки профилей работы компьютера MSI.

- «Extreme Performance» – максимальная производительность с настройками оверклокинга;
- «Balanced» – режим оптимального соотношения между производительностью и энергосбережением;
- «Silent» – минимальная производительность для уменьшения шума работы кулеров;
- «Super Battery» – максимальная энергоэффективность;
- «User» – пользовательские настройки.




Конфигурация работы периферийных устройств
С помощью МСИ Драгон Центр на ноутбуках и игровых материнских платах тайваньского производителя можно настроить также поведение клавиатуры и подключённого монитора или матрицы.
-
Основные параметры периферии находятся на вкладке «Домой» – «General Settings».




В большинстве случаев присутствуют такие профили:
- «Gamer» – вариант по умолчанию, представляет собой сбалансированное решение для игр и повседневных задач;
- «Anti-Blue» – включение фильтра синего спектра, рекомендуется включать перед сном или при недостаточной освещённости;
- «sRGB» – активирует на мониторе (матрице) охват полного диапазона указанной палитры, пригодится пользователям, работающим с графикой;
- «Office» – пониженный цветовой диапазон и уменьшенный предел максимальной яркости, ориентированный чисто на повседневные рабочие задачи вроде набора текста;
- «Movie» – как следует из названия, устанавливает цвета и режим обновления, оптимальные для просмотра кинофильмов и видеороликов.

Доступный набор опций периферийных устройств зависит от установленного в компьютере оборудования, поэтому некоторые из вышеприведённых параметров могут отсутствовать в отдельных случаях.
Управление подсветкой
Рассматриваемое приложение также позволяет управлять подсветкой разнообразных периферийных устройств – за это отвечает вкладка «Ambient Link» (на некоторых конфигурациях называется «Mystic Lights»).

При подключении совместимого устройства можно выбрать один из цветовых профилей либо вручную определить вариант свечения – кликните по панели «Ambient Link» справа, затем задайте цвет и интенсивность вручную.

Присутствуют и предустановленные режимы.

Активация умного шумоподавления
Часть моделей материнских плат MSI для настольных ПК и ноутбуков оборудована встроенной системой шумоподавления, которая работает на нейросетях. Для её включения проделайте следующее:
-
Откройте «Домой» и воспользуйтесь вкладкой «Noise Cancel».



Настройка второго дисплея
Видеокарты MSI и ноутбуки производства этой компании поддерживают функцию подключения внешних мониторов как дополнительных дисплеев. Для её использования проделайте следующее:
-
Убедитесь, что экран подключён к компьютеру и распознаётся.



Обновление драйверов и установка дополнительных утилит
С помощью MSI Dragon Center можно упросить процедуру инсталляции драйверов, а также установить дополнительное ПО, которое расширяет функциональность основного приложения.
-
Первым делом перейдите в раздел «Поддержка». Для установки обновлений служебного ПО откройте вкладку «Live Update».





Отблагодарите автора, поделитесь статьей в социальных сетях.

Читайте также:


