Msi driver app center что это
О программе
MSI Live Update – официальная утилита для обновления драйверов, BIOS и программного обеспечения материнских плат и видеокарт производства MSIЧто нового
Новое в версии 6.2.0.74 (14.04.2021):
- Добавлена поддержка обновления AMD RX 6800/6900 XT в VBIOS.
Системные требования
Операционные системы:
Требования к оборудованию:
- Материнские платы MSI
- Видеокарты MSI
Полезные ссылки
Подробное описание
MSI Live Update 6 - фирменная утилита для обновления драйверов, BIOS и программного обеспечения материнских плат и видеокарт MSI. Программа сканирует систему, проверяет версии установленного ПО и, при наличии обновления, предлагает скачать и установить новую версию.
Утилита поддерживает два режима работы - автоматический и ручной. В автоматическом режиме утилита проверяет наличие обновления для всех поддерживаемых компонентов. В ручном режиме можно отметить те объекты, обновление которых требуется выполнить.
На вкладке "Информация о системе" отображается список поддерживаемых компонентов и их установленные версии программного обеспечения. На вкладке "История" можно посмотреть логи обновлений по датам. Также, утилита поддерживает проверку обновлений по расписанию.
Возможности MSI Live Update
- Поддержка материнских плат и видеокарт MSI.
- Обновление драйверов материнских плат.
- Обновление драйверов видеокарт.
- Обновление BIOS материнских плат.
- Обновление BIOS видеокарт.
- Обновление утилит для материнских плат.
- Проверка обновлений по расписанию.
Оценка пользователей
Другие программы
MSI Afterburner
Мониторинг, настройка и разгон видеокарт MSI
MSI Dragon Center
Центр управления игровыми ноутбуками и компьютерами MSI
Рекомендуем





Это фирменная прога, может идти на диске к материнке, либо быть уже установленной например на ноутбуке.
Я не буду писать подробный, детальный обзор программы, так как он есть на сайте MSI. Вместо этого я вам покажу саму прогу и напишу что лично я думаю о тех или иных функциях.
В программа есть два важных профиля, между которыми можно легко и быстро переключаться:
Профили можно выбрать в первом разделе под названием EZ-SWAP (но сперва нужно активировать ползунок, он по умолчанию отключен):

В этом разделе вы выбираете профиль и потом его настраиваете.
В Performance есть три пункта: OC (чтобы прога разогнала систему немного), Gaming (ПК будет настроен под игры) и Silent (офисная производительность, тихий режим работы).
Значит если у вас ползунок включенный в разделе EZ-SWAP, то есть если данный раздел вообще активирован, то на экране будут отображены две большие кнопки для быстрого и удобного переключения профилей:

Эти кнопки можно разместить там где вам удобно, и как я понял, для их работы не нужно запускать Gaming Center, переключение профилей будет работать и так.

Собственно на этом и заканчивается функциональность раздела.

Можно выбрать режим, а можно его самому настроить, выбрав Personal Settings:


Последний раздл System Monitor позволяет следить за состоянием ПК, такие функции есть и в виндовском диспетчере задач, но тут конечно все оформлено получше:

В Loading Status показывается:
А в Network Speed:
Вообще оформление проги я так понимаю зависит от версии, вот тоже MSI Gaming Center, но дизайн уже немного другой:


По поводу увеличения производительности
Если прога не нужна, то ее стоит удалить.
Скажу сразу, что если вы продвинутый юзер, то удалить вы можете вместе с остаткми/сдедами. Для этого нужно использовать удалятор, всего существует два годных, это Revo Uninstaller и Uninstall Tool.
Рецепт штатного удаления (поддерживает почти любая Windows):

Еще можно после удаления почистить систему чистилкой CCleaner.
Заключение
Думаю главное выяснили:
Удачи и добра, до новых встреч господа!
Добавить комментарий Отменить ответ
Этот сайт использует Akismet для борьбы со спамом. Узнайте как обрабатываются ваши данные комментариев.
Данное приложение можно найти на официальном сайте поддержки продукции MSI, а также на диске, который идет с материнским платами и видеокартами данного производителя.
В данной статье мы расскажем Вам о назначении этой программы, ее возможностях, а также о необходимости ее установки на компьютер.
Что умеет MSI Center?
По сути MSI Center это продолжение предыдущей версии MSI Dragon Center. С недавнего времени на сайте MSI можно найти рекомендацию по переходу с MSI Dragon Center на MSI Center.
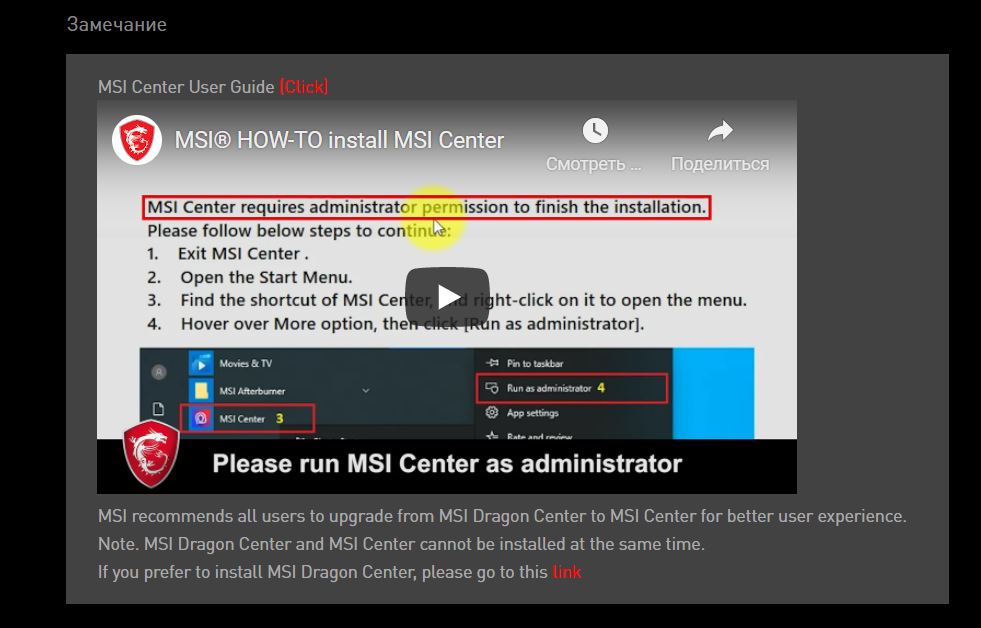
Рекомендация по обновлению
Вот основные возможности программы:
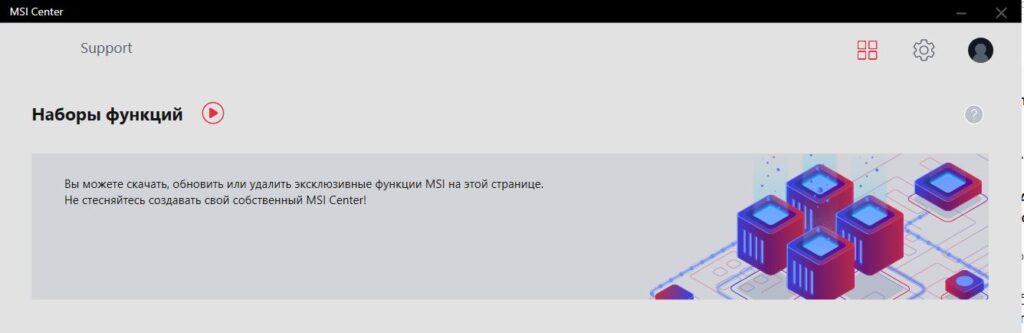
Говоря более простым языком, MSI Center это фирменное приложение MSI, которое позволит Вам более детально настраивать некоторые функции своего ПК, а также производить мониторинг таким важных системных показателей, как температура, частота, вольтаж, обороты кулера и текущая нагрузка на процессор и видеокарту.
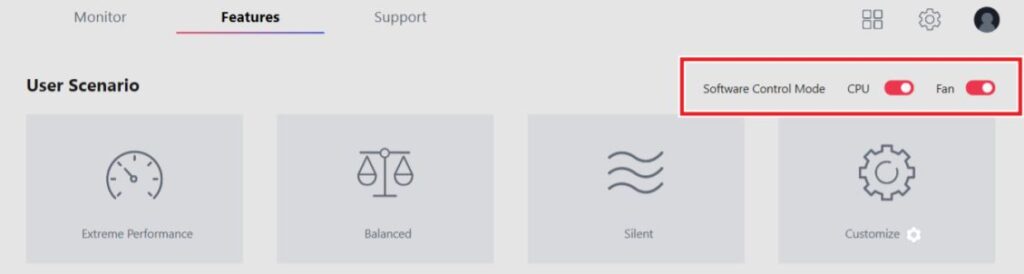
Настройка общего быстродействия системы
Подобные программы есть и у других производителей ноутбуков и материнских плат.
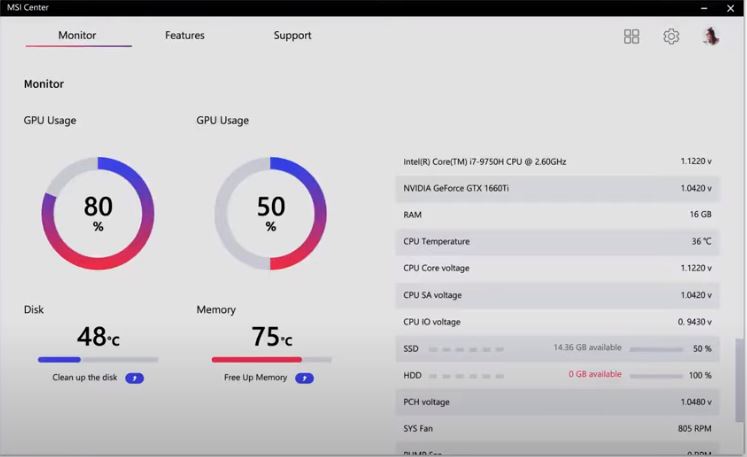
Мониторинг параметров ПК в MSI Center
Устанавливать MSI Center вовсе не обязательно. Большинству рядовых пользователей она не будет интересна, так как и без нее компьютер или ноутбук будут функционировать в нормальном штатном режиме.

Это статья написана ребятами из WaveAccess
Мы разрабатываем мобильные приложения более 10 лет, и никак не можем позволить себе выпускать продукт, который бажит в руках пользователей. Именно поэтому “качать” команду тестирования и инфраструктуру для нас не менее важно, чем другие области.
Сотни Android-девайсов, iPhone с различными версиями ОС, разная диагональ устройств ставят перед QA-инженерами задачу “отлавливать” дефекты и на реальных мобильных устройствах, и на различных версиях операционных систем. Но прогонять один и тот же ручной сценарий на 10, 20, 50-ти устройствах мало кому под силу. Именно благодаря таким задачам мы прокачали свой навык автоматического тестирования, особенно, на мобильных устройствах. Но будем честны: создать и поддержать инфраструктуру даже с 20-ю реальными девайсами для прогона автотестов — это головная боль.
В этой статье хотим рассказать, как попробовали новый для себя сервис Microsoft App Center для проверки качества разрабатываемого нами приложения на зоопарке реальных девайсов.
Почему встал вопрос использования сервиса
До сего времени мы запускали автотесты на ограниченном количестве устройств, которое было в нашем распоряжении (для этого проекта — порядка 30-ти Android-девайсов и “яблок”). Сейчас приложение выходит на новый уровень, аудитория выросла, и качество стало еще более критичным. Встал вопрос об использовании облачного сервиса для прогона автотестов на большем количестве разных устройств.
В процессе релизов хотелось пользоваться всеми современными и доказавшими свою полезность практиками разработки ПО: кросс ревью, непрерывная интеграция, автоматизированное функциональное и модульное тестирование на большом списке девайсов на iOS + Android, сбор аналитики и крешлитики (crashlytics).
Каждую из этих практик мы применяли ранее и по отдельности, и в комплексе. Но с учетом масштабов проекта и большого размера команды, хотелось получить универсальное решение. Пусть инструмент умеет все перечисленное и может в одном месте предоставить возможность управлять состоянием разработки и доставки мобильных приложений для разных платформ и мониторить его.
От каждого из ролей в команде были свои условия: разработчики не хотели менять уже налаженный процесс разработки (репозиторий, билд тул и т. д.), а также переходить на слишком новые, непроверенные инструменты в проде. Инженеры по тестированию мечтали о снижении нагрузки по проверке на зоопарке девайсов, менеджерам и заказчику хотелось удобный интерфейс для мониторинга всего состояния с прозрачным флоу.
Исследование аналогов — довольно важный этап при выборе инструмента. Мы смотрели разные сервисы, предоставляющие такие возможности (для Appium-тестов, например, BrowserStack). В случае с Microsoft App Center нам предоставили триальный период, поэтому у нас была возможность попробовать и понять, что будет с проектом, если уделять качеству чуть больше ресурсов и автоматизировать весь релиз-процесс мобильного приложения для любой платформы одним сервисом. Рассказываем, как это было.
Как настроить iOS app
Итак, воспользовавшись триальным периодом, который не накладывает ограничений в функционале, создаем свое iOS приложение в Microsoft App Center:


Добавляем App Center SDK в проект:
После установки подов открываем файл AppDelegate.swift и добавляем следующие строки под своей собственной командой импорта:
В том же файле добавляем в метод didFinishLaunchingWithOptions следующие строки:
Аналогичный процесс — для objective C, полная версия инструкции — здесь.
Билдим!
Переходим во вкладку Build, выбираем наш сервис svc.


Конфигурируем билд. Не забываем подписать, так как это генерирует нам файл приложения формата app, который можно запускать на реальных девайсах:


Готово! Нажимаем кнопку Build now и ждем сборки.


Аналогичная история для Android приложений, инструкция — здесь.
Запускаем первые тесты для iOS
Unit- и нативные тесты для каждой платформы можно включить в сборку (есть галочка). О функционале АТ на разных девайсах рассказываем далее.
Настройка сета девайсов iOS, Android, отправка тестов на сет
Переходим на вкладку Test, Device Sets. Создаем набор девайсов, на которых будем гонять наши тесты. На выбор есть более 250 Android девайсов и более 200 различных iOS девайсов (generation version + iOS version). Подробный список устройств — тут.
Здесь несколько огорчило, что официальный ответ на вопрос, как скоро после релиза появятся новые Apple девайсы, звучит как “1-2 месяца после поступления в продажу”.
Готовим тесты к запуску в App Center (пример для XCUITest) и отправим на запуск. В App Center есть возможность билда только приложения, так что билдить проект тестов все же придется локально у себя на машине или в своем CI.
Appium-тесты
Стоит убедиться, что используемые фреймворки тестов соответствуют поддерживаемым. Кроме того, необходимо использовать драйвер, предоставляемый App Center, а это накладывает свои ограничения по использованию фреймворков (например, Google Giuce использовать не получится).
Билд проекта для пользователей Maven
Шаг 1. Добавляем репозиторий и зависимости
Нужно будет добавить в файл pom.xml репозиторий JCenter.
Затем добавляем зависимость для расширений Appium-тестов
Таким образом, во время компиляции будут доступны расширенные драйверы Android и iOS (которые нужны, прежде всего, для реализации фичи “label”; о ней подробнее в Шаге 4).
Шаг 2. Добавляем загрузочный профиль
Копируем сниппет в свой pom.xml в <profiles>. Если в pom-файле отсутствует секция <profiles>, нужно ее создать. Профиль после активации пакует наши тестовые классы и все зависимости в папку target/upload, готовую для загрузки в TestCloud.
Билд для пользователей Gradle
Шаг 1. Репозиторий и зависимости
Убеждаемся, что в build.gradle в корневой папке проекта активирован репозиторий JCenter:
Добавляем следующий сниппет в build.gradle в папке приложения:
Начиная с версии Gradle 3.0, androidTestCompile является устаревшим. Вместо него нужен androidTestImplementation.
Шаг 2. Автоматизируем генерацию pom-файла
Чтобы аплоадер заработал, требуется файл pom.xml. Добавляем в build.gradle в папке приложения следующий сниппет, чтобы pom-файл собрался автоматически:
Изменения в тестах
Шаг 1. Добавляем импорты
Импортируйте пакеты в свои тест классы:
Шаг 2. Создаем экземпляр TestWatcher
Добавляем в каждый тест-класс JUnit Rule (или в базовый класс тестов):
Шаг 3. Меняем тип драйвера
Поменяйте тип драйвера при его объявлении или с AndroidDriver<MobileElement> на EnhancedAndroidDriver<MobileElement>, или с IOSDriver<MobileElement> на EnhancedIOSDriver<MobileElement>
Шаг 4. Обновляем экземпляры драйверов
Меняем инстансы драйвера таким образом, чтобы строки вида:
… поменялись на вид:
Использование этих драйверов по-прежнему позволит запускать тесты локально без дополнительных модификаций, но в дополнение позволит добавлять “label” на шаги в исполняемом тесте, используя driver.label(«ваш текст»). Текст и скриншот с девайса будут доступны в тест-репорте в Test Cloud. Весьма рекомендуется делать обращение к метке через метод After, поскольку это добавит скриншот последнего состояния приложения в тест-репорт.
Скриншот будет сделан, даже если тест провален. Как правило, в нем достаточно информации, чтобы понять, почему так случилось. Пример реализации в методе After:
Загрузка в App Center test
Процесс загрузки по шагам:
- Генерируем команду App Center Test upload. Документация (EN) — starting a test run.
- Пакуем тест-классы и все зависимости в папку target/upload
- mvn -DskipTests -P prepare-for-upload package
- Загрузка и запуск тестов начался
По завершении можем просмотреть результаты на каждом девайсе из списка:

Скрины с результатами, логи, отчет
На каждом из iOS или Android девайсов можно просмотреть подробный лог и скриншот для диагностики падения теста:



А также статистику всех запусков за интервал времени:

Правда, доступ к “девайсу” для дебага и инспекции не предоставляется. Если с тестами что-то идет не так и логов недостаточно — все решается только через поддержку. В одном из популярных сервисов по запуску АТ на девайсах — BrowserStack — такая возможность есть, и она встроена в Appium. Можно было бы отдать URL и порт для создания подключения к серверу девайсов.
Выводы
Удивительно, но весь релизный процесс от Continuous Integration до Continuous Delivery приложения обеспечивается в одном месте: Microsoft App Center предлагает CI build, test, deploy to store, analytics, crashlytics.
Попробовав меньше половины предложенного функционала, команда вынесла приятное впечатление. Из очевидных плюсов: не нужно писать поддержку для каждого девайса в виде кода. Ну и прочие плюшки радуют:
- Не нужно поднимать сервер для толпы девайсов.
- Не нужно подключать к этому серверу 100500 девайсов.
- Не нужно жить с глюками андроида когда он включен 24\7.
- Не нужно собирать контейнер под девайс, не нужно менеджить эти контейнеры.
- Не нужно мириться с ограниченностью эмуляторов.
Microsoft App Center нас устроил по изначальным параметрам: он очень не требователен в плане интеграции, но предоставляет все запрашиваемые функции, избавляя от трудной поддержки. Планируем использовать сервис на проекте, так как задачи инструментария при обеспечении качества он решает.
Читайте также:


