Ms word как настольная издательская система
В издательских технологиях обработки текстов выделяют художественное и техническое редактирование. В данном практикуме мы ограничимся только техническое редактирование.
Объясним некоторые понятия технического редактирования.
Шрифты – основное изобразительное средство издательских систем. Шрифты различают по гарнитуре (рисунку), начертанию, кеглю (размеру). Существует несколько типов:
1. Растровые и векторные (ТгиеТуре). Растровые хранятся в виде набора пикселей, из которых состоят символы. Они плохо масштабируются и хорошо выглядят при небольших размерах экрана. (МS Serif, MS Serif Small и т.д.). Векторные шрифты полностью масштабируются и поэтому хорошо выглядят при любых размерах. (Arial, Times New Roman, Courier New т.д.)
2. Пропорциональные и непропорциональные. В непропорциональных все знаки имеют одинаковую ширину (и буква I и буква т)- Courier New. В пропорциональных каждый символ имеет собственную ширину. Эти шрифты более красивые и гармоничные - Arial, Times New Roman.
3. Рубленные и с серифами (засечками). Рубленные шрифты имеют гладкие линии и углы - Arial, шрифты с серифами имеют небольшие «украшения» на уголках символов - Times New Roman, Courier New.
Гарнитурой называется совокупность шрифтов одного рисунка во всех начертаниях и кеглях. Полный комплект гарнитуры содержит шрифты всех начертаний и кеглей, а в каждой кегле – русский и латинский (и, если надо, другие) алфавиты прописных и строчных букв, а также относящиеся к ним знаки.
Буквы располагаются по базовой линии. Расстояние между строками называют интерлиньяжем. Размер шрифта, определенный как расстояние между нижним и верхним выносными элементами, называют кеглем и измеряют в пунктах. Один пункт равен 0,376 мм. Шрифты могут быть прямыми и наклонными. Наклонный вариант шрифтов часто называют курсивом.
Шрифт на компьютере – это файл или группа файлов, обеспечивающих вывод текста на печать со стилевыми особенностями шрифта.
Выбор кегля шрифта осуществляется в соответствии:
- с квалификацией читателя;
- с учетом типа, характера и назначения издания;
- с учетом формата издания и длины строки.
Таблица представляет собой сложную наборную форму, в которую могут входить тексты, цифры, графический материал, формулы или любое сочетание этих элементов. При разметке таблиц учитывают следующее:
- таблицы набирают шрифтом, кегль которого на два пункта ниже кегля шрифта основного текста;
- кегль шрифта головки таблицы должен быть на два пункта ниже кегля шрифта основного текста;
- минимальный формат для набора сплошных текстов выбирают в соответствии с кеглем шрифта;
- если тексты в колонках представляют собой отдельные слова или короткие фразы (не более трех-четырех слов), формат для них выбирают, ориентируясь на самое длинное слово;
- толщина линеек в таблицах должна быть равной 2п.;
- тексты в головках таблиц при большой насыщенности могут располагаться вертикально;
- в одном издании однородные элементы таблиц оформляются единообразно по шрифту и размещению;
- тематические заголовки разбивают на логически законченные строки, умещающиеся в формат полосы набора.
Для набора формулприменяют гарнитуру основного шрифта. Однострочные формулы и однострочные элементы многострочных формул набирают шрифтом того же кегля, что и основной текст.
Математические символы набирают светлым курсивом, греческим и латинским светлым прямым, физические и химические символы – светлым прямым, математические сокращения – светлым прямым, сокращенные обозначения физических величин – светлым прямым без точек. Числа и дроби в формулах всегда набирают прямым шрифтом.
Основные правила верстки:
1. Не используйте на одной странице слишком много гарнитур: максимум три разные гарнитуры и не более трех размеров (кеглей).
2. При работе над многостраничным (периодическим) изданием выберите один раз набор гарнитур и строго придерживайтесь его в будущем.
3. При работе над многостраничным (периодическим) изданием строго придерживайтесь сетки-схемы размещения текста и иллюстраций на странице.
4. Не стремитесь максимально заполнить текстом всю площадь страницы.
Настольная издательская система WORD .
Для того, чтобы создавать, а также редактировать (исправлять, изменять) тексты, существуют специальные программы, называемые текстовыми редакторами или текстовыми процессорами. Текстовые процессоры сложнее и обладают большими функциональными возможностями для оформления текстов. В последнее время все большую популярность среди широкого круга пользователей завоевывает текстовый процессор Microsoft Word для Windows.
Microsoft Word – многофункциональная программа обработки текстов, настольная издательская система. Ее предназначение:
а) набор, редактирование, верстка текста и таблиц;
б) управление всеми пунктами меню, опциями и командами с помощью мыши;
в) просмотр на дисплее готового к печати документа без затраты бумаги на дополнительные распечатки;
г) вставка рисунков и слайдов;
д) заготовка бланков, писем и других документов;
е) обмен информацией с другими программами;
ж) проверка орфографии и поиск синонимов.
Так как Microsoft Word является приложением Windows, поэтому имеет все атрибуты окна Windows а, наряду с ними, и собственные, обусловленные назначением, разнообразием и уровнем выполнимых операций. Рабочий инструментарий Microsoft Word состоит из видимых элементов экрана, таких, как: область текста, строка горизонтального меню, строка заголовка документа, панели инструментов и строка состояния, а также вызываемые элементы: команды меню, диалоги и окна. Рассмотрим вид окна редактора Microsoft Word.

Для того чтобы выполнить форматирование или редактирование документа, необходимо выбрать соответствующую команду.
Команда представляет собой инструкцию, предписывающую Word выполнить какие-либо действия,
Команды группируются в виде меню.
Щелчок по пункту горизонтального меню раскрывает ниспадающее меню, позволяя выбрать нужную команду. Некоторые команды немедленно выполняют соответствующие действия; другие (после названия, которых стоит многоточие) отображают диалоговое окно, чтобы выбрать нужные опции.
| Пункт меню | Допустимые операции |
| Файл | Содержит команды, связанные с управлением документом (открытие, сохранение, закрытие), позволяет установить параметры страницы (поля, ориентацию, расположение текста), подготовить документ к печати, распечатать |
| Правка | Содержит команды, относящиеся к редактированию документа и его структурных элементов, позволяет обеспечить связь между документами Word и объектами, созданными с помощью других приложений |
| Вид | Содержит команды, используемые для изменения области текста Word, создания и форматирования колонтитулов, масштабирования документа, добавления/удаления панелей инструментов, линеек |
| Вставка | Содержит команды, позволяющие добавлять номера страниц, даты, символы, оглавления, поля баз данных, файлы, включать в документ Word объекты, созданные в других приложения. |
| Формат | Содержит команды, применяемые для форматирования символов, абзацев, организации списков, добавления обрамления и заливки к абзацам и таблицам, создания и редактирования стилей |
| Сервис | Содержит команды, позволяющие осуществлять настройку окна Word, проверку орфографии и грамматики, добавлять переносы |
| Таблица | Содержит команды, используемые для создания, форматирования и редактирования таблиц, преобразования текста в таблицу и наоборот, добавления формул, сортировки ячеек таблицы и абзацев текста |
| Окно | Содержит команды, позволяющие открывать окна и организовывать их расположение и переход между окнами |
| ?(Справка) | Содержит команды, позволяющие воспользоваться дополнительной информацией о работе Word |
Ниже строки горизонтального меню расположены панели инструментов, каждая из которых представляет набор кнопок, с помощью которых выполняются наиболее используемые команды. По умолчанию, на экране отображаются две панели инструментов: Стандартная и Форматирование, доступные в любом режиме Word. Кнопки панелей инструментов дублируют некоторые команды меню.
В последнее время все большую популярность среди широкого круга пользователей завоевывает текстовый процессор Word для Windows. Прежде всего из-за высококачественных издательских свойств этого продукта фирмы «Microsoft». Несмотря на то, что большинство людей, работающих с WinWord, используют далеко не все его возможности, они могут создавать красиво оформленные, хорошего качества документы, разрабатывать фирменные бланки, визитки, создавать элементы фирменного стиля, рекламные документы. Возможность вставлять таблицы, рисунки, графики, формулы в тексты, создаваемые в Word, также способствует завоеванию абсолютного первенства этого программного продукта.
• набор, редактирование, верстка текста и таблиц;
• управление всеми пунктами меню, опциями и командами с помощью мыши;
• просмотр на дисплее готового к печати документа без затраты бумаги на дополнительную распечатку;
• вставка рисунков и слайдов;
• заготовка бланков, писем и других документов;
• обмен информацией с другими программами;
• проверка орфографии и поиск синонимов.
Для запуска текстового процессора дважды «щелкните» левой клавишей мыши на значке запускаемой программы. Кратко охарактеризуем возникшее интерфейсное окно.
Пиктографическое меню -это строка пиктограмм, состоящая из полей кнопок с изображением той или иной операции на них. В большинстве случаев кнопки дублируют наиболее часто используемые операции, доступные и в обычных меню.
• полей списков (они справа снабжены стрелкой, направленной вниз; в результате нажатия мышью на стрелку на экране открывается окно списка, в котором перечисляются доступные для выбора элементы списка);
• полей пиктограмм (если фрагмент текста маркирован, то нажатие некоторой кнопки на линейке форматирования применяет связанную с данной кнопкой функцию).
Координатная линейка располагается над окном документа. С помощью координатной линейки можно изменять абзацные отступы, длину строки набора и ширину колонок.
Строка состояния находится на нижней кромке окна Word. В процессе ввода данных в этой строке высвечивается информация о позиции курсора ввода и др.
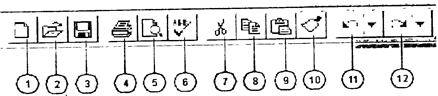
Рис. 2. 15,а. Пиктографическое меню программы Word
На рисунке 2.15, а:
12-повторное выполнение последнего отмененного действия.

Рис. 2.15,б. Пиктографическое меню программы Word (продолжение)
На рисунке 2.15, б:

Рис. 2.15.в. Панель форматирования программы Word
На рисунке 2.15, в:
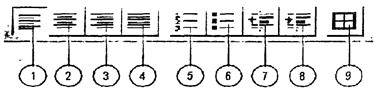
Рис. 2.15,г. Панель форматирования программы Word (продолжение)
На рисунке 2.15, г:
Приведенные выше панели используются не только в программе Word; они типичны и для других программ семейства MS Office.
Для выхода из текстового процессора можно дважды «щелкнуть» по соответствующему Word пиктографическому значку системного меню или нажать комбинацию клавиш Alt + F4.
Загрузка документа осуществляется двумя способами:
1) нажатием кнопки с изображением раскрытой папки на панели пиктографического меню:
2) использованием команды меню Файл + Открыть. Далее выбирается нужный файл и нажимается кнопка ОК.
Редактирование текста заключается в удалении, добавления, копировании и переносе фрагментов текста, проверке орфографии с помощью уже известных клавиш клавиатуры или пиктографического меню. Опишем основные приемы редактирования текста в текстовом процессоре WinWord.
• расположенный слева откурсора, надо нажать на клавишу Backspace, при этом курсор передвигается на одну позицию влево;
• расположенный справа от курсора, надо нажать на клавишу Delete, при этом курсор остается на месте
Для удаления участка текста надо его выделить и нажать клавишу Delete.
Статьи к прочтению:
Настольный теннислучшее
Похожие статьи:
Текстовый процессор Word предназначен для ввода, редактирования, вёрстки и печати документов различной степени сложности.
Сверстать страницу - значит расположить на странице в определенном порядке блоки текста, заголовки, иллюстрации, колонтитулы и другие элементы оформления.
Колонтитул - часть страницы, на которой размещен постоянный текст, несущий справочную информацию. По месту расположения этого текста колонтитулы разделяются на верхние и нижние.
Многоколоночная верстка - расположение текста в несколько колонок.
Стили задают внешний вид различных элементов текста в документе, например, заголовков, надписей под рисунками и основного текста. Стили позволяют применить к абзацу или слову целую совокупность атрибутов форматирования за одно действие. Если требуется изменить форматирование какого-то одного элемента текста, то достаточно изменить стиль, который был применен к этому элементу. Стили значительно облегчают форматирование документа. Кроме того, с их помощью создаются структуры и оглавления
Если для оформления заголовков использовались специальные стили, программа Word включит такие заголовки в оглавление автоматически.
Сноски служат для пояснения текста документа. Обычные сноски размещаются внизу страницы документа. Концевые сноски размещаются в конце документа.
Буквица – первая большая буква в начале предложения. Часто используется в печатных брошюрах , журналах
Технология работы: .
Откройте документ «История сетей»
Освободите первую страницу, сдвинув текст на следующую страницу. Для этого:
Поставьте курсор на начало 1 страницы
На первой странице подготовьте обложку для журнала,
оформив ее различными рисунками, объектами WordArt ,
автофигурами и т.д.
Отформатируйте документ с помощью стилей.
Выделите заголовок 1 уровня и задайте ему стиль Заголовок 1
![]()
(Главная-Стили )
Выделите заголовок 2 уровня и задайте ему стиль Заголовок 2
Выделите заголовок 3 уровня и задайте ему стиль Заголовок 3
Основной текст (текст между заголовками) отформатируйте с помощью стиля Обычный
(Стили заголовков (начертание, размер шрифта, цвет и т.п. можно изменять по своему усмотрению).
Перед тем как создать оглавление, зайдите в режим структуры Вид-Структура и проверьте структуру документа . ( С помощью Панели инструментов Структура, уровень заголовков или абзацев можно повысить или понизить, предварительно их выделив)
5) В начале или в конце документа , на отдельной странице создайте оглавление.
в ыберите вкладку Ссылка- Оглавление;
выберите вид оглавления, который вас устраивает;
выберите другие необходимые параметры, нажмите ОК.

6) Выполните команду Вставка - Колонтитулы.
В верхнем колонтитуле введите название статьи «История сетей», перейдите в нижний колонтитул
и напишите в нем «Мой журнал». Вставьте номера
страниц справа внизу страницы
7) Оформите первую букву «Введения» в виде буквицы. (Вставка-Буквица)
8) Вставьте сноску на первой странице, после обложки:
у становите курсор в то место, где должен появиться маркер сноски (перед именем автора статьи - Фрэнк Хэйес.)
выберите вкладку Ссылки- Вставить концевую сноску;
наберите текст сноски в конце текста « Статья Фрэнка Хэйеса 2002 г.»
9) Разбейте текст под заголовками Первого Уровня на две колонки «Разметка
10) Оформите журнал подходящими по смыслу картинками из папки «История сетей»
Выполните обтекание текстом рисунка вокруг рамки и установите необходимые размеры.
11) Сохраните документ в своей личной папке под названием «Мой журнал».
3. Изучите методику выполнения работы и запишите основные определения
4. Ответьте на вопросы в письменном виде.
Какой режим позволяет просмотреть структуру документа?
Как вставить номера страниц в документ?
Как изменить стиль заголовка?
Как поставить сноску в конце документа?
Можно ли разбить на колонки только часть текста?
Преподаватель ТЛТ И.Г.Гафурова
Выбранный для просмотра документ История сетей.doc
2. Телеграфные станции
1. Электрический телеграф
2. Способ передачи Quad
3. Появление телефона
3.1.А втоматиче ский телефонный коммутатор
3.2. Попытки мультиплексирования
В 1917 г. компания AT&T сделала первую попытку мультиплексирования. Систем.а А одновременно передавала четыре голосовых телефонных звонка по одной паре проводов. В 1944 г. AT&T создала систему L 1, позволявшую одновременно передавать по коаксиальному кабелю 600 телефонных разговоров.
3.3. Аналого-цифровое преобразование голосовых сигналов
В 1961 г. AT&T начала использовать в телефонии аналого-цифровое преобразование голосовых сигналов. Каждый передаваемый телефонный разговор преобразовывался в восьмиразрядный цифровой код с частотой 8 тыс. преобра зований в секунду. Разбиение на цифровые фрагменты позволяло передавать по одной линии связи еще больше телефонных разговоров. Система Т1, «тезка» нынешних каналов передачи данных Т1, содержала 24 телефонных канала.
4. Компьютерная сеть
4.4. Организация связи между компьютерами
К тому времени в мире было уже достаточно много компьютеров, чтобы за думаться об организации связи между ними. В 1961 г. Леонард Клейнрок впер вые высказал мысль о маршрутизации пакетов цифровых данных в крупных компьютерных сетях. Годом позже Дж. Ликлайдер, первый руководитель отдела компьютерных исследований в Управлении ARPA при Министерстве обороны США, предложил создать огромную Galactic Network - «галактическую сеть», в которой пользователь мог получить доступ к данным из любого узла.
4.5. Рождение Internet
В 1965 г. Ларри Роберте, исследователь из лаборатории Линкольна в Массачусетсском технологическом институте, впервые организовал обмен пакетами данных между двумя компьютерами. Четырьмя годами позднее появилась сеть с коммутацией пакетов Arpanet . За короткое время были разработаны средства для передачи файлов данных, электронной почты и дистанционного входа в систему. В 1973 г. Винтон Серф предложил объединить Arpanet с двумя други ми государственными сетями. Так родилась сеть Internet ».
Для обработки текстовой информации на компьютере используются текстовые редакторы , которые позволяют создавать, редактировать, форматировать, сохранять и распечатывать документы.
Простые текстовые редакторы (например, стандартное приложение Windows Блокнот) позволяют редактировать тексты, а также осуществлять простейшее форматирование шрифта. Более совершенные текстовые редакторы (например, Microsoft Word и OpenOffice Writer )имеют широкий спектр возможностей по созданию документов (вставка списков и таблиц, средства проверки орфографии, сохранение исправлений и др.). Для подготовки к изданию книг, журналов и газет в процессе макетирования издания используются мощные программы обработки текста — настольные издательские системы (например, Corel Venture ). Для подготовки к публикации в Интернете Web -страниц и Web -сайтов используются Web -редакторы (например, Компоновщик, входящий в интегрированное приложение для работы в Интернете SeaMonkey ).
Способы создания документов . В текстовых процессорах для создания многих типов документов со сложной структурой (письма, резюме, факсы и т. д.) используются мастера. Разработка документа с помощью мастера производится путем внесения необходимых данных в последовательно появляющиеся диалоговые окна.
Создание документов можно производить с помощью шаблонов, т. е. пустых заготовок документов определенного назначения. Шаблон задает структуру документа, которую пользователь заполняет определенным содержанием. Текстовые процессоры имеют обширные библиотеки шаблонов для создания документов различного назначения (визитная карточка, реферат и др.).
Однако в большинстве случаев для создания документов используется пустой шаблон Новый документ , который пользователь заполняет содержанием по своему усмотрению.
Выбор параметров страницы . Любой документ состоит из страниц, поэтому в начале работы над документом необходимо задать параметры страницы: формат, ориентацию и размеры полей. Формат страниц документа определяет их размер. Ориентация позволяет выбрать расположение страницы на экране монитора. Существуют две возможные ориентации страницы — книжная и альбомная. На странице можно установить требуемые размеры полей (верхнего и нижнего, правого и левого), которые определяют расстояния от краев страницы до границы текста.
Ввод текста . Для представления текстов может использоваться 256 или 65 536 символов, однако ряд символов невозможно ввести с клавиатуры компьютера. Для ввода некоторых знаков математических операций, букв греческого алфавита, денежных знаков и многих других символов используются таблицы символов.
Вставка изображений, формул и других объектов в документ . Большинство современных документов содержат не только текст, но и другие объекты (изображения, формулы, таблицы, диаграммы и т. д.). Текстовые редакторы позволяют вставлять в документ изображения, созданные в графических редакторах, таблицы и диаграммы, и даже звуковые и видеофайлы, созданные в соответствующих приложениях.
Копирование, перемещение и удаление фрагментов документа . Редактирование документа производится путем копирования, перемещения или удаления выделенных символов или фрагментов документа. Копирование позволяет размножить выделенный фрагмент документа, т. е. вставить его копии в указанные места документа. Перемещение позволяет вставить копии выделенного фрагмента документа в указанные места документа, но удаляет сам выделенный фрагмент. Удаление позволяет удалить выделенный фрагмент.
Поиск и замена . В процессе работы над документом иногда бывает необходимо заменить одно многократно использованное слово на другое. Если делать это вручную, то процесс замены отнимет много времени и сил. В большинстве текстовых редакторов существует операция Найти и заменить , которая обеспечивает автоматический поиск и замену слов во всем документе.
Автозамена частых опечаток . В процессе ввода текста иногда допускаются опечатки (например, в начале слова случайно вводятся ДВе прописные буквы). В этом случае срабатывает функция Автозамена .
Сохранение документов . В процессе сохранения документа необходимо в иерархической файловой системе компьютера выбрать диск и папку, в которой файл документа необходимо сохранить.
Кроме того, необходимо выбрать формат файла, который определяет способ хранения текста в файле. Существуют универсальные форматы текстовых файлов (например, TXT, RTF, DOC и HTML), которые могут быть прочитаны большинством текстовых редакторов, и оригинальные форматы (например, ОDТ), которые используются только определенным текстовым редактором OpenOffice Writer .
Печать документов . Перед выводом документа на печать полезно выполнить предварительный просмотр документа, это позволяет увидеть, как будет выглядеть документ, напечатанный на бумаге с использованием подключенного к компьютеру принтера
При выводе документа на печать необходимо установить параметры печати: задать номера выводимых на печать страниц, количество копий документа и др.
Кроме того, целесообразно проверить установки самого принтера: ориентацию бумаги, качество бумаги, качество печати и др.
Форматирование документов в текстовых редакторах
Для представления содержания документа в более понятной и выразительной форме применяется форматирование.
Форматирование символов . Шрифт — это полный набор символов (букв, цифр, знаков пунктуации, математических знаков, а также специальных символов) определенного рисунка. Для каждого исторического периода и каждой страны характерен свой шрифт. Шрифты имеют названия , например Times New Roman, Arial, Courier New и др .
По способу представления в компьютере различаются шрифты растровые и векторные .
Обычно различные символы шрифта имеют и различную ширину, например буква Ш шире, чем буква А. Однако имеются и моноширинные шрифты, в которых ширина всех символов одинакова. Примером такого шрифта является шрифт Courier New .
Шрифты также разделяют на две большие группы: шрифты с засечками (например, Times New Roman ) и рубленые (например, Arial ). Считается, что шрифты с засечками легче воспринимаются глазом, и поэтому в большинстве печатных текстов используются именно они. Рубленые шрифты применяют обычно для заголовков, выделений в тексте и подписей к рисункам.
Единицей измерения размера шрифта является пункт (кегль) (1 пт = 0.376 мм). Размеры шрифтов можно изменять в больших пределах (обычно от 1 до 1638 пунктов), причем в большинстве редакторов по умолчанию используется шрифт размером 10 пт.
Кроме обычного начертания символов может применяться полужирное , курсивное и полужирное курсивное .
Можно установить дополнительные параметры форматирования символов: подчеркивание символов различными типами линий, верхний индекс, нижний индекс, зачеркнутый, изменение расстояния между символами (разреженный, уплотненный шрифт) и др.
Если планируется многоцветная печать документа, то для разных групп символов можно задать разные цвета, выбранные из предлагаемой текстовым редактором палитры.
Форматирование абзацев . Абзац — это часть текста, представляющая законченный по смыслу фрагмент, окончание которого служит естественной паузой для перехода к новой мысли. В компьютерных текстовых документах абзац заканчивается управляющим знаком конца абзаца. Ввод конца абзаца обеспечивается нажатием клавиши < Enter > и отображается символом ¶, если включен режим отображения непечатаемых символов.
Абзац может состоять из любого набора символов, рисунков и объектов других приложений. Форматирование абзацев позволяет подготовить правильно и красиво оформленный документ.
Выравнивание абзаца отражает расположение текста относительно границ полей страницы. Чаще всего абзац начинается отступом первой строки. Весь абзац целиком может иметь отступы слева и справа, которые отмеряются от границ полей страницы.
Расстояние между строками документа можно изменять, задавая различные значения междустрочных интервалов. Для визуального отделения абзацев друг от друга можно устанавливать увеличенные интервалы до и после абзаца.
Нумерованные и маркированные списки . В нумерованных списках элементы списка последовательно обозначаются с помощью чисел (арабских или римских) и букв (русского или латинского алфавита). При создании, удалении или перемещении элементов нумерованного списка автоматически меняется вся Нумерация. Пользователь может установить свою систему нумерации, например начать список с любого номера, пропустить номер и т. д.
В маркированных списках элементы списка обозначаются с помощью маркеров (специальных значков): и др. Пользователь может выбрать тип маркера, изменить его размер и цвет, а также выбрать в качестве маркера любой символ из таблицы символов.
В многоуровневых списках в пункты списка более высокого уровня вставляются списки более низкого уровня (вложенные списки). Вложенные списки могут совпадать по типу с основным списком, но могут и отличаться от него. Многоуровневые списки можно использовать для отображения иерархических перечней
Стили форматирования . Каждому стилю форматирования присваивается название и устанавливаются все необходимые параметры форматирования шрифта, абзаца или списка.
Теперь для изменения параметров форматирования абзацев одного типа достаточно изменить параметры соответствующего стиля форматирования. Все абзацы данного стиля форматирования автоматически получат во всем документе новые параметры форматирования.
Оглавление документа . После создания объемного документа целесообразно вставить в документ оглавление, которое позволит читателю лучше ориентироваться в его содержании. Оглавление представляет собой список заголовков, содержащихся в документе, с указанием страниц.
Таблицы . Таблицы состоят из строк и столбцов, на пересечении которых находятся ячейки. В ячейках таблиц могут быть размещены данные различных типов (текст, числа или изображения). При размещении в таблице чисел можно производить над ними вычисления по формулам.
В документ можно вставить пустую таблицу, указав необходимое количество строк и столбцов, а также их ширину и высоту. В таблицу можно преобразовать уже имеющийся текст.
Можно подобрать подходящий внешний вид таблицы, изменив тип, ширину и цвет границ ячеек, а также цвет фона ячеек. Изменение внешнего вида таблицы можно провести автоматически, используя готовые форматы, или настроить вручную.
Возможности настольных издательских систем
Настольная издательская система DTP ( DeskTop Publishing System )— комплекс аппаратного и программного обеспечения, предназначенный для подготовки публикации из текста и изображений для печати.
В связи с широким распространением в последние годы мультимедийных и сетевых электронных изданий, принято различать настольные издательские системы на два типа:
1) для подготовки полиграфических изданий
2) системы верстки электронных документов
Среди настольных издательских систем наиболее популярными считаются системы QuarkXPress , Adobe PageMaker и Adobe InDesign .
Основным отличием настольных издательских систем от текстовых редакторов (таких, например, как MS Word ) является то, что они предназначены в первую очередь для оформления (верстки) документа, а не для его создания "с нуля" (ввода текста, проверки правописания, создания изображений), хотя в определенной степени могут выполнять и эти функции. Процесс верстки документа состоит в оформлении текста и задании условий взаимного расположения текста и иллюстраций. Целью верстки является создание оригинал-макета, пригодного для размножения документа полиграфическими методами.
Оригинал-макет – оригинал, каждая страница которого полностью совпадает с соответствующей страницей будущего издания.
Появление настольных издательских систем позволило основные этапы подготовки к печати перенести из типографии на обычный рабочий стол. Это позволило:
комплексность работы над изданием;
независимость от типографии;
сокращение времени на подготовку полиграфической продукции.
Подготовка печатного издания - комплексный процесс, который включает в себя следующие этапы:
редактирование и корректирование текста;
разработка дизайна всего издания.
Оперативная полиграфия – это понятие, описывающее процесс создания небольших тиражей печатной полиграфической продукции хорошего качества и за очень короткое время.
Компьютерные технологии издательского дела
Adobe Photoshop,Corel Photo-Paint,Fractal Design Painter,Micrografx Picture Publisher
Технология полиграфического дизайна
Разработка самостоятельных графических продуктов: фирменные знаки, логотипы, визитки, бланки, объявления, афиши, пригласительные билеты, открытки и т.д.
Adobe Illustrator,Corel DRAW,Macromedia FreeHand,Micrografx Designer
Технология настольной издательской системы
Разработка издания (газеты, книги, журнала, брошюры, многостраничного документа) с помощью ПК. Может включать в себя результаты технологий графики и полиграфического дизайна.
Adobe PageMaker,QuarkXpressCorel Ventura,Microsoft Publisher,Microsoft Word
Задания по теме « Возможности настольных издательских систем: создание, организация и основные способы преобразования (верстки) текста »
Задание 1. Ответить на вопросы:
1. Какие текстовые редакторы позволяют редактировать тексты, а также осуществлять простейшее форматирование шрифта? Приведите пример
2. Какие текстовые редакторы имеют широкий спектр возможностей по созданию документов (вставка списков и таблиц, средства проверки орфографии, сохранение исправлений и др.)? Приведите пример
3. Какие программы обработки текста используют для подготовки к изданию книг, журналов и газет в процессе макетирования издания? Приведите пример.
4. Какие редакторы используют для подготовки к публикации в Интернете Web -страниц и Web -сайтов? Приведите пример
5. Напишите два способа создания документов
6. Что можно настроить с помощью параметров страницы?
7. Что удобно использовать для вывода на каждой странице документа одинакового текста (например, имени автора, названия документа и др.)?
8. Можно ли в документ, кроме текста, вставлять изображения, таблицы и диаграммы, и даже звуковые и видеофайлы?
9. Что происходит при а) копировании фрагмента текста
б) перемещении фрагмента текста
в) удалении фрагмента текста?
10. Какая операция обеспечивает автоматический поиск и замену слов во всем документе?
11. Для чего нужна функция Автозамена ?
12. Какие существуют универсальные форматы текстовых файлов?
13. Какая функция позволяет увидеть, как будет выглядеть документ, напечатанный на бумаге с использованием подключенного к компьютеру принтера?
14. Для чего применяется форматирование?
15. Что такое шрифт ?
16. Какие существуют шрифты?
17. Как называется единица измерения размера шрифта?
18. Какое начертание символов может применяться, кроме обычного?
19. Что такое Абзац ?
20. Нажатие какой клавиши обеспечивает ввод конца абзаца?
21. Чем отличается нумерованные от маркированных списков?
22. Что представляет собой оглавление?
Задание 2. Запишите « Возможности настольных издательских систем» и заполните таблицу « Компьютерные технологии издательского дела »
Читайте также:


