Ms powerpoint как называется визуальная единица презентации
Версию Microsoft Office PowerPoint 2010 (в сравнении с PowerPoint 2003) отличает новый, полностью переработанный интерфейс в котором все основные возможности остались прежними, а вот способ доступа ко всем командам изменился. Microsoft постаралась сделать так, чтобы все необходимые на каждом этапе работы над документом опции были под рукой, и чтобы на экране в то же время не было ничего лишнего. Такой подход стал характерен для многих современных программ последнего поколения, например, для Adobe Photoshop CS5. Вместо привычных ранее меню и панелей инструментов через все окно тянется широкая полоса, содержащая множество наглядных команд, разделенных на группы. Эта полоса называется лентой. Она позволяет управлять созданием презентации. Главное отличие ленты в том, что команды в ней сгруппированы по темам, благодаря чему можно легко найти то, что требуется в данный момент. Версию Microsoft Office PowerPoint 2010 (в сравнении с PowerPoint 2003) отличает также новый формат файлов презентации (*.pptx). В версии 2003 года он назывался Презентация. (*.ppt).
Для облегчения перехода пользователя с версии 2003 на версию 2010 в Приложении 1 даны сведения о соответствиях между меню и лентой.
Знакомство с интерфейсом PowerPoint
При запуске программа PowerPoint 2010 открывается в обычном режиме, который позволяет создавать слайды и работать с ними ( рис. 2.1).
Режим - способ отображения презентации и предоставления пользователю средств работы с ней.
увеличить изображение
Рис. 2.1. Стартовое окно программы Office PowerPoint 2010
На этой иллюстрации имеются следующие обозначения:
- 1 - Вкладка Слайды. Она содержит эскизы, то есть миниатюрное представление всех слайдов, показываемых в области Слайд. На вкладках расположены команды, сортированные по группам.
- 2 - Область Слайд. Здесь можно работать непосредственно с отдельными слайдами презентации.
- 3 - Область Заголовок слайда. Поля с пунктирными границами являются частью макетов большинства слайдов. Эти поля содержат текст либо такие объекты, как диаграммы, таблицы и рисунки и называются прототипами.
- 4 - Заметки к слайду. Эта область в обычном режиме предназначена для ввода заметок к слайду. Можно распечатать и раздать заметки аудитории или использовать их для справки во время показа презентации в режиме докладчика.
Помимо названного, слева внизу расположена Информационная панель, на которой показано число слайдов и язык презентации. Справа внизу расположена панель для выбора режима просмотра слайдов и установки масштаба.
Работа с лентой
На ленте постоянно отображены следующие вкладки:
- Файл. Здесь находятся обычные (стандартные) команды работы с файлами, такие же, как и в других приложениях MS Office.
- Главная. Содержит команды управления текстом и шрифтом, автофигуры, а также их стили, эффекты и заливки. Здесь находятся команды, которые чаще всего используются при создании и работе со слайдами, например, команды для добавления и удаления слайдов, выбора структуры слайдов, выбора шрифтов и параметров абзаца, добавления объектов WordАrt, а также поиска текста в определенном слайде.
- Вставка. Содержит команды вставки слайдов, таблиц, изображений, графических объектов SmartArt, диаграмм, фигур, гиперссылок, фильмов, звуков, файлов из других программ и других объектов. Вкладка позволяет вставлять различные элементы, из которых состоит слайд - таблицы, рисунки, схемы, диаграммы, текстовые поля, звуки, гиперссылки и колонтитулы. Вкладка Вставка позволяет вставлять в презентацию медиафайлы (клип, звук, фильм и другие) и добавлять в слайды ряд элементов - таблиц, изображений, диаграмм, графиков, фигур Office, ссылок, текстовых объектов и роликов.
- Дизайн. На вкладке производят выбор фонового узора, цветов, шрифтов и специальных эффектов для всей презентации. Вкладка Дизайн помогает пользователю оформить дизайн презентации на основе наборов стилей оформления слайдов. Вкладка содержит все необходимое для настройки внешнего вида презентации. Команды на этой вкладке предназначены для выбора ориентации страницы, темы презентации, оформления фона слайда и упорядочивания объектов слайда. Вкладка позволяет выбирать общий вид слайда, фоновый рисунок, шрифты и цветовую схему. После этого можно настроить параметры слайда более детально.
- Переходы. На ней можно установить переходы между слайдами, задать звук из коллекции звуков, указать на порядок смены слайдов, задать время демонстрации каждого слайда.
- Анимация. Вкладка служит для организации переходов между слайдами. Вкладка содержит инструменты для добавления анимационных объектов и звуков, эффектов перехода и выбора временных интервалов. На вкладке производится настройка эффектов анимации и перехода между слайдами.
- Показ слайдов. Вкладка предназначена для организации параметров демонстрации слайдов. Вкладка содержит команды для настройки, репетиции и показа слайд-шоу. Здесь также есть команды для записи голоса, настройки сдвоенных мониторов и изменения разрешения изображения. Показ слайдов: подготовка к показу, предварительный просмотр слайдов, настройка параметров показа, запись речевого сопровождения. Вкладка позволяет выбирать определенный слайд, с которого начинается показ, записать речевое сопровождение, просмотреть все слайды и выполнять другие подготовительные действия.
- Рецензирование. Вкладка содержит создание примечаний и защиты презентации. Вкладка имеет инструменты для проверки орфографии и тезаурус, а также средства перевода и исследования. Кроме того, здесь вы найдете команды для добавления, просмотра и обработки комментариев в документе. Здесь производится проверка правописания и добавление примечаний.
- Вид. Вкладка содержит набор различных опций представления презентации. С их помощью можно выбирать традиционные представления PowerPoint, применять линейку, настраивать цвета и оттенки серого, а также работать с окнами презентации . Вкладка позволяет быстро переключиться в режим заметок, включать линии сетки или упорядочивать все открытые презентации в окне. На вкладке вид имеются инструменты для переключения режимов просмотра, отображение сетки, упорядочение окон. Вкладка Вид содержит инструменты упорядочения и масштабирования презентации, сортировщик слайдов, линейку и макросы.
Во время работы над презентацией на ленте отображаются справки, помеченные особым цветом. Это контекстные вкладки, появляющиеся по мере необходимости, которые содержат специальные инструменты форматирования для работы с рисунками и графическими элементами. Пример одной из контекстных справок приведен на рис. 2.2.
Рис. 2.2. Внизу показана контекстная справка для инструмента Картинка
Панель быстрого доступа
При работе над презентацией приходится выполнять общие или повторяющиеся операции , которые не связаны с конкретным этапом работы, например, сохранять файл или отменять выполненные действия. Для таких команд существует панель быстрого доступа. Это небольшая группа кнопок слева над лентой ( рис. 2.3). Иначе говоря, на эту панель вынесены самые главные команды, которые могут пригодиться во время работы в любом режиме.
Панель быстрого доступа можно легко изменять и дополнять новыми командами. Для этого щелкните на кнопке Настройки панели быстрого доступа выберите пункт , который вы желаете добавить.
Режимы просмотра презентации
При работе в приложении PowerPoint приходится часто менять режим просмотра. Эту операцию можно выполнить с помощью кнопок, расположенных в нижней части главного окна программы ( рис. 2.4). Ползунок Масштаб полезен при необходимости увеличить или уменьшить определенный элемент в презентации.
Рис. 2.4. Инструменты просмотра и изменения масштаба документа
Выбор макета при добавлении нового слайда
Пришло время познакомиться со слайдами, то есть теми "кирпичиками", из которых мы будем строить презентацию. Начнем с понятия макета слайда, добавления, удаления и изменения порядка слайдов.
В стартовом окне программы Office PowerPoint 2010 слайд, который автоматически появляется в презентации, содержит два прототипа (две пунктирных рамки), один из которых отформатирован для заголовка, а второй - для подзаголовка. Порядок прототипов на слайде называется макетом - рис. 2.5.
Макет определяет оформление элементов слайда, то есть присутствие и расположение заголовков, подзаголовков, списков, рисунков, таблиц, диаграмм, автофигур и видеофрагментов на слайде).
Рис. 2.5. Несколько макетов слайдов с различными прототипами
При вставке в презентацию нового слайда, к нему автоматически применяется макет . Макет можно выбрать перед вставкой слайда. Чтобы одновременно с добавлением слайда в презентацию выбрать макет нового слайда в стартовом окне программы Office PowerPoint 2010 на вкладке Главная щелкните на кнопке рядом со значком Создать слайд. Появится коллекция эскизов различных доступных макетов слайдов ( рис. 2.6).
В данном окне название определяет назначение каждого из макетов. Прототипы с цветными значками (таких здесь шесть) могут содержать текст, но в них также можно щелкнуть эти значки, чтобы автоматически вставить изображенные такими значками объекты (таблицу, диаграмму, рисунок SmartArt, рисунок из файла, картинку или файл видео) - рис. 2.7.
Для добавления макета слайда щелкните на нужный макет . Чтобы изменить макет существующего слайда на вкладке Слайды щелкните на слайд, макет которого нужно изменить. В группе Слайды вкладки Главная щелкните на Макет, а затем выберите нужный новый макет ( рис. 2.8).
Другой вариант изменения макета слайда: щелкнуть на слайде правой кнопкой мыши, из контекстного меню выбрать строчку Макет, из вариантов макетов выбрать нужный.
В данном уроке рассматриваются наиболее часто используемые специфические термины PowerPoint.
1. Слайд - Слайд-шоу
Каждая страница презентации PowerPoint называется слайдом. По умолчанию слайды представлены в альбомной ориентации, с размерами 25,4 на 19,05 см. На данные слайды добавляется текст, графика, медиафайлы.
Вспомните демонстрацию слайдов с использованием слайд-проектора. Так вот. PowerPoint по сути является новой версией такого рода слайд-шоу. Слайд-шоу может состоять из текста и графических объектов, а также может быть представлен одним изображением, как в фотоальбоме.
2. Маркеры или маркированный список слайдов
Маркеры представляют из себя маленькие точки, квадраты, тире или графические объекты, с которых начинаются текст на слайде.
Маркированный список на слайде используется для ввода отдельных тезисов, ключевых моментов темы доклада. Для создания нового пункта списка необходимо нажимать клавишу enter на клавиатуре.
3. Тема оформления
Тема оформления является гармоничным дополнением к содержанию. На слайде может быть представлен текст, графика, диаграммы. Все эти объекты должны сочетаться и взаимообогащаться.
4. Макет слайда
В PowerPoint существуют различные типы макетов слайдов. В зависимости от характера презентации можно использовать следующие типы макетов:
- титульный слайд
- слайд - маркированный список
- слайд содержимого (для добавления графики, рисунков, таблиц, диаграмм;
- и многое другое.
5. Вид слайдов
- Обычный вид - это основное рабочее окно в презентации. Собственно то, что представлено в этом поле и демонстрируется во весь экран во время выступления докладчика.
- Режим структуры - показывает весь текст всех слайдов в виде списка в левой части экрана PowerPoint. Графика в этом режиме не показывается. Режим структуры полезен для редактирования текста. Текст, представленный в режиме структуры может быть экспортирован в документ word для подготовки раздаточного материала.
- Сортировщик слайдов - это окно в PowerPoint, которое отображает миниатюры слайдов, расположенных в виде горизонтальной строки. Это опция удобна для применения изменений сразу для нескольких слайдов одновременно. Также в режиме сортировщика удобно переструктурировать или удалять слайды.
- Заметки - показываются уменьшенные копии слайдов. Каждый слайд создается на отдельной странице. Докладчик может напечатать эти страницы, чтобы использовать в качестве ориентира во время доклада. Примечания не показываются на экране во время презентации.
6. Панель задач
Расположена в правой части экрана программы. Панель задач – понятие не постоянное, контекстное. Зависит от выбранного пункта меню. Например, если мы выберем меню Формат – Оформление слайда, то в правой части экрана откроются доступные варианты дизайна. Если выберем Вставка – Создать слайд, то появятся макеты для нового слайда и так далее.
7. Смена слайдов
Смена слайдов представляет собой возможность создания различных визуальных эффектов для перехода от одного слада к другому.
8. Анимация
В Microsoft PowerPoint возможно применять визуальные эффекты не только к отдельным слайдам, но и к различным объектам на отдельных слайдах: графика, заголовки, абзацы и так далее.
Предустановленные анимационные эффекты разделены на группы (PowerPoint 2003): простые, средние и сложные. Использование анимации - быстрый способ визуально улучшить презентацию, сделать акценты.
9. PowerPoint Viewer
PowerPoint Viewer – это дополнение к программе Microsoft PowerPoint. PowerPoint Viewer делает возможным просмотр презентаций, созданных в PowerPoint на любом компьютере, даже на таком, где не установлен PowerPoint. PowerPoint Viewer работает как отдельная программа.
10. Мастер автосодержания
Шаблон по умолчанию при создании новой презентации PowerPoint - это обычный, белый слайд. При создании новой презентации можно воспользоваться мастером автосодержания. В зависимости от выбранного из предложенных типов презентации мастер автосодержания создаст необходимое оформление, разметку слайдов и даже вставит нужные для выбранного типа презентации шаблоны диаграмм или других объектов.
2. Что такое презентация PowerPoint?
a) демонстрационный набор слайдов, подготовленных на компьютере
b) прикладная программа для обработки электронных таблиц
c) устройство компьютера, управляющее демонстрацией слайдов
d) текстовой документ, содержащий набор рисунков, фотографий, диаграмм
3. Power Point нужен для создания ….
a) таблиц с целью повышения эффективности вычисления формульных выражений
b) текстовых документов, содержащих графические объекты
c) Internet-страниц с целью обеспечения широкого доступа к имеющейся информации
d) презентаций с целью повышения эффективности восприятия и запоминания информации
4. Составная часть презентации, содержащая различные объекты, называется…
a) слайд
b) лист
c) кадр
d) рисунок
5. Совокупность слайдов, собранных в одном файле, образуют…
a) показ
b) презентацию
c) кадры
d) рисунки
6. Запуск программы Power Point осуществляется с помощью команд …
a) Пуск – Главное меню – Программы – Microsoft Power Point
b) Пуск – Главное меню – Найти – Microsoft Power Point
c) Панели задач – Настройка – Панель управления – Microsoft Power Point
d) Рабочий стол – Пуск – Microsoft Power Point
7. В каком разделе меню окна программы Power Point находится команда Создать (Новый) слайд?
a) Показ слайдов
b) Вид
c) Файл
d) Вставка
8. Выбор макета слайда в программе Power Point осуществляется с помощью команд …
a) Формат – Разметка слайда
b) Формат – Цветовая схема слайда
c) Вставка – Дублировать слайд
d) Правка – Специальная вставка
9. Конструктор и шаблоны в программе Power Point предназначены для…
a) облегчения операций по оформлению слайдов
b) вставки электронных таблиц
c) вставки графических изображений
d) создания нетипичных слайдов
10. Какая кнопка панели Рисование в программе Power Point меняет цвет контура фигуры?
a) цвет шрифта
b) тип линии
c) тип штриха
d) цвет линий
11. Какая кнопка панели Рисование в программе Power Point меняет цвет внутренней области фигуры?
a) цвет заливки
b) цвет линий
c) стиль тени
d) цвет шрифта
12. Команды вставки картинки в презентацию программы Power Point…
a) Вставка – Объект
b) Вставка – Рисунок – Картинки
c) Формат – Рисунок – Картинки
d) Формат – Рисунок – Из файла
13. Команды добавления диаграммы в презентацию программы Power Point - .
a) Правка – Добавить диаграмму
b) Файл – Добавить диаграмму
c) Вставка – Диаграмма
d) Формат – Диаграмма
14. Применение фона к определенному слайду в презентации Power Point -
a) Формат – Фон – Применить
b) Формат – Фон – Применить ко всем
c) Вставка – Фон
d) Вид – Оформление – Фон
15. Открытие панели WordArt в окне программы Power Point осуществляется с помощью команд:
a) Вид – Панели инструментов – WordArt
b) Вид – WordArt
c) Вставка – WordArt
d) Сервис – Панели инструментов – WordArt

Рассказываем о самой распространённой программе для созданий презентаций — Microsoft PowerPoint. Рассматриваем интересные возможности, делающие слайды ярче и эффективнее, а работу над ними — проще и приятнее.
PowerPoint – это такая же устойчивая ассоциация к презентациям, как Husqvarna – к бензопилам или Tefal – к антипригарной посуде. Само название «PowerPoint» вполне могло бы стать именем нарицательным для презентаций в стиле слайд-шоу, как когда-то стал «Xerox» для всех копировальных машин.
Историческая справка
PowerPoint – одна из первых программ для создания презентаций. Она появилась на свет аж в 1987 году. К тому времени уже существовали некоторые приложения для подготовки презентаций, например, Harvard Graphics (от Software Publishing). Много последователей появилось сразу после выпуска PowerPoint, из них наиболее значимы Aldus Persuasion и Lotus Freelance. [1] Конкуренция была серьёзной уже изначально, но в итоге ни одна из этих программ не добилась такого успеха, как PowerPoint.
До появления компьютерных приложений слайды для сопровождения презентаций демонстрировали при помощи графопроекторов. Материалы (текст, графики, рисунки и т.д.) проецировались с прозрачной плёнки (слайдов) на большой экран. Это во многом определило внешний вид презентаций в PowerPoint.
С появлением программы PowerPoint связаны три имени: Боб Гаскинс (Bob Gaskins), Деннис Остин (Dennis Austin) и Том Рудкин (Tom Rudkin).
Боб Гаскинс – идейный вдохновитель PowerPoint. Он начал работать над проектом в 1984 году. Через несколько месяцев к нему присоединился Деннис Остин. Он стал главным дизайнером и разработчиком программы. В 1986 году к работе подключился Том Рудкин. Результатом совместного труда стала выпущенная 20 апреля 1987 года PowerPoint 1.0 для Mac, с программными файлами на дискетах. [1]
Первая версия программы была чёрно-белой. Она была выпущена под брендом Forethought. Но уже четыре месяца спустя компания Microsoft приобрела Forethought и права на PowerPoint за 14 миллионов долларов. [2] Последующие версии, выпущенные Microsoft, основывались на исходной. Но при этом они включали цвет, анимацию и те самые эффекты перехода слайдов, которыми стала известна PowerPoint.
К 2012 году в мире с населением около 7 млрд. человек программа Microsoft Office PowerPoint была установлена на 1 млрд. компьютеров! [3]
Сейчас PowerPoint – это сервис, предоставляющий огромные возможности для создания и просмотра презентаций в стиле слайд-шоу. Он работает с операционными системами Microsoft Windows, macOS, Android и IOS.
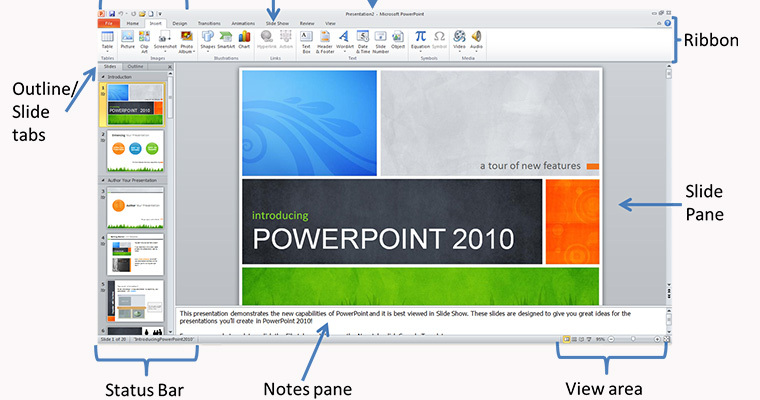
Создание и показ презентаций
Программа предлагает широкий выбор встроенных шаблонов, готовых макетов и цветовых схем для оформления слайдов. Позволяет добавлять в презентации изображения, объекты инфографики (таблицы, графики, диаграммы), анимацию, 3D объекты, аудио- и видеофайлы, Web-объекты.
Для работы с объектами в PowerPoint предусмотрено много инструментов. Например, редактор изображений, который позволяет настраивать яркость, контраст, добавлять художественные эффекты и т.д.. Для аудио и видео доступны элементы монтажа: можно обрезать эти файлы в начале и в конце. Для диаграмм, вставленных в презентацию PowerPoint, доступны опции редактирования без перехода к программе, в которой они были созданы. Можно создавать диаграммы непосредственно в PowerPoint, для этого предлагаются шаблоны разных типов.

Но наибольший интерес представляют, конечно, эффекты перехода между слайдами, ведь PowerPoint – это слайд-шоу. Поэтому программа содержит большую коллекцию этих эффектов. В презентациях можно настраивать скорость, звуковое сопровождение и внешний вид перехода от одного слайда к другому.
Программа предлагает также много инструментов для успешного показа презентаций. Например, специальный «Режим докладчика». В этом режиме докладчик на своём мониторе видит дополнительную информацию – «Заметки докладчика», а зрители видят на экране проектора только слайды. Чтобы обращать внимание аудитории на особо важные моменты, в ходе презентации можно превратить мышь в лазерную указку.

А для того, чтобы добавить выступлению живости и непосредственности, можно использовать цифровое перо в качестве пульта дистанционного управления. Это даёт возможность докладчику свободно двигаться и перемещаться во время показа, управляя ходом презентации без помощника за монитором.
Для любителей традиционных методов проведения презентации предусмотрена возможность распечатки слайдов на бумаге в качестве раздаточного материала или на плёнке для показа через проектор.
Кроме инструментов для создания и показа презентаций, в программе предусмотрены настройки безопасности, режим совместной работы и многое другое.
PowerPoint (убедительный доклад) — программа подготовки презентаций и просмотра презентаций, являющаяся частью Microsoft Office и доступная в редакциях для операционных систем Microsoft Windows и MacOS.
Материалы, подготовленные с помощью PowerPoint, предназначены для отображения на большом экране — через проектор либо телевизионный экран большого размера.
В рубрике «MS PowerPoint» вы найдете подробные статьи для обучения создания презентаций и работы с ними в программе Microsoft PowerPoint 2019 года.
Интерфейс
При первом открытие программы перед Вами откроется интерфейс программы:


Для смены фона и темы интерфейса программы зайдите на вкладку «Файл», выберите пункт «Учетная запись». Приступим к изучению интерфейса:
Лента инструментов
Лента содержит все команды, необходимые для выполнения наиболее распространенных задач в PowerPoint. Она содержит различные вкладки, состоящие из нескольких групп команд:

Панель быстрого доступа
Панель быстрого доступа позволяет получить доступ к основным командам независимо от того, какая вкладка «Ленты» в данный момент выбрана. По умолчанию в панель добавлены самые необходимые команды, а также её можно настроить под себя с помощью пункта «Другие команды…»:

Группа команд
Каждая группа содержит блок различных команд. Для применения команды нужно нажать на необходимый ярлычок. Некоторые группы содержат стрелку в правом нижнем углу, нажав на которую можно увидеть еще большее число команд.
В программах пакета Microsoft Office группы команд имеют одинаковое предназначения, но в каждой отдельной программе существуют группы, относящиеся конкретно к этой программе:

Слайды
Презентация PowerPoint состоит из одного или нескольких слайдов. Каждый слайд может содержать текст, графические и другие элементы. Программа предлагает ряд инструментов, которые позволяют легко форматировать и создавать привлекательные слайды.
Создать новый слайд можно на вкладках «Главная» или «Вставка»:

Макеты слайдов
У каждого слайда есть макет, который определяет расположение информации на слайде. Макет слайда — это просто набор заполнителей, расположенных в теле слайда и предназначенных для хранения информации.
В зависимости от выбранного макета, на слайде может располагаться текст, графики, картинки, звуковые и видеофайлы, таблицы, диаграммы:

Активный слайд
В центре окна программы располагается текущий слайд презентации:

Панель заметок и примечания
Под слайдом расположена небольшая область — панель заметок. Она используется для добавления заметок к слайду. Также существует кнопка «Примечания» для создания комментариев к созданной презентации:


Строка состояния
В нижней части окна программы располагается строка состояния, в которой сообщается номер текущего слайда (например, Слайд 1 из 1) и другие индикаторы:

Режимы просмотра
Для эффективного применения PowerPoint при создании и редактировании презентаций необходимо использовать различные режимы просмотра документов. Режимы представляют собой разные способы отображения слайдов на экране.

Режимы отображения слайдов:
Режим «Обычный». В этом режиме в окне приложения отображаются три области: Структура/Слайды; область Слайда; Заметки к слайду. Размеры областей можно изменять, перетаскивая их границы.
Режим «Показ слайдов» — это режим, с помощью которого можно просмотреть презентацию на экране.
Режим «Сортировщик слайдов» – это режим, в котором все слайды презентации отображаются виде миниатюр. В этом режиме можно легко перемещать слайды, изменяя порядок их следования в презентации.
Режим структуры в PowerPoint отображает презентации в виде структуры, которая состоит из заголовков и основной текст из всех слайдов.
Каждый заголовок отображается на левой панели, содержащей вкладка «Структура», а также значок слайда и номер слайда. Основной текст с отступом под заголовком слайда. Графические объекты отображаются только в виде небольших условные обозначения на значок слайда в режиме структуры.
Режим структуры особенно удобен для внесения глобальной правки, обзора презентации, изменения последовательности маркеров и слайдов или применения другого форматирования.
Режим чтения можно использовать с целью показа презентации на компьютерах других пользователей, а не для аудитории (например, на большом экране). Этот режим также можно использовать для просмотра сразу двух презентаций.
Масштаб
Нажмите, удерживайте и передвигайте ползунок для настройки масштаба слайда. Цифры справа от регулятора отображают значение масштаба в процентах:

Полоса прокрутки по слайду
Справа от слайда нажмите, удерживайте и передвигайте вверх или вниз полосу прокрутки для прокручивания текущего слайда:
Полоса прокрутки по слайдам
Если Вы создали много слайдов, тогда слева от слайда появляется полоса прокрутки для прокручивания всех слайдов:

На этом знакомство с программой Microsoft PowerPoint закончено. В этой статье я постарался подробно объяснить об элементах интерфейса и какие функции они выполняют.
Видео по статье:
Читайте также:


