Ms powerpoint 2010 не поддерживает pdf
Вставка PDF-файлов в PowerPoint может быть хорошим способом переназначения существующего контента для новой презентации. Вот как.
Вставка PDF как объекта в PowerPoint
Чтобы начать презентацию PowerPoint, выберите подходящий слайд для вставки объекта PDF. На панели ленты нажмите Вставить> Объект выбрать файл PDF.
в Вставить объект нажмите на Создать из файла переключатель. Нажмите на Просматривать кнопку, чтобы найти и выбрать файл.
Перед вставкой убедитесь, что файл PDF закрыт в любом другом приложении, иначе PowerPoint не сможет получить к нему доступ.
Если вы предпочитаете, чтобы PDF-файл отображался в виде значка меньшего размера, а не миниатюры, показывающей содержимое, щелкните, чтобы включить Отображать как значок флажок
Убедитесь, что Ссылка на сайт флажок включен, затем нажмите Ok кнопку, чтобы вставить файл в презентацию PowerPoint.
Файл PDF будет вставлен на слайд. Если вы включили Отображать как значок Кнопка, файл появится в виде значка. В противном случае появится миниатюрный объект, показывающий предварительный просмотр содержимого файла PDF.
Вы можете дважды щелкнуть объект, чтобы открыть файл во время презентации. Вы сможете сделать это, только находясь в Обычный посмотреть, однако.
Открытие файла PDF во время презентации Powerpoint
Если вы вставили PDF-файл как объект, вы можете настроить PowerPoint на его открытие при достижении этого слайда во время презентации в реальном времени.
Для этого вставьте файл PDF, следуя инструкциям выше. Выберите объект, затем нажмите Вставить> Действие от ленты ленты.
Если вы хотите открыть файл PDF при нажатии на объект во время презентации, щелкните Действие объекта переключатель в Щелчок мыши Вкладка.
Вы также можете настроить открытие файла PDF при наведении курсора на объект с помощью мыши или другого указательного устройства.
Для этого нажмите Действие объекта переключатель в Мышь над Вкладка.
щелчок Ok сохранить. Если вы выбрали Щелчок мыши Опция, ваш объект файла PDF должен открываться в выбранной вами программе чтения PDF при нажатии во время презентации.
Аналогично, выбирая Мышь над опция означает, что ваш объект файла PDF должен открываться автоматически, когда вы наводите курсор мыши на объект с помощью мыши.
Вставка файла PDF как изображения в PowerPoint
Благодаря встроенному инструменту создания скриншотов в PowerPoint вы можете извлечь содержимое файла PDF и вставить его в презентацию в виде изображения.
Для этого откройте файл PDF с помощью установленной программы чтения PDF. Убедитесь, что вы оставили страницу или раздел, который вы хотите вставить, видимым в программе чтения PDF, затем сверните окно.
В PowerPoint нажмите Вставить> Скриншот от ленты ленты.
Список ваших открытых окон появится в выпадающем меню чуть ниже Скриншот кнопка, в том числе и вашего PDF-ридера.
Нажмите на окно с вашим PDF-файлом из выпадающего списка, чтобы вставить его в качестве изображения в ваш документ.
Снимок экрана появится, но он также покажет другие элементы окна, в том числе параметры чтения PDF.
щелчок Формат> Обрезать сократить изображение до нужного размера, оставив в презентации только те элементы, которые вы хотите сохранить.
Создание презентаций PowerPoint
Если вы хотите добавить свое собственное повествование, вместо этого вы можете подумать о добавлении аудио в презентацию PowerPoint.
В основном, пользователи предпочитают открывать файлы PDF с помощью PowerPoint, так как это лучший способ произвести грандиозное визуальное воздействие на аудиторию. 50% пользователей обращаются к данной программе из-за наличия в ней функции записи видео с экрана. Кроме того, презентация PPT, по сравнению с форматом PDF, больше привлекает внимание аудитории. Некоторые делают выбор в пользу презентации, потому что формат PPT предоставляет возможность лучше преподнести материал благодаря включению аудио, видео, изображений, анимации и т.д.
Итак, если Вы оказались в числе тех, кто хочет узнать, как открыть файл PDF в PowerPoint без изменения качества содержимого оригинального файла, представляем Вам несколько возможных способов.
Способ 1: Открытие файла PDF в PowerPoint с помощью PowerPoint
Этот способ наиболее прямой, наиболее простой и наиболее распространенный среди пользователей. Преимущества данного способа заключаются в том, что он не требует финансовых вложений и занимает всего несколько минут.
-
Шаг 1: Прежде всего Вам необходимо убедиться, что файл PDF не открыт на Вашем компьютере.
Шаг 2: Далее Вам нужно открыть программу Microsoft PowerPoint.

Примечание: данный способ достаточно прост, однако стоит обратить внимание, что если Ваш файл PDF содержит сложные данные, существует вероятность деформации их оформления. Поэтому если Вы опасаетесь за качество оригинального содержимого, используйте способ, который представлен ниже.
Способ 2: Просмотр файла PDF в PowerPoint с помощью PDFelement
Данный способ довольно удобный и подходит тем, кто хочет конвертировать сложные файлы PDF в PPT. Кроме того, данный способ позволит Вам зашифровать файлы PDF или конвертировать их в различные другие форматы без потери оригинального качества. Самый большой плюс данной программы заключается в возможности соединять и разъединять файлы PDF. Причина ее популярности - в многообразии доступных инструментов, благодаря которым работа с файлами PDF становится максимально комфортной.
Новая версия программы включает усовершенствованную функцию распознавания текста, которая позволяет легко редактировать файл PDF, влкючая подчеркивание и выделение текста. Почему бы не попробовать программу с такими многообещающими функциями? Ниже Вы можете ознакомиться с инструкцией по работе с данной программой.
- Шаг 1: Прежде всего загрузите и установите программу на компьютер.
- Шаг 2: После установки запустите редактор PDF.
- Шаг 3: Теперь нажмите "Открыть файл", чтобы добавить файл, с которым Вы хотите работать.
Шаг 4: После открытия файла Вы можете отредактировать его.

Шаг 8: После этого нажмите "Сохранить" для запуска процесса преобразования. Через несколько минут файл будет конвертирован, нажмите "Закончить", после чего Вы сможете найти его в папке назначения в новом формате.

Лайфхак: Как разблокировать защищенный паролем файл PowerPoint
Теперь восстановление пароля к любому файлу PPT не представляет сложности благодаря программе PassFab для PPT.
- Лучшая программа для восстановления паролей с высочайшим рейтингом оценок.
- Совместима практически со всеми версиями Windows.
- Процесс разблокировки файла достаточно простой, даже начинающий пользователь сможет разблокировать файл самостоятельно, внимательно выполнив все необходимые шаги.
- Безошибочная работа и 100% безопасность.
Для работы с программой PassFab для PPT выполните следующие действия,:
Шаг 1: Загрузите программу PassFab для PPT и выполните ее установку. Вы увидите следующий интерфейс.


Шаг 3: Выберите подходящий режим атаки на пароль.
- Перебор по словарю: Если Вы установили один из часто используемых паролей, выбирайте данный режим. Составьте список паролей, которые Вы часто используете, и сохраните в формате .txt. Чтобы загрузить данный файл в программу, перейдите в "Настройки" и выберите "Добавить словарь". В случае если у Вас нет возможности составить такой словарь, Вы можете использовать встроенный словарь. Дождитесь завершения процесса обновления библиотеки словарей.
- Перебор с позиционной маской: Знаете ключи к Вашему паролю? Если да, выбирайте данный режим. Укажите в настройках режима известные параметры, такие как длина пароля и т.д.
- Полный перебор: Не знаете ничего о пароле к файлу? Выбирайте данный режим, основанный на подборе всех возможных комбинаций символов, что, соответственно, займет довольно много времени.


Вы также можете ознакомиться с видеоруководством по работе с данной программой:
Заключение
В данной статье мы представили два лучших способа открытия файла PDF в PPT, удивительно эффективные и простые в применении, особенно удобным является способ №2. Для тех, кто хочет открыть заблокированный файл PowerPoint, содержащий важную информацию, полезной окажется программа PassFab для PPT. Если Вам понравилась наша статья, поделитесь ею в социальных сетях, а также задавайте Ваши вопросы в комментариях. Заходите на наш сайт, скоро у нас появятся новые полезные статьи!

PowerPoint поддерживает несколько различных форматов файлов презентаций, как описано ниже.
Используйте файл > сохранить как, чтобы сохранить презентацию как один из перечисленных ниже типов файлов.
По умолчанию в PowerPoint версии 2007 и более новых .pptx.
Используется для сохранения
Презентацию, которую можно открыть на компьютере в PowerPoint 2007 и более новых версиях либо на компьютере Mac в PowerPoint 2008 и более новых версиях.
Презентацию также можно открыть на любом мобильном устройстве, на PowerPoint установлено приложение.
PowerPoint Macro-Enabled презентации
Презентация с кодом Visual Basic для приложений VBA.
Презентацию, которую можно открыть в PowerPoint 97 Office PowerPoint 2003.
Формат документа PDF
Электронный PostScript, разработанный компанией Adobe Systems, который сохраняет форматирование документов и позволяет делиться файлами.
Формат документа XPS
Новый формат электронной бумаги для обмена документами в окончательном виде.
PowerPoint Шаблоны оформления
Шаблон PowerPoint, который можно использовать для форматирование будущих презентаций.
PowerPoint Macro-Enabled конструктора
Шаблон с предварительно утвержденными макросами, которые можно добавить в шаблон для использования в презентации.
Шаблон, который можно открыть в PowerPoint 97 Office PowerPoint 2003.
Таблица стилей, которая содержит определения цветовой темы, темы шрифтов и эффектов.
Презентация, которая всегда открывается в режиме слайд-шоу, а не в обычном режиме.
PowerPoint Macro-Enabled Показать
Слайд-шоу с предварительно утвержденными макросами, которые можно запускать в рамках слайд-шоу.
Слайд-шоу, которое можно открыть в PowerPoint 97 Office PowerPoint 2003.
Надстройка, которая хранит настраиваемые команды, код VBA Visual Basic для приложений и специализированные функции, такие как надстройка.
PowerPoint 97–2003 Add-In
Надстройка, которую можно открыть в PowerPoint 97–Office PowerPoint 2003.
PowerPoint Презентация XML
Презентация в стандартном формате файлов с поддержкой XML.
Презентация, сохраненная в видео.
Формат файла MP4 воспроизводит на многих медиапроисках, например в проигрыватель Windows Media.
Видеофайл Windows Media
Презентация, сохраненная в видео.
Формат WMV-файла воспроизводится на многих медиапроисках.
Примечание: Этот формат доступен только в PowerPoint 2010 и более новых версиях.
Слайд в качестве графического изображения для использования на веб-странице.
Формат файлов GIF ограничен поддержкой 256 цветов. Это более эффективно для отсканированных изображений, таких как иллюстрации. GIF также можно использовать для графиков, черно-белых изображений и небольшого текста высотой всего в несколько пикселей. GIF также поддерживает анимацию.
Файлформат JPEG (Joint Photographic Experts Group)
Слайд в качестве графического изображения для веб-страниц.
Формат файлов JPEG поддерживает 16 млн цветов и лучше всего подходит для фотографий и сложной графики
Формат PNG (Portable Network Graphics)
Слайд в качестве графического изображения для использования на веб-странице.
Стандарт PNG для замены GIF был утвержден W3C в качестве стандарта. PNG не поддерживает анимацию, как GIF, и некоторые более старые браузеры не поддерживают этот формат файла. PNG поддерживает прозрачный фон.
TIFF (формат файла изображения тега)
Слайд в качестве графического изображения для использования на веб-странице.
TIFF — это оптимальный формат файлов для хранения изображений, совместимых с битами, на личных компьютерах. Рисунки TIFF могут иметь любое разрешение и быть черно-белыми, серыми или цветными.
Слайд в качестве графического изображения для использования на веб-странице.
Точечный рисунок — это представление, состоящее из строк и столбцов точек, графического изображения в памяти компьютера. Значение каждой точки (будь то заливка) хранится в одном или несколько битах данных.
Слайд в качестве 16-битного рисунка (для microsoft Windows 3.x и более поздних).
Расширенный Windows метафил
Слайд в 32-битовом графическом элементе (для Microsoft Windows 95 и более поздних).
Структурировать презентацию в виде документа, доступного только к тексту, который обеспечивает меньший размер файлов и позволяет делиться файлами без макроса с другими людьми, у которых может не быть той же версии PowerPoint или операционной системы, которая у вас есть. Текст в области заметок не будет сохранен в этом формате.
PowerPoint Презентация рисунка
Презентация PowerPoint, в которой каждый слайд был преобразован в рисунок. Сохранение файла в PowerPoint рисунка уменьшит размер файла. Однако некоторые данные будут потеряны.
Презентация Strict Open XML
Презентация в строгом режиме ISO формата PowerPoint презентации.
Веб-страница в одном файле
Веб-страница в одном файле с файлом .htm и всеми вспомогательными файлами, такими как изображения, звуковые файлы, каскадные таблицы стилей, сценарии и другие. Хорошо для отправки презентации по электронной почте
Примечание: Этот формат доступен только в PowerPoint 2007.
Веб-страница в качестве папки с файлом .htm и всеми вспомогательными файлами, такими как изображения, звуковые файлы, каскадные таблицы стилей, сценарии и другие. Хорошо для публикации на сайте или редактирования с помощью Microsoft Office FrontPage или другого HTML-редактора.
Примечание: Этот формат доступен только в PowerPoint 2007.
Важно: PowerPoint не поддерживает следующие:
Сохранение в PowerPoint 95 (или более ранних) форматах файлов.
Файлы мастера упаковки (PPZ).
Используйте файл > сохранить как, чтобы сохранить презентацию как один из перечисленных ниже типов файлов.
По умолчанию в PowerPoint для macOS версии 2008 и более новых .pptx.
Используется для сохранения
Презентацию, которую можно открыть на компьютере Mac в PowerPoint 2008 и более новых версиях либо открыть на компьютере PowerPoint 2007 более новой версии.
Презентацию также можно открыть на любом мобильном устройстве, на PowerPoint установлено приложение.
PowerPoint Macro-Enabled презентации
Презентация с кодом Visual Basic для приложений VBA.
Презентацию, которую можно открыть в PowerPoint 97 Office PowerPoint 2003.
Формат документа PDF
Электронный PostScript, разработанный компанией Adobe Systems, который сохраняет форматирование документов и позволяет делиться файлами.
PowerPoint Шаблоны оформления
Шаблон PowerPoint, который можно использовать для форматирование будущих презентаций.
PowerPoint Macro-Enabled конструктора
Шаблон с предварительно утвержденными макросами, которые можно добавить в шаблон для использования в презентации.
Шаблон, который можно открыть в PowerPoint 97 Office PowerPoint 2003.
Презентация, которая всегда открывается в режиме слайд-шоу, а не в обычном режиме.
PowerPoint Macro-Enabled Показать
Слайд-шоу с предварительно утвержденными макросами, которые можно запускать в рамках слайд-шоу.
PowerPoint 97–2003 Показать
Слайд-шоу, которое можно открыть в PowerPoint 97 Office PowerPoint 2003.
Надстройка, которая хранит настраиваемые команды, код VBA Visual Basic для приложений и специализированные функции, такие как надстройка.
Этот параметр можно найти в > файла.
PowerPoint 97–2003 Add-In
Надстройка, которую можно открыть в PowerPoint 97–Office PowerPoint 2003.
Этот параметр можно найти в > файла.
PowerPoint Презентация XML
Презентация в стандартном формате файлов с поддержкой XML.
Презентация, сохраненная в видео.
Формат файла MP4 воспроизводит на многих медиапроисках, например в проигрыватель Windows Media.
Примечание: Этот формат доступен только в PowerPoint для Microsoft 365 для Mac. Чтобы найти его, выберите файл > экспорт.
Презентация, сохраненная в видео.
MOV-файлы можно использовать в любом приложении, которое поддерживает фильмы QuickTime.
Примечание: Этот формат доступен только в PowerPoint для Microsoft 365 для Mac. Чтобы найти его, выберите файл > экспорт.
Слайд в качестве графического изображения для использования на веб-странице.
Формат файлов GIF ограничен поддержкой 256 цветов. Это более эффективно для отсканированных изображений, таких как иллюстрации. GIF также можно использовать для графиков, черно-белых изображений и небольшого текста высотой всего в несколько пикселей. GIF поддерживает анимацию и прозрачный фон.
Этот параметр можно найти в > файла.
JPEG (Joint Photographic Experts Group) FileFormat
Слайд в качестве графического изображения для веб-страниц.
Формат файлов JPEG поддерживает 16 млн цветов и лучше всего подходит для фотографий и сложной графики
Этот параметр можно найти в > файла.
Формат PNG (Portable Network Graphics)
Слайд в качестве графического изображения для использования на веб-странице.
Стандарт PNG для замены GIF был утвержден W3C в качестве стандарта. PNG не поддерживает анимацию, как GIF, и некоторые более старые браузеры не поддерживают этот формат файла.
Этот параметр можно найти в > файла.
TIFF (формат файла изображения тега)
Слайд в качестве графического изображения для использования на веб-странице.
TIFF — это оптимальный формат файлов для хранения изображений, совместимых с битами, на личных компьютерах. Рисунки TIFF могут иметь любое разрешение и быть черно-белыми, серыми или цветными.
Этот параметр можно найти в > файла.
Слайд в качестве графического изображения для использования на веб-странице.
Точечный рисунок — это представление, состоящее из строк и столбцов точек, графического изображения в памяти компьютера. Значение каждой точки (будь то заливка) хранится в одном или несколько битах данных.
Этот параметр можно найти в > файла.
Структурировать презентацию в виде документа, доступного только к тексту, который обеспечивает меньший размер файлов и позволяет делиться файлами без макроса с другими людьми, у которых может не быть той же версии PowerPoint или операционной системы, которая у вас есть. Текст в области заметок не будет сохранен в этом формате.
Этот параметр можно найти в > файла.
Сохранение в формате JPEG или другого типа изображения
При сохранении презентации в формате JPEG или другом графическом формате каждый слайд становится изображением и сохраняется как отдельный файл в новой папке.
Выберите Файл > Экспорт.
Укажите место для сохранения файлов, а затем в окне Формат файла выберите нужный вариант: JPEG, TIFF, PNG, GIF или BMP.
В PowerPoint в Интернете вы можете открывать файлы таких типов для редактирования:
Вы также можете открывать файлы этих старых типов, но только для чтения файла, а не для его редактирования. Если вы хотите отредактировать файл такого типа, откройте его и с помощью файла > Сохраните копию, чтобы сохранить файл как файл .pptx который можно редактировать:
В Веб-приложение PowerPoint нельзя открыть следующие форматы файлов, но можно открыть файл .pptx, PPSX или ODP, а затем сохранить презентацию в следующих форматах с помощью файла >Download As:
.jpg (при выборе этого формата каждый слайд презентации будет сохранен как отдельный .jpg файла изображения.)

Формат PDF предоставляет возможность демонстрировать внешний вид исходного документа без каких-либо ограничений со стороны операционной системы или версии установленного ПО. Эта статья о том, как перевести в PDF PowerPoint презентацию.
Создание PDF из презентации в Microsoft PowerPoint 2007
По умолчанию эта версия программы не поддерживает PDF в качестве формата для сохранения файлов. Поэтому компания Microsoft выпустила патч, добавляющий такую возможность. Загрузить его можно с официального сайта.
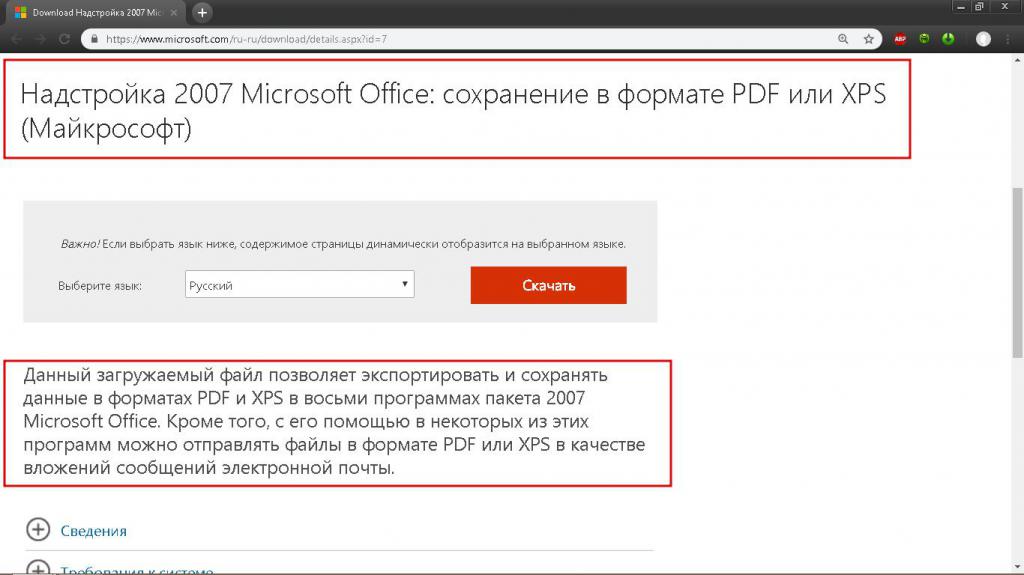
Сохранить презентацию в PDF в Microsoft PowerPoint 2007 можно 2 способами: быстрым и стандартным. В первом случае последовательность действий следующая:
- Открыть готовый файл или сохранить все изменения в текущем.
- Нажать F12.
- В новом окошке с помощью адресной строки и области просмотра папок указать место, куда будет сохранен новый файл.
- В нижней части этого же окна в раскрывающемся списке "Тип файла" выбрать строчку PDF.
- Нажать "Сохранить".
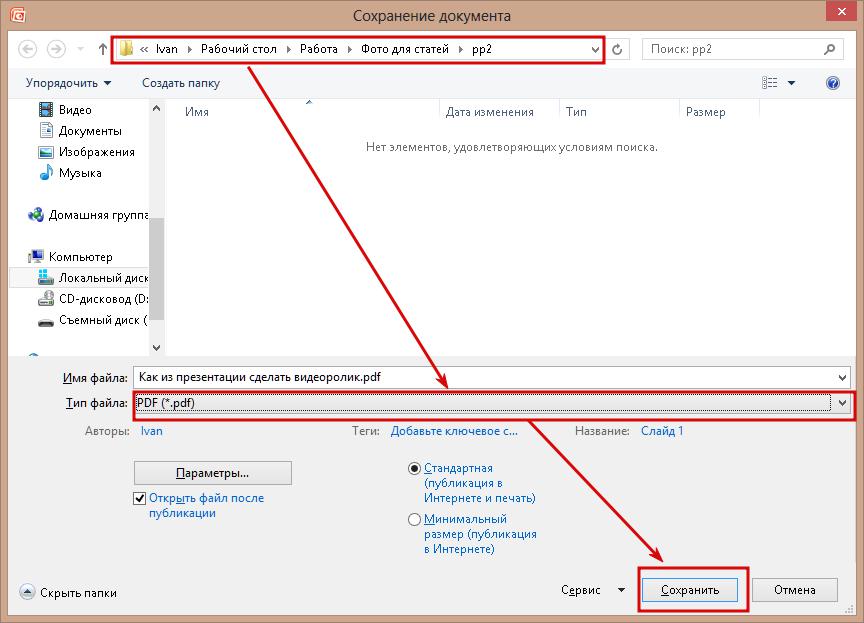
Стандартный способ сводится к следующему алгоритму:
- Выполнить шаг №1 из предыдущего способа.
- Нажать кнопку "Офис" и навести курсор на "Сохранить как".
- В появившемся меню выбрать "PDF или XPS".
- Выполнить шаги № 3, 4 и 5 из предыдущего алгоритма.
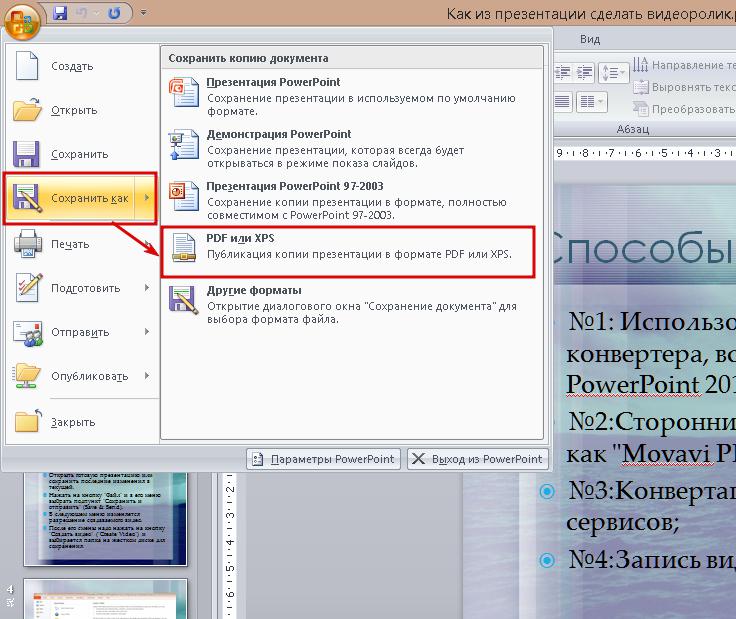
На этом способ того, как перевести в PDF PowerPoint презентацию, завершен.
Создание PDF из презентации в Microsoft PowerPoint 2010, 2013, 2016
В этих версиях программы функция преобразования формата PPT (.ppt и.pptx) в PDF встроена изначально. Создать PDF файл из презентации можно 2 способами. Первый полностью повторяет метод для Microsoft PowerPoint 2007 за исключением одного отличия - вместо кнопки "Офис" используется кнопка "Файл".
Второй способ сводится к следующей последовательности действий:
- Вызвать главное меню, нажав на кнопку "Файл".
- Выбрать в нем пункт "Сохранить и поделиться".
- В новом списке кликнуть по строке "Создать PDF/XPS документ".
- В следующем блоке щелкнуть по кнопке "Создать PDF/XPS".
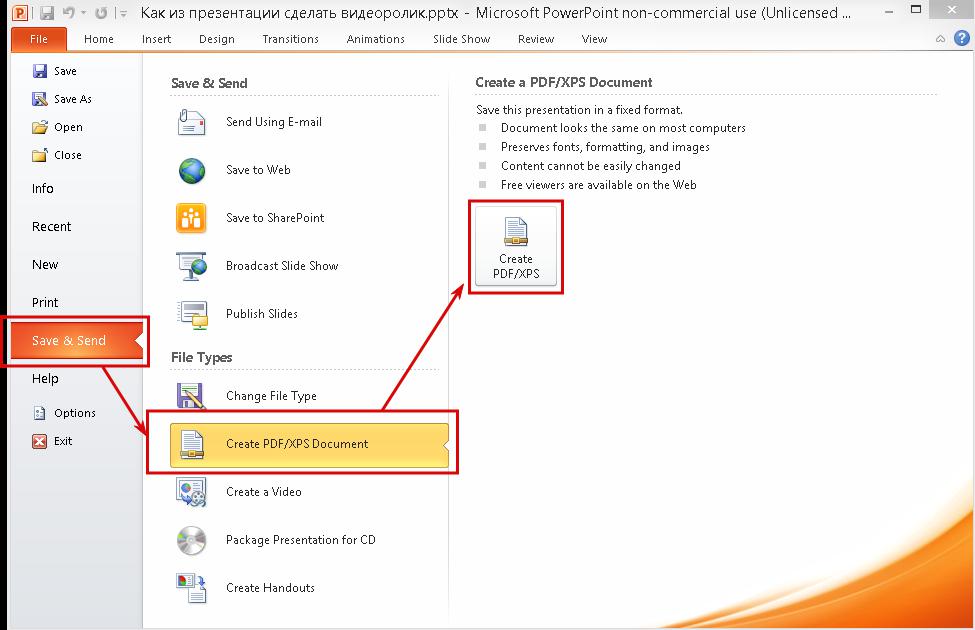
Преобразование PDF в PPT и обратно с помощью онлайн конвертеров
В редакторе презентаций нет инструмента, позволяющего перевести файл PDF в PowerPoint, как это иногда требуется. Решением этой проблемы является использования одного из множества бесплатных онлайн-сервисов, позволяющий преобразовывать PDF в любой формат, поддерживаемый пакетом Microsoft Office. Наиболее удобные для использования конвертеры:
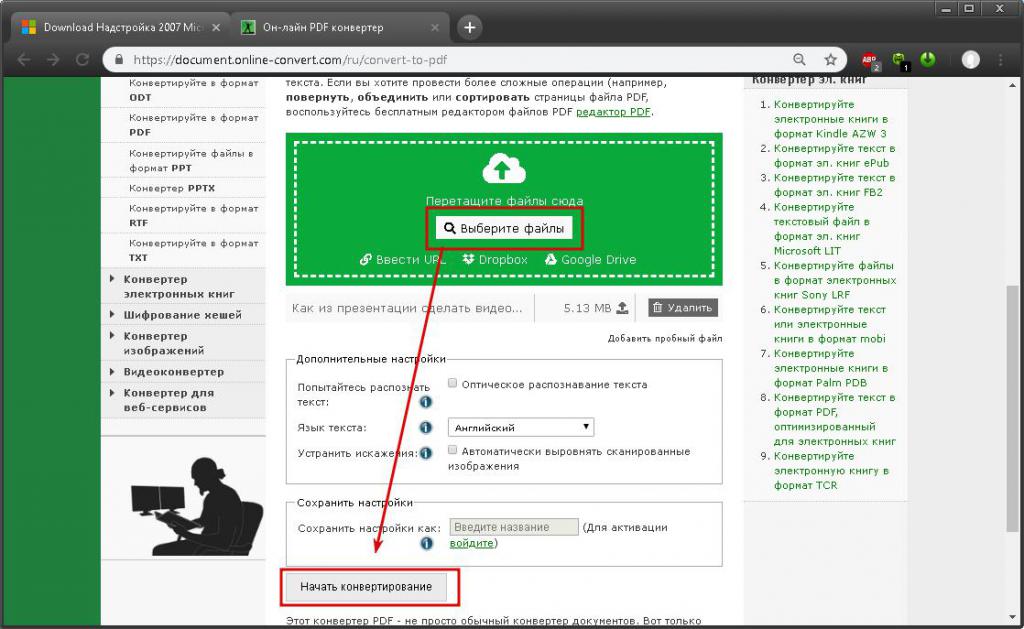
Каждый из них полностью бесплатен и не имеет ограничений на количество преобразований.
Примечание. После обратной конвертации (PDF в PowerPoint) в презентации нельзя форматировать и редактировать имеющийся текст и изображения.
Подводя итог, можно сказать, что сделать из файла презентации PowerPoint документ формата PDF достаточно легко, но для этого нужна версия программы, поддерживающая эту возможность или быстрый доступ к Сети.

Если однажды программа для создания презентаций PowerPoint не заработает, не стоит паниковать — все можно решить своими силами. CHIP расскажет, что для этого нужно предпринять.

Первое, что необходимо сделать для решения проблемы — это перезагрузить компьютер. В процессе перезагрузки Windows исправит временные ошибки, что может привести к восстановлению работы программы. Если это не поможет, есть вероятность, что требуется установка обновлений для офисного пакета и вашей операционной системы.

Если PowerPoint по-прежнему «упрямится», проблема может заключаться в надстройке. Чтобы определить, так ли это, необходимо запустить программу в безопасном режиме.

Восстановление PowerPoint. В безопасном режиме вы можете узнать, вызвала ли надстройка проблемы при запуске
Нажмите комбинацию клавиш [Win+R], введите в окне «Выполнить» команду «powerpnt /safe» и нажмите «OK». После этого PowerPoint запускается в безопасном режиме без надстроек. Если в этом случае программа работает, то с высокой долей вероятности «нарушителем спокойствия» является одна из надстроек.

Для ее идентификации сначала отключите все надстройки и затем включайте их по одной. Как только проблема появляется после включения очередной надстройки, удалите ее. Если и эти действия не помогли, рекомендуется удалить программу PowerPoint и установить ее повторно.
Читайте также:


