Ms excel для чего используется объект форма
Microsoft Excel – самая популярная в мире программа электронных таблиц, входящая в стандартный офисный пакет Microsoft Office. Она выдержала уже несколько переизданий, возможности каждой новой версии расширяются, появляются новые формулы, макросы для вычислений, которые используются в бухгалтерском учете, научных и инженерных приложениях. MS Excel – универсальная программа для составления электронных таблиц любой сложности и дизайна, графиков и диаграмм, поэтому современные офисные работники готовят в ней отчеты, экспортируют в Excel данные из других офисных программ.
Приложение Excel, будучи составной частью популярного пакета (имеется в виду Microsoft Office), по массовости своего использования уступает, пожалуй, только другому приложению этого же пакета (имеется в виду редактор Word). Хотя это утверждение основано и не на статистических данных, однако, думается, выглядит вполне правдоподобно. В любом случае, малознакомым широкому кругу пользователей приложение Excel никак не назовешь. У Microsoft Excel есть существенный, и, как представляется, не до конца раскрытый потенциал, и задача данного пособия состоит в том, чтобы показать возможности MS Excel при решении прикладных задач.
Основные функции Excel:
− проведение различных вычислений с использованием мощного аппарата функций и формул;
− исследование влияния различных факторов на данные; − решение задач оптимизации;
− получение выборки данных, удовлетворяющих определенным критериям;
− построение графиков и диаграмм.
Общие сведения о книгах и листах Microsoft Excel
При запуске Excel открывается рабочая книга с пустыми рабочими листами. Рабочая книга в Microsoft Excel представляет собой файл, используемый для обработки и хранения данных. Такие файлы имеют расширение - .xlsх. Каждая книга может состоять из нескольких листов, поэтому в одном файле можно поместить разнообразные сведения и установить между ними необходимые связи. Имена листов отображаются на ярлычках в нижней части окна книги. Для перехода с одного листа на другой следует указать соответствующий ярлычок. Название активного листа выделено жирным шрифтом. Рабочий лист - это собственно электронная таблица, основной тип документа, используемый в Excel для хранения и манипулирования данными. Он состоит из ячеек, организованных в столбцы и строки, и всегда является частью рабочей книги. В рабочем листе Excel 2007имеется 16 384 столбца, заголовки которых указаны в верхней части листа с помощью букв английского алфавита и 1048576 строк. Столбцы по умолчанию озаглавлены буквами, строки - цифрами. Щелкните мышью на любой ячейке вашего рабочего листа и, таким образом, вы сделаете ее текущей или активной (она пометится рамкой). В поле имени, будет показан адрес текущей ячейки, например В4. Ячейка - это основной элемент электронной таблицы только в ней может содержаться какая-либо информация (текст, значения, формулы).
Элементы экрана
Строка заголовка находится в верхней части экрана и имеет обычный вид для программ, работающих под управлением Windows, дополнительно здесь установлена кнопка Office , которая предназначена для вывода списка возможных действий с документом, включая открытие, сохранение и печать. Также на строке заголовка есть панель быстрого доступа.

Рис. 1.1. Структура рабочего листа
Строка меню.
Под строкой заголовка находится строка меню, в которой перечислены группы команд: Главная, Вставка, Разметка страницы, Формулы, Данные, Рецензирование, Вид. Каждая группа объединяет набор команд, имеющих общую функциональную направленность.

Рис. 1.2. Вид строки меню
Ввод и редактирование данных
Для ввода информации в заданную ячейку нужно установить на нее курсор или нажать мышью на этой ячейке. После этого можно начинать вводить данные. С вводом первого символа вы переходите в режим ввода, при этом в строке формулы дублируется текстовая информация вводимая в ячейку а в строке состояния отображается слово Ввод.
Строка формул Microsoft Excel, используется для ввода или редактирования значений или формул в ячейках или диаграммах. Здесь выводится постоянное значение или формула активной ячейки. Для ввода данных выделите ячейку, введите данные и щелкните по кнопке с зеленой «галочкой» или нажмите ENTER. Данные появляются в строке формул по мере их набора.
Поле имени находится в левом конце строки ввода. Используйте поле имени для задания имен активной ячейке или выделенному блоку. Для этого щелкните на поле имени, введите туда имя и нажмите ENTER. Такие имена можно использовать при написании формул или при построении диаграмм. Также поле имени можно использовать для перехода к поименованной ячейке или блоку. Для этого откройте список и выберите из него нужное имя.

Рис. 1.3. Вид строки формул
Если информация уже введена в ячейку и нужно лишь добавить или скорректировать ранее введенные данные, дважды нажмите мышью на нужной ячейке или нажмите клавишу F2, когда требуемая ячейка выделена. При этом вы переходите в режим ввода и можете внести необходимые изменения в данные, которые находятся в этой ячейке.
Каждая ячейка имеет адрес, который обозначается именем столбца и именем строки. Например А2. Если надо задать адрес ячейки, которая находится на другом рабочем листе или в другой рабочей книге, перед именем ячейки задают имя рабочего листа, а во втором случае и имя рабочей книги. Например: Лист 1!А1 или =[Работа1]Задание1!$B$4 .
Наряду с понятием адреса ячейки в электронной таблице используется понятие ссылки. Ссылка– это элемент формулы, который используется тогда, когда надо сослаться на какую-нибудь ячейку таблицы. В этом случае адрес будет использоваться в качестве ссылки.
Есть два стиля представления ссылок в Microsoft Excel:
- Стиль ссылок R1C1 (здесь R — row (строка), C — column (столбец)).
Ссылки в Excel бывают 3-х видов:
- Относительные ссылки (пример:A1);
- Абсолютные ссылки (пример: $A$1);
- Смешанные ссылки (пример: $A1 или A$1, они наполовину относительные, наполовину абсолютные).
Относительные ссылки
Относительные ссылки на ячейки - это ссылки, значения которых изменяются при копировании относительно ячейки, куда будет помещена формула.
Например, ячейка B2 содержит формулу = B5+C8, т. е. первый операнд находится на три ячейки ниже в том же столбце, а второй операнд находится на 6 строк ниже и один столбец правее ячейки B2. При копировании данной формулы и вставке ее в ячейку С3, ссылки в ней снова будет указывать на ячейки, расположенные: первая - на три ячейки ниже в том же столбце, вторая - на 6 строк ниже и один столбец правее ячейки С3. Так, если формула из ячейки B2 копируется в ячейку С3, то формула примет вид =С6 + D9, а если ско-пировать содержимое В2 в B3, то в ячейке B3 формула примет вид = B6+C9.

Рис. 1.4. Относительная ссылка
Абсолютные ссылки
Если необходимо, чтобы ссылки не изменялись при копировании формулы в другую ячейку, используют абсолютные ссылки. Абсолютная ссылка всегда указывает на одну и ту же ячейку, независимо от расположения формулы, её содержащей. Для создания абсолютной ссылки на ячейку необходимо поставить знак доллара ($) перед той частью ссылки, которая не должна изменяться. Например, если в A1 находится формула =$B$5+$C$8, то при копировании содержимого ячейки A1 в ячейку В2 или A3 в этих ячейках также будетнаходиться формула =$B$5+$C$8, что говорит о том, что исходные данные всегда будут браться из ячеек В5 и С8.

Рис. 1.5. Абсолютная ссылка
Смешанные ссылки

Ссылки на ячейки могут быть смешанными. Смешанная ссылка содержит либо абсолютный столбец и относительную строку, либо абсолютную строку и относительный столбец. Абсолютная ссылка столбцов имеет вид $A1 или $B1. Абсолютная ссылка строки имеет вид A$1, B$1. При изменении позиции ячейки, содержащей формулу, относительная часть ссылки изменяется, а абсолютная не изменяется. При копировании формулы вдоль строк и вдоль столбцов относительная часть ссылки автоматически корректируется, а абсолютная остается без изменений.
Рис. 1.6. Смешанная ссылка
Кроме понятия ячейки используется понятие диапазона – прямоугольной области, состоящей из нескольких (или одного) столбцов и нескольких (или одной) строк. В качестве адреса диапазона указываются адреса левой верхней и правой нижней ячеек диапазона, разделенные знаком двоеточие ( : ). Например, диапазон A1:C4 содержит 12 ячеек (по 3 ячейки в строках и 4 ячейки в столбцах).
Для работы с несколькими ячейками сразу необходимо выделить блок ячеек. Это выполняется следующим образом: для смежных ячеек щелкните на ячейке и удерживая кнопку мыши, протяните по листу указателем. При этом будет произведено выделение всех смежных ячеек. Блок описывается двумя адресами, разделенными знаком двоеточия - адресом верхней-левой и нижней-правой ячеек. На рисунке, например, выделен блок: A2:D4.

Рис. 1.7. Диапазон ячеек
В Excel можно выделять целые рабочие листы или их части, в том числе столбцы, строки и диапазоны (группы смежных или несмежных ячеек). Для выделения несмежных строк, столбцов или диапазонов необходимо нажать и удерживать в процессе выделения клавишу Ctrl.
Автозаполнение
Информация может вноситься в диапазон вручную или с использованием средства Автозаполнение, которое облегчает копирование данных из ячеек в соседние ячейки.
С помощью перетаскивания маркера заполнения ячейки её содержимое можно копировать в другие ячейки той же строки или того же столбца. Данные в Excel в основном копируются точно так же, как они были представлены в исходных ячейках.
Однако, если ячейка содержит число, дату или период времени, то при копировании с помощью средства Автозаполнение происходит приращение значения её содержимого. Например, если ячейка имеет значение «Январь», то существует возможность быстрого заполнения других ячеек строки или столбца значениями «Февраль», «Март» и так далее. Могут создаваться пользовательские списки автозаполнения для часто используемых значений, например, названий районов города или списка фамилий студентов группы.

Рис. 1.8. Пример автозаполнения по месяцам
В Excel разработан механизм ввода «рядов данных». Под рядами данных подразумеваются данные, отличающиеся друг от друга на фиксированный шаг. При этом данные не обязательно должны быть числовыми.
Для создания рядов данных необходимо выполнить следующие действия:
- введите в ячейку первый член ряда;
- подведите указатель мыши к черной точке в правом нижнем углу выделенной ячейки (в этот момент белый крестик переходит в черный) и нажмите на левую кнопку мыши;
- удерживая нажатой кнопку мыши, выделите нужную часть строки или столбца;
- после того как вы отпустите кнопку мыши, выделенная область заполнится данными.
Понятие формулы
Формулы – это выражение, начинающееся со знака равенства «═» и состоящее из числовых величин, адресов ячеек, функций, имен, которые соединены знаками арифметических операций. К знакам арифметических операций, которые используются в Excelотносятся:сложение; вычитание; умножение; деление; возведение в степень.
Некоторые операции в формуле имеют более высокий приоритет и выполняются в такой последовательности:
возведение в степень и выражения в скобках;
умножение и деление;
сложение и вычитание.
Результатом выполнения формулы является значение, которое выводится в ячейке, а сама формула отображается в строке формул. Если значения в ячейках, на которые есть ссылки в формулах, изменяются, то результат изменится автоматически.
В формуле может быть указана ссылка на ячейку, если необходимо в расчетах использовать её содержимое. Поэтому ячейка, содержащая формулу, называется «зависимой ячейкой», а ячейка содержащая данное – «влияющей ячейкой». При создании на листе формул можно получить подсказку о том, как связаны зависимые и влияющие ячейки. Для поиска таких ячеек служат команды панели инструментов «Зависимости». Значение зависимой ячейки изменится автоматически, если изменяется значение влияющей ячейки, на которую в формуле есть ссылка. Формулы могут ссылаться на ячейки или на диапазоны ячеек, а также на их имена или заголовки.
Перемещение и копирование формул
Ячейки с формулами можно перемещать и копировать. При перемещении формулы все ссылки (и абсолютные и относительные ), расположенные внутри формулы, не изменяются. При копировании формулы абсолютные ссылки не изменяются, а относительные ссылки изменяются согласно новому расположению ячейки с формулой.
Для быстрого копирования формул в соседние ячейки можно использовать средство автозаполнения.

Рис.1. 9. Пример автозаполнения формул
Таблица 1
Ширина ячейки недостаточна для отображения результата вычисления или отрицательный результат вычислений в ячейки, отформатированной как данные типа даты и времени
Нервный тип аргумента или операнда. Например, указание в качестве аргумента ячейки с текстом, когда требуется число
Еxcel не может распознать текст, введённый в формулу, например неверное имя функции
Данные ячейки одного из аргументов формулы в данный момент доступны
Неверная ссылка на ячейку
Невозможно вычислить результат формулы, либо он слишком велик или мал для корректного отображения в ячейки
Результат поиска пересечений двух непересекающихся областей, то есть неверная ссылка
Функции Excel
Функции Excel - это специальные, заранее созданные формулы, которые позволяют легко и быстро выполнять сложные вычисления.
Excel имеет несколько сотен встроенных функций, которые выполняют широкий спектр различных вычислений. Некоторые функции являются эквивалентами длинных математических формул, которые можно сделать самому. А некоторые функции в виде формул реализовать невозможно.
Синтаксис функций
Функции состоят из двух частей: имени функции и одного или нескольких аргументов. Имя функции, например СУММ, - описывает операцию, которую эта функция выполняет. Аргументы задают значения или ячейки, используемые функцией. В формуле, приведенной ниже: СУММ - имя функции; В1:В5 - аргумент. Данная формула суммирует числа в ячейках В1, В2, В3, В4, В5.
Знак равенства в начале формулы означает, что введена именно формула, а не текст. Если знак равенства будет отсутствовать, то Excel воспримет ввод просто как текст.
При использовании в функции нескольких аргументов они отделяются один от другого точкой с запятой .
Благодаря формам, а также многочисленным элементам управления и объектам, которые можно в них добавить, значительно упрощается ввод данных в листы и улучшается их внешний вид. Вы также можете делать это самостоятельно, и вам почти или совсем не потребуется код Microsoft Visual Basic для приложений (VBA).
Форма листа и шаблон Excel — это не одно и то же. Шаблон — это предварительно отформатированный файл, который служит отправной точкой для создания книги с требуемым оформлением. Форма содержит элементы управления, такие как поля и раскрывающиеся списки, упрощающие ввод и изменение данных для использующих ваш лист. Дополнительные информацию о шаблонах, которые можно скачать, см. в Excel шаблонов.
Общие сведения о формах
Форма (печатная или веб-версия) — это документ со стандартной структурой и форматированием, который упрощает сбор, у упорядочение и редактирование сведений.
Печатаемая форма содержит инструкции, форматирование, наклейки и пустые пробелы для ввода и ввода данных. Для создания печатных Excel и Excel шаблонов.
Веб-формы содержат те же функции, что и печатные формы. Кроме того, веб-формы содержат элементы управления. Элементы управления — это объекты, которые отображают данные или упрощают ввод или изменение данных, выполнение действия или выбор данных. Как правило, элементы управления упрощают работу с формой. Примерами часто используемых элементов управления являются списки, переключатели и кнопки. Элементы управления также могут запускать назначенные им макросы и реагировать на события, например щелчки мышью, путем выполнения кода Visual Basic для приложений (VBA).
Создавать печатные Excel веб-формы можно несколькими способами.
Типы форм Excel
В Excel можно создавать формы нескольких типов: формы данных, листы с элементами управления формы и ActiveX, а также пользовательские формы VBA. Каждый из этих типов формы можно использовать по отдельности или сочетать с другими типами для создания нужного решения.
Форма данных
форма данных предоставляет удобный способ ввода или отображения одной строки данных из диапазона или таблицы, не требующий применения горизонтальной прокрутки. Использовать форму данных может быть проще, чем перемещаться между столбцами, которых слишком много для одновременного отображения на экране. Форму данных можно применять тогда, когда достаточно простой формы с текстовыми полями, в качестве подписей которых используются заголовки столбцов, и когда не требуются сложные или пользовательские возможности, например списки и счетчики.
Excel может автоматически создать встроенную форму данных для диапазон или таблица. Такая форма представляет собой диалоговое окно, в котором все заголовки столбцов отображаются в виде подписей. Каждой подписи соответствует текстовое поле, в которое можно вводить данные для столбца (максимальное количество столбцов — 32). В форме данных можно вводить новые строки, находить строки путем навигации или (на основе содержимого ячейки) обновлять строки и удалять их. Если ячейка содержит формула, ее результат отображается в форме данных, но саму формулу в форме данных изменить нельзя.
Лист с формой и элементами ActiveX
Этот тип формы позволяет вводить и просматривать данные в сетке. Кроме того, на Excel уже встроены некоторые функции, похожие на элементы управления, такие как приметки и проверка данных. Ячейки напоминают текстовые поля, которые можно вводить и форматированием различными способами. Ячейки часто используются в качестве подписей, и благодаря регулировке высоты и ширины ячеек, а также объединению ячеек можно настроить поведение таблицы как простую форму для ввода данных. Другие функции управления, такие как приметки к ячейкам, гиперссылки, фоновые изображения, проверка данных, условное форматирование, внедренные диаграммы и автофайл, могут привести к работе с таблицами как к расширенным формам.
Для большей гибкости вы можете добавлять элементы управления и другие объекты-рисунки полотно на полотно, а также объединять и координировать их с ячейками. Например, с помощью списка можно упростить выбор элементов в списке. Кроме того, можно упростить ввод номера с помощью счетчика.
Элементы управления и объекты хранятся на полотне, и поэтому их можно отображать и просматривать одновременно со связанным текстом, не зависящим от границ строк и столбцов, без изменения макета сетки или таблицы данных на листе. В большинстве случаев многие из этих элементов управления можно также связать с ячейками на листе, а для их нормальной работы не требуется создавать код VBA. Можно задать свойства, определяющие, является ли элемент управления свободно перемещаемым или перемещается и изменяет размеры вместе с ячейкой. Например, может потребоваться, чтобы флажок перемещался вместе со связанной ячейкой при сортировке диапазона. С другой стороны, если нужно, чтобы список всегда отображался в одном и том же месте, нежелательно, чтобы он перемещался вместе с ячейкой.
В Excel поддерживаются два типа элементов управления: элементы управления форм и элементы ActiveX. Кроме этих наборов элементов управления, вы также можете добавлять объекты из средств рисования, такие как автофигуры, объект WordArt, графические элементы SmartArt или текстовые поля.
В следующих разделах более подробно описываются элементы управления и средства рисования, а также работа с ними.
Элементы управления формы
Элементы управления формы появились в Excel раньше всего и поддерживаются в предыдущих выпусках Excel (начиная с версии 5.0). Их также можно использовать на листах макросов XLM.
Элементы управления формы используются, если вы хотите легко ссылаться на данные ячеок и взаимодействовать с ними, не используя код VBA, а также добавлять их на листы диаграмм. Например, после добавления элемента управления "список" на лист и связывания его с ячейкой можно вернуть числовые значения для текущего положения выбранного элемента управления. Затем можно использовать это число в сочетании с функцией ИНДЕКС для выбора различных элементов в списке.
С помощью элементов управления формы можно также выполнять макросы. Можно назначить элементу управления существующий макрос либо создать или записать новый. Когда пользователь формы щелкает элемент управления, запускается макрос.
Однако эти элементы управления невозможно добавить в пользовательские формы, использовать для управления событиями или изменить для запуска веб-сценариев на веб-страницах.
Когда мы работаем с числовыми данными, одна из самых интересных программных альтернатив, которые мы можем использовать годами, - это Excel из Microsoft . Это программа, которая существует с нами уже много лет и не перестает расти и улучшаться. Нельзя сказать, что вместе с Word это одно из самых используемых приложений в мире.
Как многие из вас уже знают, это мощное приложение, которое позволяет нам создавать собственные электронные таблицы . Они могут помочь нам как в домашних условиях, так и в более профессиональной или корпоративной среде. Таким образом, это позволяет нам легко вести бытовую бухгалтерию или делать всевозможные расчеты, даже ведя бухгалтерию крупной компании. Все будет зависеть от наших знаний о программа или насколько мы хотим это выразить.
Для этого, помимо комментируемых числовых данных, мы можем использовать множество дополнительных элементов. Мы найдем их в разделе меню «Вставка». Таким образом, у нас будет возможность добавлять изображения, графику, таблицы и т. Д.
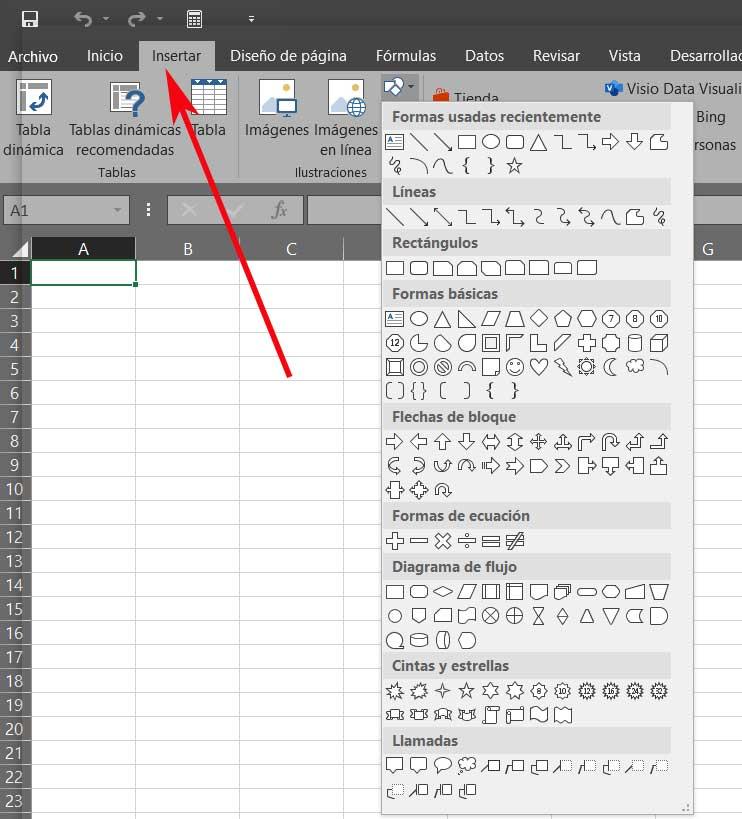
Что он делает, так это повышает ценность наших электронных таблиц и проектов в программе Office. Ко всему этому мы также можем добавить элементы, о которых мы будем говорить в тех же строках, формы в Excel.
Что такое формы в Excel
Первое, что нужно иметь в виду, это то, что в электронных таблицах, которые мы генерируем в Excel, обычно хранится большое количество данных и формул . Все это поможет нам проводить всевозможные расчеты на основе значений, введенных в разные ячейки или листы. Но в то же время мы можем использовать дополнительные элементы, которые мы обсуждали ранее. Таким образом, можно добавлять данные в наши электронные таблицы через вышеупомянутые формы Excel, чтобы дать проекту бонус.
Вот почему в этих же строках мы поговорим об этих конкретных элементах, а также о том, как создать их в наших таблицах. Вы должны знать, что формы Excel - это очень полезный метод для добавления дополнительных данных в наши таблицы в программе. Таким образом, благодаря этим элементам у нас будет возможность добавить дата написаны вручную или добавлены элементы, которые позволяют нам выбирать определенные данные, чтобы избежать Ошибки .
Чтобы дать нам представление, эти формы Excel похожи на любые другие формы. Это те, которые мы более чем привыкли заполнять в традиционном бумажном формате или сегодня через Интернет, но теперь в Excel .
Типы форм Excel для создания и настройки
В то же время, как и во многих других Функции Excel , сложность этих элементов будет зависеть от наших предварительных знаний. Мы сообщаем вам об этом, потому что Excel позволяет нам создавать до трех различных типов форм. Они известны как формы данных, электронные таблицы с элементами управления ActiveX и пользовательские формы в VBA или Visual Basic для приложений.
Первый относится к форме, которая предлагает способ ввода или отображения строки информации в интервале или таблице без необходимости прокрутки по горизонтали. Это позволит нам лучше визуализировать данные на листе при использовании форма данных . Таким образом, нам не нужно переходить от столбца к столбцу. Конечно, это помогает нам в том случае, если в создаваемом нами листе больше столбцов данных, чем мы можем видеть на экране.
Активные формы X и VBA в Excel
С другой стороны, если мы найдем электронную таблицу с ActiveX и форма контрольная . Что ж, здесь мы говорим конкретно о тип формы это позволяет нам вводить и просматривать данные в самой сетке и проверять их. Элементы управления формы позволяют взаимодействовать с данными в ячейке без использования кода VBA.
Чтобы начать этот процесс, мы получаем доступ к VBA Консоль из пункта меню Разработчик / Visual Basic. Затем появляется соответствующее окно, чтобы мы могли получить доступ к меню Insert / Userform. Оттуда мы можем начать вводить код для создания формы.
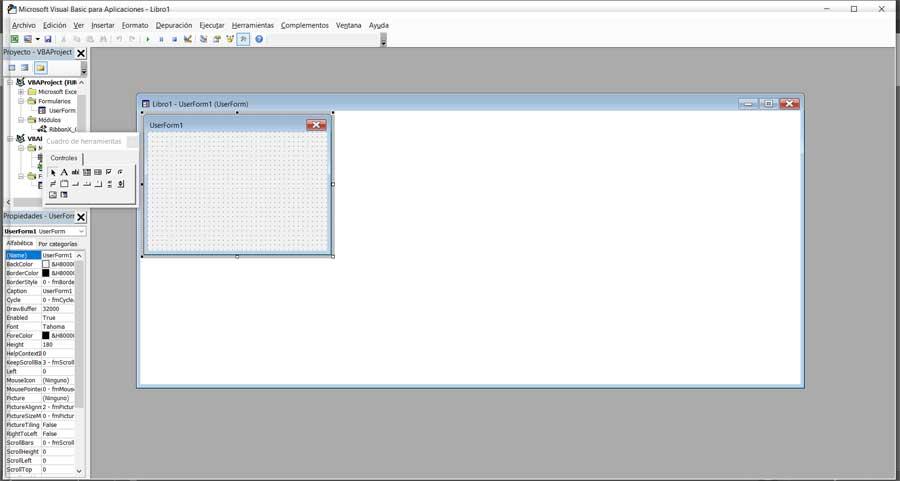
Со своей стороны, элементы Active X могут быть полезны в формах электронных таблиц с использованием кода VBA или без него. Стоит упомянуть, что одной из основных характеристик элементов управления Active X является то, что они обладают множеством свойств, которые позволяют нам настраивать их. Это касается как его внешнего вида, так и поведения в проекте Excel. Очевидно, что для создания этих форм нам понадобится продвинутые знания программы, включая программирование.
Включить вкладку разработчика в Excel
Конечно, возможность использовать эти элементы, о которых мы говорим, для создания форм, будучи функцией, предназначенной для опытных пользователей, может показаться скрытой. Вот почему, прежде всего, мы должны активировать таб что позволяет нам получить доступ к этим функциям, поскольку по умолчанию они скрыты. Таким образом, чтобы увидеть его, первое, что мы делаем, это щелкаем в меню «Файл Excel», где выбираем «Параметры».
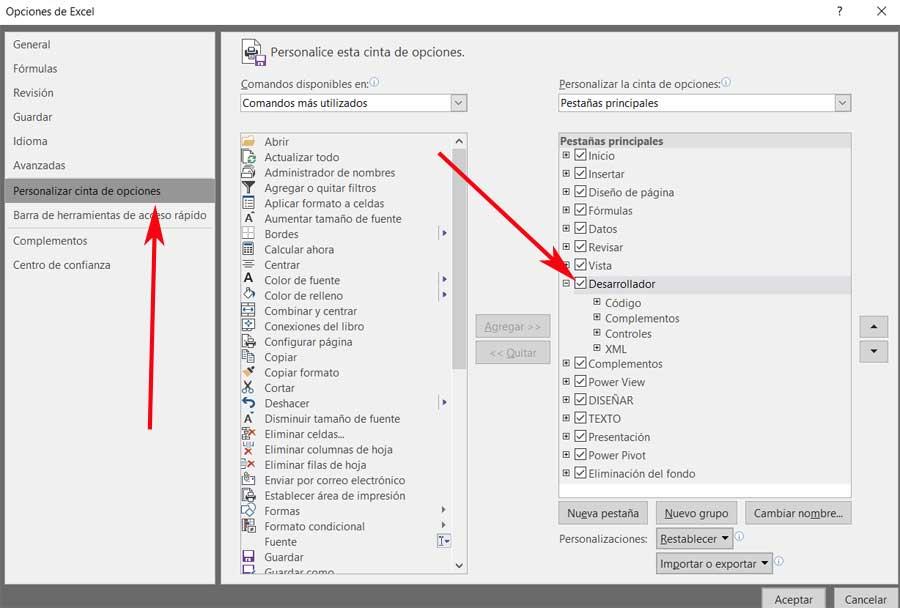
После этого в появившемся окне на левой панели выбираем опцию Настроить ленту. С этого момента у нас будет возможность активировать на правой панели разработчик пунктом.
Как проще создать форму в Excel
С другой стороны, и для тех, кто не обладает глубокими знаниями, для создания формы данных Excel у нас есть более простая система. Первое, что мы делаем, это открываем Офисы приложения, и мы переходим в пункт меню «Данные», где можем выбрать запись «Форма». Это также можно найти, набрав то же слово в разделе «Что вы хотите сделать».
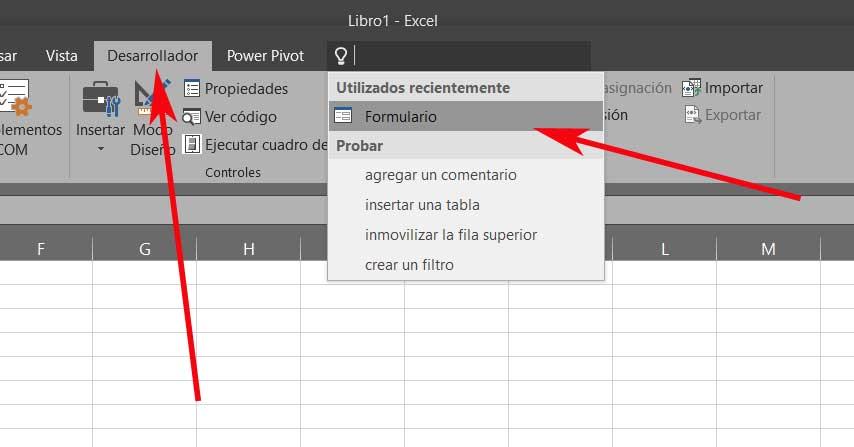
С этого момента мы сможем создать новая форма и напишите в него соответствующую информацию. Мы должны знать, что метки столбцов преобразуются в имена полей, а данные, которые мы записываем в каждое из них, помещаются в следующую пустую строку.
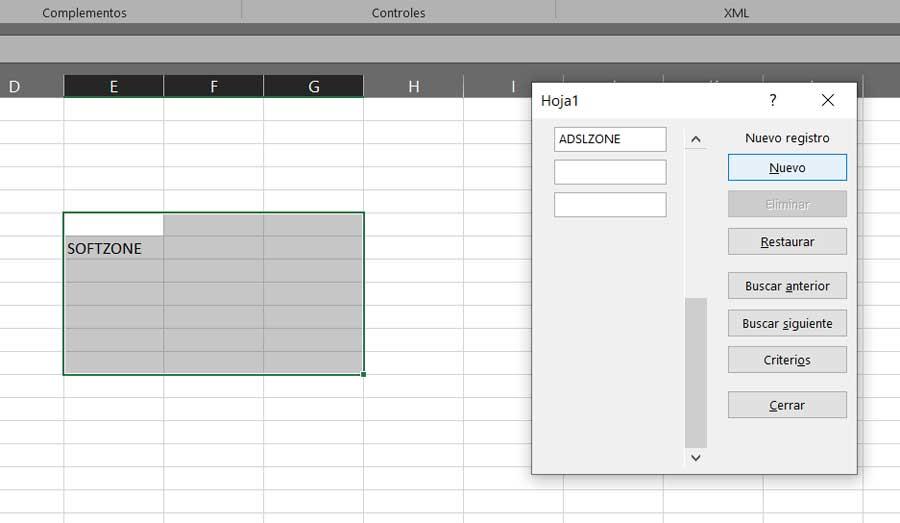
Добавить элементы управления содержимым в форму Excel
В случае, если мы хотим создать форму с элементами управления содержимым, сначала убедитесь, что у нас есть видимая вкладка «Разработчик». Прежде чем мы уже расскажем вам, как лучше всего его активировать. Поэтому теперь из Developer мы переходим в Controls / Insert, где можем выбрать форму или Active X элементы управления, которые мы хотим добавить в форму.
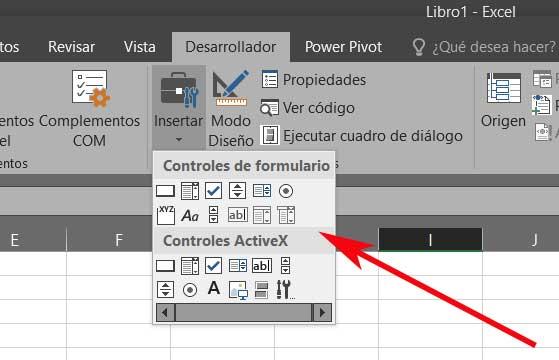
Здесь мы находим их великое множество, теперь это зависит только от нашего умения при размещении всех элементов на лист .
Создайте или откройте файл Excel с расширением .xlsm (Книга Excel с поддержкой макросов) или с расширением .xls в старых версиях приложения.
Перейдите в редактор VBA, нажав сочетание клавиш «Левая_клавиша_Alt+F11».
В открывшемся окне редактора VBA выберите вкладку «Insert» главного меню и нажмите кнопку «UserForm». То же подменю откроется при нажатии на вторую кнопку (после значка Excel) на панели инструментов.

На экране редактора VBA появится новая пользовательская форма с именем «UserForm1»:

Добавление элементов управления
Обычно вместе с пользовательской формой открывается панель инструментов «Toolbox», как на изображении выше, с набором элементов управления формы. Если панель инструментов «Toolbox» не отобразилась, ее можно вызвать, нажав кнопку «Toolbox» во вкладке «View»:

При наведении курсора на элементы управления появляются подсказки.
Найдите на панели инструментов «Toolbox» элемент управления с подсказкой «TextBox», кликните по нему и, затем, кликните в любом месте рабочего поля формы. Элемент управления «TextBox» (текстовое поле) будет добавлен на форму.
Найдите на панели инструментов «Toolbox» элемент управления с подсказкой «CommandButton», кликните по нему и, затем, кликните в любом месте рабочего поля формы. Элемент управления «CommandButton» (кнопка) будет добавлен на форму.
Кликнув по элементу управления на форме, вы можете изменять его размер, перетягивая границы за белые квадратики, и перетаскивать по форме, ухватив за одну из границ. Кликнув по заголовку формы или по ее рабочему полю, вы можете также изменять ее размер, перетягивая границы за белые квадратики.

Нажатием клавиши «F4» вызывается окно свойств, с помощью которого можно вручную задавать значения свойств пользовательской формы и элементов управления. В окне свойств отображаются свойства выбранного элемента управления или формы, если выбрана она. Также окно свойств можно вызвать, нажав кнопку «Properties Window» во вкладке «View».
Отображение формы на экране
Чтобы запустить пользовательскую форму для просмотра из редактора VBA, необходимо выбрать ее, кликнув по заголовку или свободному от элементов управления полю, и совершить одно из трех действий:
- нажать клавишу «F5»;
- нажать на треугольник на панели инструментов (на изображении выше треугольник находится под вкладкой «Debug»);
- нажать кнопку «Run Sub/UserForm» во вкладке «Run».
Для запуска пользовательской формы с рабочего листа Excel, можно использовать кнопки, описанные в этой статье. Например, чтобы отобразить форму с помощью «кнопки – элемента ActiveX», используйте в модуле рабочего листа следующий код:

Ручной ввод данных может занять много времени и привести к ошибкам. Но если вы потратите несколько минут на создание формы ввода данных в Microsoft Excel, вы сможете улучшить процесс и снизить риск ошибок, таких как отсутствие данных.
Добавить опцию формы
Чтобы использовать опцию формы в Excel, вам нужно добавить ее либо на панель быстрого доступа, либо на ленту. Самым простым из них является панель быстрого доступа. Если вы решите добавить его на свою ленту, вам нужно будет создать для него специальную вкладку, что может быть не идеально.
Чтобы добавить кнопку «Форма» на панель инструментов быстрого доступа, щелкните стрелку на панели инструментов, чтобы открыть меню «Настройка панели инструментов быстрого доступа». Выберите «Дополнительные команды».

Убедитесь, что слева выбрана панель быстрого доступа. В раскрывающемся списке «Выбрать команды из» слева выберите «Все команды».
В раскрывающемся списке «Настроить панель быстрого доступа» справа выберите, хотите ли вы добавить кнопку «Форма» ко всем документам или к текущему.


Нажмите «ОК», чтобы закрыть настройки и вернуться в электронную таблицу. Вы должны увидеть кнопку «Форма» на панели быстрого доступа.

Преобразуйте ваши данные в таблицу
Чтобы использовать форму, вам понадобятся метки для каждого поля. Они представлены в виде заголовков таблиц. Если данные уже отформатированы в виде таблицы, вы на шаг впереди и можете перейти к использованию формы. Если нет, вы можете легко преобразовать его.
Выделите ячейки, содержащие данные. Перейдите на вкладку «Главная» и раздел «Стили» на ленте. Нажмите «Форматировать как таблицу» и выберите стиль таблицы.

Во всплывающем окне «Создать таблицу» подтвердите диапазон ячеек и установите флажок «Моя таблица имеет заголовки». Нажмите «ОК».

После этого вы увидите свои данные, отформатированные в виде красивой и аккуратной таблицы.

Используйте форму ввода данных
Теперь все, что вам нужно сделать, это начать вводить данные в форму! Выберите любую ячейку в таблице и нажмите кнопку формы, которую вы добавили на панель быстрого доступа.
Вы увидите всплывающее окно с заголовками ваших таблиц в качестве меток полей. Заполните каждое поле.

Вы можете быстро перемещаться между полями и переходить к следующей записи. После заполнения поля нажмите клавишу TAB, чтобы перейти к следующему. Когда вы закончите заполнение всех полей для записи, нажмите Enter. Затем заполните следующую запись. По мере ввода данных вы увидите, что ваша таблица заполняется.

Также можно использовать кнопки в форме ввода данных для добавления, просмотра или удаления записей.
- Чтобы создать еще одну запись, нажмите «Создать».
- Чтобы перемещаться по записям, нажмите «Найти предыдущий» или «Найти следующий». Вы также можете использовать полосу прокрутки в области поля данных.
- Чтобы увидеть количество записей, посмотрите над кнопкой «Создать».
- Чтобы удалить запись, убедитесь, что она отображается в форме, и нажмите «Удалить». Затем подтвердите, нажав «ОК».

Когда вы закончите с формой для ввода данных, нажмите «Закрыть». Вы можете снова открыть его в любое время, выбрав ячейку таблицы и нажав кнопку «Форма» на панели быстрого доступа.
Редактировать вашу форму
Если вы хотите отредактировать метки или изменить порядок полей в форме, вы сделаете это в своем листе Excel. Закройте форму, внесите изменения в свою таблицу, затем снова откройте форму. Вы увидите, что ваши изменения были применены к форме.

Чтобы быстро ввести большой объем данных в электронную таблицу, особенно если они поступают из внешнего источника, попробуйте создать собственную форму ввода данных в Excel.
Если вы используете Excel на Mac, вас также может заинтересовать быстрое добавление данных путем сканирования распечатанного документа.
Читайте также:


