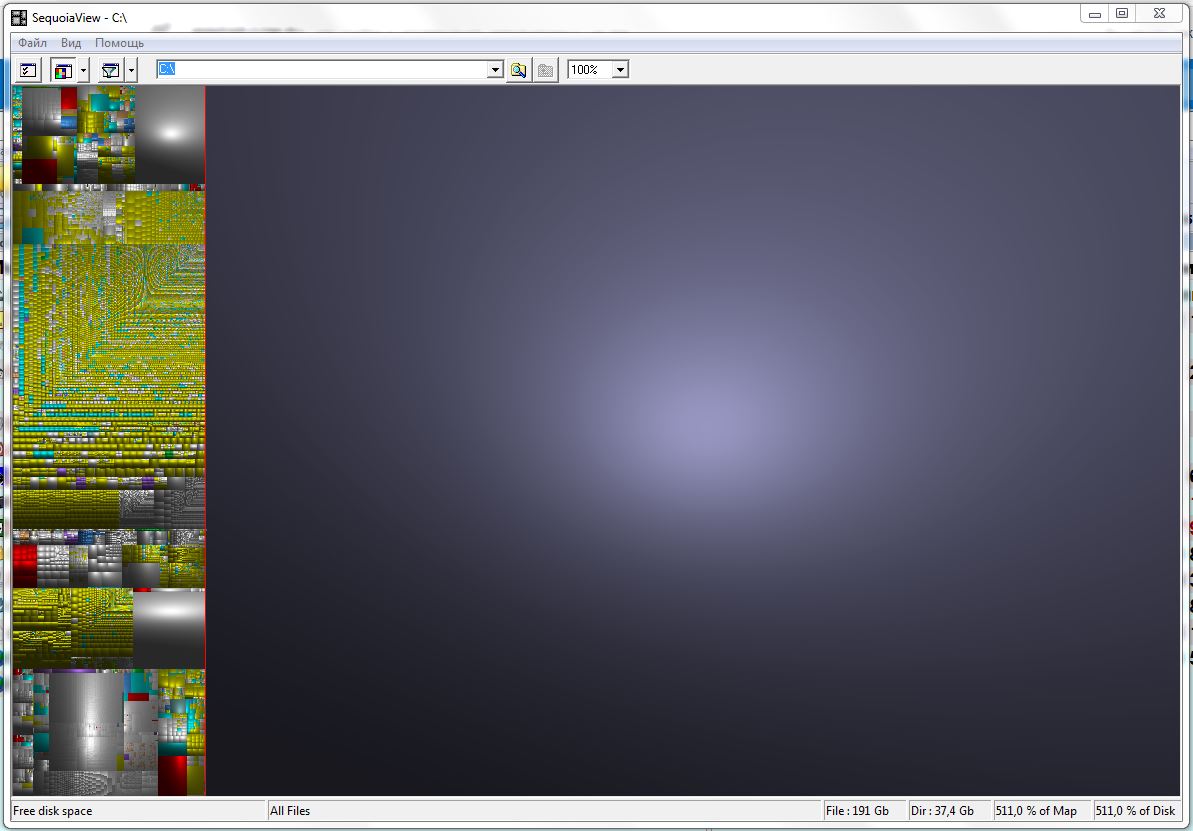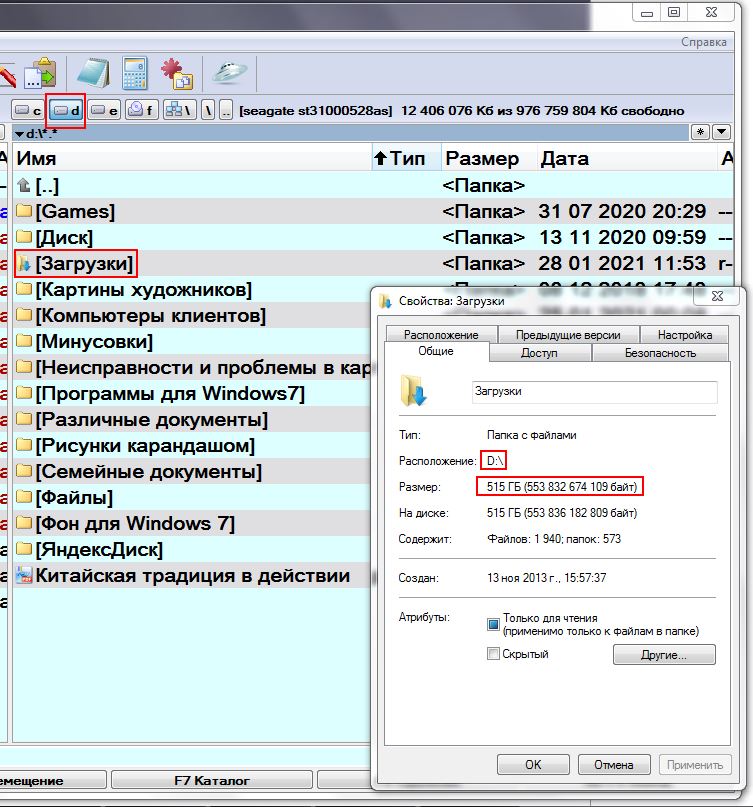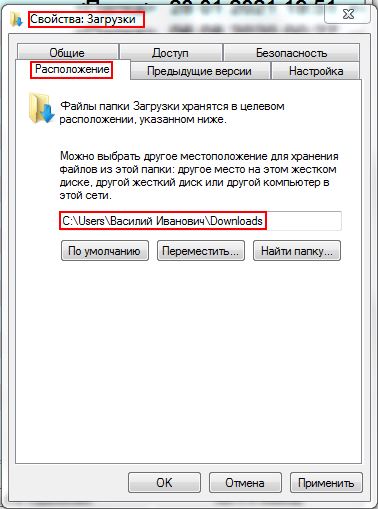Можно ли устанавливать программы на диск d
Зачастую нам не хватает места на диске C, куда по умолчанию Windows 10 сохраняет программы. И приходится устанавливать приложения в хранилища, отличные от системного. В интернете гуляет трюк — правка в реестре, которая заставляет систему изменить место для установки по умолчанию. Однако имейте в виду: это может привести к системным ошибкам. Лучше воспользоваться более простыми способами.
Приложения из Microsoft Store
Программы из Microsoft Store можно запросто заставить устанавливаться не на системный, а на любой другой диск. Для этого откройте «Параметры» → «Система» → «Память устройства». Нажмите «Изменить место сохранения нового содержимого».
В появившемся окне в разделе «Новые приложения будут сохраняться здесь» выберите нужный диск и нажмите «Применить». Теперь все ваши программы из Microsoft Store будут устанавливаться в новое место.
Те программы же, что вы скачивали раньше, по‑прежнему будут находиться на диске C. Но их можно перенести вручную. Для этого откройте «Параметры» → «Приложения», выберите нужное и щёлкните «Переместить».
Учтите, это работает только с теми программами, что вы установили из Microsoft Store.
Кстати, когда вы пытаетесь загрузить из Microsoft Store большие приложения, например игры, магазин обязательно уточнит у вас, на какой диск их устанавливать.
Приложения со сторонних ресурсов
Будем откровенны: несмотря на все старания Microsoft, мы до сих пор редко скачиваем что‑то из их Store. Как правило, рядовой пользователь идёт на сайт разработчика программы, качает оттуда установщик и ставит приложение так же, как это делалось в старой доброй Windows 7.
В этом случае поменять место для программы совсем просто. Скачайте инсталлятор любого нужного вам приложения. Затем начните установку как обычно.
Когда инсталлятор предложит вам выбрать путь, нажмите «Обзор» (или Browse) и укажите диск и папку на нём, куда нужно поместить ваше приложение.
Как быть с уже установленными программами, которые переполняют системный диск? Можно вырезать папку с программой на диске С и скопировать её на новый носитель, а затем заменить пути к программе в меню «Пуск».
Но это теоретически также может привести к системным ошибкам. Поэтому самый надёжный способ — удалить программу через «Параметры» → «Приложения», а затем установить её заново на новый диск.
Игры занимают много места, и иногда это единственная причина покупки дополнительного ёмкого SSD. Чтобы изменить место установки проектов из Steam, сделайте следующее: нажмите «Steam» → «Настройки» → «Загрузки». Щёлкните кнопку «Папки библиотеки Steam».
Затем — «Добавить папку».
Выберите нужный диск и папку. При необходимости можно создать новую прямо в этом окне. Нажмите «Выбрать».
Затем щёлкните на вашу новую папку и выберите «Назначить папку по умолчанию».
Теперь все новые игры будут устанавливаться туда.
При необходимости можно перенести уже имеющиеся игры Steam на новый диск. Для этого закройте клиент и выйдите из него через меню в трее. Затем откройте папку с файлами Steam, по умолчанию C:\Program Files\Steam . Удалите оттуда всё, кроме папок steamapps, userdata и файла Steam.exe.
Вырежьте и вставьте всю папку Steam на новое место, например D:\Games\Steam\ . Затем запустите клиент из перенесённой папки и зайдите в свой аккаунт.
Пользователям Epic Games Store, GOG, а также тем, кто покупает игры на старых добрых дисках, подобный способ недоступен. Поэтому единственный выход для них — удалить игру, а затем установить заново на другой накопитель.
Не можно, а нужно! И я объясню почему. В настоящее время стало обыденностью покупать под систему быстрые SSD-диски. К примеру, у меня стоит под системой SSD размером 240 гигабайт. Система загружается и работает очень шустро, не смотря на то, что машинка у меня довольно пожилая. Так вот, чтобы она и дальше работала шустро, надо чтобы было много свободного пространства. Покажу наглядно соотношение свободного и занятоо места на моём SSD:
Для этого я запустил программу SequoiaView. Ты сам можешь увидеть соотношение занятого и свободного пространства. При этом я скачиваю достаточно много и папка "Загрузки", в которую всё скачивается, занимает она места (а она у меня находится на диске D:) аж 515 гиабайт:
И она никак бы не поместилась на системный диск C:. (Размер диска D: у меня 1000 гигабайт и поэтому на него ещё качать и качать).
Так вот вопрос: как сделать так, чтобы системная папка "Загрузки" прописалась на диске D: или каком то другом? Да очень просто.
Создаёшь на диске D: папку и обзываешь её как хочешь, я, к примеру так и обозвал "Загрузки". Но можно и длюбое другое. Идёшь по пути C:\Users\Имя_Твоей_учётной_записи\Downloads. Кликаешь на папке ''Downloads" правой кнопкой мыши и выбираешь "Свойства" -- вкладка "Расположение":
Нажимаешь кнопку "Переместить" и в появившемся окне указываешь ранее созданную на диске D: папку "Зарузки". Далее Применить -- ОК. Всё, теперь всё будет скачиваться в эту папку "Зарузки", располагающуюся на на диске D:
В сторонних программах, к примеру торрент-качалке uTorrent надо в её настройках отдельно указывать путь скачивания именно в эту папку, а то там по умолчанию указываются совсем другие пути в профиле именно этой программы. Должно быть так:
Читайте также: