Можно ли удалить ленту в excel
Вы можете подумать, что лента в Excel слишком большая, когда используете Excel с маленьким экраном компьютера. Есть несколько уловок, которые помогут вам свернуть или скрыть ленту в Excel.
Вкладка Office позволяет редактировать и просматривать в Office с вкладками и значительно упрощает работу . Kutools for Excel решает большинство ваших проблем и увеличивает вашу производительность на 80%- Повторное использование чего угодно: Добавляйте наиболее часто используемые или сложные формулы, диаграммы и все остальное в избранное и быстро используйте их в будущем.
- Более 20 текстовых функций: Извлечь число из текстовой строки; Извлечь или удалить часть текстов; Преобразование чисел и валют в английские слова.
- Инструменты слияния : Несколько книг и листов в одну; Объединить несколько ячеек / строк / столбцов без потери данных; Объедините повторяющиеся строки и сумму.
- Разделить инструменты : Разделение данных на несколько листов в зависимости от ценности; Из одной книги в несколько файлов Excel, PDF или CSV; От одного столбца к нескольким столбцам.
- Вставить пропуск Скрытые / отфильтрованные строки; Подсчет и сумма по цвету фона ; Отправляйте персонализированные электронные письма нескольким получателям массово.
- Суперфильтр: Создавайте расширенные схемы фильтров и применяйте их к любым листам; Сортировать по неделям, дням, периодичности и др .; Фильтр жирным шрифтом, формулы, комментарий .
- Более 300 мощных функций; Работает с Office 2007-2019 и 365; Поддерживает все языки; Простое развертывание на вашем предприятии или в организации.
Сверните ленту в Excel
Удивительный! Использование эффективных вкладок в Excel, таких как Chrome, Firefox и Safari!
Экономьте 50% своего времени и сокращайте тысячи щелчков мышью каждый день!
Щелкните правой кнопкой мыши панель вкладок и щелкните значок Сверните ленту в раскрывающемся списке, то вы сверните ленту. Смотрите скриншот

Кроме того, мы можем щелкнуть на панели инструментов быстрого доступа Excel 2013, чтобы выбрать нужный стиль сворачивания и свернуть ленту Excel 2013, нажмите кнопку кнопку на панели быстрого доступа Excel 2010, чтобы свернуть ленту Excel 2010; нажмите на на панели быстрого доступа Excel 2007, чтобы свернуть ленту Excel 2007.
Мы также можем минимизировать обе ленты в Excel 2007/2010/2013, удерживая Ctrl + F1 ключи.
Сверните или скройте ленту в Excel с помощью Kutools for Excel
Если у вас есть Kutools for Excel установлен, вы можете легко переключаться между различными экранами Excel. это Рабочая зона Инструмент может помочь вам минимизировать или скрыть ленты и сразу же развернуть рабочие области. Нажмите, чтобы узнать больше…
Kutools for Excel: с более чем 300 удобными надстройками Excel, которые можно попробовать бесплатно без ограничений в течение 30 дней. Получить сейчас
После нажатия Рабочая зона под Kutools вкладка, она перемещает панель управления Размер рабочей зоны. Смотрите скриншот:
 |
 |
 |
Если вы нажмете вторую кнопку на панели управления Размер области слова, он свернет ленту, скрыв строку состояния. Смотрите скриншот:

Если вы нажмете третью кнопку на панели управления Размер рабочей зоны, он свернет ленту, скрыв строку состояния и строку формул. Смотрите скриншот:

Если вы нажмете последнюю кнопку на панели управления Размер рабочей зоны, он скроет ленту, строку состояния и строку формул. Смотрите скриншот:

Если вы хотите выйти из этой утилиты, вы можете нажать первую кнопку на панели управления Размер рабочей зоныИли нажмите Работапод Kutools вкладку снова.
Лента — это набор панели инструментов в верхней части окна Office, предназначенных для быстрого поиска команд, необходимых для выполнения задачи.
Показать параметры ленты
Когда лента будет видна, в правом нижнем углу ленты щелкните значок Параметры отображения ленты.

Выберите состояние для ленты:
В полноэкранном режиме лента скрывается для лучшего представления документа и появляется только при нажатии клавиши ALT или нажатии клавиши ALT.
Показывать вкладки могут только вкладки ленты, поэтому вы видите больше документов и по-прежнему можете быстро переключаться между вкладками.
Всегда показывать ленту. При этом все вкладки и команды на ленте будут видны постоянно.
Развертывание или свертывание ленты
Вы можете развернуть или свернуть ленту несколькими способами.
Если лента свернута, разширив ее, сделайте следующее:
Дважды щелкните любую вкладку ленты.
Щелкните правой кнопкой мыши любую вкладку ленты и выберите свернуть ленту.

Если лента свернута, сделайте следующее:
Дважды щелкните любую вкладку ленты.
Щелкните правой кнопкой мыши любую вкладку ленты и выберите свернуть ленту.
Щелкните правой кнопкой мыши параметры отображения ленты в правой нижней части ленты и выберите свернуть ленту.
Если лента совсем не отображается
Если лента вообще не отображается (вкладки не отображаются), вероятно, для вас настроен полноэкранный режим. В правой верхней части экрана выберите еще. Это временно восстановит ленту.
Когда вы щелкните лист документа, лента снова будет скрыта. Чтобы лента не отображалась, выберите другое состояние в меню Параметры отображения ленты.

Лента — это набор панели инструментов в верхней части окна Office, предназначенных для быстрого поиска команд, необходимых для выполнения задачи.
Показать параметры ленты

В правом верхнем углу выберите значок Параметры отображения ленты .
Выберите параметр для ленты:
Команда Показать вкладки и команды позволяет постоянно показывать все вкладки и команды на ленте.

Показывать вкладки. Отображает только вкладки ленты, поэтому вы видите больше документов и по-прежнему можете быстро переключаться между вкладками.


При автоматическом скрытие ленты лента скрывается для лучшего представления документа и появляется только при выборе дополнительных или нажатии клавиши ALT.

Свертывание или развертывание ленты
Дважды щелкните любую вкладку ленты или нажмите CTRL+F1, чтобы свернуть ленту, если вам нужно больше документов.
Чтобы снова показать ленту, дважды щелкните любую вкладку или нажмите клавиши CTRL+F1.
Если лента совсем не отображается

Если лента полностью скрыта и вкладки не отображаются, вероятно, для нее настроено автоматическое скрытие. Выберите дополнительные в правой верхней части экрана. Это временно восстановит ленту.

Когда вы щелкните лист документа, лента снова будет скрыта. Чтобы лента не отображалась, выберите один из вариантов Показать выше.
Дополнительные сведения
Свертывание ленты
При необходимости вы можете свернуть ленту, чтобы освободить пространство для создаваемого документа. Чтобы свернуть ленту, выберите стрелку Свернуть ленту в правом верхнем.
Чтобы снова увидеть ленту, еще раз выберите стрелку.
Дополнительные сведения
Лента — это набор панели инструментов в верхней части окна Office, предназначенных для быстрого поиска команд, необходимых для выполнения задачи.
Показать параметры ленты

В правом углу ленты выберите значок Параметры отображения ленты .
Примечание: Если лента или значок Параметры отображения ленты не отображаются, возможно, они скрыты. Переместите курсор в верхнюю часть окна браузера, чтобы лента была как на значке, так и на ленте.
Выберите в меню один из вариантов:

На классической ленте отображается вся лента, к которая может быть использована в предыдущих версиях Office.
Упрощенная лента отображает более компактную версию, которая занимает меньше места.
Лента Всегда показывать всегда будет видна.
При автоматическом скрытие лента будет скрываться до тех пор, пока вы не переместите курсор в верхнюю часть, и она снова появится.
Для вызова ленты можно использовать клавиши CTRL+F6 или WIN+ALT.
Для сенсорных пользователей просто прокрутите страницу вверх или коснитесь заголовка, чтобы вернуть его. Быстрая прокрутка вверх и вниз также активирует отображение и скрытие ленты.
Когда Вам приходится иметь дело с большими документами и таблицами в книге Excel, очень хочется разместить на экране как можно больше информации одновременно. В большинстве случаев мы пытаемся сделать это за счёт изменения масштаба листа, уменьшения размера текста, скрытия и сворачивания ненужных строк и столбцов. Но эти действия не всегда позволяют получить столь желанный результат.
Отвоевать у Excel часть экранного пространства можно путем временного или постоянного (если Вы опытный пользователь и умеете выполнить любую операцию с помощью клавиш) скрытия Ленты.
Лента - это элемент интерфейса, содержащий вкладки с наборами наиболее часто используемых в процессе работы команд Excel. Она расположена в верхней части экрана над рабочим пространством.
Лента в Excel может отображаться в 3 вариантах:
1) Отображение вкладок и команд. Такой вариант принят по умолчанию и чаще всего используется пользователями. Удобен тем, что нужные команды всегда под рукой, что особенно важно для тех пользователей, которые еще недостаточно освоили программу. Такое отображение "съедает" большую часть экрана. Пример - на рисунке выше.
2) Отображение только вкладок. В таком варианте видны только вкладки, а сами команды скрыты. Отобразить их можно кликнув на нужной вкладке. Это, пожалуй, самый удобный вариант для опытного пользователя. На экране освобождено много места, но вкладки с командами по-прежнему в зрительной доступности.
3) Скрытие вкладок и команд. При таком варианте на экране остается только рабочая область Excel, а доступ к командам ленты осуществляется с помощью перемещения курсора к верхней границе экрана и клика на отобразившейся зеленой полоске. Далее можно выбрать любую команду ленты, но после возврата курсора в рабочий лист лента снова скроется. При выборе такого варианта книга автоматически разворачивается во весь экран.
Переключение между режимами отображения осуществляется кнопкой в правом верхнем углу окна (рядом с командой "свернуть"). Кроме того, переключиться в режим "Показывать вкладки" и обратно можно с помощью сочетания клавиш Ctrl+F1.
В некоторых версиях Excel команда "Показывать вкладки" может быть вызвана нажатием маленькой стрелки в правой части экрана (над вертикальной полосой прокрутки и строкой формул).
Выбирайте нужный режим отображения ленты в зависимости от задач.
Видеоверсию данной статьи смотрите на нашем канале на YouTube
Чтобы не пропустить новые уроки и постоянно повышать свое мастерство владения Excel - подписывайтесь на наш канал в Telegram Excel Everyday
Куча интересного по другим офисным приложениям от Microsoft (Word, Outlook, Power Point, Visio и т.д.) - на нашем канале в Telegram Office Killer
Вопросы по Excel можно задать нашему боту обратной связи в Telegram @ExEvFeedbackBot
Вопросы по другому ПО (кроме Excel) задавайте второму боту - @KillOfBot
Лента Microsoft Excel была представлена в Office 2007. Возможность настройки ленты появилась в Office 2010.
Вы можете скрывать и показывать ленту, добавлять команды к вкладкам на ленте и даже создавать свои собственные вкладки. Читайте дальше, чтобы узнать, как.
Что такое лента Excel?
Над лентой расположены вкладки, похожие на Главная, Вставить, а также Макет страницы. Нажатие на вкладку активирует эту «панель инструментов», содержащую группы значков для различных команд. Например, когда открывается Excel, Главная отображается вкладка с общими командами, сгруппированными по функциям, например буфер обмена инструменты и Шрифт форматирование.

Некоторые кнопки открывают меню с дополнительными опциями. Например, нижняя половина Вставить кнопка в буфер обмена группа, открывает меню с дополнительными параметрами вставки.

У каждой группы есть кнопка в правом нижнем углу группы, которая открывает диалоговое окно, содержащее дополнительные параметры, связанные с этой группой. Например, кнопка диалогового окна на Шрифт группа открывает Настройки шрифта диалоговое окно.

1. Как скрыть и показать ленту в Excel
Вы можете скрыть и показать ленту Excel (также называемую сворачиванием ленты), чтобы максимизировать пространство, доступное для вашего рабочего листа. Это особенно полезно, если у вас есть ноутбук с небольшим экраном.
Скрыть ленту Excel
Чтобы скрыть ленту, нажмите кнопку со стрелкой вверх в правом нижнем углу ленты.
Вы также можете дважды щелкнуть одну из вкладок на ленте или нажать Ctrl + F1 спрятать ленту


Когда лента скрыта, видны только вкладки.
Нажмите на вкладку, чтобы временно показать ленту. Когда вы нажимаете кнопку или команду на вкладке, лента снова скрывается.

Показать ленту Excel
Чтобы снова постоянно показывать ленту, дважды щелкните вкладку или нажмите Ctrl + F1 снова.
Вы также можете нажать на вкладку, чтобы временно показать ленту. Затем щелкните значок чертежной кнопки в правом нижнем углу ленты.

Автоматически скрыть ленту
Если у вас мало места на экране, вы можете автоматически скрыть всю ленту, включая вкладки.
Чтобы автоматически скрыть ленту и вкладки, щелкните Параметры отображения ленты кнопку в правом верхнем углу окна Excel и выберите Автоскрытие ленты.
Показать вкладки Опция скрывает ленты, но показывает вкладки.
Чтобы снова отобразить вкладки и ленту, выберите Показать вкладки и команды.

Чтобы показать ленту, когда она автоматически скрыта, наведите указатель мыши на верхнюю часть окна Excel, пока не увидите зеленую полосу и не щелкните ее.

Лента опускается на рабочий лист. Нажмите на вкладку, а затем нажмите на команду.
Лента автоматически снова скрывается.
Снова, чтобы постоянно показывать ленту и вкладки, выберите Показать вкладки и команды от Параметры отображения ленты кнопка.

2. Что делать, если лента Excel отсутствует
Если ваша лента Excel исчезнет, скорее всего, она просто скрыта.
Вы можете отобразить ленту в Excel, как описано выше в разделе «Показать ленту Excel», если видите только имена вкладок.
Если ваш рабочий лист занимает весь экран, и вы не видите ленту или вкладки, лента находится в режиме автоматического скрытия. См. Раздел «Автоматически скрывать ленту» выше, чтобы узнать, как вернуть ленту назад.
3. Настройка ленты Excel
Microsoft добавила возможность настраивать ленту в Excel 2010. Вы можете делать такие вещи, как:
- Переименование и изменение порядка вкладок и групп на вкладках
- Скрыть вкладки
- Добавить и удалить группы на существующих вкладках
- Добавьте пользовательские вкладки и группы, содержащие команды, к которым вы хотите иметь легкий доступ
Но вы не можете вносить изменения в команды по умолчанию, такие как изменение их имен или значков, удаление команд по умолчанию или изменение порядка команд по умолчанию.
Чтобы настроить ленту, щелкните правой кнопкой мыши на ленте и выберите Настроить ленту. Вы также можете перейти к Файл> Параметры> Настройка ленты.

Добавить новую группу на вкладку на ленте
Все команды на ленте должны быть в группе. Чтобы добавить команды в существующую встроенную вкладку, сначала необходимо создать новую группу на этой вкладке. Вы также можете добавлять команды в группы на своих собственных вкладках, и мы покажем вам, как это сделать.
На Настроить ленту экран на Параметры Excel диалоговое окно, выберите Команды не на ленте от Выберите команды из выпадающий список. В этом списке могут быть некоторые команды, которые вы хотите использовать на ленте.

Удостовериться Основные вкладки выбран в Настроить ленту выпадающий список справа.
Чтобы добавить команду в существующую вкладку, вы должны сначала создать новую группу на этой вкладке. Вы не можете добавлять команды в существующие группы на Основные вкладки. Например, мы собираемся добавить команду к Главная Вкладка. Итак, мы выбираем Главная вкладку в списке справа, а затем нажмите Новая группа под списком

Новая группа добавляется внизу списка групп на Главная вкладка с именем по умолчанию Новая группа. Слово изготовленный на заказ добавляется в конец имени новой группы, чтобы помочь вам отслеживать созданные вами пользовательские группы. Но изготовленный на заказ не будет отображаться на вкладке.
Чтобы переименовать новую группу, выберите ее и нажмите переименовывать.

Введите имя для новой группы в Отображаемое имя коробка на переименовывать диалоговое окно.
Когда окно Excel слишком узкое для отображения названий групп на ленте, отображаются только символы. Вы можете выбрать символ, который отображается для вашей новой группы из Условное обозначение коробка.
Нажмите Хорошо.

Добавить команду в новую группу
Теперь вы можете добавлять команды в вашу новую группу.
Убедитесь, что ваша новая группа выбрана справа. Затем нажмите на команду, которую вы хотите добавить в список команд слева.
Нажмите добавлять.

Команда будет добавлена на вкладку в новой группе, которую вы создали.
Нажмите Хорошо закрыть Параметры Excel диалоговое окно.

Потому что мы добавили нашу новую группу внизу списка групп на Главная вкладка, она отображается в крайнем правом конце вкладки.
Вы можете добавлять новые группы в любом месте вкладки, и мы покажем вам, как это сделать. Но сначала мы покажем вам, как добавить новую, настраиваемую вкладку на ленту.

Добавьте свои собственные вкладки
Помимо добавления групп и команд к существующим встроенным вкладкам, вы можете создавать свои собственные пользовательские вкладки. Например, если вы создали несколько часто используемых макросов, вы можете создать настраиваемую вкладку для своих макросов, чтобы они были легко доступны.
Смотрите нашу статью о создании настраиваемой панели инструментов Excel из макросов VBA
чтобы узнать, как добавить новую вкладку на ленту Excel в дополнение к созданию некоторых полезных макросов.
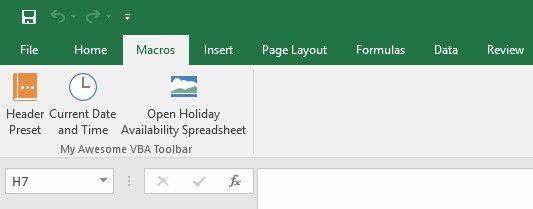
Вы также можете использовать пользовательскую вкладку для сбора часто используемых команд в одном месте.

Изменить порядок вкладок, групп и команд
Вы можете расположить вкладки и группы в любом порядке. Команды, уже находящиеся на встроенных вкладках, не могут быть переставлены. Но вы можете изменить порядок команд, добавленных в пользовательские группы, на встроенных или пользовательских вкладках.
Чтобы переместить вкладку, группу или команду, откройте Настроить ленту экран на Параметры Excel диалоговое окно.
В списке справа выберите вкладку, группу или команду в пользовательской группе, которую вы хотите переместить. Затем нажмите стрелку вверх или стрелку вниз справа от списка, чтобы переместить его в любом случае. Вкладка в верхней части списка отображается в крайнем левом углу ленты, а вкладка в нижнем правом углу.

Вы можете разместить свою пользовательскую вкладку в наиболее удобном для вас месте на ленте.

Скрыть вкладки на ленте Excel
Если есть какие-то вкладки, которые вы не используете, их можно скрыть.
Щелкните правой кнопкой мыши на ленте и выберите Настроить ленту.
Справа снимите флажки для любых вкладок, которые вы хотите скрыть. Затем нажмите Хорошо.

Переименовать элементы на ленте
Помимо предоставления собственных вкладок и групп своим собственным именам, вы также можете переименовывать существующие группы на встроенных вкладках. Вы не можете переименовать существующие команды на ленте.
На правой стороне Настроить ленту экран на Параметры Excel выберите группу, которую хотите переименовать, и нажмите переименовывать под списком
На переименовывать введите желаемое имя и нажмите Хорошо.

Теперь группа отображается с именем, которое вы выбрали.

Используйте значки вместо текста на ленте
Если вы используете ноутбук с небольшим экраном, вы можете сэкономить место на вкладках ленты, удалив текст из команд, добавляемых в пользовательские группы, и используя только значки. Вы не можете удалить текст из встроенных команд на основных вкладках. Кроме того, вы должны удалить текст из всех значков в пользовательской группе, а не только из некоторых.
На Настроить ленту экран на Параметры Excel щелкните правой кнопкой мыши группу, которую вы хотите изменить, и выберите Скрыть метки команд.

Команды в вашей пользовательской группе теперь отображаются без текста.

4. Сброс настроек в Excel
Если вы внесли много изменений в ленту Excel и хотите вернуться к настройкам по умолчанию, вы можете сбросить настройки.
Чтобы сбросить одну вкладку, выберите эту вкладку в списке справа на Настроить ленту экран на Параметры Excel диалоговое окно. Затем нажмите Сброс и выберите Сбросить только выбранную вкладку ленты.
Чтобы сбросить все вкладки на ленте, нажмите Сброс и выберите Сбросить все настройки. Обратите внимание, что этот параметр также сбрасывает панель быстрого доступа

Нажмите да в диалоговом окне подтверждения.

Экономьте время с настроенной лентой Excel
Настройка ленты Excel помогает сэкономить время и повысить производительность. Но это всего лишь один из простых путей повышения производительности. У нас также есть больше советов, чтобы сэкономить ваше время при использовании Excel
Читайте также:


